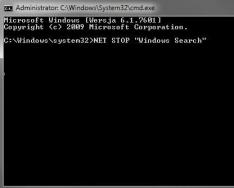Деякі користувачі 7 версії Windows стикаються з проблемами стандартного Центру оновленьопераційна система. Windows 7 нескінченно довго шукає оновлення, не може їх завантажити і продовжує шукати інші.
Подібна проблема може завдати чимало неприємностей. По-перше, на ваш комп'ютер не будуть встановлені нові патчі, що може знизити ефективність роботиОС. По-друге, поки йде пошук, процесор та фізична пам'ять сильно навантажуються. Це може бути не дуже помітно на потужних ПК, але на «слабких» – дуже неприємно. У цій статті описується, що робити, якщо Windows 7 не може завершити пошук оновлень.
Налаштування автоматичного пошуку
По перше, необхідно повністю вимкнути оновлення Windows, що навантажує операційну систему, оскільки йде нескінченно. Згодом, ви зможете виправити проблему та активувати її назадякщо захочете. Але й без оновлення Віндовс все одно працює стабільно. Багато користувачів відключають їх спеціально і не мають жодних проблем.
Вам потрібно зробити таке:
Після цього слід перезавантажити комп'ютер, щоб зупинити пошук. Тепер ваша система не намагатиметься шукати нові апдейти. Якщо вам потрібно включити цю функцію, це можна зробити в цьому ж меню.
Зупинка служби
У деяких випадках описаний вище спосіб може не працювати. Наприклад, при спробі перезавантаження, комп'ютер довго намагатиметься завантажити і встановити якийсь патч. А після вимкнення-вмикання вручну всі налаштування повернутися у вихідний стан. І, відповідно, знову почнеться нескінченний пошук оновлень Windows 7. Щоб виправити подібну проблему, необхідно повністю відключити службу, що відповідає за роботу Центру оновлень.

Після цих дій пошук апдейтів буде завершено. Щоб запустити його, необхідно повернути конфігурацію служби у вихідний стан.
У деяких випадках зупинку служби та її повторний старт можуть вирішити проблему. Спробуйте це зробити перед тим, як вдаватися до складніших способів, якщо комп'ютер довго шукає нові патчі.
Виправлення помилок у системних файлах
Часто подібні неполадки виникають у результаті пошкоджень важливих системних файлів. Це може статися в результаті системних збоїв, дій вірусних програм, неправильної установки попередніх оновленьі так далі.
У Windows існує спеціальна утиліта, за допомогою якої можна автоматично знаходити та виправляти подібні помилки. Вона не має графічного інтерфейсу, тому для роботи з нею користувачам необхідно запустити системний командний рядок.
Це робиться так:

Якщо ви захочете скопіювати цей рядок, необхідно скористатися контекстним меню, клацнувши правою кнопкою миші у вікні. Комбінація Ctrl+V у консолі не працює.
Після цього Windows просканує всі системні файли. Усі виявлені помилки будуть виправлені. Після цього слід перезавантажити комп'ютер і знову запустити пошук оновлень. Якщо процес, як і раніше, занадто повільний- необхідно шукати інші способи вирішення проблеми.
Корпорація Майкрософт випустила спеціальний апдейтдля своїх операційних систем, що виправляє центр оновлень Windows, який нескінченно шукає оновлення. Посилання для завантаження знаходяться на офіційному сайті розробника, тому ви можете завантажити патч, не вдаючись до послуг Центру оновлень.
- Для власників 32-розрядної версії Windows - https://www.microsoft.com/en-us/download/details.aspx?id=49542
- Для Windows з 64-бітноїархітектурою - https://www.microsoft.com/en-us/download/details.aspx?id=49540

Вам необхідно вибрати мову інтерфейсу своєї ОСі клацнути по червоній кнопці. Далі просто запустіть завантажений файл, дочекайтеся закінчення установки та перезавантажте комп'ютер. У більшості випадків, цей патч вирішує всі проблеми, що виникають.
Оновлення KB3020369 та KB3172605
Якщо попереднє рішення не допомогло, слід оновити сімку, встановивши ще два апдейта, роблячи перезавантаження комп'ютера між їх установками. Цей метод запропонували одразу кілька наших читачів і він справді добре допомагає.
Засіб усунення несправностей від Microsoft
Ще один спосіб вирішення проблеми – скористатися утилітою для пошуку проблем від Microsoft. Її дія чимось схожа на «sfc /scannow», з тією відмінністю, що вона створена спеціально для Центру оновленьі може вирішити значно більшу кількість несправностей. До того ж, має графічний інтерфейсщо полегшує роботу для користувачів, незвичних до роботи в консолі.
Виконайте таке:


Зачекайте, поки сканування операційної системи буде завершено. Якщо утиліта виявить якісь неполадки, вона повідомить про це та автоматично застосує виправлення.
Сподіваємося, ця стаття допомогла усунути нескінченний пошук оновлень сьомої версії Windows, значно прискоривши ваш комп'ютер і зробивши його роботу значно стабільнішим.
Відео на тему
Ситуації, коли Windows довго не може оновитися, дратують. Поки на екрані світиться напис «Будь ласка, зачекайте», ви не маєте можливості працювати за комп'ютером. Причому часто оновитись не виходить навіть на свіжовстановленій системі.
Особливо люблять довго встановлюватися і підвисати у процесі. Якщо виникла подібна проблема, можна зробити наступні кроки.
Це найпростіша і очевидна дія, але здебільшого її достатньо. Завантажте Windows Update Troubleshooter та запустіть його. Потім натисніть «Далі» та зачекайте, поки Troubleshooter виявить та виправить неполадки. Якщо потрібно, утиліта запропонує перезавантажити систему.
Очищуємо кеш та перезапускаємо службу оновлень

Якщо Windows Update Troubleshooter не зміг виправити проблеми з оновленням, можна спробувати вручну очистити кеш завантажених оновлень. Часто буває, що файли оновлень ушкоджуються, коли ви вимикаєте комп'ютер, доки Windows ще не закінчила оновлення. У такому випадку можна очистити кеш оновлень, і Windows перекачує їх знову.
Зайдіть в меню «Пуск», введіть «Командний рядок», клацніть правою кнопкою миші, що з'явиться значок, і запустіть командний рядок від імені адміністратора. Потім послідовно введіть наступні команди, чекаючи, доки попередня буде виконана:
- Зупиняємо служби оновлення:
net stop wuauserv
net stop cryptSvc
net stop msiserver
- Перейменовуємо папки з оновленнями (після успішного оновлення їх можна буде видалити):
ren C:\Windows\SoftwareDistribution SoftwareDistribution.old
ren C:\Windows\System32\catroot2 Catroot2.old
ren "%ALLUSERSPROFILE%\application data\Microsoft\Network\downloader" downloader.old
- Знову запускаємо служби оновлення:
net start wuauserv
net start cryptSvc
net start msiserver
Тепер оновлення системи має пройти гладко.
Перевіряємо цілісність системи
Іноді оновлення не можуть інсталюватися, тому що якісь системні файли пошкоджені. Можна перевірити, чи все гаразд із системою, і виправити помилки при необхідності. Для цього запустіть командний рядок від імені адміністратора та введіть наступну команду:
DISM/Online/Cleanup-Image/RestoreHealth
Натисніть клавішу Enter. Коли система закінчить виконання команди, введіть:
Натисніть Enter і зачекайте до завершення роботи команди, а потім перезавантажтеся.
Виконуємо чисте завантаження
Робити це варто у тому випадку, якщо попередні способи не дали результату. Чисте завантаження Windows - це завантаження системи без програм, які можуть вплинути на процес оновлення. Щоб дізнатися, як виконати чисте завантаження, перегляньте інструкцію .
Після перезавантаження знову повторіть попередні кроки для очищення кешу оновлень. Потім запустіть центр оновлень. Перед тим, як це робити, рекомендується відключити зайві периферійні пристрої від комп'ютера.
Не забудьте знову увімкнути автозавантажені програми, скинувши параметри комп'ютера на звичайний запуск, коли завершиться оновлення системи.
Встановлюємо оновлення вручну

Windows дозволяє завантажувати та інсталювати оновлення вручну. Іноді це допомагає. Якщо ви бачите, що деякі оновлення не можуть завантажитися або встановилися неправильно, можна знайти їх на сайті Microsoft, використовуючи їхній номер, що має вигляд подібний до KB1234567.
А у вас були проблеми із оновленням? Якщо так, то як ви їх вирішили?
З автоматичним оновленням операційної системи стикається кожен користувач комп'ютерів та ноутбуків, адже цей процес сама система спочатку рекомендує запускати за замовчуванням. Так, ми вже знаємо, що якщо при вимкненні комп'ютера на блакитному тлі з'являється напис «Іде встановлення оновлень» і пристрій не вимикається, варто просто зачекати, і він автоматично вимкнеться. Але що, якщо цього не відбувається, а ноутбук чи комп'ютер завис на якомусь одному оновленні та не рухається далі?
Як діяти при зависанні комп'ютера під час інсталяції оновлень?
Оскільки повне вимкнення комп'ютера при незавершеному процесі встановлення системних оновлень може пошкодити файли системи, можливі варіанти ваших дій можуть бути такими:
- Не робіть поспішних висновків про перезавантаження комп'ютера. Краще зачекайте ще трохи. Іноді система може продовжити розпочатий процес навіть за півгодини.
- Якщо минуло більше півгодини, прислухайтеся до роботи вінчестера. Коли ноутбук чи комп'ютер стоїть у повній тиші, а жорсткий диск не подає жодних ознак роботи, тоді справді можна завершити його роботу примусово. Для цього, як ви знаєте, досить просто затиснути кнопку Power на кілька секунд. Якщо Ви чуєте, що жорсткий диск продовжує свою роботу, краще зачекайте до його затихання.
- Після вимкнення ноутбука можна витягнути батарею та від'єднати кабель живлення від мережі.
- Якщо ноутбук або комп'ютер не вмикається у звичайному режимі, краще зробити безпечне завантаження Windows, при якій повинен відбутися відкат системи до встановленої автоматично точки відновлення.
- Спробуйте провести "чисте завантаження" Windows. Тобто, у вікні конфігурації системи (команда msconfig), відключіть запуск елементів автозавантаження та всі служби, які не використовуються Майкрософт (натисніть «Не відображати служби Microsoft» та «Вимкнути все»).
- Перевірте жорсткий диск на наявність помилок. Якщо Ви не знаєте, як це можна зробити, краще звернутися до майстра для проведення такої перевірки та діагностики пристрою. Адже зависання може бути сигналом про нестачу оперативної пам'яті чи наявність вірусів у системі.
- Переустановка Windows – також один з варіантів дій під час зависання комп'ютера під час інсталяції оновлень. Цей метод радикальніший і, якщо Ви не проробляли цього раніше, краще також звернутися до фахівців.
Якщо виконані дії не дають результатів, і Ви вирішили звернутися до фахівців, як, наприклад, було зазначено у пунктах 6 та 7, або якщо Ваш комп'ютер так само зависає, у сервісному центрі ITKEY будуть раді допомогти Вам та проконсультувати щодо подальшого використання системи.
Головне, не забувайте про вищезгадані правила, особливо перших двох. Пам'ятайте, що поспіх та необдумані дії – це перешкоди на шляху нормальної працездатності пристрою! Не створюйте таких перешкод, а якщо вони виникли, пропонуємо Вас усувати їх разом із сервісним центром ITKEY!
Розробники Windows 10 прагнуть виправити помилки, захистити систему, покращити її роботу – тому оновлення для неї виходять досить часто. Іноді ви можете помітити, що Windows 10 зависла установка оновлень. Причиною такого явища може бути безліч факторів: від програмної помилки до несумісності з конфігурацією ПК. Зупинимося нижче на тому, що робити в таких випадках.
Що робити, якщо зависла установка оновлень у Windows 10
Розглянемо кілька варіантів. Їх можна використовувати як кожен окремо, і комплексно.
Програма не зависла, а просто йде довге завантаження updates (у вас хороша швидкість інтернету?) або встановив rf. У будь-якому випадку, перш ніж приступати до якихось кардинальних методів, просто трохи зачекайте. Можливо, що все завершиться без додаткового втручання.
Використання точок відновлення системи якщо зависла установка
Візьміть за правило перед кожною інсталяцією оновлень створювати нову точку відновлення системи. Якщо при цьому відбудеться зависання, а ви, перезавантаживши комп'ютер, не зможете запустити Windows 10, вам на допомогу прийде ця точка відновлення, відкотившись на яку ви зможете повернути систему у працездатний стан.
Мало місця на диску з Windows 10 для встановлення оновлень
На системному диску мало місця. Перед встановленням обов'язково перевіряйте цей фактор. Вільного місця має бути щонайменше 15% від загального обсягу жорсткого диска.
Зависає установка – перевірте оперативну пам'ять
Перевірте правильність роботи оперативної пам'яті ПК за допомогою будь-яких діагностичних програм. Замініть несправний модуль пам'яті під час його виявлення та повторіть спробу інсталювати оновлення.
Чи можна перезавантажити комп'ютер під час процесу оновлення? Якщо іншого виходу немає, то так. Однак існує ймовірність, що операційна система не зможе завантажитися. Тоді використовуйте сервіс точок відновлення системи та за допомогою завантажувального диска Windows 10 відкотіть зміни до працездатного стану. Не нехтуйте цією функцією – вона допоможе вам зберегти багато часу та коштів на відновлення працездатного стану Windows.
На даний момент існує три різні проблеми, з якими стикаються користувачі Windows 10 під час інсталяції оновлень. По-перше, це помилка завантаження оновлення або зависання процесу завантаження. По-друге, це проблеми під час встановлення оновлення, і, нарешті, падіння системи з BSOD після перезавантаження. Нижче наведено кілька можливих рішень для усунення несправностей.
Виправляємо проблему завантаження оновлень Windows 10
Якщо накопичувальне оновлення не завантажується, спробуйте виконати такі кроки:

Якщо накопичувальне оновлення зависає під час завантаження або відбувається збій установки, то щось пішло не так до файлів оновлення. Після очищення папки, що містить файли оновлень, Windows Update спробує завантажити компоненти оновлень знову. Перейдіть до наступного розташування:
C:\Windows\SoftwareDistribution\Download

Видаліть усі файли/папки, але не видаляйте папку Download. Виберіть усі файли та папки, використовуючи поєднання CTRL+A та натисніть клавішу Delete для видалення. Перезавантажте комп'ютер і знову запустіть процедуру оновлення.
Якщо накопичувальне оновлення зависає під час завантаження, спробуйте:

- Введіть Служби
- Перейдіть до служби Оптимізація доставки.
- Клацніть правою кнопкою миші по службі та виберіть пункт Властивості.
- Змініть “Тип запуску” на “Вручну”.
- Перезавантажте комп'ютер.
- Якщо оновлення Windows 10 все одно зависає, змініть тип запуску на "Автоматично (відкладений запуск)".
Зупиніть службу Windows Update.
Якщо зупинка “Оптимізація доставки” не вирішує проблему, спробуйте зупинити службу Windows Update. Якщо оновлення Windows 10 зависає на етапі “Ініціалізація…”, спробуйте наступне рішення:

- Натисніть на іконку меню "Пуск".
- Введіть Службиі запустіть однойменну класичну програму.
- Перейдіть до служби Windows Update.
- Клацніть правою кнопкою миші по службі та виберіть пункт “Зупинити”.
- Перезавантажте комп'ютер.
- Перевірте нові оновлення.
- Оновлення має відбуватися у нормальному режимі.
Скрипт скидання Windows Update

Повністю скине настройки клієнта Windows Update. Він був протестований у Windows 7, 8, 10 та Server 2012 R2. Скрипт налаштує служби та розділи реєстру, які стосуються Windows Update, відновивши параметри за промовчанням. Він також очистить файли Windows Update.
Виправляємо проблему інсталяції оновлення Windows 10
У деяких випадках ви можете вирішити проблему під час інсталяції оновлення. Якщо встановлення оновлення зависло на якомусь етапі, спробуйте наступне рішення.
Якщо ваш комп'ютер завис на етапі , виконайте наведені нижче інструкції.

- Утримуючи кнопку живлення, вимкніть машину.
- Перезавантажте комп'ютер і завантажтеся в безпечний режим.
- Увійдіть до облікового запису (якщо потрібно).
- Перед продовженням переконайтеся, що всі антивірусні сканери вимкнено.
- У меню Пуск введіть Відновленнята виберіть відповідну класичну програму.
- Натисніть Запуск відновлення системи.
- Виберіть раніш точку відновлення, а потім натисніть кнопку “Далі”.
- Виконайте вказівки, щоб почати відновлення системи.
- Зачекайте, поки комп'ютер здійснить процес відновлення системи.
- Незалежно від того, чи буде відновлення успішним або завершить роботу збоєм, ви, швидше за все, рятівник від помилки зависання на момент “Підготовка до налаштування Windows. Не вимикайте комп'ютер”.
- Увійдіть до облікового запису, якщо це потрібно.
- Перед продовженням вимкніть антивірусні сканери.
- Запустіть процес оновлення Windows.
- Тепер оновлення має бути встановлене без проблем.
Деякі користувачі можуть зіткнутися зі стоп-помилкою, що викликає відображення синього екрана смерті (BSOD) під час перезавантаження системи.

Якщо ви зіткнулися зі збоєм BSOD при оновленні Windows 10, ознайомтесь зі статтею:
Інші проблеми з оновленням Windows 10
Після інсталяції оновлень Windows 10 можна зіткнутися з деякими проблемами, наприклад, з помилками підключення до Інтернету.
Для усунення цих проблем вам необхідно запустити наступні команди командного рядка (cmd.exe). У полі пошуку на панелі завдань введіть Командна строка, натисніть і утримуйте (або клацніть правою кнопкою миші) командний рядок і виберіть “Запустити від імені адміністратора”. Після відкриття командного рядка по черзі введіть наступні команди:
netsh winsock reset catalog
netsh int ipv4 reset reset.log
Якщо ви все ще маєте проблему “Немає підключення до Інтернету”, оновіть IP-адресу комп'ютера. Для цього відкрийте командний рядок (Win + R, введіть cmd.exeі натисніть Enter) і введіть наступну команду:
ipconfig /renew
Вимкнення оновлення Windows 10 та драйверів
Іноді вам може знадобитися вимкнути інсталяцію оновлень Windows 10 на комп'ютері. Користувачі Windows 10 Pro можуть відкладати оновлення на певний термін, але у користувачів Windows 10 Домашня такої можливості немає.
Microsoft надала окремий інструмент "Показати або приховати оновлення" для відключення накопичувального оновлення або навіть драйверів.

Команди DISM для перевірки проблем із Windows 10
Ви можете використовувати офіційні команди DISM для відновлення образу Windows, щоб виправити будь-яку проблему з вашими оновленнями. Перш ніж почати, рекомендується зробити повну резервну копію системи або створити точку відновлення системи на випадок, якщо щось піде не так.

Використання опції CheckHealth у DISM
Команда /CheckHealth DISM дозволяє виявляти потенційні пошкодження. Ця команда використовується лише для пошуку пошкоджень, але не виконує операцій усунення проблем.
Командна строка, натисніть правою кнопкою миші за посиланням і виберіть "Запустити від імені адміністратора", тому що для запуску DISM потрібні права адміністратора пристрою.
DISM / Online / Cleanup-Image / CheckHealth
ВикористанняопціїScanHealth вDISM
Команда / ScanHealthв DISM дозволяє сканувати образ Windows щодо будь-яких пошкоджень. На відміну від / CheckHealth, перевірка / ScanHealth може тривати до 10 хвилин.
Щоб запустити цю команду, виконайте такі кроки:
1. Введіть у пошуку меню Пуск Командна строка
2. У командному рядку введіть наступну команду і натисніть Enter:
DISM/Online/Cleanup-Image/ScanHealth
ВикористанняопціїRestoreHealth вDISM
Команда /RestoreHealthу DISM дозволяє автоматично проводити процедуру відновлення пошкоджених образів Windows. На відміну від /ScanHealth, перевірка /RestoreHealth може тривати до 10 хвилин.
Щоб запустити цю команду, виконайте такі кроки:
1. Введіть у пошуку меню Пуск Командна строка, натисніть правою кнопкою миші за посиланням і виберіть "Запустити від імені адміністратора".
2. У командному рядку введіть наступну команду і натисніть Enter:
DISM/Online/Cleanup-Image/RestoreHealth
Примітка: під час запуску /RestoreHealth або /ScanHealth ви можете помітити зависання процедури між 20% або 40% - це абсолютно нормальна поведінка.
Знайшли друкарську помилку? Виділіть та натисніть Ctrl+Enter
Програми