Сьогодні хочемо розповісти про те, як конвертувати образи дисків віртуальних машин із одного формату в інший. Допустимо, у нас є віртуальна машина, розгорнута в середовищі віртуалізації VMware, а ми хочемо імпортувати її в середовище Hyper-V. Або вендор випускає дистрибутиви тільки для Hyper-V, а нам обов'язково потрібно розвернути машину в VMware, тому що у нас вся мережа на ньому. Якщо ти зіткнувся з такою проблемою, то обов'язково дочитай цю статтю і знайдеш рішення.
Процес
Існує кілька форматів образів віртуальних жорстких дисків, що підтримуються різними середовищами віртуалізації. Розглянемо деякі з них:
- VMDK (Virtual Machine DisK)- Формат образу віртуального жорсткого дискадля віртуальних машин, розроблений VMware
- VHD (Virtual Hard Disk)- Формат файлу, що використовується для зберігання образів операційних систем, розроблений компанією Connectix, яка пізніше була куплена Microsoft і тепер використовується для образів Hyper-V. VHDX теж саме, тільки весь простір на диску має бути задано відразу.
- VDI (Virtual Disk Images)- Формат образу жорсткого диска гостьових віртуальних машин VirtualBox.
Якщо ти використовуєш VirtualBox – вітаю, ти можеш взяти будь-який з наявних форматів та створити віртуальну машину.
Але так вийшло, що формати VHD і VMDK несумісні між собою. Тому, щоб можна було використовувати VMDK у Hyper-V, а VHD у VMware, їх спочатку потрібно переконвертувати.
Отже, припустимо, у нас є віртуальна машина VMware з образом жорсткого диска LOCAL-VM-disk1.vmdk, що знаходиться в папці C:\VMDKs. Для того, щоб перенести його в Hyper-V, створимо папку, куди буде відправлено наш конвертований файл VHD - C:\VHDs. Після цього, завантажуємо спеціальну програмувід Microsoft - Microsoft Virtual Machine Converter 3.0, вона доступна за посиланням https://www.microsoft.com/en-us/download/details.aspx?id=42497.
Після натискання на кнопку Download, нам запропонують скачати 2 файли - саму програму та опис команд. Встановіть програму.

Перш ніж продовжити, переконайтеся, що версія PowerShell, яка у вас встановлена 3 або вище. Перевірити це можна, якщо ввести команду $PSVersiontable

Якщо версія нижче 3 – оновіть PowerShell, якщо 3 або вище, продовжуємо. Для початку необхідно вказати шлях до скрипта конвертера, для цього вводимо команду:
Import-Module ‘C:\Program Files\Microsoft Virtual Machine Converter\MvmcCMdlet.psd1'
Розташування скрипта може відрізнятись від C:\Program Files\Microsoft Virtual Machine Converter\, все залежить від того, який шлях був вказаний при установці програми
Команда повинна виконуватись без будь-яких помилок. Якщо помилки все ж таки з'явилися - перевірте розташування скрипта і правильність введення. Ну або пишіть висновок помилки у коментарі – ми намагатимемося допомогти:)
Тепер можна розпочинати конвертування. Для цього введіть наступну команду:
ConvertTo-MvmcVirtualHardDisk -SourceLiteralPath “C:\VMDKs\LOCAL-VM-disk1.vmdk”-DestinationLiteralPath “C:\VHDS\” -VhdType DynamicHardDisk -VhdFormat vhd
- C:\VMDKs\LOCAL-VM-disk1.vmdk- Шлях до конвертованого образу формату VMDK
- C:\VHDS\- Папка, куди буде розміщено конвертований образ формату VHD
Після цього можна зайти в папку, куди буде поміщений конвертований файл і спостерігати за тим, як збільшується його розмір.
Багато користувачів, які займаються тестуванням різних платформ віртуалізації, особливо у великих організаціях, стикаються з наступною проблемою. Використовуються віртуальні машини на платформах різних вендорів (VMware vSphere та Microsoft Hyper-V, наприклад), а потім ці тестові машини входять у виробниче середовище. Потім компанія вирішує використовувати одну платформу в рамках підприємства — і постає проблема конвертації віртуальних машин VMware у формат Hyper-V чи навпаки.
Зробити це можна за допомогою продуктів від самих цих вендорів, але вони не завжди зручні, прості в користуванні та безкоштовні. А ось компанія StarWind має повністю безкоштовний продукт для перетворення віртуальних дисків між форматами VMDK і VHD — StarWind V2V Converter. Працювати з цією програмою просто та зручно, а головне швидко. Цей продукт не вносить змін у вихідний образ, а також здійснює надійне побічні копіювання в цільовий образ віртуального диска.
Конвертація файлу з vmdk до vhd
Якщо віртуальна машина вже працювала на платформі VMWare, то перед конвертацією в інший формат необхідно видалити з неї VMWare Tools і вимкнути машину.
Для конвертації віртуального диска завантажуємо та встановлюємо програму StarWind V2V Converter собі на комп'ютер.
Запускаємо програму StarWind V2V Converter.
Вибираємо вихідний віртуальний диск(Файл з розширенням vmdk).

Як бачимо, це диск, що розширюється (growable) розміром 17 ГБ.
Тепер виберемо необхідний формат для Hyper-V:

Нас цікавлять два варіанти диска: розширюваний (growable) і pre-allocated, коли місце виділяється на диску відразу. Вибираємо варіант Microsoft VHD growable image.

Якщо все ОК, то натискаємо Next і програма запускає процес конвертації.
Є можливість повноцінної роботи з кількома форматами віртуальних жорстких дисків. VirtualBox не тільки підтримує можливість відкриття сторонніх віртуальних дисків, зокрема, та VMDK, з якими працюють та програмне забезпечення, але також передбачає початкове створення віртуальних машин із жорсткими VHD- та VMDK-дисками поряд із власним форматом VDI. А ось згадане програмне забезпечення від компаній Microsoft і VMware зовсім не прихильне до формату віртуального жорсткого диска VirtualBox - VDI. Відкрити в Hyper-V або VMware Workstation віртуальну машину, встановлену на VDI-диск, можна шляхом експорту її конфігурації у файл, або шляхом конвертування диска VDI в диск VHD або VMDK.
Як здійснити конвертацію одного формату віртуального диска в інший, щоб мати можливість працювати з гостьовою операційною системою за допомогою кількох програм-гіпервізорів?
1. Конвертер віртуальних жорстких дисків усередині VirtualBox
Для конвертування віртуальних жорстких дисків існує ряд спеціальних утиліт. Утиліта для конвертування форматів віртуальних жорстких дисків є у складі VirtualBox. Вбудований конвертер дозволяє перетворювати з одних на інші всі підтримувані програмою формати віртуальних жорстких дисків. VDI, VHD, VMDK, HDD, QED, QCOW.
Розглянемо роботу вбудованого конвертера VirtualBox з прикладу перетворення диска VHD на диск VMDK. В принципі, для відкриття гостьової системи на VHD-диску у програмі VMware Workstation перетворення формату диска не потрібне. VMware працює із форматом Microsoft VHD. У нашому випадку причиною зміни формату стала економія дискового простору, оскільки диски VMDK на фізичному комп'ютері займають менше місця, ніж VHD. При цьому надалі з гостьовою операційною системою можна буде працювати як у VMware Workstation, так і у VirtualBox.
2. Процес конвертування
У вікні програми VirtualBox розкриваємо меню "Файл"і вибираємо "Менеджер віртуальних носіїв".
У вікні цього самого менеджера віртуальних носіїв, у першій вкладці "Жорсткі диски"побачимо перелік віртуальних дисків, на яких встановлені гостьові Операційні системи, відкритий у VirtualBox. Не виявимо стандартної кнопки огляду або спеціальної опції, щоб можна було додати окремі файли дисків VDI, VHD або VMDK, віртуальні машини яких до цього моменту не запускалися за допомогою VirtualBox. Тим не менш, така можливість нам представиться надалі, і якщо необхідно конвертувати віртуальний диск гостьової системи не зі списку VirtualBox, потрібно вибрати будь-який з дисків.
Вибравши зі списку потрібний або будь-який диск, можемо приступати до процесу конвертування. Тиснемо кнопку вгорі «Копіювати».

Далі відобразиться вікно вибору диска. Залишаємо все, як є, якщо спочатку вибрано потрібний віртуальний диск. Якщо це не так, за допомогою кнопки огляду в кінці рядка з вибраним диском вказуємо шлях до іншого файлу VDI, VHD або VMDK, який зберігається на комп'ютері. Тиснемо "Next".

Наступне вікно – вибір формату віртуального жорсткого диска на виході. У нашому випадку вихідний формат диска VHD буде перетворено на формат VMware Workstation - VMDK. Тиснемо "Next".

У вікні завдання формату зберігання віртуального диска необхідно вибрати тип – динамічний або фіксований. Тиснемо "Next".

Далі слідує завдання назви нового віртуального диска і місце його зберігання. За умовчанням VirtualBox додає до імені файлу диска позначку "_копія", а місцем зберігання визначає папку з вихідним конвертованим файлом. Ці дані можна змінити. Щоб призначити інше місце збереження файлу на виході, необхідно натиснути кнопку огляду в кінці рядка під назвою нового диска. Після внесення правок можемо приступати безпосередньо до процесу конвертування. Тиснемо кнопку внизу «Копіювати».

Час конвертування безпосередньо залежатиме від обсягу вихідного файлу віртуального жорсткого диска.

Після закінчення процесу конвертування віртуальний жорсткий дисквже у новому форматі можемо спостерігати у папці зберігання.

Все – тепер можна використовувати для створення віртуальних машин із задіянням існуючих віртуальних дисків, на яких вже встановлені гостьові системи.

Чи допомогла вам ця стаття?
Вбудовану в Hyper-V функцію перетворення дисків важко назвати повноцінним конвертером. Все, що може штатний гіпервізор Microsoft робити з віртуальними жорсткими дисками власного формату VHD і VHDX – це конвертувати ці формати один в інший, а також змінювати динамічний тип на фіксований і навпаки.
Механізм конвертування віртуальних дисків у формати інших гіпервізорів, як це, наприклад, передбачається у програмі VirtualBox, у складі Hyper-V відсутня.
Нижче розглянемо, як відбувається процес перетворення VHD-і VHDX-дисків із встановленими гостьовими ОС на інший тип і формат. Перетворювати диски будемо за допомогою штатних можливостей Hyper-V у складі Windows 10 та сторонньою безкоштовною програмою StarWind V2V Converter.
на сайті розробника, попередньо заповнивши анкету для реєстрації облікового запису StarWind. Посилання на завантаження інсталятора надходить на пошту, вказану в реєстраційних даних.
З форматом віртуальних жорстких дисків VMDK працює не лише «рідний» гіпервізор VMware, а й VirtualBox. Процес конвертування дисків VHDX в диски VMDK все одно не уникнути, якщо віртуальну машину Hyper-V потрібно запустити на VMware або VirtualBox. Але й у перетворенні формату VHD, що підтримується і VMware, і VirtualBox, є свої вигоди – диски VMDK більш економно витрачають дисковий простір фізичного комп'ютера, ніж VHD диски.
StarWind V2V Converter може перетворювати диски VHD та VHDX на диски VMDK. І навпаки – диски VMDK у диски VHD та VHDX. Для дисків VHD і VMDK при конвертуванні можна вибрати інший, ніж наявний тип динамічний або фіксований. Розглянемо роботу програми з прикладу перетворення диска VHDX на диск VMDK.
Запускаємо StarWind V2V Converter і відразу тиснемо "Далі".
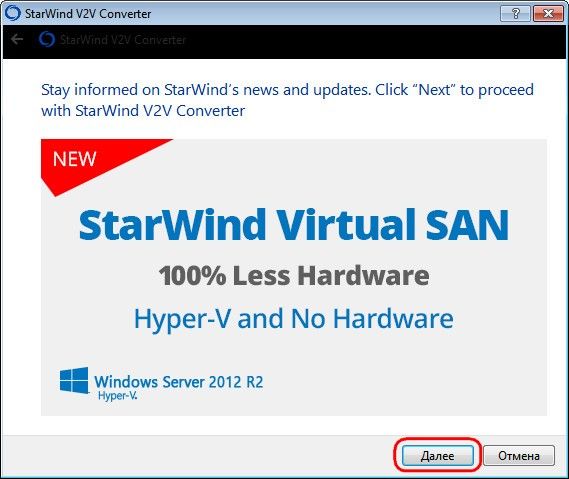
Вказуємо шлях вихідного файлу VHDX. Тиснемо «Next».
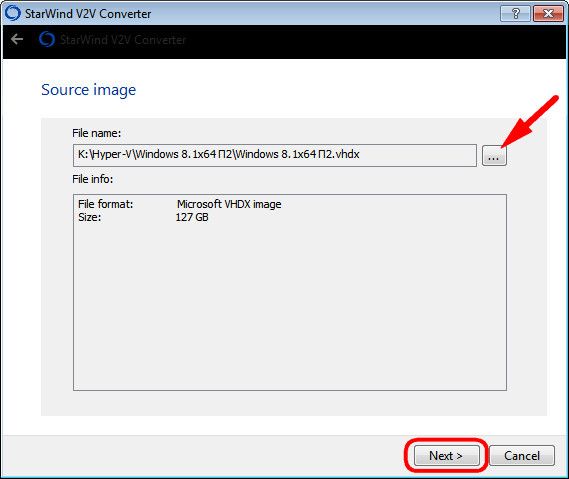
Вибираємо формат та тип диска VMDK. У нашому випадку обрано перший варіант – VMware growable image. Це динамічний тип диска. Другий варіант – VMware pre-allocated image – це тип диска фіксований. Тиснемо «Next».
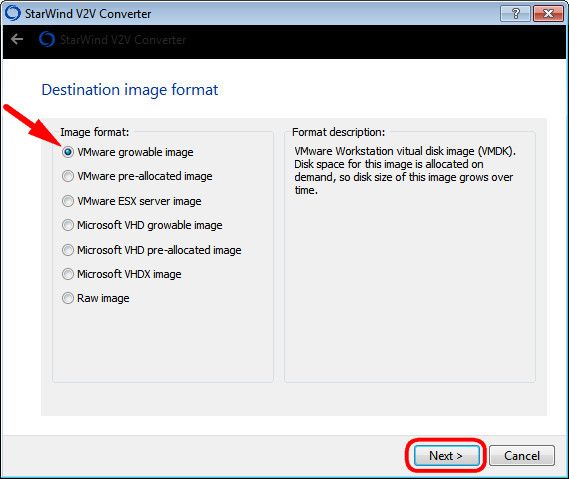
Як контролер VMware при створенні віртуальних машин рекомендується вибрати SCSI, його і виберемо. Тиснемо «Next».
Здрастуйте, чув, що в 8 і Windows Server 2012 можна змінити віртуальні диски з vhd на vhdx, вони мають дуже багато переваг, але не знаю як, скажіть як це зробити.
Так, разом із виходом нової версіїгіпервізора Hyper-V 3.0, Microsoft презентувало новий формат зберігання для віртуальних дисків .VHDX. Даний формат віртуальних дисків повинен замінити застарілий.vhd формат.
Основні переваги нових VHDX дисків у Windows 8 та Windows Server 2012
- Максимальний розмір віртуального VHDX диска збільшено до 64 Тб (для vhd дисків максимальний розмір 2 Тб)
- Забезпечення високої відмовостійкості та запобігання втраті даних при відключенні живлення за рахунок механізму журналування
- Підтримка роботи з блоками великого розмірудля динамічних дисків (що особливо актуально для нових дисків з великим розміромсектора)
- Підтримка метаданих. Тепер у метаданих віртуального диска може міститися інформація про тип встановленої ОС, встановлених оновленняхі т.д.
- Ефективність зберігання на носіях за рахунок використання TRIM, що дозволяє займати диску менше простору на пристрої зберігання і простіше вивільняти місце, що не використовується.
- На vhdx дисках можна організувати відмовостійке рішення за рахунок реплікації віртуальної машинизасобами Hyper-V
Існуючі vhd диски можна перетворити на формат vhdx. Проте варто врахувати, що нові vhdx диски не підтримуються в старих версіях гіпервізора Microsoft.
Конвертувати vhd у vhdx можна двома способами: за допомогою GUI Hyper-V або за допомогою команди PowerShell.
Конвертація у vhdx за допомогою консолі управління Hyper-V
Відкрийте консоль управління віртуальної машини в Hyper-V Manager та виберіть пункт Edit Disk.
Після цього запуститься майстер і буде вказано місцезнаходження.vhd файлу.
У наступному вікні буде запропоновано вибрати дію, виберіть Convertі натисніть Next.

Виберіть формат VHDXі натисніть Next.

Як тип диска вкажіть Dynamicallyexpanding(Динамічно розширюваний). Після закінчення роботи майстра почнеться процес конвертації VHD диска на новий VHDX диск, який займе деякий час (залежить від вихідного розміру віртуального диска).
Конвертування vhd диска можна зробити за допомогою команди Powershell, для чого наберіть виконайте команду:
Convert-VHD TstVHD.vhd -VHDFormat VHDX -DestinationPath C:\tmp\VHD\TstVHDX.vhdx -DeleteSource
Зворотне перетворення (VHDX на VHD) можна зробити командою:
Convert-VHD TstVHDX.vhdx -VHDFormat VHD -DestinationPath C:\tmp\VHD\TstVHD.vhd -DeleteSource
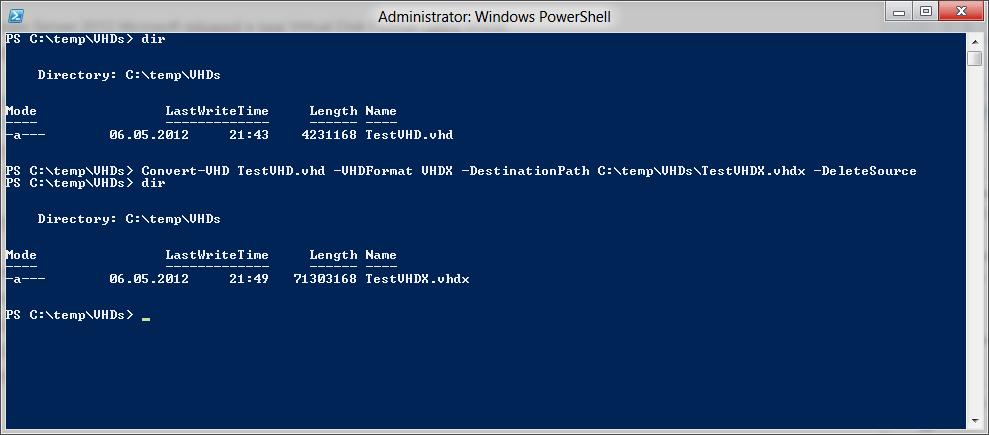
Майте на увазі, що в процесі перетворення віртуальний диск буде недоступним. Крім того, в процесі перетворення створюється новий диск, А старий після закінчення видаляється. Тому переконайтеся, що на жорсткому диску є достатньо місця.
Телевізори



