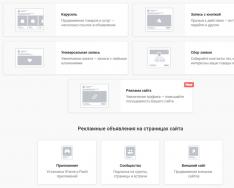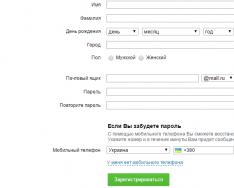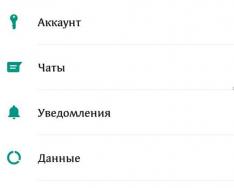Мережа Wi-Fi не працює на ноутбуці, тому що:
- Банальні причини (провайдер, харчування, відстань)
- Несправний або не налаштований роутер
- Проблеми з WiFi модулем ноутбука
- Не встановлено або погані драйвера мережевої карти
- Численні нюанси з налаштуванням вай-фай під Windows
Це те, з чим ми розбиратимемося у цій статті. Більшість проблем можна вирішити самостійно, а якщо дочитати до кінця, то і 99% причин зможете виправити. Там я ще відео записав де наочно видно деякі моменти.
Хто винен: роутер чи ноутбук?
Взагалі, джерело проблеми може бути або роутером, або ноутбуком. Найпростіший спосіб це з'ясувати – підключіться до інтернету з іншого пристрою, наприклад, зі смартфона, планшета або іншого ноутбука. Якщо не підключається по вай фаю (), то все зрозуміло - копатимемо у бік роутера. Якщо на телефоні працює, а на ноутбуці немає - тоді причина в ноутбуці, але можуть бути просто невідповідні налаштування роутера.
Прості причини
Як не було це всім зрозуміло, але на практиці виявляється, що не всі замислюються про банальні причини.
Якщо раптом перестало працювати через ноутбук
Спершу подивіться, чи увімкнено модуль Wi-Fi. На багатьох ноутах є спеціальна лампочка зі знаком бездротового зв'язку:

Відповідно, якщо лампочка не горить або світиться червоним, тоді шукайте десь на корпусі вимикач модуля Wi-Fi:

Він може бути на передній або бічній панелі, але на сучасних пристроях це просто комбінація клавіш, наприклад:

Для довідки із стандартних комбінацій відомі:
- Acer: Fn+F3
- Asus, Dell або Gigabyte: Fn+F2
- Fujitsu: Fn+F5
- HP: Fn+F12
Ну це так, загалом, оскільки залежить від моделі, просто шукайте такий самий намальований значок на клавіатурі.
З простого ще буває допомагає перезавантаження Windows або .
Якщо Wi-Fi не працює через роутер
Перевірте, чи роутер працює. Може десь вибило пробки або відключили світло, і він тупо не працює. Або блок живлення відійшов від розетки (покурити), кішка зачепила, не важливо. Якщо працює, то : вимкніть, зачекайте 10 секунд і знову увімкніть. Через 2-3 хвилини, коли роутер завантажиться, перевірте, чи запрацював WiFi на вашому комп'ютері/ноутбуку.
Якщо після перезавантаження запрацювало, але доводиться це робити кілька разів на день, тоді швидше за все потрібно підшукувати новий роутер. Рідше причина у провайдері або його налаштуваннях. Краще спочатку зателефонувати і поцікавитися, чому у вас таке відбувається, назвати модель маршрутизатора. Може він порадить з якими найкраще працюватиме їхня мережа.
Переконайтеся, що продовжені послуги інтернет-провайдера. Можна просто зателефонувати чи спробувати зайти в особистий кабінет на сайті постачальника. Якщо проблема тільки в цьому, їх сайт завантажиться. Звичайно потрібно, щоб ця адреса була збережена в закладках.
Wi-Fi не буде працювати, якщо далеко відійти від роутера. Метрів 10 достатньо, щоб могли розпочатися проблеми. Це якщо є стіни. А якщо ні, то 15-20 метрів можуть виявитися вирішальними для більшості маршрутизаторів та лаптопів. Якість прийому бездротової мережі можна оцінити за значком біля годинника:

Справжні причини непрацюючого WiFi на ноутбуці
WiFi не хоче працювати тільки на ноутбуці
Дивимося на значок мережі біля годинника. Якщо це червоний хрестик:

значить Wi-Fi модуль вимкнено. Натискаємо по значку правою кнопкою та вибираємо «Центр управління мережами та загальним доступом»


Знаходимо підключення "Бездротова мережа". Вона може називатися по-іншому, але особливість значка бездротової мережі - це стовпчики сили сигналу. Включаємо підключення правою кнопкою:

Не включається мережа wifi
Таке можливо, що певний час висить повідомлення «Отримання IP-адреси» і потім помилка «Windows не вдалося підключитися до…». Ймовірно, неправильно вказано спосіб отримання IP-адреси. Пробуємо наступне:
Правою кнопкою з підключення « Бездротова мережа -> IP версії 4 (TCP/IPv4)»

Якщо в вікні прописані якісь цифри, то краще переписати їх кудись, раптом знадобляться, і поставити все на автомат:

Спробуйте перепідключитись. Не допомогло? Тоді прописуємо такі налаштування:

Пробуємо 192.168.0.2 або 192.168.1.2 в IP-адресу, і 192.168.0.1 або 192.168.1.1 як основний шлюз відповідно, маємо заробити в одному з варіантів.
Немає бездротової мережі взагалі
Швидше за все не встановлено драйвер модуля Wi-Fi. Потрібно. У Windows 10 просто натискаємо правою кнопкою на кнопку «Пуск» і вибираємо «Диспетчер пристроїв». Ось у ньому уважно шукаємо проблемні пристрої:

Якщо спостерігаєте схожу картину, тобто. багато пристроїв з знаками оклику, то це означає, що вам недавно перевстановили Windows і не встановили взагалі ніяких драйверів. Так у вас не тільки не буде працювати Wi-Fi, то взагалі половина всього не буде фуричити.
Потрібно ставити всі драйвери. Якщо є диск із драйверами від продавця, тоді вставляйте його і погодьтеся з усім, що запропонує майстер. Якщо ні, то вам потрібно ознайомитись із статтею про автоматичну .
Якщо картина простіше, з знаками оклику тільки «Мережевий контролер» та/або «Ethernet-контролер», тоді йдемо на сайт виробника ноутбука, розділ « Підтримка/Support -> Завантаження -> Програмне забезпечення та драйвери», Це приблизно, можливі варіації. Потрібно знайти модель свого ноутбука, написану на задній кришці. Далі залазимо до розділу завантаження драйверів, вибираємо свою операційну систему та її розрядність ().
Серед усіх драйверів потрібно знайти щось зі словами "Wireless LAN"

Завантажити та встановити. Найпопулярніші виробники вай-фай чіпів: Broadcom, Intel, Realtek, Atheros. Ви можете знайти драйвер для декількох виробників для свого ноутбука. Просто у різні ревізії можуть ставити різні чіпи. Як дізнатися який вам потрібен? Найпростіше спробувати їх по черзі, а взагалі за допомогою програми AIDA64 можна переглянути в розділі «Мережа -> Мережа PCI/PnP»:

На скріншоті видно, що Wireless (бездротова) мережна картка – Broadcom, а під кабель (Ethernet) стоїть Realtek.
Для деяких ноутбуків Lenovo
Якщо ви «щасливий» власник одного з пристроїв Lenovo із встановленою мережевою Broadcom, то ванную що у Windows 8/10 у вас серйозні проблеми з WiFi: інтернет працює якийсь час, потім з'єднання відвалюється, доводиться знову підключатися і так весь час. Вихід лише один, але він є: встановлюємо драйвер версії 5.100.245.200 .
Щоб змінити драйвер у диспетчер пристроїв, клацаємо правою кнопкою по Broadcom –> Оновити драйвер:


У наступному вікні знімаємо галку "Тільки сумісні пристрої" і тиснемо "Встановити з диска"

Ось тільки на цьому кроці потрібно вказати шлях до папки із розархівованим файлом. Попередження, що драйвер не підходить, ігноруємо, з усім погоджуємось. Якщо після виконаних дій стало тільки гірше, тоді просто заходимо у властивості Broadcom у диспетчері завдань та робимо « Драйвер -> Відкачати драйвер.»
Що якщо мережевої карти немає в Диспетчері пристроїв
Може бути, що мережевої немає навіть зі знаком оклику в списку пристроїв. Це означає, що модуль Wi-Fi вискочив із роз'єму або згорів. Виправити можна, якщо трохи розібрати ноут. Тут уже дивіться рекомендації щодо конкретного ноутбука, рекомендую на ютубі.
Все працює, але список мереж порожній
У цьому випадку може бути вимкнено перемикач, про який я писав на початку статті. Але також може бути, що хтось забув підключити антену до wifi модулю. Можливо, коли його чистили від пилу, або щось міняли, коротше потрібно розібрати і підключити антенки. Спробуйте також оновити драйвер на останній.

Пропадає після виходу зі сплячого режиму
У диспетчері пристроїв заходимо у властивості бездротового адаптера на вкладку «Управління електроживленням» та знімаємо галку «Дозволити відключення цього пристрою для економії енергії»

Незрозумілі глюки, що не підключається до вай-фаю
Можливо, змінилися параметри мережі на роутері, а створений профіль вай фаю старий. Потрібно видалити його і знову знайти мережу. У Windows 10:
Заходимо до «Мережевих параметрів»

Натискаємо «Управління відомими мережами»

Щоб видалити профіль «забуваємо» мережу

Потім підключаємось до WiFi як вперше. Для будь-яких версій Windows також допомагає видалити профіль:
- У пошуку меню "Пуск" вводимо "cmd", запускаємо його правою кнопкою "Запуск від імені адміністратора"
- У командному рядку (у чорному вікні) пишемо:
netsh wlan delete profile name="Ім'я профілю зі списку мереж"
Скидаємо TCP/IP стек
Спосіб може допомогти, якщо погано відкриваються сайти:
- У командному рядку пишемо:
netsh int ip reset C:\resetlog.log
- Перезавантажуємо ноутбук.
Відключаємо автоналаштування TCP/IP у Windows 10
Нововведення в десяточці, покликані оптимізувати використання мережі, часто призводить до частих збоїв Wi-Fi. Пробуємо вимкнути та перезавантажитися. Для цього в командному рядку по черзі вводимо команди:
netsh int tcp set heuristics disabled
netsh int tcp set Global autotuninglevel=disabled
netsh int tcp set global rss=enabled
Після кожної команди треба побачити підтвердження успішного виконання Ok. Перезавантажуємося, перевіряємо, чи все працює як треба.
Що робити, якщо згорів модуль Wi-Fi або постійно глючить
Іноді нічого не допомагає, хоч ти трісну! В цьому випадку найправильніше рішення – купити USB Wi-Fi модуль («свисток»).

Поміняти вбудовану мережеву складніше та дорожче. USB "свистки" нормально працюють, майже на тих же швидкостях. А для горезвісного Broadcom у Lenovo навіть найдешевший за 4$ модуль Realtek RTL8188CU працює швидше та стабільніше в 1,5-2 рази!
Проблеми з роутером
Тут можливі два варіанти:
Підключення є, але без доступу до Інтернету
Це коли такий wifi значок:

Це означає, що wifi підключено і працює, але мережа є тільки між ноутбуком і роутером. Тобто. роутер не налаштований або не має доступу до Інтернету. Подивіться на передню панель маршрутизатора, чи світиться/блимає лампочка WAN? Якщо ні, то проблема з кабелем від провайдера потрібно дзвонити їм. Якщо лампочка горить, тоді потрібно зайти в адмінку роутера та налаштувати вихід в інтернет під провайдера. Як зайти в адмін-панель є в .
Відразу зазначу, що всі постачальники інтернету мають свої способи організації доступу. В ідеалі вам потрібно знайти договір, де все прописано. Ну або зателефонувати до служби техпідтримки.
Суть ось у чому: в адмінці потрібно зайти до розділу WAN і внести туди налаштування з листочка. На прикладі роутера TP-Link це виглядає так:

І якщо ми вже опинилися тут, то відразу вирішуємо проблеми, коли не відкриваються сайти, але працює Skype і значок вай-фай показує, що все типу працює. Ставимо галочку "Use These DNS Servers" і вписуємо в поля:
8.8.8.8
77.88.8.8
Це публічні DNS-сервери Google та Яндекса відповідно. Або:
1.1.1.1
1.0.0.1
Це будуть нові швидші DNS від CloudFlare. Ми робимо це тому що днс-и (сервера імен) провайдерів дуже часто збоять, в результаті інтернет є, але браузери не розуміють імена сайтів і не бачать їх.
Якщо сайти працюють дуже повільно, завантаження переривчасте, тоді в розділах WAN зверніть на параметр «MTU Size». Якщо тип підключення "Dynamic IP" або "Static IP", то значення має бути 1500. Для L2TP: 1460, PPPoE: 1420. Якщо у вас мережа через 3G-модем, тоді ставте MTU 1476. Це тонка мережна настройка, і якщо з'єднання не налагодилося на стабільну роботу, треба зателефонувати провайдеру і запитати який MTU потрібно використовувати.
Ще така ситуація могла виникнути, якщо раніше ви були підключені кабелем безпосередньо, а потім поставили роутер. Багато провайдерів зв'язку при першому з'єднанні записують вашу MAC-адресу, щоб ніхто, крім вас, не міг користуватися вашим інтернетом. У комп'ютера та роутера свої унікальні мак-адреси. І виходить, що ваш маршрутизатор для провайдера виявляється чужим.
Потрібно присвоїти роутеру такий самий mac, як і у мережевої карти комп'ютера. Для цього в адмінці знаходимо розділ "Network -> MAC Clone" і тиснемо кнопку "Clone MAC Address", зберігаємо, перезавантажуємо.

Wi-Fi погано працює, відключається
Якщо все працювало, а потім різко перестало, або вантажиться все дуже довго і з урвищами, то ймовірно, що забився радіоканал, який використовує роутер. Потрібно зайти в адмінку в розділ налаштувань «Wireless» і подивитися який стоїть канал:

Має бути «Auto». Якщо не допомагає, то можна спробувати вибирати будь-які числа зі списку. Пари спроб вистачить, щоб зрозуміти, що справа не в цьому.
Якщо не підключається до Wi-Fi взагалі або пише «Статус Обмежено», тоді там потрібно вибрати змішаний режим роботи «11bgn mixed». Називатися може й по-іншому, ключове тут літери «bgn». Це означає три стандарти wifi-мереж. "B" - це найстаріший і повільний, "G" - до 54 Мбіт, "N" - найходовіший на сьогодні. Але зайти на роутер доведеться з іншого пристрою, адже з ноутбука не виходить. Або просто скиньте його за замовчуванням.
Також поганий і повільний зв'язок може бути через схему електроживлення у Windows. При певних налаштуваннях може вмикатися щадний режим адаптера. Поміняти треба тут:

Якщо нічого не допомогло
Що ще іноді допомагає в налаштуваннях роутера виставити таку ж тимчасову зону, яка встановлена в Windows:

Також може допомогти увімкнути режим сумісності FIPS. Щоб увімкнути йдемо в « Центр управління мережами та спільним доступом -> Бездротова мережа -> Властивості бездротової мережі -> Безпека -> Додаткові параметри»

І в наступному вікні включаємо галочку режиму сумісності зі стандартом "FIPS".
Не завадить відключити антивірус, особливо DrWeb, який може блокувати мережу.
Перш ніж викидати ноутбук у вікно, спробуйте скористатися вбудованим у Windows майстром усунення неполадок, який пропонує свої послуги за кожної помилки. Дивно, але кажуть, що іноді допомагає
Подивіться відео за статтею:
На цьому все, друзі, успіхів!
Не працюючий wi-fi - це явище досить поширене, і найчастіше зустрічається у разі внесення будь-яких змін: після переустановки ОС, оновлення прошивок, заміни роутера та інших. Деколи знайти причину неполадок у роботі інтернету складно навіть досвідченим майстрам.
Чи не працює Wi-Fi на ноутбуці в чому причина?
Причини відсутності можливості підключитися до Wi-Fi можуть бути різні, умовно їх можна розділити на прості і складні. І в цій статті спробуємо розглянути основні з них.
Банальні (прості) причини не працюючого вай фаю
- Ви не сплатили за інтернет — оплатите його.
- Не увімкнено роутер — увімкніть його.
- Немає покриття Wi-Fi - підійдіть ближче до роутера.
- Ваш router "глючить" - перезавантажте його.
Серйозні причини Wi-Fi, що не працює
Якщо у вас виникла проблема з підключенням до Wi-Fi, то спочатку потрібно визначити, в чому причина: в роутері або в ноутбуці.
Найпростіше дізнатися, в чому проблема, - це підключити до вашого маршрутизатора інший пристрій або підключити ноутбук до іншої мережі Wi-Fi.
Не настроєний Wi-Fi роутер/маршрутизатор
Перед підключенням до бездротової мережі необхідно настроїти роутер. Якщо ви цього не зробили, слід знайти в інтернеті інструкцію для роутера вашої моделі і для конкретного провайдера.
Щоб дізнатися, чи підключення від провайдера, потрібно перевірити у вкладці WAN в адмін-панелі або індикатор на роутері. Якщо підключення від провайдера не працює, проблема може полягати в наступному:
- В адмін-панелі вказані неправильні установки підключення до провайдера.
- Роутер несправний.
- Проблеми із боку провайдера. Щоб унеможливити або підтвердити цей варіант, можна зв'язатися з провайдером.
Не працює Wi-Fi на ноутбуці - приймач несправний (згорів)
Іноді Wi-fi ноутбук просто припиняє працювати. З'єднання з мережею або відсутнє, або воно нестабільне. Причиною може бути поломка модуля Wi-fi у ноутбуці. Тоді може знадобитися його заміна чи ремонт.

Найімовірніша причина того, що на ноутбуці не підключається інтернет після переустановки операційної системи, - це нездатність вашої нової операційної системи знайти та встановити драйвер, що підходить для вашої мережної карти.
Як правило, для встановлення драйвера на мережевий адаптер необхідно використовувати диск з драйверами, що йде в комплекті з ноутбуком, а також можна завантажити потрібний драйвер із сайту компанії-виробника для конкретної моделі вашого пристрою.
Перевірити наявність встановленого на мережному адаптері драйвера можна у Менеджері пристроїв.
Модуль Wi-Fi не увімкнений у вашому ноутбуці
Є два способи включити адаптер Wi-Fi програмно, якщо раніше він був відключений в налаштуваннях ОС:
1. Через Центр керування мережами та загальним доступом.Потрібно ввести команду ncpa.cpl у вікні введення після натискання комбінації Win+R. Ця команда відкриє "Зміна параметрів адаптера", звідти треба перейти в "Бездротове підключення". Якщо значок мережного адаптера сірого кольору, потрібно увімкнути його.
2. Через диспетчер пристроїв.Якщо в диспетчері пристроїв вимкнено адаптер, то значок «Бездротове підключення до мережі» відсутній у мережних підключеннях. Тоді, як і пункті 1, потрібно натиснути Win+R. Потім потрібно ввести команду devmgmt.msc, вона відкриє диспетчер пристроїв. Далі знаходимо пристрій, який містить у своїй назві Wi-Fi або Wireless, і після натискання правою кнопкою миші потрібно натиснути «Задіяти». Якщо адаптер не вмикається, потрібно перевірити, чи є відповідні драйвера.
Брандмауер або антивірус блокують доступ до інтернету
Іноді заважати ноутбуку підключитися до Wi-Fi можуть елементи захисту вашої ОС: антивірус або брандмауер.
Якщо справа в брандмауері, то вирішити проблему нескладно: її потрібно просто вимкнути в налаштуваннях системи.
Якщо перешкоди влаштовує антивірус, необхідно або через диспетчер завдань завершити потрібні процеси, або можна відключити сам антивірус.
Віруси та Шкідливі програми блокують Wi-Fi
Якщо у вас не встановлений антивірус або він застарів, то велика ймовірність, що ви зіткнетеся з вірусом блокувальником. Такі віруси блокують ваш доступ до інтернету нібито через порушення закону. Працює такий вірус дуже просто: прописує в налаштуваннях мережі свої DNS-сервери, і ваш браузер знаходить лише шахрайський сайт. Щоб вирішити проблему, потрібно лише змінити DNS-сервера на ті, які підходять вам.
Можливо, до Вашого wi-fi підключено занадто багато пристроїв. Подивіться та відключіть найактивніших, хто «забиває» інтернет канал.
 На швидкість роботи Wi-Fi впливають багато факторів. До них відносяться як зовнішні проблеми, так і справа може бути у пристрої.
На швидкість роботи Wi-Fi впливають багато факторів. До них відносяться як зовнішні проблеми, так і справа може бути у пристрої.
Найпоширеніші причини:
- Мережевий адаптер ноутбука і роутер Wi-Fi мають різні можливості.
- До вашого роутера сталося несанкціоноване підключення.
- Вплив електроприладів.
- Неправильне розташування роутера.
- На бездротовий канал впливає інший роутер.
- Обладнання застаріло.
Порада:Щоб ваш Wi-Fi працював швидше, спробуйте перезавантажити роутер, переставити його в інше місце або оновити його прошивку.
Якщо до переустановки Windows вай фай на ноутбуці справно працював, то причина може бути лише в драйверах. Клацніть правою кнопкою миші на піктограму «Мій комп'ютер», перейдіть на вкладку «Обладнання», а потім натисніть кнопку «Диспетчер пристроїв». У списку, що з'явився значками зі знаком оклику позначені ті пристрої, драйвер на які не встановлений.

З'ясуйте модель вашої материнської плати (якщо у вас настільний комп'ютер) або модель ноутбука (можна подивитися під акумулятором). Потім зайдіть на сайт виробника та скачайте драйвера для вашої мережевої карти. Після встановлення — вай фай знову з'явиться на вашому комп'ютері.
Чи не працює кнопка wifi на ноутбуці lenovo/HP/asus/acer - як виправити?
Виправити не робочу кнопку можна лише заміною всієї клавіатури ноутбука, замовте клавіатуру від вашого ноутбука та замініть стару на нову самостійно або віднесіть ваш ноутбук до сервісу.
Важливо! Поки кнопка не працює - увімкнути wi-fi на вашому ноутбуці можна і без кнопки засобами OS Windows. Для цього тиснемо: «Пуск» – «Панель управління» – «Мережа та інтернет» – «Центр управління мережами та загальним доступом». Зліва натискаємо на пункт: "Зміна параметрів адаптера". Далі шукаємо бездротову мережу, клацніть по ній правою кнопкою і вибираєте пункт - Увімкнути.
Що робити, якщо не працює драйвер wifi на ноутбуці?
При такому стані справ — варіантів ми не маємо, потрібно або оновлювати старий драйвер, або видаляти існуючий драйвер і встановлювати новий.
Щоб видалити поточний драйвер від вашого вай фай — клацніть правою кнопкою миші на значок «Мій комп'ютер», перейдіть на вкладку «Обладнання», потім клацніть на кнопці «Диспетчер пристроїв». Далі у списку шукаємо вашу мережеву карту та видаляємо все мережеве обладнання, потім перезавантажуємо комп'ютер та встановлюємо новий драйвер для вайфаю.
Також можливі випадки, коли на ваш wi-fi адаптер (мережеву карту) немає нових драйверів для сучасних ОС, у такому разі вам потрібно повернути колишню операційну систему.
Досить поширена проблема, особливо часто зустрічається після будь-яких змін: переустановка операційної системи, заміна роутера, оновлення прошивок та ін. Іноді знайти причину досить не просто, навіть досвідченому майстру.
У цій невеликій статті хотілося б зупинитися на парі випадків, через які найчастіше ноутбук не підключається по Wi-Fi. Рекомендую з ними ознайомитися та спробувати відновити мережу самотужки, перш ніж звертатися до сторонньої допомоги. До речі, якщо у вас пише «без доступу до інтернету» (і горить жовтий знак) – тоді вам краще подивитися.
1. Причина №1 - неправильні/відсутність драйвера
Найчастіше, перед вами постає наступна картина (якщо подивитися в нижній правий кут):
Немає доступних підключень. Мережа перекреслена червоним хрестиком.
Адже як буває: користувач завантажив нову ОС Windows, записав її на диск, скопіював усі свої важливі дані, перевстановив ОС і встановив драйвера, які раніше стояли.
Справа в тому, що драйвера, які працювали у Windows XP - можуть не працювати у Windows7, ті, які працювали у Windows 7 - можуть відмовитись працювати у Windows 8.
Тому, якщо оновлюєте ОС, та й взагалі, якщо не працює Wi-Fi - насамперед перевірте чи у вас драйвера, чи з офіційного сайту завантажені. Та й взагалі, рекомендую їх перевстановити та подивитися за реакцією ноутбука.
Як перевірити, чи є драйвер у системі?
Дуже просто. Зайдіть у «мій комп'ютер», потім клацніть у будь-якому місці вікна правою кнопкою та спливаючому вікні виберіть «властивості». Далі, зліва, буде посилання "диспетчер пристроїв". До речі, можна його відкрити і з панелі керування через вбудований пошук.
Тут нас найбільше цікавить вкладка із мережевими адаптерами. Подивіться уважно, чи є у вас бездротовий мережевий адаптер, як на малюнку нижче (природно модель адаптера у вас буде своя).
Також варто звернути увагу на те, що не повинно бути жодних знаків оклику або червоних хрестиків - що свідчить про проблеми з драйвером, про те, що він може працювати неправильно. Якщо все добре - має відображатися як на зображенні вище.
Де краще взяти драйвер?
Найкраще його завантажити з офіційного сайту виробника. Так само, як правило, замість з ноутбуком йдуть рідні драйвера, можна скористатися і ними.
Навіть якщо у вас встановлені рідні драйвера, а мережа Wi-Fi не працює – рекомендую їх спробувати перевстановити, завантаживши їх з офіційного сайту виробника ноутбука.
У важливі зауваження при виборі драйвера для ноутбука
1) У їх назві, швидше за все (99,8%), має бути слово « wireless«.
2) Правильно визначте тип адаптера, їх кілька штук: Broadcom, Intel, Atheros. Зазвичай, на сайті виробника, навіть у конкретній моделі ноутбука, може бути кілька версій драйверів. Щоб точно знати, який вам потрібен, скористайтеся утилітою.
Утиліта добре визначила, яке обладнання встановлено в ноутбуці. Жодних налаштувань і встановлювати її не потрібно, досить просто запустити.
Декілька сайтів популярних виробників:
Acer: http://www.acer.ru/ac/ru/RU/content/home
HP: http://www8.hp.com/ru/ru/home.html
Asus: http://www.asus.com/ru/
І ще одне! Драйвер можна знайти та інсталювати автоматично. Про це розписано у статті. Рекомендую ознайомитись.
2. Причина №2 - чи увімкнено Wi-Fi?
Дуже часто доводиться спостерігати за тим, як користувач намагається шукати причини поломок там, де їх немає.
Більшість моделей ноутбуків на корпусі мають індикатор-світлодіод, який сигналізує про роботу Wi-Fi. Так от він повинен горіти. Для його включення є спеціальні функціональні кнопки, про призначення яких вказується в паспорті на виріб.
Наприклад, у ноутбуків Acer включення Wi-Fi здійснюється за поєднанням кнопок «Fn+F3».
Можна зробити і інакше.
Зайдіть у "панель управління"вашої ОС Windows, далі вкладка "мережа та інтернет", потім " центр управління мережами та спільним доступом", і наостанок - " зміни параметрів адаптера«.
Тут нас цікавить безпроводове підключення значок. Він не повинен бути сірим і безбарвним, як на малюнку нижче. Якщо значок бездротової мережі безбарвний - то клацніть правою кнопкою по ньому і натисніть "включити".
Ви відразу помітите, що навіть якщо до мережі інтернет він і не приєднатися - кольоровим він стане (див. нижче). Це сигналізує про те, що адаптер ноутбука запрацював і може з'єднатися по Wi-Fi.
3. Причина №3 - неправильні налаштування
Часто буває, що ноутбук не може з'єднатися з мережею через змінений пароль або налаштування роутера. Таке може статися не з вини користувача. Наприклад, установки роутера можуть збитися, при відключенні живлення під час його інтенсивної роботи.
1) Перевірка настройок у Windows
Для початку зверніть увагу на піктограму в треї. Якщо на ньому немає червоного хрестика - це є доступні підключення і до них можна спробувати приєднатися.
Клацаємо по значку і маємо з'явитися вікно з усіма мережами Wi-Fi, які знайшов ноутбук. Вибираємо свою мережу та клацаємо «підключитися». Нас попросять ввести пароль, якщо він правильний, то ноутбук має з'єднатися Wi-Fi.
2) Перевірка налаштувань роутера
Якщо підключитися до мережі Wi-Fi неможливо, і Windows повідомляє про неправильний пароль - зайдіть в настройки роутера і поміняйте налаштування за замовчуванням.
Для того, щоб увійти до настройок роутера, перейдіть за адресою « http://192.168.1.1/»(Без лапок). Зазвичай ця адреса використовується за замовчуванням. Пароль та логін за замовчуванням, найчастіше, « admin(маленькими літерами без лапок).
Далі змініть налаштування відповідно до ваших настройок провайдера і моделі роутера (якщо вони збилися). У цій частині дати якусь пораду важко, більш велика стаття щодо створення локальної мережі Wi-Fi вдома.
Важно!Буває таке, що роутер не підключається до Інтернету автоматично. Зайдіть в його налаштування та перевірте, чи намагається він з'єднатися, і якщо ні – спробуйте підключити до мережі вручну. Така помилка часто буває на роутерах марки TrendNet (принаймні раніше була на деяких моделях, з чим особисто зіштовхувався).
4. Якщо нічого не допомагає.
Якщо ви все перепробували, а нічого не допомагає.
Дам дві поради, які допомагають особисто мені.
1) Іноді, з невідомих причин, відбувається відключення мережі Wi-Fi. Симптоми щоразу різні: іноді пише немає підключення, іноді значок горить у треї як належить, а мережі все одно немає.
Швидко відновити мережу Wi-Fi допомагає рецепт із 2-х кроків:
1. Відключаю блок живлення роутера від мережі на 10-15 секунд. Потім вмикаю його знову.
2. Перезавантажити комп'ютер.
Після цього, як не дивно, мережа Wi-Fi, а разом з нею та інтернет, працюють як належить. Чому і чому це відбувається - не знаю, копатися теж якось не хочу, т.к. відбувається це дуже рідко. Якщо здогадуєтеся чому – поділіться у коментарях.
2) Було один раз таке, що взагалі незрозуміло як увімкнути Wi-Fi – ноутбук на функціональні клавіші не відповідає (Fn+F3) – світлодіод не горить, а значок у треї пише, що «немає доступних підключень» (причому, і не знаходить не одного). Що робити?
Перепробував купу способів, хотів уже встановлювати заново систему з усіма драйверами. Але спробував провести діагностику бездротового адаптера. І що б ви думали – він діагностував проблему та порекомендував її виправити «скинути налаштування та включити мережу», з чим я й погодився. За кілька секунд мережа запрацювала… Рекомендую спробувати.
На цьому все. Вдалих налаштувань...
Рано чи пізно нам доводиться встановлювати заново Windows. Будь-яка інсталяція з часом деградує, що позначається на її продуктивності та породжує численні помилки. Перевстановлюючи Віндовс, ми очікуємо, що система виявить всі пристрої, підключені до комп'ютера, але нерідко опиняємось у своїх очікуваннях. Наприклад, користувач може поскаржитися, що він коректно перевстановив Вінду, WiFi на ноутбуці немає. Йому хотілося б виправити цю проблему, але як підійти до неї – невідомо. Ми допоможемо відновити бездротову мережу та вкажемо причини виникнення неполадки. Візуальною ознакою відсутності мережі виявляється така ось картинка:
Звичайно, причиною появи може бути відмова обладнання. Вай-фай адаптери не вічні.
Ще одна можлива причина – перевантаження бездротових каналів. В даний час і в цьому місці можливе існування не більше певної кількості мереж одночасно. Тобто навіть якщо пристрій та драйвер до нього функціонують нормально, перевантаження каналів блокує доступ. Така ситуація можлива у багатоповерхівках, розташованих у пожвавлених районах великих міст. Але, найімовірніше, у вас просто не активовано драйвер або сам пристрій, в результаті чого після встановлення операційної системи Windows 7 не працює WiFi. Спробуймо вирішити проблему.
Варіанти дій
Для відновлення роботи сітки можна спробувати один із наступних рецептів:
- Якщо клавіатура вашого ноутбука має спеціальну кнопку увімкнення WiFi – натисніть її. Іноді її потрібно натиснути у поєднанні з кнопкою Fn. Спробуйте і те, й інше.
- На передній панелі деяких ноутбуків може бути такий ось важіль:
 переведіть його у робоче положення.
переведіть його у робоче положення.
- Перейдіть у вікно «Мережа» => «Мережні підключення» панелі керування та перевірте стан бездротового підключення. Якщо воно вимкнено, то клацніть по значку підключення правою кнопкою миші і в меню виберіть «Підключити».
- Якщо нічого з цього не допомагає, відкрийте вікно «Диспетчера пристроїв». Це можна зробити, клацнувши правою кнопкою миші по значку "Мій комп'ютер", вибрати в меню пункт "Властивості", а потім натиснувши кнопку "Диспетчер пристроїв" закладки "Обладнання". У списку ліворуч виберіть пункт «Мережні плати». У розділі мережних пристроїв має виявитися пристрій з назвою, що включає текст Wireless або WiFi. Якщо такий пристрій відсутній, це означає одне – у вас не встановлений драйвер. Потрібно завантажити та встановити драйвер Фай-фай із сайту виробника ноутбука.
Може виникнути проблема з визначенням моделі пристрою. У диспетчері завдань воно відображатиметься просто як «Мережевий контролер». Клацніть правою кнопкою миші на цьому вузлі, виберіть пункт меню «Властивості» і перейдіть на вкладку «Довідки». У списку зверху виставте опцію «ІД пристрою» та прочитайте інформацію у вікні «Значення».
Не працює