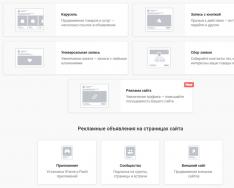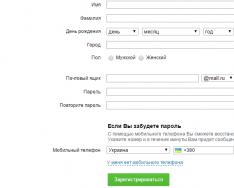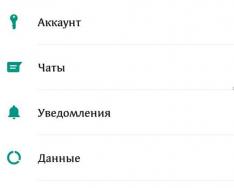Як відомо, днями вийшла російська версія Office 2016 для Windows, тому якщо ви є передплатником Office 365 (і у Вас є бажання випробувати пробну версію), то ви маєте можливість оновитися до нової версії прямо зараз.
Процес оновлення є досить простим. Зараз коротко ми його розглянемо. Відзначимо, що запуск оновлень із вже зупинених програм Office 2013 працювати не буде. До того вже Ви можете купити новий пакет Office 2016 в онлайн-магазині Microsoft з підпискою у версіях, так і без неї. Ціни, звичайно ж, Вас роздавлять.
Як Ви вважаєте, чи варто оновлюватися? Якщо врахувати те, що Ви працюєте з документами на Windows і в OS X, то тут однозначно – потрібно оновлюватися (що там, що там – буде один офіс). Якщо у Вас у передплаті стоїть Office 365 і встановлена 2013 версія, то це ще краще – налаштування збережуться, а побачити новий продукт, та ще сподіваюся і без багів – одне задоволення.
Процес оновлення
Для того, щоб зробити процес оновлення, Вам необхідно зайти на офіційний сайт https://products.office.com/ru-RU/і зайти до свого облікового запису, на який у Вас зареєстрована передплата.
Коли Ви зайдете на сторінку облікового запису, на ньому можна буде побачити кнопку « Встановлення», натиснувши яку з'явиться наступна сторінка, де можна розпочати процес установки.

В результаті вже новий інсталятор буде завантажений, і він автоматично завантажить і встановить нові програми Office 2016, замінить всі наявні програми 2013. На завантаження та встановлення необхідно приблизно 20-25 хвилин.

Перейшовши за вищезгаданим посиланням, можна встановити безкоштовну нову пробну версію Office 2016, перейшовши до розділу «Довідатися про нові можливості».
Що нового в Office 2016?
На жаль, описати все, що з'явилося в Office 2016 неможливо, тому що цю версію використовувати в повному обсязі ще не було можливості, тому, якщо хочете дізнатися про все, що з'явилося Office 2016 можете перейти на сайт продукту.

А для Вас я напишу кілька пунктів:
- Більш адекватні функції спільної роботи з документами;
- Інтеграція із Windows 10;
- Рукописне введення формул (судячи з демонстрацій, добре працює);
- Автоматичний аналіз даних (цього не зрозумів);
- Інтелектуальні підказки, пошук визначень в Інтернеті та ін.
Нещодавно надійшли відомості про те, що скоро на світ з'являться нові версії програм Word, Excel, PowerPoint і Outlook. Коли ж Microsoft оновить дизайн Office і які зміни за цим підуть?
Коли чекати змін
Користувачі зможуть оцінити оновлений дизайн та функціонал Word, Excel та PowerPoint вже у червні цього року. У липні з'являться оновлення Outlook для Windows, а в серпні цієї ж долі удостоїться і версія для Mac.
Що нового впровадить Microsoft
Microsoft має намір включити до нової версії своїх програм наступні оновлення:
- пошукова система стане більш «просунутою». Новий пошук надасть вам доступ не тільки до інформації, а також до команд, людей та спільного контенту. Буде додана опція «Нульовий запит», яка, при наведенні курсору на пошуковий рядок, сама видасть вам відповідні варіанти запиту, засновані на алгоритмах ІІ та Microsoft Graph;
- оновляться кольори та піктограми. Всі користувачі зможуть побачити нову колірну палітру, яка буде оформлена у вигляді графіки, що масштабується. Розробники впевнені, що такий підхід не лише модернізує програми, а й допоможе зробити дизайн доступнішим та інклюзивнішим для кожного користувача;
- у продуктах з'явиться функція внутрішнього анкетування. Це дозволить створити міцний зв'язок між розробниками та користувачами для більш ефективного обміну інформацією та можливості внесення змін.
Розробники повідомляють, що спроститься зовнішній вигляд стрічки. Виробники впевнені, що такий хід допоможе користувачам краще концентрувати увагу на роботі та не відволікатися. Для тих, кому просто необхідні ширші можливості стрічки, з'явиться режим, що дозволяє розтягнути її до звичного класичного зовнішнього вигляду.
Компанія Microsoft намагається йти в ногу з прогресом і вносить зміни до своїх програм таким чином, щоб кожному користувачеві було комфортно ними користуватися. Майкрософт робить все, щоб клієнт міг досягти більшого.
Пакет редакторів Office від компанії Microsoft існує в різних версіях, що відрізняються як набором програм, так і роком випуску. Незважаючи на доступність свіжих версій, багато користувачів, як і раніше, віддають перевагу . Обумовлено це низькими вимогами до ПК, консервативними поглядами до дизайну та розташування функцій та багато інших.
Однак нерідко необхідність перейти на більш старшу версію все ж таки виникає. Наприклад, потрібні нові модулі, які відсутні у старих редакціях. Допустимо, ви хочете перейти на версію 2010 року. Але це потрібно зробити без видалення основного пакета. Чи можливо оновити Microsoft Office 2007 до 2010 року?
Перехід на новий офіс
Компанією MS завчасно було передбачено можливість здійснювати м'який перехід більш старшу версію комплекту редакторів. При цьому вам не потрібно видаляти старий Офіс і встановити новий з нуля. Щоб зберегти налаштування користувача та ряд інших параметрів, ви можете здійснити процес апгрейду. Як оновити MS Office?
- Завантажте оригінальний дистрибутив редакції 2010 із офіційного сайту.
- Запустіть інсталятор.
- Після перевірки файлів він запропонує функцію «Оновити». Активуйте її.
- Виберіть тип установки та додаткові пункти (видалити старі версії, видалити конкретні модулі тощо). Рекомендується вибрати автоматичну інсталяцію, якщо ви не маєте потрібних навичок.
- Після завершення процесу (він може зайняти від 20 до 40 хвилин залежно від потужності ПК) ви отримаєте оновлену версію пакета.
Важливі аспекти
Тут необхідно відзначити кілька важливих нюансів. Перш за все, якщо ви вирішите оновити Office 2007 до Office 2010, вам потрібно буде активувати редакцію новим ліцензійним ключем. Так, інколи компанія Microsoft проводить акції, у межах яких можна перейти на старшу версію безкоштовно. Але це рідко. У більшості випадків необхідно повторно придбати вже новий продукт.
Проте не варто турбуватися. Після переходу вам буде надано 30-денний пільговий період. Протягом цього часу ви можете користуватися повноцінною версією пакета, тобто використовувати всі доступні модулі та завантажувати оновлення. Якщо вас все влаштує, залишиться придбати ліцензійний ключ і пройти активацію. Якщо ж після закінчення 30 днів не пройти процедуру, то програмне забезпечення від Майкрософт перейде в режим обмеженого функціоналу.
Пакет програм Майкрософт Офіс активно використовується як у приватному, так і корпоративному сегменті. І не дивно, адже вона містить у своєму арсеналі необхідний набір інструментів для комфортної роботи з документами. Раніше ми вже розповідали про те, як встановити Microsoft Office на комп'ютер, у цьому ж матеріалі йтиметься про його оновлення.
За промовчанням всі програми, що входять до складу Microsoft Офіс, оновлюються автоматично, але іноді цього не відбувається. Останнє особливо актуальне у разі використання піратських збірок пакету – вони, в принципі, можуть не оновлюватися ніколи, і це нормально. Але бувають інші причини – установка апдейта було відключено або в системі стався збій. Як би там не було, оновити офіційний MS Office можна буквально на кілька кліків, і зараз ви дізнаєтеся як.
Перевірка наявності оновлень
Для того щоб перевірити, чи доступний апдейт для офісного пакета, можна використовувати будь-яку з програм, що входять до його складу. Це може бути , OneNote, і т.д.

Увімкнення та вимкнення автоматичного оновлення
Буває так, що фонова установка апдейтів у програмах Майкрософт Офіс вимкнена, і тому її потрібно активувати. Робиться це за аналогічним вищеописаним алгоритмом.

Оновлення Офісу через Microsoft Store (Windows 8 - 10)
У статті про встановлення офісного пакета, яку ми згадали на початку даного матеріалу, розповідається навіть про те, де і в якому вигляді можна придбати фірмове ПЗ Майкрософт. Один із можливих варіантів – покупка Office 2016 у Microsoft Store, який інтегрований у актуальні версії операційної системи Windows. Придбаний таким чином пакет програм можна оновити безпосередньо через Магазин, при цьому за замовчуванням Офіс, як і будь-які інші програми, що представлені там, оновлюються автоматично.
Примітка:Для виконання описаних нижче рекомендацій необхідно бути авторизованим у системі під своїм обліковим записом Майкрософт, і вона обов'язково повинна співпадати з тим, що використовується в Microsoft Office.
- Відкрийте Microsoft Store. Знайти його можна у меню «Пуск»або через вбудований у систему пошук ( "WIN+S").
- У верхньому правому куті знайдіть три горизонтальні точки, розташовані праворуч від іконки свого профілю, і клацніть по них.
- У меню, що випадає, виберіть перший пункт – «Завантаження та оновлення».
- Перегляньте список доступних апдейтів

і, якщо серед них будуть компоненти Майкрософт Офіс, натисніть по розташованій вгорі кнопці «Отримати оновлення».




Таким чином можна обвинути Microsoft Office, якщо він був придбаний через вбудований у Windows Магазин програм.

Доступні апдейти можуть встановлюватися автоматично, разом з оновленням операційної системи.
Вирішення поширених проблем
Як уже було сказано на початку статті, іноді з інсталяцією оновлень виникають різні проблеми. Розглянемо причини виникнення найпоширеніших їх і те, як їх усунути.
Відсутність кнопки "Параметри оновлення"
Буває так, що кнопка "Параметри оновлення", необхідна для перевірки наявності та отримання апдейту у програмах Майкрософт Офіс, відсутня у розділі «Відомості про продукт». Таке характерно для піратських версій ПЗ, але не тільки для них.

Корпоративна ліцензія
Якщо офісний пакет має корпоративну ліцензію, то оновити його можна тільки через Центр оновлень Windows. Тобто в даному випадку Microsoft Office може бути оновлений таким же чином, як і операційна система в цілому. Про те, як це зробити, ви можете дізнатись з окремих статей на нашому сайті.
Докладніше: Як оновити Windows / /
Групова політика організації
Кнопка "Параметри оновлення"може бути відсутній, якщо офісний пакет використовується у організації – у разі управління апдейтами здійснюється у вигляді спеціальної груповий політики. Єдине можливе рішення – звернення до внутрішньої служби підтримки або до системного адміністратора.
Не запускаються програми із пакета MS Office
Буває так, що Microsoft Офіс, точніше, що входять до його складу програми, перестають запускатися. Отже, встановити оновлення звичайним способом (через параметри «Обліковий запис», в розділі «Відомості про продукт») не вийде. Добре, якщо MS Office куплено через Microsoft Store, тоді апдейт можна буде встановити з нього, але що робити у всіх інших випадках? Існує досить просте рішення, яке, до того ж, ще й застосовне до всіх версій ОС Windows.
- Відкрийте "Панель управління". Зробити це можна так: комбінація клавіш "WIN+R", введення команди «control» (без лапок) та натискання "ОК"або «ENTER».
- У вікні знайдіть розділ "Програми"і клацніть по посиланню під ним – «Видалення програм».
- Перед вами з'явиться список усіх встановлених програм. Знайдіть у ньому Microsoft Офіс і клацніть ЛКМ для виділення. На верхній панелі натисніть кнопку «Змінити».
- У вікні із запитом на внесення змін, яке з'явиться на екрані, натисніть «Так». Потім у вікні зміни поточної установки Microsoft Office виберіть пункт «Відновити», позначивши його маркером, та натисніть кнопку "Продовжити".
- Далі слідуйте покроковим підказкам. Після завершення процедури відновлення перезавантажте комп'ютер, а потім запустіть будь-яку з програм Майкрософт Офіс і оновіть пакет одним з описаних вище способів.





Якщо виконання описаних вище дій не допомогло і програми, як і раніше, не запускаються, потрібно перевстановити Майкрософт Офіс. Зробити цьому вам допоможуть такі матеріали на нашому сайті:
Інші причини
Якщо ви не можете оновити Майкрософт Офіс жодним з описаних нами способів, можна спробувати завантажити та встановити необхідний апдейт вручну. Цей варіант зацікавить користувачів, які бажають повністю контролювати процес оновлення.
- Перейшовши за вищезгаданим посиланням, ви потрапите на сторінку завантаження останніх доступних оновлень для програм із пакета Microsoft Office. Примітно, що на ній можна знайти апдейти не тільки для версії 2016 року, але і для старіших 2013 та 2010. Крім цього, там же представлений архів усіх оновлень, випущених за останні 12 місяців.
- Виберіть апдейт, що підходить під вашу версію Офісу, і клацніть по активному посиланню для його завантаження. У нашому прикладі буде обрано варіант Офіс 2016 та єдине доступне оновлення.
- На наступній сторінці необхідно також визначитися з тим, який файл апдейта ви плануєте завантажити для установки. Важливо враховувати наступне - якщо ви давно не оновлювали Office і не знаєте, який з файлів вам підійде, просто вибирайте найсвіжіший, розташований вище в таблиці.

Примітка:Окрім оновлень для всього офісного пакета, можна окремо завантажити актуальну версію для кожної з програм, що входять до його складу – всі вони доступні у цій же таблиці.
- Вибравши потрібну версію апдейта, ви будете переправлені на сторінку завантаження. Щоправда, попередньо потрібно зробити правильний вибір між 32-х та 64-бітною версією.



Excel для Office 365 Word для Office 365 Outlook для Office 365 PowerPoint для Office 365 Access для Office 365 Office 2019 Excel 2019 Word 2019 Outlook 2019 PowerPoint 2019 OneNote 2016 Access 2019 2 Visio 2013 Visio професійний 2016 InfoPath 2013 Visio стандартний 2016 Project професійний 2016 Excel 2013 Office для бізнесу Word 2013 Outlook 2013 Office 365 для дому Office 365 для малого бізнесу PowerPoint 2013 Publisher 2013 Access 2013 Excel 2010 Word 2010 Word 2007 21Vianet, що надається InfoPath 2007 InfoPath Filler 2013 Office 2007 Office 2010 Office 2013 Office.com Project професійний 2013 Project Стандартний 2007 Project стандартний 2010 Project стандартний 2013 Project стандартний 2016 Visio Online Plan 2 Visio професійний 2013 Visio Стандартний 2007 Visio стандартний 2010Менше
На комп'ютері Mac? Зверніться до розділу Перевірка оновлень Office для Mac автоматично.
Виберіть свою версію Office:
Пізніші версії Office
1. Відкрийте будь-яку програму Office, наприклад Word, та створіть новий документ.
2. Перейдіть до розділу обліковий записфайлу _гт_ (або обліковий запис Officeякщо ви відкрили Outlook).
3. У розділі Відомості про продуктвиберіть елементи Параметри оновлення > Оновити.
Примітка:Можливо, потрібно натиснути Увімкнути оновленняякщо ви відразу не побачите команди Оновити.
4. Після завершення пошуку та встановлення оновлень Office закрийте вікно з повідомленням " У вас все гаразд".
У меню кнопки Параметри оновленнятакож можна вибрати пункт Вимкнути оновленняабо Переглянути оновлення(Раніше встановлені).
Office у Microsoft Store
Якщо ви придбали Офіцефром програми Microsoft Store на пристрої з ОС Windows, ви можете оновити Office на тому самому місці!
Примітка:Якщо після натискання кнопки Отримати оновленняз'явиться повідомлення "Ви повністю готові", отже, у вас вже встановлені останні оновлення. 
Не виходить? Спробуйте так:
Office 2013
2. Виберіть Файл > Обліковий запис(або Обліковий запис Officeв Outlook 2013).
3. У розділі Відомості про продуктнатисніть кнопку Параметри оновлення.

Перегляньте відео, в якому показано відповідні дії.
4. Натисніть Увімкнути оновленняякщо цей параметр доступний.

5. Щоб вручну перевірити наявність оновлень Office та інсталювати їх, виберіть варіант Оновити зараз.
6. Після завершення пошуку та встановлення оновлень Office закрийте вікно з повідомленням " У вас все гаразд".
Віруси