Маршрутизатор TP-LINK TL-WR740N досить тривалий час успішно застосовується у створенні мереж для домашнього/офісного використання. Це недорога, але надійна модель, що відповідає більшості вимог, які висуваються користувачами до обладнання для домашніх мереж.
Бюджетний варіант мережевого пристрою
Основні характеристики роутера наводять на думку, що пристрій не виходить за рамки звичного серед моделей подібного класу. Ось короткий огляд його властивостей та особливостей:
- порт WAN + 4 порти LAN, пропускна спроможність кожного до 100 Мбіт/с;
- передавач Wi-Fi стандарту IEEE11b/g/n (при цьому "n" забезпечує канал до 150 Мбіт/c), з однією незнімною антеною потужністю 5 dBi;
- вбудований DHCP-сервер;
- технологія підвищення продуктивності Wi-Fi-мережі, шляхом запобігання конфліктам різних каналів;
- налаштування пріоритетів якості зв'язку для першочергових завдань;
- виділена кнопка для швидкого налаштування захисту;
- можливість фільтрації клієнтів за IP та MAC-адресами, а сайтів - за адресами та доменними іменами.
Щоб виконати основні налаштування, потрібно підключити маршрутизатор TP-LINK TL-WR740N до вашого стаціонарного ПК (комплектного LAN-кабелю) або ноутбука (тут припустимо підключення як кабелем, так і за допомогою Wi-Fi). Після цього виконується вхід на веб-інтерфейс (IP роутера, що вводиться в браузері – 192.168.1.1, дані для авторизації – admin та admin).
Підключення до Мережі
Підключення TP-LINK TL-WR740N до Інтернету виконується в розділі "Network", вкладка "WAN". Вгорі вікна вибирається тип з'єднання, а решта вмісту вікна змінюватимемо в залежності від вибраного пункту:
- при виборі PPPoE вам буде запропоновано ввести ім'я користувача та пароль, потім за бажанням налаштувати режим з'єднання (за запитом, за часом і т. д.) і зберегти кнопкою «Save»;

- при призначенні провайдером на роутер динамічної IP-адреси, достатньо вибрати його в полі WAN Connection Type і натиснути Save;
- тим, у кого передбачається установка Static IP відповідно до технології, за якою працює провайдер, доведеться вручну ввести IP, шлюзи, маску підмережі та інші значення, надані в договорі.
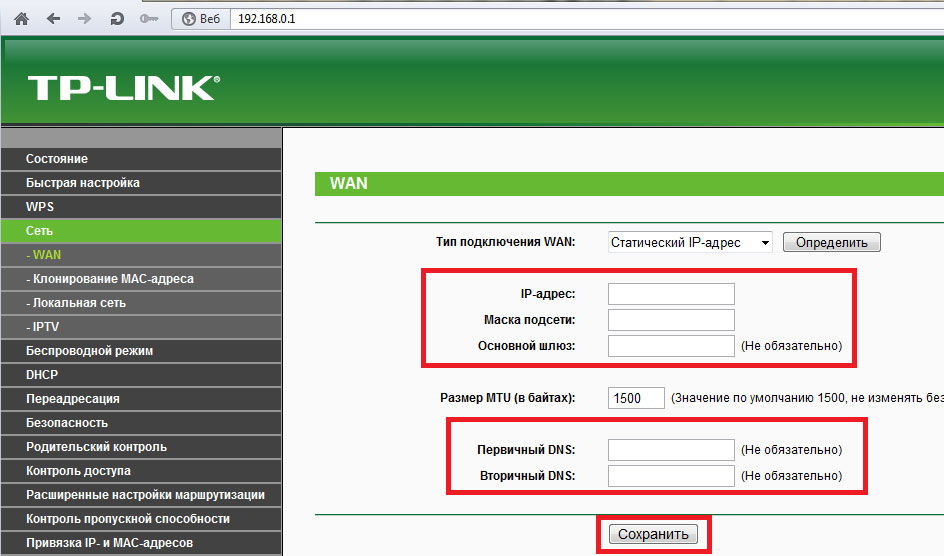
Якщо вам вдалося все налаштувати правильно, після перезавантаження ваш TP-LINK TL-WR740N з'єднається з Інтернетом.
Налаштування бездротового з'єднання
Після цього ви можете налаштувати Wi-Fi мережу роутера для роботи мобільних гаджетів або комп'ютерів, оснащених Wi-Fi-приймачем. Для цього необхідно перейти до розділу інтерфейсу управління "Wireless". На першій вкладці призначається SSID (ім'я мережі), вибирається номер каналу, максимальна ширина та бажаний стандарт зв'язку. Перейдіть до списку «11n only», якщо всі пристрої підтримують стандарт IEEE 802.11n або «11bgn mixed», якщо не знаєте цього точно.

Наступна вкладка цього розділу пропонує налаштувати захист вашої мережі Wi-Fi. Виберіть тип шифрування та призначте ключ безпеки. Якщо мережа планується як загальнодоступна, позначте «Disable Security». Завершивши налаштування, збережіть конфігурацію та перезавантажте маршрутизатор.

Висновок
Ми навели список основних дій, які знадобляться вам для налаштування роутера TP-LINK TL-WR740N. Як бачите, процес простий та інтуїтивно зрозумілий, тому не повинен викликати труднощів.
Офісний роутер TP Link tl wr740n є наймолодшим у лінійці моделей цієї фірми, які підтримують роботу зі швидким протоколом бездротового зв'язку версії «N». Тут є лише одна антена, тому максимальна швидкість мережі Wi-Fi – не може бути більшою за 150 Мбіт/с. Але роутери класу «N150» сьогодні є одним із найпопулярніших рішень для дому. Спробуємо розібратися з налаштуванням, і з'ясуємо, які додаткові можливості отримало це рішення від TP-Link, яке можна вважати бюджетним.
Роутер TP-Link моделі tl wr740n четвертої ревізії
Цю модель роутера в магазинах зараз можна зустріти у ревізії «V4». Зауважимо, різні ревізії наділені несумісним друг з одним апаратним забезпеченням. Вся інформація, розглянута далі, відноситься до 4 ревізії.
Налаштування основних функцій роутера
Попередні дії перед налаштуванням
Налаштування роутера tl wr740n, що є правильним для всіх пристроїв, що мають безліч функцій, проводиться через web-інтерфейс. Тому перед виконанням налаштування необхідно з'єднати роутер з комп'ютером. Розглянемо послідовність дій:

Схема провідних з'єднань роутера
- Встановіть роз'єм шнура провайдера в порт WAN;
- З'єднайте будь-який порт LAN з проводовою карткою комп'ютера (використовуючи патч-корд з комплекту);
- Перевірте правильність налаштування дротового з'єднання на комп'ютері:

Налаштування протоколу TCP/IP у «Властивості» з'єднання
- Далі можна включити живлення роутера, попередньо під'єднавши БП (на задній панелі – знаходиться кнопка «On/Off»).
Протягом 1-2 хвилин після подачі живлення проводиться завантаження роутера. Потім можна буде зайти в графічний інтерфейс.
Для цього користувач на комп'ютері запускає браузер (будь-який), перейшовши потім до адреси: 192.168.0.1 (у ранніх версіях – «1.1»).


Вкладка автоматичного налаштування пристрою
Ми відмовимося від допомоги майстра налаштування, натиснувши тут «Вихід». Далі буде показано, як самостійно налаштувати з'єднання з Інтернетом.
Налаштування з'єднання під DHCP
Якщо провайдер роздає Інтернет за протоколом DHCP, налаштовувати роутер – найпростіше. Щоб встановити необхідні параметри, одразу перейдіть до вкладки «Мережа» -> «WAN»:

Ми налаштовуємо з'єднання DHCP, яке передбачає використання динамічної IP адреси, і вибираємо «Тип WAN з'єднання»: «Динамічний IP». В принципі, під DHCP все налаштовано, залишилося лише натиснути кнопку Зберегти.
Після збереження налаштувань роутер намагатиметься отримати мережні параметри (що займає 10-15 секунд). Якщо параметри отримані, значить, з'єднання створено. Якщо ні – треба підмінити MAC-адресу (розглянемо, як саме).
Провайдер найчастіше під час створення підключення перевіряє адресу MAC. Можна повідомити про зміну абонентського обладнання, або – скопіювати адресу з комп'ютера, просто надавши його роутеру (копіювання відбувається з ПК, через який йде настройка).

Вкладка клонування MAC
На вкладці «Клонування MAC-адреси», як бачимо, є дві кнопки. Щоб скопіювати адресу, натисніть «Копіювати…», потім «Зберегти».
Повернувшись на вкладку «WAN» і натиснувши кнопку «Оновити», через кілька секунд ми побачимо значення нових мережевих параметрів (тобто з'єднання створено).
Якщо для з'єднання з провайдером використовується протокол VPN, з'єднання в роутері треба налаштовувати під L2TP (або, що найчастіше для телефонних ліній - під PPTP). Ми розглянемо, як настроїти роутер tl wr740n на з'єднання L2TP.
Якщо з MAC адресою – проблем не виникне, можна починати налаштовувати з'єднання на вкладці «Мережа» -> «Wan»:

Вибравши тип з'єднання у верхньому списку, треба буде заповнити символьні поля: імені та пароля абонента, а також – імені або IP-адреси сервера VPN. Інформацію зазвичай зазначають у договорі.
Потім, на цій вкладці залишиться переключити "режим підключення WAN" ("автоматично" - значить, підключений весь час):

Налаштування з'єднання «під L2TP» (продовження)
Після встановлення необхідних параметрів натискають кнопку «Зберегти» внизу вкладки. Приблизно за хвилину з'єднання має бути встановлене. Перезавантаження пристрою – не потрібне. Успішного налаштування!
Включити і налаштувати бездротову мережу в моделі роутера - не складно. Спочатку, рекомендується перейти до вкладки QSS (і якщо опція QSS Включена - обов'язково її вимкнути):

Вкладка опції «QSS»
Налаштування бездротової мережі здійснюється на вкладці «Бездротовий режим» -> «Установки…»:

Налаштування бездротової мережі
Необхідно встановити такі значення:
- Ім'я мережі – будь-яке, необхідне користувачеві;
- Регіон - залишаємо Росія. Можна вибрати інше, наприклад, Європа, але після зміни значення – необхідно натиснути «Зберегти» (у вікні – тиснемо «OK»):

Інформаційне вікно (з'являється при зміні регіону)
- Канал – цей список містить номери каналів (від 1 до 13). Рекомендується залишити "Авто";
- Режим роботи Wi-Fi – рекомендуємо використовувати змішаний (як встановлено за замовчуванням). Але якщо всі абонентські пристрої підтримують швидкий протокол 802.11N, для досягнення більшої швидкості – встановіть значення Тільки 11N.
- Ширина каналу - цей список повинен містити значення "Авто" при виборі "змішаного" режиму (для режиму роботи "тільки N" можна встановити "40МГц").
- Далі, встановіть галочку "Увімкнути бездротове мовлення". Якщо потрібна робота на прихованому імені - зніміть галочку "Увімкнути широкомовлення SSID".
На цьому налаштування роутера TP Link wr740n на створення Wi-Fi-мережі – завершено. Натисніть "Зберегти". Бездротова мережа функціонуватиме після перезавантаження пристрою (досить перейти до вкладки «Системні інструменти» -> «Перезавантаження»):

Зовнішній вигляд вкладки перезавантаження роутера
Було розглянуто як налаштувати роутер на базовий набір функцій. Шифрування в бездротовій мережі можна встановити, відкривши вкладку «Бездротовий режим» -> «Захист…»:

Рекомендуємо встановити параметри, як показано вище (WPA/WPA2 з автоматичним вибором, алгоритм шифрування – AES). Не забудьте на останньому етапі встановити 8-значний ключ. Натисніть "Зберегти". Зміни набудуть чинності після перезавантаження.
Додатково, зауважимо: в ОС Windows починаючи з версії XP SP3 – може використовуватися протокол WPA2 (у списку «Версія», що спадає, в цьому випадку рекомендується вибрати значення «WPA2 Personal» замість «Автоматична»).
Використання додаткових опцій
Настроювання роутера для перегляду IPTV на комп'ютері
Трансляція програм IPTV має на увазі передачу багатоадресних (multicast) пакетів. Звичайно, роутери фірми TP-Link легко можуть впоратися із трафіком multicast (у тому числі, у бездротовій мережі). Щоб дивитися IPTV на комп'ютері – начебто навіть не потрібно виконувати додаткове налаштування.
Насправді, функція трансляції multicast для роутерів ревізії «V4» – додана лише у прошивці версії «4.20_130111_UA» та у всіх наступних. Дивитись номер версії прошивки – можна на першій вкладці web-інтерфейсу («Стан»):

Вкладка стану пристрою
Важливо знати, що оновлення прошивки пристрою самостійно завжди ризиковано (навіть у разі використання оригінальних прошивок). Виконувати операцію переустановки прошивки можна в умовах сервісних центрів.
Питання відповідь
Питання: чи антена роутера tl wr740n знімною?
Антена в даній моделі є незнімною (що зроблено для того, щоб не втрачати корисну потужність передавача). Поворот антени – допустимо у двох площинах.
Питання: які вимоги щодо встановлення роутера (діапазон допустимих температур, тощо)?
При установці можна закріпити корпус вертикально, або встановити пристрій на горизонтальну поверхню. Вільним залишиться простір навколо корпусу (не менше 5 см). Допустимий температурний діапазон середовища: від 0 до 40 градусів.
Налаштування роутера — справа досить проста і швидка, але іноді ця процедура перетворюється на справжні «митарства».
Роутер TP-Link TL-WR740N – досить популярна модель, особливо для домашнього використання. Дозволяє організувати домашню локальну мережу з доступом до інтернету для всіх мобільних та не мобільних пристроїв (телефон, планшет, ноутбук, стаціонарний ПК).
У цій статті я хотів навести невелику покрокову інструкцію з налаштування подібного роутера (зокрема торкнемося налаштування інтернету, Wi-Fi та локальної мережі).
Підключення роутера TP-Link TL-WR740N до комп'ютера
Підключення роутера до комп'ютера стандартне. Схема приблизно така:
- відключаєте кабель інтернет-провайдера від мережевої карти комп'ютера і підключаєте цей кабель до гнізда Internet роутера (він, як правило, позначений синім кольором, див. рис. 1);
- потім з'єднуєте кабелем (що йде в комплекті до роутера) мережеву карту комп'ютера/ноутбука з роутером - з гніздом жовтого кольору (їх чотири на корпусі пристрою);
- підключаєте блок живлення до роутера і вмикаєте його в мережу 220V;
- власне – роутер повинен почати працювати (на корпусі загоряться і почнуть моргати світлодіоди);
- далі включаєте комп'ютер. Коли ОС буде завантажено, можна переходити до наступного етапу налаштування.
Вхід у налаштування роутера
Для цього можна використати будь-який сучасний браузер: Internet Explorer, Chrome, Firefox. Opera та ін.
Параметри для входу:
- Адреса сторінки установок (за замовчуванням): 192.168.1.1
- Логін для доступу:
- Пароль: admin

Важливо! Якщо зайти в налаштування не вдається (браузер видає помилку, що пароль не вірний), можливо заводські налаштування були збиті (наприклад у магазині). На корпусі пристрою із задньої сторони є кнопка скидання – затисніть її на 20-30 сек. Як правило, після цієї операції можна легко зайти на сторінку налаштувань.
Налаштування доступу до Інтернету
Майже всі установки, які потрібно зробити в роутері, будуть залежати від вашого інтернет-провайдера. Зазвичай всі необхідні параметри (логіни, паролі, IP-адреси тощо) містяться у вашому договорі, складеному при підключенні до інтернету.
У багатьох інтернет-провайдерах (наприклад: Megaline, ID-Net, ТТК, МТС тощо) використовується підключення PPPoE (я б назвав його найпопулярнішим).
Якщо не вдаватися до подробиць, то при підключенні PPPoE вам необхідно знати пароль та логін для доступу. У деяких випадках (наприклад, МТС) використовується PPPoE+Static Local: тобто. доступ в інтернет то ви отримаєте, коли введете логін і пароль, а ось локальну мережу потрібно налаштовувати окремо - знадобляться IP-адреса, маска, шлюз.
На рис. 3 показано сторінку налаштування доступу до інтернету (розділ: Network — WAN):
- Wan connection type: вказуєте тип з'єднання (наприклад PPPoE, до речі від типу з'єднання - залежать подальші налаштування);
- User name: вводьте логін для доступу до Інтернету;
- Password: пароль -//-;
- якщо у вас схема "PPPoE+Static Local" - то вказуєте Static IP і вводите IP-адреси локальної мережі (в інших випадках просто вибираєте dynamic IP або Disabled);
- далі зберігаєте налаштування та перезавантажуєте роутер. Найчастіше — інтернет вже працюватиме (якщо правильно ввели пароль і логін). Найбільше проблем буває з налаштуванням доступу до локальної мережі провайдера.

До речі, зверніть увагу на кнопку Advanced (мал. 3, «розширені») — у цьому розділі можна встановити DNS (у тих випадках, коли вони потрібні для доступу до мережі провайдера).

Якщо ваш провайдер-інтернету робить прив'язку до MAC-адрес, то необхідно клонувати вашу MAC-адресу старої мережевої карти (через яку здійснювався раніше доступ до інтернету). Робиться це у розділі Network/MAC Clone.
До речі, у мене раніше була невелика стаття з клонування MAC-адреси:

До речі, для прикладу зробив невеликий скріншот налаштувань інтернету від «Біллайн» – див. рис. 6.
Установки такі:
- тип підключення (WAN connection type) - L2TP;
- пароль та логін: берете з договору;
- Server IP адреса (IP-адреса сервера): tp/internet.beeline.ru
- після цього, зберігаєте налаштування та перезавантажуєте роутер.

Налаштування мережі Wi-Fi
Для налаштування Wi-Fi необхідно перейти до наступного розділу:
- - Wireless/setup wi-fi ... (якщо англійський інтерфейс);
- — Бездротовий режим/Налаштування бездротового режиму (якщо російський інтерфейс).
Далі потрібно встановити ім'я мережі: наприклад, « Авто»(див. рис. 7). Потім зберегти налаштування та перейти до розділу « Захист бездротової мережі» (для встановлення пароля, інакше вашим інтернетом Wi-Fi зможуть користуватися всі сусіди…).


Підключення до мережі Wi-Fi та вихід в інтернет
Підключення насправді досить просте (покажу на прикладі планшета).
Перейшовши до налаштувань Wi-FI, планшет знаходить кілька мереж. Вибираємо свою мережу (у моєму прикладі Autoto) і пробуємо з'єднатися з нею. Якщо пароль встановлено, необхідно ввести його для доступу.
Власне на цьому все: якщо роутер налаштований правильно і планшет зміг з'єднатися з мережею Wi-Fi - то у планшета також з'явиться доступ до інтернету (див. мал. 10).


Статтю на цьому завершено. Усім простий та швидкий налаштування!
Добрий день.
Налаштування роутера - справа досить проста і швидка, але іноді ця процедура перетворюється на справжні «поневіряння».
Роутер TP-Link TL-WR740N – досить популярна модель, особливо для домашнього використання. Дозволяє організувати домашню локальну мережу з доступом до інтернету для всіх мобільних та не мобільних пристроїв (телефон, планшет, ноутбук, стаціонарний ПК).
У цій статті я хотів навести невелику покрокову інструкцію з налаштування подібного роутера (зокрема торкнемося налаштування інтернету, Wi-Fi та локальної мережі).
Підключення роутера TP-Link TL-WR740N до комп'ютера
Підключення роутера до комп'ютера стандартне. Схема приблизно така:
- відключаєте кабель інтернет провайдера від мережевої карти комп'ютера та підключаєте цей кабель до гнізда Internet роутера (він, як правило, позначений синім кольором, див. рис. 1);
- потім з'єднуєте кабелем (який йде в комплекті до роутера)мережну карту комп'ютера/ноутбука з роутером - із гніздом жовтого кольору (їх чотири на корпусі пристрою);
- підключаєте блок живлення до роутера і вмикаєте його в мережу 220V;
- власне – роутер повинен почати працювати (на корпусі загоряться і почнуть моргати світлодіоди);
- далі включаєте комп'ютер. Коли ОС буде завантажено - можна переходити до наступного етапу налаштування.
Рис. 1. Вид ззаду/вид спереду
Вхід у налаштування роутера
Для цього можна використати будь-який сучасний браузер: Internet Explorer, Chrome, Firefox. Opera та ін.
Параметри для входу:
- Адреса сторінки установок (за замовчуванням): 192.168.1.1
- Логін для доступу: admin
- Пароль: admin
Важливо! Якщо зайти в налаштування не вдається (браузер видає помилку, що пароль не вірний) - можливо, заводські налаштування були збиті (наприклад у магазині). На корпусі пристрою із задньої сторони є кнопка скидання – затисніть її на 20-30 сек. Як правило, після цієї операції можна легко зайти на сторінку налаштувань.
Налаштування доступу до Інтернету
Майже всі установки, які потрібно зробити в роутері, будуть залежати від вашого інтернет-провайдера. Зазвичай всі необхідні параметри (логіни, паролі, IP-адреси тощо) містяться у вашому договорі, складеному при підключенні до інтернету.
У багатьох інтернет-провайдерах (наприклад: Megaline, ID-Net, ТТК, МТС тощо) використовується підключення PPPoE (я б назвав його найпопулярнішим).
Якщо не вдаватися до подробиць, то при підключенні PPPoE вам необхідно знати пароль та логін для доступу. У деяких випадках (наприклад, МТС) використовується PPPoE+Static Local: тобто. доступ в інтернет то ви отримаєте, коли введете логін та пароль, а ось локальну мережу потрібно налаштовувати окремо – знадобляться IP-адреса, маска, шлюз.
На рис. 3 показано сторінку налаштування доступу до інтернету (розділ: Network - WAN):
- Wan connection type : вказуєте тип з'єднання (наприклад PPPoE, до речі від типу з'єднання - залежать подальші налаштування);
- User name: вводіть логін для доступу до інтернету;
- Password: пароль -//-;
- якщо у вас схема "PPPoE+Static Local" - то вказуєте Static IP і вводите IP-адреси локальної мережі (в інших випадках просто вибираєте dynamic IP або Disabled);
- далі зберігаєте налаштування та перезавантажуєте роутер. Найчастіше - інтернет вже буде працювати (якщо правильно ввели пароль і логін). Найбільше проблем буває з налаштуванням доступу до локальної мережі провайдера.
Рис. 3. Налаштування PPOE з'єднання (використовується у провайдерів (для прикладу): ТТК, МТС та ін.)
До речі, зверніть увагу на кнопку Advanced (мал. 3, «розширені») – у цьому розділі можна задати DNS (у тих випадках, коли вони потрібні для доступу до мережі провайдера).
Рис. 4. Розширені налаштування PPOE (необхідні в окремих випадках)
Якщо ваш провайдер-інтернету робить прив'язку до MAC-адрес, то необхідно клонувати вашу MAC-адресу старої мережевої карти (через яку здійснювався раніше доступ до інтернету). Робиться це у розділі Network/MAC Clone .
Рис. 5. клонування MAC-адреси необхідне в деяких випадках (наприклад, провайдер МТС у свій час здійснював прив'язку до MAC-адрес, як зараз у них - не знаю..)
До речі, для прикладу зробив невеликий скріншот налаштувань інтернету від «Біллайн» – див. рис. 6.
Установки такі:
- тип підключення (WAN connection type) – L2TP;
- пароль та логін: берете з договору;
- Server IP адреса (IP-адреса сервера): tp/internet.beeline.ru
- після цього, зберігаєте налаштування та перезавантажуєте роутер.
Рис. 6. Налаштування інтернету від «Біллайн» у роутері TP-Link TL-WR740N
Налаштування мережі Wi-Fi
Для налаштування Wi-Fi необхідно перейти до наступного розділу:
- - Wireless/setup wi-fi… (якщо англійський інтерфейс);
- - Бездротовий режим/Налаштування бездротового режиму (якщо російський інтерфейс).
Далі потрібно встановити ім'я мережі: наприклад, « Авто»(див. рис. 7). Потім зберегти налаштування та перейти до розділу « Захист бездротової мережі » (для встановлення пароля, інакше вашим інтернетом по Wi-Fi зможуть користуватися всі сусіди…).
Рис. 8. захист бездротового з'єднання - налаштування пароля
Підключення до мережі Wi-Fi та вихід в інтернет
Підключення насправді досить просте (покажу на прикладі планшета).
Перейшовши до налаштувань Wi-FI, планшет знаходить кілька мереж. Вибираємо свою мережу (у моєму прикладі Autoto) і пробуємо з'єднатися з нею. Якщо пароль встановлено, необхідно ввести його для доступу.
Власне на цьому все: якщо роутер налаштований правильно і планшет зміг з'єднатися з мережею Wi-Fi - то у планшета також з'явиться доступ до інтернету (див. мал. 10).
Перед тим, як розпочати налаштування роутера, перевіримо налаштування підключення по локальній мережі. Для цього:
Windows 7
Натисніть на " Пуск", "Панель управління".
Потім натискаємо на " Перегляд стану мережі та завдань".


Підключення до локальної мережіВластивість".

Потім зі списку вибираємо " Протокол Інтернету версії 4 (TCP/IPv4)"і натискаємо" Властивість".

" і "", потім натискаємо кнопку " Ok".

Windows 10
Натисніть на " Пуск", "Параметри".

Потім натискаємо на " Мережа та Інтернет".


У вікні ми бачимо " Ethernet". Натискаємо по ньому правою кнопкою миші, вибираємо" Властивість".

Потім зі списку вибираємо " IP версії 4 (TCP/IPv4)"і натискаємо" Властивість".

У вікні Вам потрібно виставити галочки " Отримати IP-адресу автоматично"і" Отримати адресу DNS-сервера автоматично", потім натискаємо кнопку " Ok".

Підключення роутера TP-Link TL-WR740N до комп'ютера
Наступним кроком буде підключення роутера TP-Link TL-WR740Nдо Вашого Ноутбука або Персонального комп'ютера (ПК). Для цього Вам необхідно підключити кабель, який Вам провів провайдер, до синього порту роутера (тобто це той кабель, який йде у Вашу квартиру, будинок, офіс, тощо), а кабель, що йшов у комплекті з роутером, один кінець в один із чотирьох портів, які позначені жовтим кольором на роутері, а інший кінець підключіть до Вашого ноутбука або ПК. Так, не забудьте підключити кабель живлення.

Авторизація роутера TP-Link TL-WR740N
Отже, підключили роутер, тепер Вам потрібно через будь-який браузер (будь це Google Chrome, Mozilla Firefox, Internet Explorer тощо) потрапити до його web-інтерфейсу. Для цього відкриваємо браузер і в адресному рядку вбиваємо адресу роутера: 192.168.0.1 та натискаємо кнопку " Enterна Вашій клавіатурі (у більш старих моделях даного роутера ця адреса може бути: 192.168.1.1 ).
- Ім'я користувача - admin
- Пароль - admin
Отже, вбиваємо дані та натискаємо " Login"


Налаштування роутера Tp-Link TL-WR740N
І ось нарешті ми потрапили на Web-інтерфейс роутера і тепер Вам необхідно зробити налаштування обладнання. Насамперед убезпечимо бездротову мережу, встановивши пароль на wi-fi. Потім Вам необхідно буде дізнатися, який тип підключення використовується для входу в інтернет, це PPTP, L2TP або PPPOE. Дізнатися можна зателефонувавши до Вашого провайдера (це організація, з якою Ви уклали договір для надання послуги інтернет). Отже, почнемо налаштування роутера.
Налаштування пароля на wi-fi
Пропоную Вашій увазі Відео інструкцію з налаштування пароля на wi-fi на роутері Tp-Link TL-WR740N
Давайте також письмово та ілюстративно розглянемо налаштування пароля на wi-fi на роутері Tp-Link TL-WR740N.
Вибираємо на Web-інтерфейсі меню вкладку " Wireless" і потрапляємо в " Wireless Settings" - налаштування бездротової мережі. Тут необхідно у графі " Wireless Network Name:" придумати і вказати ім'я Вашої бездротової мережі, дане ім'я буде світитися, коли Ви будете підключатися до мережі. Потім виберемо " Region" - Росія. Після цього натискаємо Save".

Далі переходимо в меню у вкладку " Wireless SecurityТут ми будемо налаштовувати пароль для придуманої вище бездротової мережі, для цього вибираємо тип шифрування. WPA-PSK/WPA2-PSK", а потім нижче в полі" PSK Password:"вигадуємо і вбиваємо пароль. Після тиснемо" Save".

Після того, як ми натиснули Saveнад цією кнопкою з'явиться напис, що вказує на те, що налаштування збережені і тепер нам необхідно перезавантажити роутер. Що ми і робимо, натиснувши кнопку click here" Відправивши роутер на перезавантаження. Після перезавантаження ім'я Вашої бездротової мережі з'явиться в налаштуваннях мережі Вашого комп'ютера.
Налаштування PPTP
PPTPна роутері Tp-Link TL-WR740Nна прикладі роутера Tp-Link TL-WR1043ND.
Давайте також письмово та ілюстративно PPTPна роутері Tp-Link TL-WR740N.
Network", потім" WAN".
У " WAN Connection Type:" вибираємо " PPTP/Russia PPTPUser Name:"), пароль (у рядку " Password:Confirm Password:Server IP Address/Name:
Connect Automatically НЕ Connect on Demand
Save".

Налаштування PPTP зі статичною IP-адресою
Розглянемо налаштування підключення PPTP зі статичною IP-адресоюна роутері Tp-Link TL-WR740N.
Отже переходимо в меню у вкладку " Network", потім" WAN".
У " WAN Connection Type:" вибираємо " PPTP/Russia PPTP", нижче Вам запропонують вказати ім'я користувача (у рядку " User Name:"), пароль (у рядку " Password:") та підтвердження пароля (у рядку " Confirm Password:").
Static IPServer IP Address/Name:"), ip-адреса (у рядку " IP Address:"), маску підмережі (у рядку " Subnet Mask:"), основний шлюз (у рядку " Gateway:") та DNS (у рядку " DNS:"). Всі перераховані вище дані Вам надає провайдер (Організація, яка провела Вам інтернет).
Всі ці дані зазвичай прописуються у договорі із провайдером. Якщо з якоїсь причини Ви не змогли їх знайти, Вам необхідно зателефонувати на гарячу лінію Вашого провайдера та дізнатися, як їх можна отримати.
Після того, як Ви внесли всі необхідні дані, ставте галочку навпроти " Connect Automatically" (Це налаштування буде тримати підключення до інтернету постійно, тому якщо у Вас НЕбезлімітний тариф рекомендую поставити галочку навпроти " Connect on Demand", що означає підключення на вимогу, тобто інтернет підключається тільки в тому випадку, коли Ви починаєте користуватися ним".
Після всіх маніпуляцій із налаштуваннями натискаємо кнопку " Save".

Налаштування L2TP
Розглянемо налаштування підключення L2TPна роутері Tp-Link TL-WR740N.
Отже переходимо в меню у вкладку " Network", потім" WAN".
У " WAN Connection Type:" вибираємо " L2T/Russia L2T", нижче Вам запропонують вказати ім'я користувача (у рядку " User Name:"), пароль (у рядку " Password:") та підтвердження пароля (у рядку " Confirm Password:"). Також необхідно буде вказати ip-адресу сервера (у рядку " Server IP Address/Name:"). Всі перераховані вище дані Вам надає провайдер (Організація, яка провела Вам інтернет).
Всі ці дані зазвичай прописуються у договорі із провайдером. Якщо з якоїсь причини Ви не змогли їх знайти, Вам необхідно зателефонувати на гарячу лінію Вашого провайдера та дізнатися, як їх можна отримати.
Після того, як Ви внесли всі необхідні дані, ставте галочку навпроти " Connect Automatically" (Це налаштування буде тримати підключення до інтернету постійно, тому якщо у Вас НЕбезлімітний тариф рекомендую поставити галочку навпроти " Connect on Demand", що означає підключення на вимогу, тобто інтернет підключається тільки в тому випадку, коли Ви починаєте користуватися ним".
Після всіх маніпуляцій із налаштуваннями натискаємо кнопку " Save".

Налаштування L2TP зі статичною IP-адресою
Розглянемо налаштування підключення L2TP зі статичною IP-адресоюна роутері Tp-Link TL-WR740N.
Зазвичай статична IP-адреса надається юридичним особам або як додаткова послуга до основного тарифу фізичним особам.
Отже переходимо в меню у вкладку " Network", потім" WAN".
У " WAN Connection Type:" вибираємо " L2TP/Russia L2TP", нижче Вам запропонують вказати ім'я користувача (у рядку " User Name:"), пароль (у рядку " Password:") та підтвердження пароля (у рядку " Confirm Password:").
Оскільки підключення використовує статичну IP-адресу, Ви ставите галочку навпроти " Static IP", далі вказуєте ip-адресу сервера (у рядку " Server IP Address/Name:"), ip-адреса (у рядку " IP Address:"), маску підмережі (у рядку " Subnet Mask:"), основний шлюз (у рядку " Gateway:") та DNS (у рядку " DNS:"). Всі перераховані вище дані Вам надає провайдер (Організація, яка провела Вам інтернет).
Всі ці дані зазвичай прописуються у договорі із провайдером. Якщо з якоїсь причини Ви не змогли їх знайти, Вам необхідно зателефонувати на гарячу лінію Вашого провайдера та дізнатися, як їх можна отримати.
Після того, як Ви внесли всі необхідні дані, ставте галочку навпроти " Connect Automatically" (Це налаштування буде тримати підключення до інтернету постійно, тому якщо у Вас НЕбезлімітний тариф рекомендую поставити галочку навпроти " Connect on Demand", що означає підключення на вимогу, тобто інтернет підключається тільки в тому випадку, коли Ви починаєте користуватися ним".
Після всіх маніпуляцій із налаштуваннями натискаємо кнопку " Save".

Налаштування PPPOE
Пропоную Вашій увазі Відео інструкцію з налаштування типу підключення PPPOEна роутері Tp-Link TL-WR740Nна прикладі роутера Tp-Link TL-WR1043ND.
PPPOEна роутері Tp-Link TL-WR740N.
Отже переходимо в меню у вкладку " Network", потім" WAN".
У " WAN Connection Type:" вибираємо " PPPOE/Russia PPPOE", нижче Вам запропонують вказати ім'я користувача (у рядку " User Name:"), пароль (у рядку " Password:") та підтвердження пароля (у рядку " Confirm Password:"). Всі перераховані вище дані Вам надає провайдер (Організація, яка провела Вам інтернет).
Всі ці дані зазвичай прописуються у договорі із провайдером. Якщо з якоїсь причини Ви не змогли їх знайти, Вам необхідно зателефонувати на гарячу лінію Вашого провайдера та дізнатися, як їх можна отримати.
Після того, як Ви внесли всі необхідні дані, ставте галочки навпроти " Dynamic IP"і" Connect Automatically" (Це налаштування буде тримати підключення до інтернету постійно, тому якщо у Вас НЕбезлімітний тариф рекомендую поставити галочку навпроти " Connect on DemandTime-based Connecting
Після всіх маніпуляцій із налаштуваннями натискаємо кнопку " Save".

Налаштування PPPOE зі статичною IP-адресою
Розглянемо налаштування підключення PPPOE зі статичною IP-адресоюна роутері Tp-Link TL-WR740N.
Зазвичай статична IP-адреса надається юридичним особам або як додаткова послуга до основного тарифу фізичним особам.
Отже переходимо в меню у вкладку " Network", потім" WAN".
У " WAN Connection Type:" вибираємо " PPPOE/Russia PPPOE", нижче Вам запропонують вказати ім'я користувача (у рядку " User Name:"), пароль (у рядку " Password:") та підтвердження пароля (у рядку " Confirm Password:"). Оскільки підключення використовує статичну IP-адресу, Ви ставите галочку навпроти " Static IP", далі вказуєте ip-адресу (у рядку " IP Address:"), маску підмережі (у рядку " Subnet Mask:").
Всі перераховані вище дані Вам надає провайдер (Організація, яка провела Вам інтернет).
Всі ці дані зазвичай прописуються у договорі із провайдером. Якщо з якоїсь причини Ви не змогли їх знайти, Вам необхідно зателефонувати на гарячу лінію Вашого провайдера та дізнатися, як їх можна отримати.
Після того, як Ви внесли всі необхідні дані, ставте галочку навпроти " Connect Automatically" (Це налаштування буде тримати підключення до інтернету постійно, тому якщо у Вас НЕбезлімітний тариф рекомендую поставити галочку навпроти " Connect on Demand", що означає підключення на вимогу, тобто інтернет підключається тільки в тому випадку, коли Ви починаєте користуватися ним, або " Time-based Connecting", що означає підключення за часом, тобто інтернет працює у визначений Вами час).
Після всіх маніпуляцій із налаштуваннями натискаємо кнопку " Save".

Зміна пароля web-інтерфейсу
Пропоную Вашій увазі Відео інструкцію зі зміни пароля на web-інтерфейс роутера Tp-Link TL-WR740Nна прикладі роутера Tp-Link TL-WR1043ND.
Скидання пароля web-інтерфейсу
У випадку, якщо Ви поставили пароль на web-інтерфейс роутера і забули його, пропоную Вашій увазі подивитись Tp-Link TL-WR740Nна прикладі роутера Tp-Link TL-WR1043ND.
Оновлення прошивки
Пропоную Вашій увазі Відео інструкцію з оновлення прошивки на роутері Tp-Link TL-WR740Nна прикладі роутера Tp-Link TL-WR1043ND.
Підключення комп'ютера до wi-fi
Після підключення та налаштування роутера, необхідно підключити комп'ютер до бездротової мережі (wi-fi), розглянемо підключення до wi-fi у двох операційних системах, це Windows 7 та Windows 10:
Windows 7
Відео інструкція

Sultan

Підключатися автоматично" і натисніть
"Підключення".



Windows 10
Відео інструкція
У правому нижньому кутку робочого столу знаходимо значок бездротової мережі (wi-fi), клацаємо по ньому лівою кнопкою миші.

Вискакує вікно зі списком доступних бездротових мереж. Вибираємо бездротову мережу, у моєму випадку це мережа. Sultanova(Ви вибираєте ту мережу, назву якої давали при ).

Після вибору мережі поставте галочку навпроти " Підключатися автоматично" і натисніть " Підключитись".


Чекаємо, можливо, кілька секунд і Ви підключилися до Вашої бездротової мережі.

Віруси


