Оновлення BIOS
Іноді виробники материнських плат випускають нові версії BIOS. Оновлення BIOS зазвичай містять різні оптимізації, а також нові функції. Скажімо, самі функції розгону. Ми рекомендуємо оновлювати BIOS, тільки коли з'являтиметься нова фінальна версія (а бета- та альфа-версії краще пропускати).
BIOS записується у спеціальний чіп флеш-пам'яті. Під час прошивки нової версіївона записується на місце старої. Для оновлення BIOS потрібні спеціальні утиліти, які виробники материнських плат вкладають у комплект постачання. Крім того, деякі версії BIOS підтримують прошивку самостійно за допомогою комбінації клавіш.
Щодо оновлення BIOS, то тут, як правило, є дві альтернативи. Можна скористатися утилітою під Windows, яку зазвичай можна знайти на CD від материнської плати або завантажити з веб-сайту виробника. Також можна встановити утиліту, яка періодично перевірятиме наявність нової версії BIOS і, якщо потрібно, завантажувати її. Цей методпростий, але утиліта перевірки займає місце у пам'яті та споживає деякі ресурси.
Оновлення BIOS під Windows - легкий і простий спосіб, якщо ваша система працює стабільно. Для більшої надійності можна рекомендувати оновлення через DOS.
Для цього потрібно завантажити утиліту прошивки з веб-сайту виробника. Потім створити завантажувальну дискету DOS та записати утиліту разом із новою версією BIOS на неї. Потім слід завантажитися з дискети і через командний рядок запустити утиліту (якщо ви завантажили утиліту та BIOS у архіві ZIP, то дискету їх слід копіювати в распакованом вигляді). Подібний підхід багато хто вважає більш надійним, оскільки в DOS немає жодних сторонніх драйверів.
Попередження: якщо ви оновлюватимете BIOS ноутбука, не слід цього робити під час живлення від акумулятора. Прошивати ноутбук слід під час живлення від мережі.
38. Завантаження нового BIOS
Виберіть материнську плату: використовуйте лише ті версії BIOS, які призначені спеціально для вашої моделі.
Завітайте на веб-сайт виробника материнської плати (або комп'ютера), після чого знайдіть потрібну модель. Найчастіше моделі материнських плат називаються на кшталт "GA-686BX", "A7N8X-E" або "K8T Neo2". Іноді материнські плати мають дві назви: роздрібна (скажімо, "K8T-Neo") та технічна (наприклад, "MS-6702 Version 1.0"). Остання зазвичай вказується на текстоліті плати. Коли ви знайдете сторінку з моделлю, перейдіть за посиланням "Downloads" або "Support".
39. Зберігайте стару версію BIOS
Ми рекомендуємо зберігати стару версію BIOS на той випадок, якщо нова виявиться нестабільною або призведе до виникнення будь-яких проблем. Ви завжди можете прошити старий BIOS замість нової версії. Крім того, ми рекомендуємо уважно прочитати файл Readme, який є в архіві з BIOS. У ньому вказано зміни та доповнення, внесені до нової версії.
40. Двічі подумайте перед оновленням BIOS
Зазначені в кожній версії BIOS примітки допомагають вирішити, чи потрібно оновлювати BIOS чи ні.
Якщо оновлення BIOS вирішує певну проблему (див. ілюстрацію вище), то ви повинні вирішити, наскільки вона актуальна для вашої системи. Якщо проблема не стосується, то можна пропустити оновлення BIOS. Звичайно, якщо воно не дає будь-яких інших покращень. Відзначимо, що нова версія BIOS часто дозволяє встановлювати сучасніші процесори.
Якщо ви не купували материнську плату окремо або купили відразу фірмовий ПК, то в таких випадках краще звертатися на сайт виробника ПК. Звичайно, цілком можливо, що там ви знайдете те саме оновлення BIOS, що і на сайті виробника материнської плати. Однак, деякі виробники ПК випускають власні версії BIOS. Якщо ви не знаєте, звідки завантажувати оновлення BIOS (з сайту виробника материнської плати або ПК), дізнайтесь відповідь на це запитання у виробника. Якщо чіткої відповіді ви не отримаєте, то виконувати оновлення BIOS можливо не варто.
41. Як підготувати завантажувальний диск з BIOS
Коли ви завантажуєте BIOS із сайту виробника, то зазвичай отримуєте ZIP-архів, що містить кілька файлів. В одному з файлів знаходиться безпосередньо нова версія BIOS, причому цей файл найчастіше називається дуже таємничим: "W7176IMS.110" або "AN8D1007.BIN". Крім того, в архіві можна виявити і текстовий документз інструкціями встановлення.
Як правило, в архіві міститься ще й файл, що виконується. EXE - утиліта для прошивки BIOS. Для BIOS Award він називається "awdflash.exe". Крім того, в архіві зазвичай присутні пакетний файл, що спрощує процес прошивки. Найчастіше він називається "start.cmd", "flash.bat" або "autoexec.bat". Розпакуйте ці файли в будь-яку папку. Наприклад, у "C:\BIOS\". Якщо архів з BIOS саморозпаковується, то скопіюйте його в цю папку і запустіть.
Важливо: поки ви не приступили до процедури прошивки, роздрукуйте файл Readme, оскільки в ньому може бути важлива інформація. Зберігайте друк разом з іншою документацією. До речі, якщо у вас не збереглася документація, її завжди можна завантажити з web-сайту виробника у вигляді PDF-файлів.
42. Як записати BIOS на завантажувальну дискету
Для прошивки BIOS потрібна завантажувальна дискета DOS. Щоб її створити, клацніть на піктограмі "Мій комп'ютер / My Computer". Натисніть правою клавішеюмиші на піктограму дисковода та виберіть "Форматувати.../Format...". У вікні поставте галочку "Створення завантажувального диска MS-DOS/Create an MS-DOS startup disk". Потім натисніть "Почати/Start" для запуску форматування. Скопіюйте на дискету файл BIOS та утиліту прошивки (наприклад, файли "awdflash.exe" та "w6330vms.360" для свіжої версії Award BIOS).
Потім потрібно перезавантажити комп'ютер та завантажитися з дискети. Для цього слід переконатися, що дисковод у BIOS виставлений першим завантажувальним пристроєм. Після перезавантаження увійдіть до меню налаштування BIOS, натиснувши відповідну клавішу. Виберіть "Advanced BIOS Features, Boot Sequence", який також може називатися "Advanced, Advanced BIOS Features" на деяких ПК. Переконайтеся, що для параметра "1st Boot Device" встановлено значення "Floppy". Вийдіть у головне меню налаштування BIOS за клавішею , а потім використовуйте клавішу для виходу з меню налаштування BIOS. Якщо потрібно зберегти внесені зміни, натисніть [Y] ("Yes").
43. Як прошити BIOS під DOS
Переконайтеся, що на комп'ютер подається стабільне живлення. Як ми вже згадували раніше, не прошивайте BIOS у ноутбуці, якщо він працює від акумулятора. Підключіть ноутбук до розетки.
Завантажте ПК із дискети, на яку ви записали утиліту прошивки та файл BIOS. В командному рядкувведіть назву утиліти прошивки, а через пробіл - назву файлу з BIOS. У нашому прикладі для Award BIOS це буде рядок вигляду:
A:\>awdflash.exe w6330vms.360
Запуститься утиліта прошивки, яка проведе вас через решту всіх процесів.
Хоча назва утиліти прошивки та файлу з BIOS у вашому випадку можуть різнитися (наприклад, "awdfl789.exe" та "w6330vms.250"), підхід не змінюється. Дотримуйтесь інструкцій утиліти та відповідайте правильно. Під час кожного оновлення BIOS зберігайте стару версію про всяк випадок. Вона дозволить повернутися назад, якщо в новій версії BIOS з'являться будь-які проблеми.
Нарешті, утиліта прошивки перезапише образ BIOS у флеш-пам'яті на нову версію. Після успішного завершення слід перезавантажити ПК. Під час прошивки слід стежити, щоб комп'ютер не відключив енергію. Інакше доведеться звертатися до сервісний центр(або до умільців) та прошивати BIOS через програматор.
44. Налаштування нового BIOS
Коли оновлення BIOS буде завершено, перезавантажте комп'ютер, краще "холодним" способом (вимкнувши та ввімкнувши живлення). У деяких випадках може знадобитися скидання CMOS (див. нижче). Після увімкнення на екран будуть виведені рядки завантаження BIOS, де має бути нова версія. Увійдіть у налаштування BIOS за допомогою потрібних клавіш. Виберіть "Load Optimized Defaults" (вона в деяких ПК може називатися "Exit, Load Setup Defaults"), яка завантажить стандартні налаштування. Внесіть усі необхідні зміни в налаштуваннях BIOS. Вийдіть із налаштування клавішами , а потім натисніть [Y], щоб зберегти налаштування. Після чого насолоджуйтесь продуктами вашої праці!
Золоті правила прошивки BIOS
В принципі, змінюючи налаштування BIOS, ви навряд чи можете завдати непоправної шкоди комп'ютеру, хіба що не надто сильно завищуватимете напругу живлення. У будь-якому випадку краще запам'ятати кілька золотих правил.
- Створюйте резервну копію поточної версії BIOS. Перед тим, як ви прочитаєте нову версію BIOS, збережіть стару. У кожній утиліті прошивки BIOS можна зберегти стару версію, наприклад, "Save current BIOS as". Якщо нова версія буде проблемною, ви завжди можете повернутися до старої.
- За один раз змінюйте лише одне налаштування. Якщо ви перейшли в налаштування BIOS, то виконуйте зміни обережно, по одному за раз і невеликими кроками, якщо це можливо. Після кожного процесу перезавантажуйте комп'ютер і проводьте тестування під Windows, щоб виявити будь-які нестабільності. Тільки так можна визначити, як те чи інше налаштування вплине на продуктивність та стабільність вашого ПК.
- Використовуйте стресові випробування. Для перевірки стабільності ПК найкраще навантажити комп'ютер максимально. Можна запустити ігри, програму для монтажу відео, 3D-тести на зразок 3DMark 2005 і т.д.
- Якщо нічого не допомагає, спробуйте "холодне" перезавантаження. Якщо комп'ютер відмовляється завантажуватися після натискання клавіші скидання (Reset), вимкніть комп'ютер із мережі та зачекайте кілька хвилин. Використовуйте вимкнення кабелю живлення або тумблер на блоці живлення, а не клавіші вимкнення на передній панелі ПК.
- Скиньте CMOS. Якщо ПК відмовляється завантажуватися після змін, внесених до BIOS, повернути налаштування назад ви не зможете. У таких випадках допомагає скинути налаштування CMOS. Виконайте вказівки щодо скидання CMOS для вашої материнської плати. У деяких випадках для скидання CMOS слід замкнути (або розімкнути) перемичку, подавши сигнал "Clear CMOS". Або потрібно використовувати перемикач DIP. Не забувайте, що після скидання CMOS потрібно повернути перемичку у початкове положення. Як варіант, можна дістати батарейку материнської плати та вимкнути комп'ютер від мережі. Але при цьому іноді потрібно почекати кілька годин.
|
|||
|
| |||
ПК необхідно обов'язково постійно оновлювати. Причому це стосується не тільки обладнання, операційної системи та додатків. Але робити це бажано лише при виникненні серйозної потреби.
Якщо машина працює в нормальному режимі без глюків та помилок, то оновлювати до останньої версіїБіос просто не потрібний. Так як ця процедура вкрай небезпечна.
Навіщо оновлення
Нова прошивка даного пристрою потрібно:
- не підтримується новий установлений пристрій;
- коли виникає конфлікт із будь-яким додатком, який потрібно встановити на персональний комп'ютер;
- коли необхідно збільшити продуктивність ПК;
- якщо застаріла прошивка пошкоджена.
Найчастіше потрібне оновлення через встановлення нового обладнання — процесора, жорсткого диска. Набагато рідше – відеокарти, оперативної пам'яті. Така необхідність виникає внаслідок конфлікту між обладнанням та прошивкою. Дуже часто старі Біоси просто не бачать жорсткі диски великого обсягу. Виправляється така ситуація здебільшого саме оновленням.
Деякі програми не підтримують роботу з певними Біос та їх програмами. У більшості випадків подібну ситуацію можна вирішити за допомогою оновлення версії. Іноді це потрібно для запуску деяких професійних програм.
Найчастіше старі прошивки просто не дозволяють розігнати процесор у різний спосіб.При необхідності змінити частоту ЦП у велику сторону або подати на нього більший вольтаж, необхідно виконати оновлення Біос. Зазвичай це надає широкі можливості для здійснення маніпуляцій з різного роду параметрами центрального процесората інших пристроїв.
Іноді ПК починає видавати помилки просто так, без видимої причини. Найчастіше винним у цьому є Bios. Вирішити проблеми такого роду в багатьох випадках дозволяє саме установка нової програмиу Біос.
Відео: перепрошувати Біос
Поточна версія
Визначити версію Біос можна декількома способами:
- до початку завантаження ОС;
- засобами операційної системи;
- за допомогою стороннього програмного забезпечення.
Щоб не витрачати час на виконання будь-яких зайвих дій, власник ПК може просто подивитися маркування програмного забезпечення пристрою ще до запуску Windows.
Для цього потрібно виконати у строгому порядку дії:
- увімкнути ПК;
- дочекатися появи відповідної піктограми («American Megatrends», «Energy» та інше);
- натиснути кнопку під назвою «Pause Break».

Ця клавіша дозволяє зупинити завантаження персонального комп'ютерана будь-якому етапі. Потрібно дочекатися появи на моніторі таблиці або переліку характеристик. Користувачеві потрібно знайти напис «Bios Revision» або «Bios Version». Поруч із одним із цих словосполучень обов'язково має знаходитися поєднання цифр. Саме ці цифри і позначають версію Bios, що використовується.
Також можна дізнатися про маркування програмного забезпечення розглянутого компонента ПК просто зайшовши в його налаштування.
Для цього необхідно зробити таке:
- Увімкнути комп'ютер;
- до появи зображення кілька разів натиснути на клавішу Delete;
- у розділі під назвою «Main» знайти пункт "Information"-> "Version".
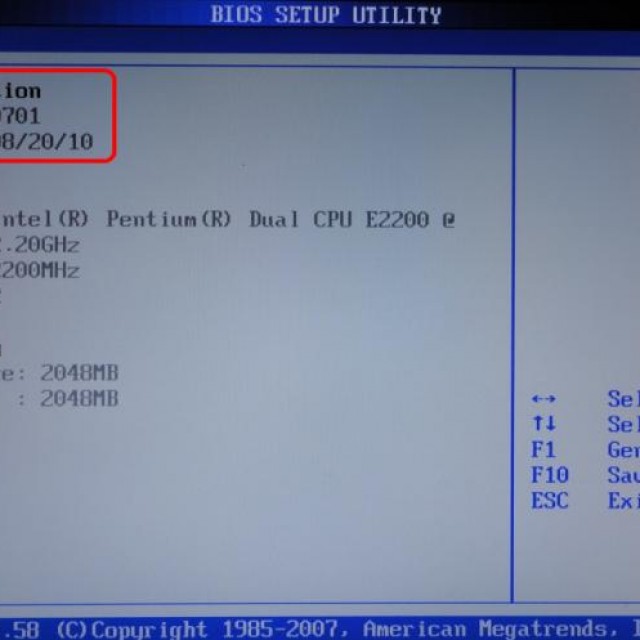
Найбільш простим і безпечним способомз'ясування версії є використання пункту в кнопці "Пуск" під назвою "Виконати".
Необхідно здійснити такі дії:
- відкриваємо "Виконати";
- у полі, що з'явилося, вводимо «msinfo32»;
- натискаємо на "Enter" або просто натискаємо на "Ок".
В результаті відкриється стандартний компонент операційної системи Windows. Він містить усі відомості про систему, у тому числі інформацію про прошивку Bios.
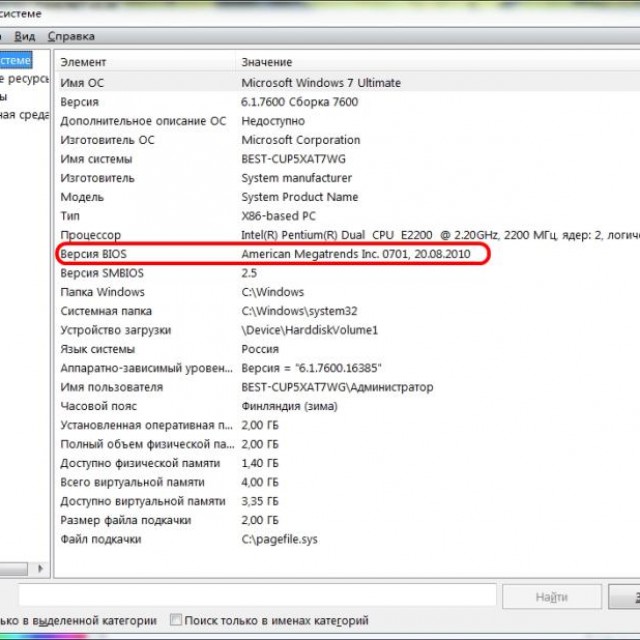
Як оновити Bios на комп'ютері
Оновити програмне забезпеченнядля розглянутого пристрою можна трьома способами:
- у режимі MS-DOS;
- в Microsoft Windowsбезпосередньо;
- без виконання входу до Windows та MS-DOS.
Кожен спосіб має як свої переваги, і недоліки.
Де взяти оновлення
Щоб оновити Bios, необхідно в першу чергу знайти потрібну програму для даного компонента ПК. Найкраще завантажити його з офіційного сайту виробника материнської плати або Bios. Найвірнішим способом дізнатися модель та найменування виробника компонентів комп'ютера є візуальний оглядсамої материнської плати, розташованого на ній чіпа пристрою, що оновлюється.
Також можна скористатися будь-якою спеціалізованою програмою для того, щоб дізнатися про маркування прошивки та найменування виробника. Найкраще для цього підходить Everest. Найважливішою перевагою цього додаткуПеред аналогами є те, що воно пропонує користувачеві посилання на офіційні сайти компанії-виробника, де можна виявити все необхідне.
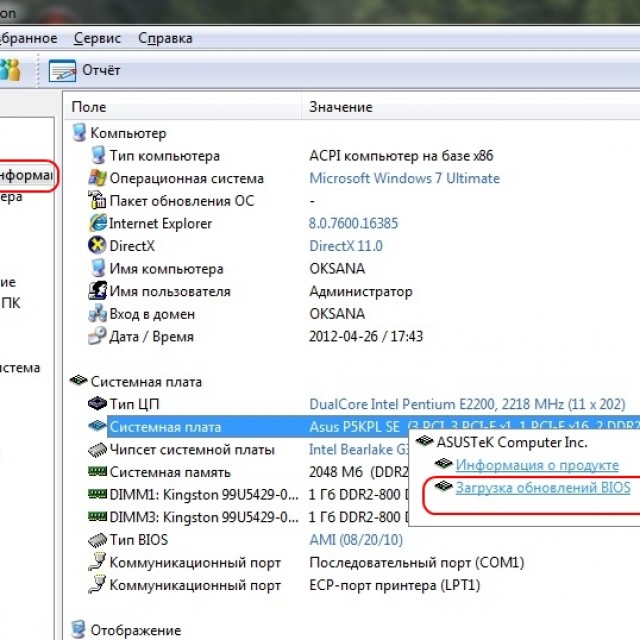
Ще одним джерелом нових версій прошивки можуть стати різноманітні неофіційні сайти в Інтернеті. Але можливість завантажити контрафактне програмне забезпечення з вірусом або просто не працює, здатне пошкодити ПК, дуже велика. Тому використовувати програми з недостовірних джерел не рекомендується.
Робимо резервну копію
Перш ніж здійснювати будь-які дії, що вносять зміни у прошивку, необхідно зробити її резервну копію. Це дозволить уникнути різноманітних проблем при виникненні будь-якої помилки, що робить апаратну частину непрацездатною. Резервну копію необхідно обов'язково зберегти на зовнішній носій(USB-диск, флешку, дискету) щоб уникнути необхідності видобувати її з жорсткого диска.
Найпростіше зробити копію програмного забезпечення, що підлягає оновленню, за допомогою програми під назвою EZ Flash (застосовується на ASUS).
Процес копіювання складається з наступних основних етапів:
- виготовлення завантажувальної флешкиз операційною системою MS-DOS;
- вставивши флешку у порт, необхідно перезавантажити ПК;
- після натискання на клавішу Delete під час завантаження слід знайти вкладку Tool;
- вибираємо Asus EZ 2 Utility;
- натискаємо клавішу «F2» та вводимо назву резервної копії.
Після виконання всіх вище перерахованих операцій всі необхідні відновлення будуть збережені на вибраному носії. За потреби ними легко можна буде скористатися.
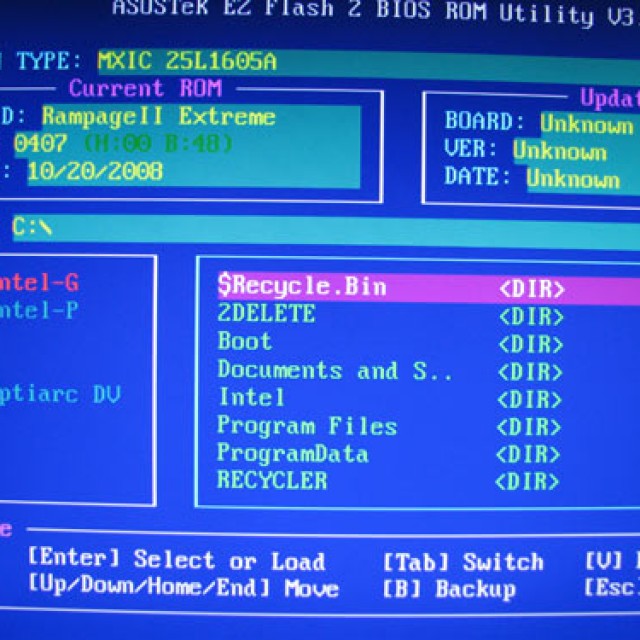
Встановлення
Найбільш простим способомє встановлення нового програмного забезпечення на аналізований компонент персонального комп'ютера у операційній системі Windows.
Для цього необхідно виконати такі дії:
- завантажити спеціальну програму update для конкретної моделіматеринської плати;
- запустити виконуваний файл.
У більшості виробників update-додаток своє. Саме тому необхідно використовувати лише файли, завантажені з офіційних ресурсів. Наприклад, у ASUS додаток для здійснення дії, що розглядається, називається ASUSUpdate. Інсталюється вона як звичайнісінька програма, меню інтуїтивно зрозуміло, навіть якщо воно англійською мовою.
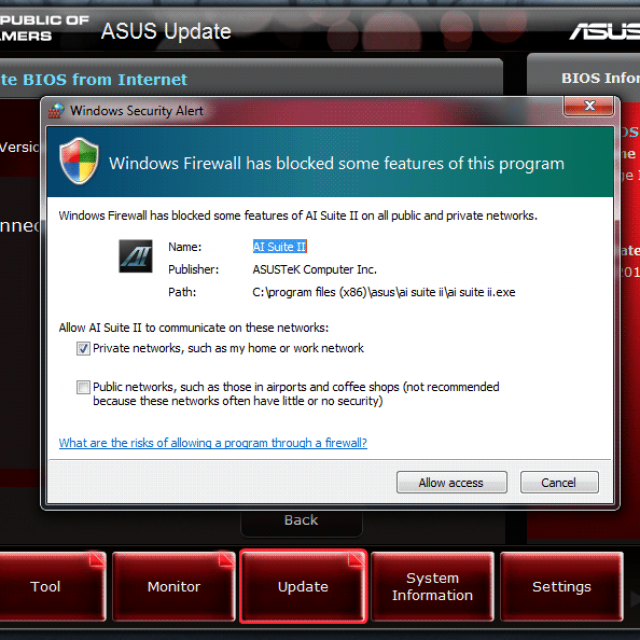
Деякі виробники передбачають оновлення своєї продукції без входу до ОС. У ПЗУ обладнання вже вшити спеціальні засобидля виконання update.Наприклад, утиліта ASRock Instant Flash може за лічені хвилини самостійно здійснити усі необхідні дії. Досить просто натиснути на "F6" - вона здійснить сканування всіх доступних джерел інформації.
Скиньте налаштування системи
Скинути налаштування системи можна двома способами:
- програмним;
- апаратним.
Для використання першого способу необхідно:
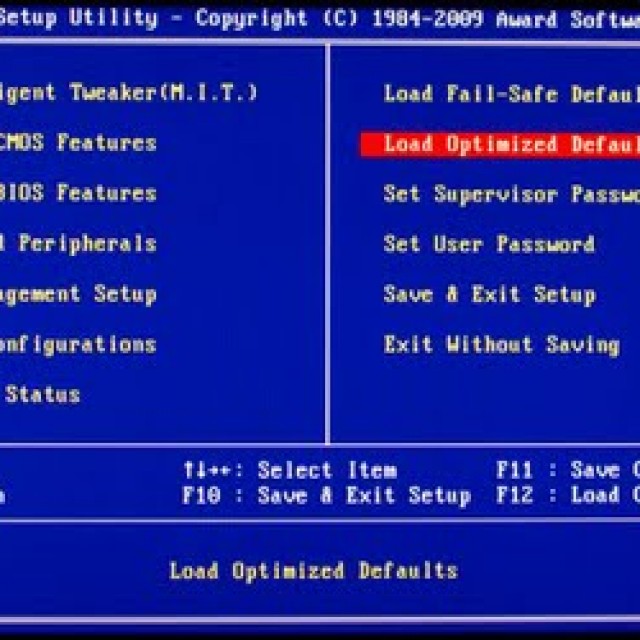
Щоб здійснити скидання апаратним способом, необхідно скористатися спеціальною перемичкою або щонайменше на 30 хвилин вийняти батарейку зі спеціального роз'єму. Після здійснення необхідних дій виконується перезавантаження.
Можливі проблеми
При встановленні нових версій прошивок можливе виникнення різноманітних помилок:
- розбіжність версій;
- помилка запису даних.
Найбільш частою проблемоює використання невідповідних файлів для здійснення update. При виникненні проблеми такого типу необхідно за допомогою резервної копії повернути систему у вихідний стан. Якщо виникла помилка запису даних, слід чинити аналогічним чином – скидати настройки на стандартні.
Відео: оновимо BIOS
При здійсненні операції розглянутого типу необхідно переконатися в стабільності напруги, що подається. Якщо електричний струм буде вимкнений раптово, то велика ймовірність сильного пошкодження компонента, що оновлюється. Що неприпустимо.
Важливо використовувати прошивки лише з достовірних джерел. Оскільки завжди є можливість наявності в сторонніх даних закладок або вірусів. Це може призвести до пошкодження комп'ютера. Також варто обов'язково перевірити справність батарейки-таблетки усередині системного блоку.
Багато користувачів не розуміють, навіщо оновлювати Bios. Необхідно виконувати цю операцію лише в крайніх випадках, коли вирішити будь-який конфлікт альтернативним шляхом просто не виходить. Процедуру слід проводити максимально обережно, щоб уникнути поломок.
Будь-яка помилка, навіть найменша під час оновлення BIOS, може вивести з ладу материнську плату. Наприклад, якщо в процесі оновлення BIOS комп'ютерраптово буде знеструмлено або буде завантажено неправильна версіято материнська плата повністю припинить функціонування. Більш того, навіть якщо все пройшло добре і BIOS успішно оновився, трапляються випадки, коли в новій версії прошивки містяться помилки, які призводять до нестабільної роботи системи. Тому часто може знадобитися відновити старий BIOS, щоб повернути систему до робочого стану.
Принцип роботи BIOS
BIOS або "basic input/output system" працює як простий універсальний драйвер. Він дозволяє пов'язати разом можливості апаратного та програмного забезпечення, забезпечуючи операційній системі нормальну комунікацію з усіма компонентами комп'ютера. BIOS також використовується для перевірки, ініціалізації та конфігурування обладнання під час завантаження комп'ютера, у тому числі пристрої pci device. На материнських платах програмне забезпечення BIOS прошивається у спеціальний чіп із flash-пам'яттю. Найвідомішими розробниками програмного коду для прошивки BIOS є Phoenix-Award and AMI. ASUS та інші компанії постійно випускають нові прошивки BIOS для материнських плат, які усувають різні помилки, а також покращують їхню функціональність та сумісність при роботі з новим обладнанням. Але не варто зловживати встановленням нових версій BIOS, якщо у вас немає зауважень щодо роботи материнської плати. До цієї операції варто вдаватися лише тоді, коли вам потрібно усунути недолік у роботі системи або встановити новий процесор.
Відновлення старого BIOS за допомогою ASUS CrashFree BIOS
Компанія ASUS пропонує покупцям своєї продукції вбудовану утиліту під назвою ASUS CrashFree BIOS, яка дозволяє відкотити версію BIOS до попередньої, якщо у вас виникли проблеми з новою прошивкою. Ця утиліта вміє зчитувати файл прошивки, записаний на DVD, дискеті або флешці, а потім автоматично заливає його в чіп замість «глючної» версії. Для того, щоб скористатися режимом відновлення, вам потрібно заздалегідь зберегти файл старої версії прошивки та саму утиліту на одному з знімних носіїв. Якщо ви не встигли приготувати такий диск, вам доведеться записати стару версію прошивки і CrashFree BIOS на іншому, робочому комп'ютері. Якщо диск готовий, ви можете встановити його в привод неробочого комп'ютера та увімкнути. Одночасно із завантаженням системи буде запущено утиліту відновлення BIOS.
Очищення CMOS
На більшості мікросхем BIOS є окремий модуль, який називається, який є компонентом пам'яті, залежним від батареї резервного живлення. У CMOS записуються параметри обладнання, до яких система BIOSзвертається щоразу під час увімкнення комп'ютера. Якщо після оновлення BIOS комп'ютер починає нестабільно працювати, є сенс очистити CMOS, щоб повернути установки до заводських установок.
Коли після оновлення BIOS ви не можете нормально завантажити комп'ютер, ви повинні увійти в налаштування BIOS (BIOS Setup). Для цього в перші секунди завантаження необхідно натиснути кнопку Del, Delete або інші. Після чого в головному меню BIOS знайдіть опцію Load Setup Defaults або Fail-Safe Defaults, виберіть її і натисніть Enter. Ця операція дозволить обнулити налаштування до заводських значень. Якщо комп'ютер взагалі не завантажується і в BIOS Setup увійти не виходить, можна виконати апаратне скидання CMOS, для чого потрібно знайти відповідний перемикач (джампер) на материнської плати. Перемістіть його на 10 секунд у положення «Clear CMOS» і поверніть назад. Розміщення та вид цього перемикача залежить від типу материнської плати та виробника. Після цього можна спробувати завантажити комп'ютер.
Утиліта ASUS BIOS Updater
Щоб захистити себе від проблем, які можуть виникнути в майбутньому, можна використовувати іншу утиліту - ASUS BIOS Updater, яка допоможе вам створити резервну копію поточної версії BIOS перед операцією оновлення. Відформатуйте USB flash-диск у файлову систему FAT 32 або FAT 16, потім скачайте та збережіть на ньому свіжу версію прошивки BIOS та утиліту ASUS BIOS Updater. Підключіть флешку до вільного порту комп'ютера та увімкніть комп'ютер. Під час завантаження комп'ютера натисніть кнопку F8 для виклику меню завантаження, в якому виберіть пункт CDROM. Перед цим вам необхідно встановити в привід завантажувальний дискіз операційною системою FreeDOS. Після завантаження ОС у командному рядку виберіть літеру диска, яка присвоєна флешці, наприклад, «d:» і натисніть «Enter». Після цього можна виконати команду для створення файлу, в якому буде збережено старий BIOS, - наберіть і запустіть bupdater /o filename.rom, де має бути вказана правильна назва файлу прошивки.
Програми

