Інструкція
Замовте в інтернеті або придбайте у спеціальному комп'ютерному магазині пристрій для підключення монітора до комп'ютера через бездротовий інтерфейс HDMI. Цей комплект включає пристрій, що під'єднується до системного блоку комп'ютера за допомогою підключення до USB-порту, а також пристрій для монітора, який з'єднується з ним через HDMI або VGA інтерфейс залежно від моделі.
Зверніть увагу, що це помітно спрощує процедуру використання телевізора як комп'ютерного монітора. Також це зручно в тому випадку, якщо у вас ноутбук без можливості підключення кабелю VGA, оскільки USB-порти є в кожній моделі.
Ознайомтеся із системними вимогами, які необхідні для підтримки використання даного пристрою. Вам необхідно мати комп'ютер із процесором не нижче Intel Atom та оперативну пам'ятьне менше 512 мегабайт, однак, це лише системні вимогикомплекту EZR601AV, необхідну мінімальну конфігурацію дізнайтесь у продавця щодо кожної моделі. Також найкраще, щоб ваш комп'ютер відповідав саме рекомендованим параметрам, оскільки за мінімальних можливі зависання гри та відтворення відеозаписів. Також ознайомтесь із параметрами відеоадаптера.
Підключіть пристрій до корпусу системного блоку або ноутбука. Під'єднайте кабелі монітора до сусіднього пристрою та з'єднайте їх, виконуючи вказівки. Після цього ви можете розташувати монітор на необхідну відстань від системного блоку.
Встановіть програмне забезпеченняна комп'ютер, перезавантажте його та запустіть програму керування пристроєм. Виконайте необхідні налаштування та застосуйте зміни. Пам'ятайте, що при використанні бездротового інтерфейсу підключення монітора можуть виникнути ті чи інші проблеми, якщо ще використовується USB-модем.
Здається, що може бути простіше, ніж підключення монітора до комп'ютера. Ось тобі кабель, встромив одним кінцем у роз'єм на моніторі, другим у комп'ютер і справа зроблена, Але насправді все не так просто.
Інструкція
Раніше підключення монітора до комп'ютера здійснювалося лише через аналоговий інтерфейс VGA. Але кілька років тому з'явилися нові види гнізда. До вже наявного VGA додалися DVI, HDMI, Mini-HDMI та DisplayPort. Нові роз'єми дозволяють поліпшити якість картинки, що передається, залишилося тільки розібратися в усьому цьому різноманітті, тоді і під'єднання монітора до комп'ютера не буде нічого страшного.

Найгіршу картинку дає приєднання монітора до комп'ютера через інтерфейс VGA. Погіршення якості стає відчутно помітним вже при роздільній здатності екрану 1024х 768 пікселів, а такою роздільною здатністю має більшість моніторів з діагоналлю 17 дюймів, тому для них, а вже для великих моніторіві поготів, приєднання через більш сучасні порти буде кращим.
![]()
Уважно досліджуйте монітор і комп'ютер, що є до вас, на предмет наявності у них інтерфейсів, призначених для підключення кабелю, по якому будуть передаватися дані. І комп'ютер, і монітор при цьому мають бути вимкнені. HDMI і DVI шнури досить просто встромити в наявні роз'єми, VGA-кабель оснащений двома гвинтиками з обох кінців, що дозволяють надійніше закріпити шнур, щоб уникнути його випадання в процесі роботи. Переконавшись, що кабель добре сидить у роз'ємах, увімкніть комп'ютер і монітор. Якщо монітор не реагує на сигнал комп'ютера, це може означати або несправність кабелю, або той факт, що ви погано встромили кабель у роз'єми. Тому ще раз перевірте місця підключення.

Після того, як комп'ютер запуститься, ви зможете налаштувати монітор. Якщо в комплекті до монітора був доданий диск із драйверами, краще їх встановити. Більшість моніторів чудово функціонує, використовуючи драйвера, що вже входять до складу операційної системи, але краще все-таки віддати перевагу рідним драйверам, які значно розширять можливості монітора, наприклад, дозволять зробити більш якісне налаштування широкоформатного екрану. Після встановлення необхідних драйверів можна приступати до роботи з комп'ютером, ви успішно підключили монітор до комп'ютера.

До будь-якого сучасного ноутбука можна підключити монітор, розширивши цим можливості екрану. А прибравши ноутбук убік і підключивши до нього також клавіатуру та мишу, ви отримаєте звичайний комп'ютер зі звичною клавіатурою та монітором.

Інструкція
Підключивши монітор до ноутбука, можна не тільки вивести зображення на більший за розмірами екран, але й розширити робочий стіл, використовуючи у роботі дисплей ноутбука та екран монітора. Це особливо зручно для роботи дизайнерів, проектувальників, а також тих, кому необхідно працювати одночасно в декількох додатках.
Для підключення монітора вам необхідно підключити його до мережі електроживлення, і кабель VGA підключити до аналогічного роз'єму на корпусі ноутбука.
Після того, як ви підключили VGA кабель, клацніть правою кнопкою миші на робочому столі та виберіть пункт "Властивості" або "Персоналізація". Перейдіть до розділу «Властивості екрана» або «Параметри графіки» та виберіть один з варіантів виведення зображення: «Тільки ноутбук», «Тільки монітор», «Монітор та ноутбук» (дублювання зображення) або «Розширений екран».
Вибравши лише монітор як пристрій виведення зображення, зображення з ноутбука передаватиметься на монітор . Якщо вам потрібна однакова картинка і на ноутбуці та на моніторі, слід вибрати пункт «Монітор та ноутбук». Якщо потрібно розширити робочий стіл, виберіть «Розширений екран».
Відео на тему
Так само можна підключити до ноутбука і сучасний LED або рідкокристалічний телевізор, оскільки такі телевізори високою роздільною здатністюможуть виконувати функції звичайного монітора.
Джерела:
- підключення монітора до ноутбука
Певна частина користувачів вважає за краще використовувати кілька моніторівдля забезпечення більш зручної роботиза комп'ютером. Щоб підключити монітор до системного блоку, необхідно врахувати кілька нюансів.

Вам знадобиться
- - Кабель передачі відеосигналу.
Якщо постало питання, як використовувати ноутбук як монітор, то знайте - прямо це зробити не вийде. Навіть якщо на корпусі лептопа є роз'єм, до якого можна підключити кабель від системного блоку комп'ютера, зображення на екрані не виводиться. На екрані ноутбука відображатиметься його встановлена система, з ПК жодного зв'язку не буде.
Налаштування робочого столу
Вивести зображення із системного блоку комп'ютера на дисплей ноутбука можна лише в тому випадку, якщо ви попередньо налаштуєте відображення робочого стола на ПК. Для цього потрібен монітор, щонайменше, сучасний телевізор з роз'ємом HDMI, DVI або VGA (залежить від того, яке підключення підтримував монітор ПК).
Щоб встановити підключення, на відеокарті в системному блоці має бути мінімум два виходи. Від одного виходу кабель йде до монітора ПК або телевізора, від іншого до ноутбука. Налаштування робочого столу здійснюється на комп'ютері, ноутбук поки що буде другим дисплеєм.

Дисплей ноутбука в цьому випадку є другим пристроєм для відображення зображення. Поставте значення «Відобразити робочий стіл лише на 2», щоб зображення від відеокарти із системного блоку комп'ютера передавалося на екран лептопа. 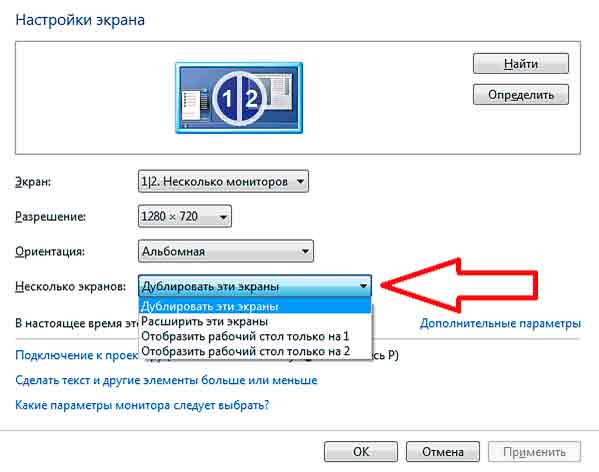
Подібне підключення можливе лише в тому випадку, якщо ноутбук має відеовхід, а не тільки відеовихід. Наявність одного роз'єму для підключення до системного блоку ще не говорить про те, що можна зробити їхній лептоп монітор для комп'ютера.
Програми для віддаленого керування
Використовувати ноутбук замість монітора не можна, зате можна зробити віддалене підключеннята вивести на екран лептопа дані з комп'ютера. При цьому не потрібно приєднувати ноутбук до системного блоку, зв'язок встановлюється через мережу. Є кілька перевірених варіантів вивести на екран ноутбука зображення з комп'ютера без підключення до системного блоку.
- ZoneOS ZoneScreen.
- Радмін.
- TeamViewer.
Для налаштування комп'ютера повинен бути монітор, ноутбук у цьому випадку буде другим дисплеєм. Спочатку подивимося, як працює програма ZoneOS ZoneScreen. Програма має два режими роботи – сервер (комп'ютер, з якого надсилатиметься зображення) та клієнт (ноутбук, який прийматиме сигнал).

Тепер потрібно налаштувати клієнт, тобто ноутбук. Запустіть на ньому ZoneOS ZoneScreen і виберіть "Act as a client". Залишіть порт 2730 і вкажіть IP-адресу комп'ютера, щоб встановити підключення локальної мережі. Щоб дізнатися IP-адресу:

Вписавши дані комп'ютера в клієнті на ноутбуці, натисніть "Next". З'явиться вікно, через яке на екрані лептопа ви будете бачити робочий стіл ПК. 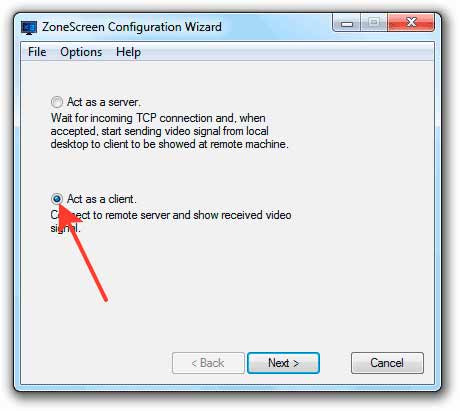
Якщо ZoneOS ZoneScreen не працює (є проблеми із сумісністю з останніми версіями Windows), спробуйте налаштувати віддалене управліннячерез TeamViewer чи Radmin. Перша програма розповсюджується безкоштовно, у другої потрібно купувати ліцензію, але є демо-доступ на 30 днів.
Завантажувати TeamViewer слід із офіційного сайту. Щоб програма працювала безкоштовно, під час встановлення позначте пункт «Особисте/некомерційне використання». 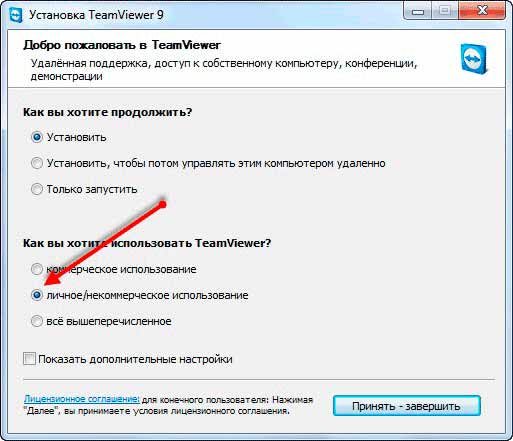
Для встановлення підключення до віддаленого комп'ютерачерез TeamViewer потрібно знати ID та пароль. Звичайно, на комп'ютері теж повинен бути встановлений TeamViewer. Процес сполучення пристроїв гранично простий:

Після виконання цієї нехитрої процедури ви побачите робочий стіл ПК на дисплеї ноутбука і навіть зможете ним керувати. Але у комп'ютера має бути працюючий монітор, інакше нічого не вийде.
Багато користувачів ноутбуків рано чи пізно починають замислюватися про придбання зовнішнього монітора. Переваги такого рішення очевидні: підключивши до ноутбука другий монітор, ви зможете дивитися фільми на великому екраніз високою роздільною здатністю, також значно підвищиться зручність роботи з багатьма програмами. Але як здійснити підключення зовнішнього монітора до ноутбука?
Для підключення монітора вам знадобиться провід VGA або HDMI (залежно від того, який у вас порт на монітор та ноутбуці). До речі, перед покупкою монітора не забудьте переконатися, що його відеовхід сумісний із відеовиходом вашого ноутбука. Отже, вимкніть ноутбук і підключіть до нього монітор за допомогою кабелю, а потім знову увімкніть ноутбук. При першому підключенні зовнішнього монітора або проектора ноутбук рекомендується вимикати, оскільки деякі моделі ноутбуків перевіряють наявність другого монітора саме при завантаженні.
Після завантаження операційної системи ноутбука на другому моніторі з'явиться зображення. Якщо цього не сталося, то вам доведеться вручну переключити ноутбук на зовнішній монітор. Щоб це зробити, знайдіть серед функціональних клавішноутбука кнопку, яка відповідає за перемикання екрану. Це може бути кнопка F4, F8 або будь-яка інша залежно від моделі ноутбука.

Якщо при натисканні на функціональну клавішу нічого не сталося, потрібно виконати комбінацію клавіш, як правило, у поєднанні з кнопкою Fn. Наприклад, Fn+F4, Fn+F8 тощо.
Тепер, коли ви здійснили підключення до ноутбука зовнішнього монітора, можна впритул зайнятися налаштуванням їх параметрів. Відкрийте меню Пускі зайдіть у Панель управління. У ній перейдіть до розділу Екрані у вікні виберіть пункт Налаштування параметрів екрану. У цьому вікні ви можете вибрати, який з екранів є основним, а також вказати параметри відображення зображення на екранах: розширити, дублювати, показувати лише на зовнішньому моніторі тощо. Крім того, можливо, потрібно налаштувати дозвіл для підключеного монітора.
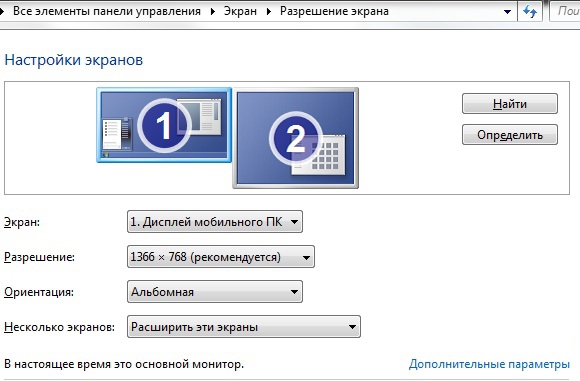
При виборі пункту Розширитизображення розтягується на два монітори, таким чином, поставивши зовнішній монітор поруч із ноутбуком, ви зможете суттєво збільшити робочу площу дисплея. Пункт Дублюватиозначає, що на другому моніторі буде показуватися та ж картинка, що і на ноутбуці. дана функціяможе стати в нагоді при показі різних презентацій. А ось для перегляду фільмів найкраще підходить варіант Тільки проектор, який дозволяє заощадити електрику, оскільки під час перегляду екран ноутбука буде вимкнено.
Щоб здійснити швидке перемикання режимів екрана, необов'язково щоразу заходити в Панель керування – можна скористатися « гарячою клавішею» або комбінацією клавіш для перемикання екрана. При натисканні на функціональну клавішу з'явиться маленьке віконце, в якому можна вибрати потрібний режим.
Всі вищеописані поради підходять також і для тих, хто хоче підключити до свого ноутбука проектор - підключення проектора майже не відрізняється від підключення монітора.
Сьогодні багато ноутбуків практично не поступаються у продуктивності настільним комп'ютерам. На додаток до цього вони набагато мобільніші. Однак якщо в дорозі малі габарити та вага – безперечні переваги ноутбука, то при домашньому його використанні вони практично не відчуваються. Зате стає очевидним, мабуть, найголовнішим недоліком є невеликий дисплей ноутбука. Втім, ця проблема досить легко усувається підключенням до ноутбука зовнішнього монітора.
Рознімання для підключення
Перед покупкою огляньте ноутбук, щоб встановити, які інтерфейси (роз'єми) для виведення зображення він оснащений.
Ноутбук може мати VGA-роз'єм, який вважається застарілим.
 VGA роз'єм та VGA кабель
VGA роз'єм та VGA кабель
HDMI-сучасніший роз'єм. Часто використовується в парі з попереднім. Також він застосовується у смартфонах та планшетах.
 HDMI роз'єм та HDMI кабель
HDMI роз'єм та HDMI кабель
DVI-роз'єм – ще один варіант підключення монітора. На сьогоднішній день він вважається стандартом.

DVI роз'єм та DVI кабель
DisplayPort-самий новий інтерфейсдля виведення зображення. Його все частіше використовують у ноутбуках.
DisplayPort роз'єм і DisplayPort кабель
Наступний крок - підбір монітора, який матиме той самий інтерфейс, що і ноутбук. Після цього вам залишиться тільки з'єднати два однакових режими кабелем. Якщо монітор має інтерфейс, відмінний від того, яким забезпечений ноутбук, купіть перехідник.
Налаштовуємо підключення
Після підключення монітора до ноутбука знадобиться невелике налаштування. Вона зводиться до вибору варіанта виведення зображення. Усього є три варіанти:
- Виведення зображення на зовнішній монітор
- Виведення зображення на ноутбук та зовнішній монітор одночасно
- Виведення зображення на ноутбук
Щоб настроїти ноутбук з операційною системою Windows 8, виберіть кнопку «Пристрої» та встановіть відповідні параметри показу.
Якщо ноутбук працює під керуванням Windows XP правою кнопкоюмиші клацаємо по робочому столі. У меню вибираємо «Роздільна здатність екрана». У вкладці «Кілька екранів» ви побачите такі варіанти:
- "Дублювати екрани". У цьому режимі працюватимуть одночасно і монітор, і дисплей ноутбука, видаючи однакову картинку;
- "Розширити екран". Цей режимдозволить вам переміщувати вікна між монітором та дисплеєм ноутбука;
— «Відобразити робочий стіл лише на 1 (або 2)» - у цьому випадку ви зможете вибрати лише один із екранів.
Якщо у вас операційна система Windows 7, в меню вибираємо "персоналізація" та заходимо до розділу "екран". Далі виконуємо налаштування як у Windows XP.
Ще у Windows XP або Windows 7 для вибору варіантів виведення зображення можна використовувати комбінацію клавіш на клавіатурі ноутбука: Fn+ F3, F4, F5, F8 або F9. Поєднання клавіш може бути різноманітним залежно від моделі ноутбука.
Ноутбук зручний для роботи користувача, оскільки він має все необхідне для роботи (вбудована клавіатура, вбудована миша, монітор, CD-/DVD-привод та ін.).
Однак нерідко виникає потреба підключення до ноутбука додаткових пристроїв, які розширюють можливості ноутбука.
Зокрема, для демонстрації «широкій публіці» презентацій, підготовлених на ноутбуці, необхідно підключити зовнішній монітор до ноутбука або підключити проектор до ноутбука.
Крім того, зовнішній монітор також може розширювати графічні можливості ноутбука, надаючи більший комфорт для користувача за рахунок великих розмірів, вищої якості зображення тощо.
Майже всі ноутбуки мають спеціальний роз'єм, щоб підключити зовнішній монітор до ноутбука або проектор. Зверніть увагу, що монітори та проектори підключаються до одного і того ж роз'єму, докладніше .
З чого почати
Перш ніж підключити монітор до ноутбука, рекомендується ознайомитися з наступним алгоритмом дій.
- Вимкніть і ноутбук, і зовнішній монітор (проектор).
- Підключіть мультимедійний проектор (зовнішній монітор) до роз'єму ноутбука (VGA-роз'єм).
- Спочатку увімкніть монітор, потім ноутбук.
У більшості випадків зображення з'явиться на мультимедійному проекторі (зовнішньому моніторі), але іноді потрібно переключити картинку вручну. Це можна зробити:
- за допомогою функціональних клавіш,
- або за допомогою вбудованої програми Windows 8, Win 7, Win XP, про яку написано нижче.
Кнопки F1-F12 для підключення зовнішнього монітора
Ручне перемикання зображення з вбудованого монітора ноутбука на зовнішній монітор (проектор) робиться важливо однаково для різних ноутбуків. Для цього використовуються багатофункціональні кнопки, наявні на вбудованій клавіатурі ноутбука.
Вони зазвичай мають відмінні графічні (і іноді колірні) зображення, нанесені поруч із символами звичайної клавіатури. Як правило, ці спеціальні значки нанесені на функціональні клавіші, що позначаються від F1 до F12.
Однак ці функціональні клавіші спрацьовують у ноутбуці тільки при одночасному натисканні на клавішу Fn і одну з клавіш F1 - F12. Клавіша в ряду функціональних клавіш, що відповідає за перемикання між вбудованим та зовнішнім монітором (проектором) має найчастіше зображення Ноутбук/Монітор або Монітор/Монітор.
Це може бути, як клавіша F5, так і F7, або інша клавіша - цю інформацію можна отримати, уважно вивчивши вбудовану клавіатуру ноутбука або прочитавши інструкцію до нього.
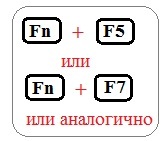
Рис. 1 Клавіші для підключення зовнішнього монітора до ноутбука
Таким чином, після закінчення завантаження операційної системи натисніть клавішу Fn + системна кнопка ноутбука, призначена для перемикання між моніторами.
Якщо після всіх вищезгаданих дій картинка так і не з'явилася на екрані зовнішнього монітора або мультимедійного проектора, це не обов'язково має означати несправність відеопроцесора. Можливо, монітор/проектор просто не відповідає відеокарті ноутбука. Таке рідко, але буває.
Підключення зовнішнього монітора до Windows 8
У Windows 8 перемикання зображення з екрана ноутбука на зовнішній монітор можливе через наступну послідовність дій: “Пуск” – “Панель управління” – “Оформлення та персоналізація” – “Екран” – “Роздільна здатність екрана”.

Рис. 3 Підключаємо монітор до ноутбука у Windows 8
У вікні “Параметри дисплея” (мал. 3) у меню “Дисплей” треба вибрати:
- чи “1. Дисплей мобільного ПК”,
- або “2. Монітор такий (залежно від типу підключеного зовнішнього монітора)”.
Відповідно, вибираючи “2”, користувач перемикає виведення зображення з екрана монітора ноутбука на зовнішній монітор.
Підключення зовнішнього монітора до ноутбука засобами Windows 7
Крім використання функціональних клавіш "Fn", "F1" - "F12" операційній системі Windows 7 можна використовувати програму "З'єднання до проектора", яка входить до складу Windows 7.
Цю програму можна викликати з панелі завдань або просто набрати в рядку пошуку слова підключення до проектора. Вікно цієї програми показано малюнку 2.
Рис. 2 Підключаємо монітор до ноутбука у windows 7
Цифрою 1 малюнку 2 показано, як можна відключити зовнішній монітор від ноутбука. Досить клацнути лівою кнопкою миші на картинці, позначеної цифрою 1.
Цифрою 2 на малюнку 2 показано, як можна продублювати зображення на екрані ноутбука та зовнішньому моніторі. На обох моніторах буде видно однакове зображення.
Цифрою 3 малюнку 2 показана можливість розширення екрана ноутбука. Якщо вибрати цю опцію, то на зовнішньому моніторі буде розташована права частина робітника столу Windowsтоді як на екрані ноутбука буде видно тільки його ліва частина.
Якщо рухати курсор миші ліворуч, то спочатку він (курсор) пробіжить весь екран ноутбука, а потім "перескочить" на зовнішній екран, і далі буде рухатися по ньому ліворуч направо. Також буде рухатися курсор миші під час руху у зворотному напрямку. Відповідно, з екрана на екран можна переміщати вікна Windows, піктограми та інші видимі на екрані атрибути.
Нарешті, цифрою 4 на малюнку 2 показана можливість відключення екрана ноутбука та використання в цій якості зовнішнього монітора. При цьому монітор ноутбука згасне, а зображення буде видно лише на зовнішньому моніторі.
Підключаємо зовнішній монітор у Windows XP
У Windows XP перемикання зображення з екрана ноутбука на зовнішній монітор можливе завдяки наступній послідовності дій.
- На вільному полі робочого столу потрібно клацнути правою кнопкою миші.
- З'явиться контекстне меню, у якому треба вибрати рядок "Властивості".
- Відкриється вікно "Властивості: Екран". у якому треба вибрати вкладку "Параметри" - дивись рис. 4.

Рис. 4 Підключаємо монітор до ноутбука у Windows XP
На вкладці "Параметри" треба в меню "Дисплей" вибрати
- або екран ноутбука (як правило, він має ім'я, що починається з цифри “1”),
- або зовнішній монітор, ім'я якого починається з цифри "2".
Як ноутбук перетворити на стаціонарний комп'ютер
Ноутбук можна перетворити на системний блок «стаціонарного» комп'ютера. Для цього до нього слід підключити не лише зовнішній монітор, а й зовнішню клавіатуру та маніпулятор "миша". Існують як різноманітні зовнішні клавіатури, що підключаються до USB-портів, так і маніпулятори "миша" з аналогічним підключенням.
Зручність подібного «стаціонарного» ПК системним блокомяк ноутбука полягає в тому, що його легко демонтувати, і далі використовувати ноутбук за прямим призначенням для роботи в будь-якому місці, де це потрібно. В іншому випадку, якщо використовувати стаціонарний ПК спільно з ноутбуком, завжди постає проблема перенесення даних зі стаціонарного ПК до ноутбука і назад.
Подібний варіант зручний для тих, хто мобільний, і користується ноутбуком як поза домом (офісом), так і вдома (в офісі). До того ж варіант суміщення ноутбука та «стаціонарного» ПК на основі ноутбука набагато дешевше, ніж оплатити придбання одночасно 2-х комп'ютерів: стаціонарного ПК та ноутбука.
Все, що описано вище щодо ноутбука, також справедливе і для нетбука.
P.S.Стаття закінчилася, але на блозі ще можна прочитати:
P.P.S.Щоб підписатися на отримання нових статей, яких ще немає на блозі:
1) Введіть Ваш e-mail адресау цю форму.


