Питання від користувача
Доброго дня.
Підкажіть з одним питанням: перекладаю на ніч ноутбук у режим сну, щоб вранці швидко його включити. Але вночі ноутбук вмикається сам. Чому це відбувається і як зробити так, щоб він сам не виходив із нього? До речі, досвідченим шляхом помітив, що він прокидається вночі в один і той самий час - приблизно о 3 годині.
Вітаю всіх!
Насправді, досить поширена проблема. Зустрічається як на звичайних комп'ютерах, так і ноутбуках. Причин цьому може бути досить багато, у цій статті наведу перебіг дій (по кроках) для встановлення "винуватця" пробудження та усунення цієї проблеми.
Цікаво! До речі, зверніть увагу на домашніх вихованців: наприклад, кішки часто люблять грати з мишкою (прим.: комп'ютерною) або спати на теплій клавіатурі ноутбука, тим самим пробуджуючи його. Я, звичайно, розумію, що це досить очевидно, та все ж...
Примітка: всі дії, що виконуються в цій статті, є актуальними для Windows 7/8/10.
Причини виходу зі сплячого режиму
Хто вивів ПК зі сплячого режиму - аналіз журналу
Перше, з чого рекомендую почати "розбір польотів" - це визначити винуватця, хто розбудив ваш комп'ютер. Щоб це зробити – потрібно скористатися журналом(Windows достатньо розумна системаі за замовчуванням записує журнал всі включення, вимикання, помилки і т.д.).
Як відкрити журнал подій:
- відкрийте панель управління Windows ;
- далі відкрийте розділ "Система та безпека";
- у розділі "Адміністрація" відкрийте посилання "Перегляд журналів подій", див. скріншот нижче.
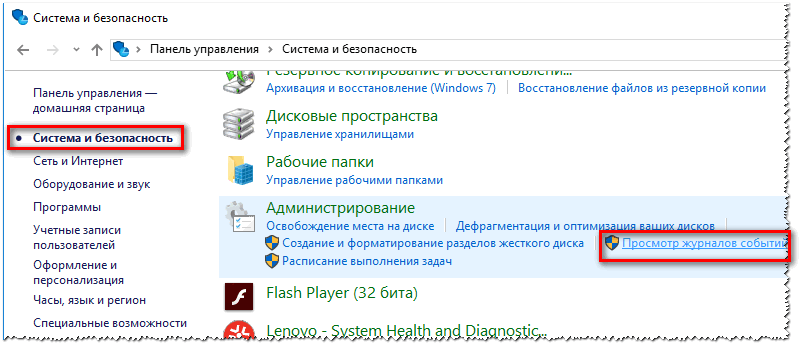
У журналі подій потрібно відкрити розділ "Журнали Windows", потім зайти у вкладку "система", і переглянути всі події, в яких у графі джерело значиться "Power-Troubleshooter" (пробудження).
Орієнтуючись за часом увімкнення (тобто виходу зі сплячого режиму) вашого ноутбука/ПК, ви зможете знайти потрібну подію. Коли знайдете його - просто клацніть на ньому один раз лівою кнопкою мишки, і ви побачите джерело виходу .
У моєму випадку – це "Джерело виходу: Таймер - Буде виконано призначене завдання "NT TASK\Microsoft\Windows\UpdateOrchestrator\Reboot", що запросило виведення комп'ютера зі сплячого режиму.", див. скріншот нижче.

Аналіз "показів" із командного рядка
Також дізнатися причину пробудження можна за допомогою командного рядка.
Щоб відкрити командний рядок, натисніть клавіші Win+R, у рядок "Відкрити" введіть CMDта натисніть Enter, див. скріншот нижче.

В командному рядкувведіть powercfg.exe /lastwakeта натисніть Enter (приклад нижче). У рядку "Тип" ви побачите причину пробудження, на прикладі нижче - причина та ж "Таймер пробудження" .

powercfg.exe /lastwake
До речі, нижче показаний скріншот того випадку, коли комп'ютер пробуджений від кнопки мишки.

Пробуджений від лівої кнопки мишки
Взагалі, щоб точніше визначити "того", хто пробудив комп'ютер, зверніть увагу на рядок опису та шляхи пристрою:
- якщо шлях починається з ACPI - це або кнопка живлення, або мишка, або клавіатура (не USB);
- USB\ROOT_HUB - пробудив який-небудь USB-пристрій (може бути та ж миша, якщо вона у вас підключена до USB);
- PCI\VEN - зазвичай винна мережева плата, або USB 3.0 контролер, іноді ТВ-тюнер;
- HID – мишка або клавіатура.
До речі, є ще одна дуже корисна команда - powercfg -devicequery wake_armed . Вона дозволяє дізнатися яким пристроям Наразічасу можна виводити комп'ютер/ноутбук зі сплячого режиму (приклад показано нижче).

Яким пристроям можна будити ноутбук
Як заборонити пристроям та таймерам будити ПК
Ставимо заборону на таймери
Спочатку відкриваємо панель керування Windows за наступною адресою: Панель керування\Обладнання та звук\Електроживлення . Скріншот нижче.
У цьому розділі відкрийте установки поточної схеми живлення.


У розділі "Сон" потрібно знайти вкладку "Дозволити таймери пробудження", далі виставити "Вимкнути" навпроти пунктів від батареї та від мережі (як на скріншоті нижче).

Забороняємо мишці та мережевий картібудити ПК
Якщо причина пробудження комп'ютера в миші, мережному адаптері або будь-якому іншому пристрої, спосіб заборони буде ПК буде однаковий: потрібно відкрити диспетчер пристроїв , потім знайти в ньому ваш пристрій та відкрити його властивості. У вкладці управління електроживленням зняти галочку дозволу виходу з режиму очікування. Нижче покажу кілька прикладів.
Примітка!Щоб відкрити диспетчер пристроїв: натисніть кнопку Win+R, та введіть команду devmgmt.msc, натисніть клавішу Enter.

Мишка, як правило, знаходиться в розділі "Миші та інші вказівні пристрої" . Знайдіть тут HID-сумісну мишу та відкриваєте її властивості (прим.: правий клік мишкою по пристрої).

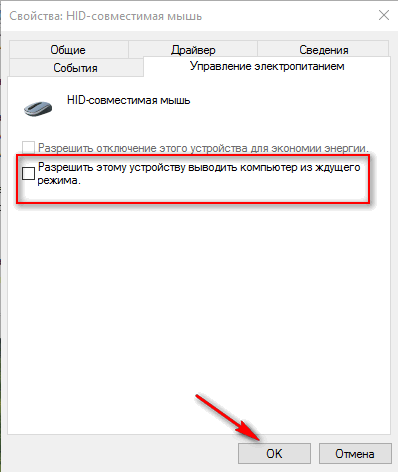
До речі, мишка також може бути в розділі "Пристрої HID" (перевірте його теж).
Щоб заборонити пробуджувати мережному адаптеру, відкрийте вкладку "Мережеві адаптери" , і перейдіть до його властивостей (приклад нижче).
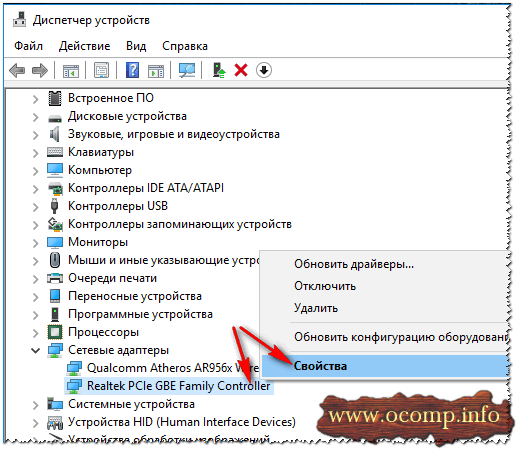

Забороняємо автоматичне обслуговування будити ПК
Спочатку відкриваємо панель керування Windows, розділ наступний: Панель керування\Система та безпека\Безпека та обслуговування .
У цьому розділі розкрийте вкладку "Обслуговування" .
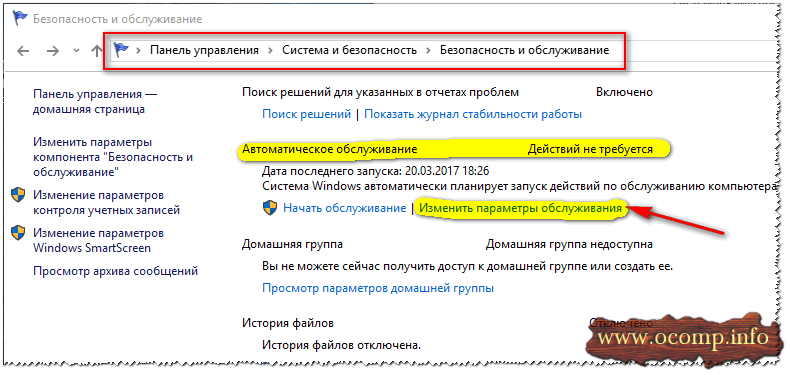
Тепер зніміть галочку напроти пункту "Дозволити задачі обслуговування будити мій комп'ютер у запланований час" . Збережіть налаштування (потрібні права адміністратора)!

Примітка!У Windows 10 за замовчуванням ця галочка знята. Але все-таки, мало, перевірити її при подібній проблемі рекомендую!
На цьому все у мене. Сподіваюся, проблему вирішили.
За доповнення на тему - заздалегідь дякую, удачі!
Щоб черговий режим, сої або глибокий сну працювали належним чином, комп'ютер повинен відповідати деяким вимогам. Якщо цього немає, необхідно провести діагностику.
- Чи не засинає
Windows не входить у сплячий режим, або нічого не відбувається, коли ви намагаєтеся увімкнути черговий режим, або система просто "падає" в середині процесу.
- Чи не прокидається
Windows не виходить із режиму сну або завантажується у звичайному порядку замість того, щоб відновити попередній сеанс.
- Більше не засинає
Windows засинає або входить в режим глибокого сну один раз, але після першого пробудження повертається в сплячий режим тільки після перезавантаження.
- Функції недоступні
Деякі або всі функції керування живленням та налаштування, описані вище, неактивні або відсутні взагалі.
- Пристрої перестають працювати
Деякі пристрої, наприклад, бездротова мережа, бездротова мишаабо сканер, припиняють працювати до перезавантаження Windows.
Способи вирішення проблем зі сплячим режимом
На жаль, такі проблеми досить поширені, головним чином через непослідовну підтримку ACPI (удосконалений інтерфейс управління конфігурацією та енергоспоживанням). Хорошою новиною є те, що існує кілька способів покращити підтримку АРМ та ACPI комп'ютера, і необхідно випробувати кожен із них:
- Оновлення BIOS комп'ютера
Зверніться до виробника комп'ютера або материнської платионовлення BIOS. Windows 7 вимагає, щоб BIOS підтримував специфікації ACPI 2.0.
- Увімкнення ACPI/APIC
Увійдіть до BIOS і переконайтеся, що підтримка APIC ACPI увімкнена. Якщо параметр надсилає вас до ACPI 2.0 або пізніших версій, спробуйте увімкнути або вимкнути його. Перезавантажте комп'ютер. Скористайтеся методом спроб та помилок, щоб змусити Windows 7 входити в сплячий режим належним чином.
- Підключіть або вимкніть гібридний режим
Друга найбільш поширена причина проблем сплячого режиму та глибокого сну (крім застарілого BIOS) - драйвер відеокарти, який не підтримує гібридну функцію сну. Перевірте, чи не з'явився новий драйвер відеокарти, або спробуйте вимкнути гібридний режим.
- Вимкніть енергозбереження для бездротового адаптера
Переконайтеся, що ви встановлені останні версіїдрайвера та програмного забезпечення. Спробуйте змінити налаштування живлення пристрою: в Диспетчері пристроїв двічі клацніть адаптер бездротової мережі. На вкладці Power Management вимкніть функцію Дозволити комп'ютеру вимикати цей пристрій, щоб зберегти енергію.
- Звільніть дисковий простір
Функція Гібернація (Hibernate) створює файл образу на жорсткому диску, що збігається за розміром з об'ємом оперативної пам'яті. Якщо у вас 2 Гбайт оперативної пам'яті, то Windows потребуватиме 2 147 483 648 байт вільного дискового простору для файлу hiberfil.sys. Якщо глибоке сну не працює або надмірно повільно відновлює систему, спробуйте видалити файл сплячого режиму. Потім дефрагментуйте жорсткий дискта повторно увімкніть глибокий сну.
Вітаю всіх читачів. Досить почастішали в Останнім часомпитання про те, що комп'ютер після режиму очікування не повертається в робочий стан.
Комп'ютер гуде, кулера крутяться, а монітор не вмикається, тільки індикатор блимає.
Причому людей викликає переляк така поведінка комп'ютера. Відразу з'являється думка «щось зробив не так чи зламав».
Насправді, здебільшого проблема програмна (драйвера або Windows), хоча не виключені і апаратні несправності комп'ютера (кабель, відеокарта).
У цій статті я спробую розглянути все можливі причинита варіанти вирішення даної проблеми.
2 Що можна зробити, щоб це не повторювалося?
1. Спробуйте оновити драйвери відеокарти на новіші. Можливо у вашій версії драйверів режим очікування не правильно спрацьовує.
Примітка: драйвера деяких пристроїв можуть не підтримувати роботу після режиму сну (у Windows XP режим очікування). Наприклад, колонки, миша або клавіатура.
У такому разі вимкніть та підключіть пристрій знову. По можливості також оновіть драйвер. Докладніше про це ст.
2. Якщо не допомогло, то можливо варто налаштувати режим очікування. Про це детальніше нижче.
2.1 Як вимкнути режим очікування?
Для переходу в налаштування режиму очікування, перейдіть в панель управління - електроживлення. Натискаємо на посилання "налаштування схеми електроживлення навпроти активної схеми".

Перед вами відкриються налаштування відключення дисплея та переходу в режим очікування. Спершу спробуйте вибрати налаштування «вимкнення дисплея»і вибрати зі списку ніколи.

Якщо це не допоможе, то просто відключіть режим очікування. Для цього виберіть у налаштуваннях "Переводити комп'ютер у сплячий режим" — ніколи.

Також спробуйте використати замість сплячого режиму режим глибокого сну. Для цього знову перейдіть через панель керування в налаштування електроживлення.

Загалом можете виставити все як у мене на скріншоті нижче та натисніть зберегти.

Налаштування проводились на приклад Windows 8. У Windows 7 і XP вони дуже схожі, тому думаю проблем із цим не буде. Але якщо щось не виходить – питайте у коментарях.
2.2 У двох словах про відмінність глибокого сну від сплячого режиму
У режимі сну (він працює за замовчуванням) комп'ютер переходить в режим зниженого енергоспоживання, на випадок, якщо вам необхідно не надовго відлучиться і потім відновити роботу за комп'ютером.
У цьому випадку робота в програмах залишатиметься в тому ж вигляді і вони будуть відкриті.
Основні мінуси:
- У разі відключення електроживлення всі дані будуть втрачені та нічого не збережеться.
- Іноді виникають проблеми, коли монітор не вмикається, а індикатор блимає (власне цій темі і присвячена стаття).
Простими словами ми вимикаємо комп'ютер, не закриваючи програми і нічого не зберігаючи. Після включення комп'ютер завантажується в тому ж стані як і був (з відкритими програмамиі т.д.).
Основні переваги:
Комп'ютер завантажується набагато швидше (через це я використовую цей режим постійно).
При відключенні живлення всі дані зберігаються.
Зазвичай у цьому режимі проблем як зі сплячим режимом не виникає (коли монітор не вмикається і т.д.).
Загалом з цього використовувати вирішувати тільки вам, але просто для досвіду і можливо спрощення роботи за комп'ютером, рекомендую спробувати режим глибокого сну.
На цьому все. Всього вам доброго!
Буває так (і часто, як показує практика) що комп'ютер мимовільно виходить зі стану сну - тобто включається САМ по собі через якийсь час після його переведення в режим очікування.
Щонайменше, це НЕЗБЕРЕЖЕННЯ електроенергії і передчасне технічний знос комп'ютера.
А здебільшого — витрачання ваших нервів, бо небезпечно залишати комп'ютер надовго без нагляду.
Таку проблему треба вирішувати!
Що ж, давайте виправимо це непорозуміння:
Комп'ютер мимоволі вмикається - вирішуємо задачу через диспетчер пристроїв
Текст за пунктами:
І перше, що нам потрібно зробити, так це увійти в панель управління «Диспетчер пристроїв». У меню пуск прописуємо потрібне…
Тепер у диспетчері пристроїв відкриваємо властивості потрібного нам обладнання комп'ютера: для клавіатури, миші тощо.
Все це потрібно виправити - клікайте пару разів на параметр і в новому вікні в «управлінні електроживленням» знімаємо галочку з «Дозволити цьому пристрою виводити комп'ютер з режиму сну».
Після цих маніпуляцій у деяких користувачів (якщо справні відповідні драйвера) комп'ютер починає правильно працювати: тобто не вмикається мимоволі!
мимовільне включення комп'ютера - вирішуємо завдання в "керування електроживленням"
1: Відкриємо «Управління Електроживленням» — можна так: поєднання клавіш Win+X (або Пуск/панель управління/система та безпека/ ЕЛЕКТРОЖИВАННЯ (в цих налаштуваннях має бути виставлено «Збалансований (рекомендується)»))
/налаштування плану електроживлення/змінити Додаткові параметриел/п…
І ще: змініть параметри тимчасового відключення USB на «відключено» (може бути «вимкнути» або інша якась…)
Ось таке приблизно вікно, в налаштуваннях якого і потрібно все вище запропоноване поправити.
2: Вимкніть сплячий гібридний режим.
…розкрийте вкладку «+ Сон», клацніть кілька разів, розкрийте «+ Дозволити гібридний режим сну», змініть на значення «Вимк», натисніть кнопку «Застосувати», «OK».
Вимкніть все зовнішнє USB обладнання від комп'ютера (веб-камеру, принтер, сканер, безперебійний пристрій, загалом все, крім клавіатури та миші) і перевірте… чи коректно система переходить у режим Сон.
Якщо у вас ноут:
Натисніть клавіші Win+X , виберіть Керування Електроживленням, у лівій частині вікна натисніть «Дії при закритті кришки», далі… у розділі «При закритті кришки» виберіть «від батареї та від мережі Гібернація» — зберігаємо зміни.
Для допитливих:
Вимкніть усі зовнішні «примочки» миші тощо. ЗАГАЛЬНО ВСЕ, що можна (після перекладу комп'ютера в сон)
Уважно прислухайтеся до шурхіт усередині системи.
Загалом, тестуйте!
Якщо це не допомогло, ось ще варіант:
пошкоджений драйвер - помилки системи
3: система комп'ютера може мимоволі прокидатися через помилок «вимкнення» (пошкоджені драйвера і т.п).
Це виникає через несумісність обладнання комп'ютера, що конфліктують у його надрах програм: і як гіркий результат - після переведення в режим сну, система автоматично включається повторно.
Виключаємо і цю (якщо виникла) проблему: відключимо виконання команди "Включати при помилці в системі".
Клацніть правою кнопкоюмишки на піктограму «Комп'ютер», шукайте вибірку «Властивості системи» і, відкривши її, заходимо у вкладку «Додаткові параметри системи».
У новому вікні потрібно знайти розділ «Додатково», а саме рядок «Завантаження та відновлення» і клацнути кнопку — підрозділ «Параметри», а вже у новому вікні знімаємо пташку в чекбоксі «Виконати автоматичне перезавантаження».
Ось і все теоретично, спробуйте застосувати ці налаштування практично!
Якщо і за таких налаштувань-умов наш комп'ютер буде переводитися мимовільно в режим бадьорості, то нам тепер пряма дорога в BIOS.
мимовільне включення комп'ютера - BIOS
Поїхали…
4: Заходимо до BIOS. Знаєте, як? - Справа в тому, що у кожного компа свої шляхи ... до bios.
У BIOS нас цікавить технологія дистанційного керуваннясистемою, називається все це Wake-On-LAN. Деякі комп'ютери використовують цей параметр за замовчуванням, і через це наш ПК може включатися у певний час (це спрощено).
Отже, заходимо в BIOS і поправимо налаштування Wake-On-LAN.
У меню "Пуск" вибираємо "перезавантажити"... Коли процес пішов! УВАГА! нам важливо не пропустити момент перед підключенням Оськи Windows до системи комп'ютера (не чекати повного завантаження), - тобто коли система повністю відключиться ... і знову стартує до запуску ... через секунди на екрані піде технічна інформація, а потім дисплей на мить гасне, Тут-то і тисніть кілька разів на кнопку клавіатури «Delete» (нагадую: у когось можуть бути інші кнопки входу в bios. дивіться тех. інформацію вашого ПК) - чекайте моменту, коли з'явиться синенький екран регулювань BIOS.
Після входу в «біос», будуть потрібні принципово подібні (з описаними вище) настройки «Параметри живлення» (Power Options).
У меню, що випадає, перейдіть рядком Wake On LAN і поміняйте налаштування на вимкнення з «Enable» (вкл) НА «disable» (викл).
…нас, через непотрібність, спритно і із задоволенням викине з налаштувань BIOS.
А комп'ютер візьметься за своє… почне підключатися до нашої системи Windows:
Після описаних процедур проблема мимовільного включення комп'ютера має бути вирішена.
Якщо ви побачили в статті для себе корисне, здорово!
…або якщо залишилися питання: ставте в комах… бо техніка стрімко розвивається, і можуть виникнути будь-які накладки неполадки))
І звичайно ж, читайте статті сайту: ділюся гірким досвідом, для вашого солодкого благополуччя))
Якщо щось не ясно і залишилися питання, ділитесь ними у коментарях...
Після встановлення Windows 7 RTMстав стикатися з тим, що після того, як відправляю його в sleep (hibernate)на ніч, бачу на ранок його прокинувся. Я подолав цю проблемуза кілька кроків. Взагалі, дане керівництвовідноситься не тільки до Windows 7, а може ставитись і до інших версій Windows.
Перші два етапи, я думаю, добре всім знайомі.
Етап 1. Необхідно перевірити в BIOS налаштування, на зразок Wake-on-LAN, так само там бувають включені параметри - прокидатися від мишки та від клавіатури, рекомендую дані функції також відключити.
Етап 2. У Device Manager (Диспетчері пристроїв) знаходимо пристрої, на зразок Миша, Клавіатура, Network adaptersі прибираємо можливість будити комп'ютер даним пристроям (Allow this device to wake the computer).
Етап 3. Останній етап, якщо два останні не допомогли до кінця, полягає в тому, що необхідно перевірити завдання в Windows Schedule(Диспетчер завдань). Взагалі, якщо комп'ютер прокинувся через завдання, то Windows Eventsбуде записано про це, ось мій варіант:

Як ви бачите винна в цьому завдання на оновлення телепрограми Windows Media Center(По правді яке необхідне завдання, до ранку не почекає). Для відключення запускаємо Task Schedule, знаходимо необхідне завдання, відкриваємо його на редагування, переходимо на вкладку Conditions, знаходимо та відключаємо галочку Wake the computer to run this task. Можете одразу ж перевірити й інші завдання.

Це поки що всі мені відомі причини, через які Windows може прокидатися тоді, коли ви цього не хочете.
UPDATE:Добрі люди (постукали в ICQ XelNAG і користувач paradigm) підказали, що третій етап можна спростити, зайшовши в редагування параметрів плану електроживлення (додаткові параметри) і там у параметрах Сну (Sleep) прибрати галочку у allow wake timers. Мені цей варіант не зовсім підходить, тому що я хочу, щоб деякі завдання будили комп'ютер, як запис запис тв-тюнером.
Гальмує

