Мільйони користувачів на планеті активно використовують Skype для спілкування. Розрізняють безліч варіантів застосування програми: текстове листування, переговори за допомогою мікрофона або спілкування через камеру на ноутбуці. Іноді буває так, що програма перестає бачити вбудоване в ноутбук обладнання і не може передавати зображення. Як зробити, якщо Skype не бачить камеру? Розберемося докладніше!
В окремих випадках програма не може виявити вбудоване обладнання ноутбука
Виділяють низку причин, через які веб-камера невидима для програми. Розглянемо найпопулярніші:
- конфлікт або нестачу драйверів;
- збій налаштувань програми;
- несумісність версій.
Драйвера
Спочатку рекомендується перевірити актуальність та наявність драйверів на камеру. Часто відбувається конфлікт драйверів: програмні компоненти заважають один одному, через що пристрій починає працювати неправильно. Найчастіше разом з ноутбуком випускається і диск з інсталяційними файлами, якщо такий є в наявності, то бажано встановлювати саме з його допомогою.
Менеджер пристроїв допоможе розібратися, які компоненти встановлені. Зайти в нього можна через "Запуск програми" (команда dev, g, t. msc).
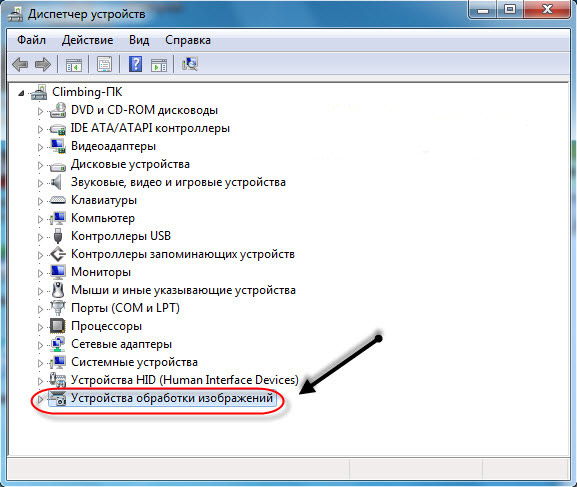
Якщо все працює добре, то у вкладці «Пристрої обробки зображень» буде хоч один прилад. При наявності хреста червоного кольору навпроти камери доведеться виконувати переустановку драйвера. За нормальних умов система пише, що камера працює нормально.

Перед встановленням нового обладнання необхідно видалити старі драйвери. Це робиться в тому ж диспетчері завдань (клацніть правою кнопкоюпо драйверу та виберіть "Видалити").

Якщо установочного дискані, викачайте драйвер для камери із сайту розробника. Інший варіант - встановити утиліту, яка буде в автоматичному режимі"підтягувати" актуальні для вашого обладнання драйвера.
В наш час трохи скасувалися поняття простору та часу. Тепер із співрозмовниками, які знаходяться за тисячі кілометрів від нас, можна спілкуватися не лише за допомогою стільникового зв'язку. Ви можете навіть бачити один одного під час спілкування завдяки популярному сервісу Skype.
Багато сучасних мобільні пристроїсьогодні оснащені вбудованою веб-камерою. Більшість операторів зв'язку прагнуть нарощувати свої комунікаційні потужності та впроваджувати нові технології.
Що робити, якщо Skype не виявить камеру на ноутбуці?
Подібне питання може вибити з колії багатьох користувачів сервісу. Але не варто опускати руки, навіть якщо ситуація здається надто проблематичною. Якщо вдасться, вирішити проблему можна досить просто. Подивимося, що можна зробити. Почнемо!
Розпочинаємо розслідування
Уявіть собі таку ситуацію: користувач витратив цілий день, намагаючись розібратися з причиною несправності десктопного персонального комп'ютера, Через яку веб-камера не розпізнається, і тут виявляється, що вся справа в неправильно підключеному кабелі. Достатньо просто вставити з'єднувальний кабель від веб-камери в USB-гніздо комп'ютера, і все запрацює. Здавалося б, якась нісенітниця, але насправді подібні ситуації зустрічаються досить часто. Користувачі навіть не мають уявлення, де варто шукати поломку. А насправді все може бути набагато простішим, ніж здається на перший погляд.
Перший етап: робота з «Диспетчером пристроїв»
Якщо програма Skype відмовляється розпізнавати веб-камеру, спочатку необхідно переконатися в тому, що драйвера, встановлені на комп'ютері працездатні. Для цього відкрийте меню "Пуск" і направте курсор на пункт "Цей комп'ютер". За допомогою правої кнопки миші викличте контекстне менюта виберіть у ньому «Диспетчер пристроїв».
В результаті відкриється нове вікно, в якому в самому низу представленого списку ви зможете побачити розділ "Пристрої обробки зображень". Огляньте цей пункт щодо наявності попереджувальних знаків. Зазвичай вони мають вигляд трикутників зі знаком оклику або хрестиків. Якщо вони відсутні, можна спробувати інсталювати драйвера. Можливо, ця операція дозволить вирішити проблему, пов'язану з відмовою розпізнавання веб-камери. Інакше вам доведеться продовжити пошук варіантів усунення неприємностей.
Спробуйте зайти до пункту «Властивості камери» та подивіться на актуальний станоптичного пристрою у вкладці "Загальні". Якщо в цьому пункті ви побачите напис "Пристрій працює нормально", то вам потрібно далі шукати проблему. Якщо такого напису не буде, вам потрібно буде перевірити підключення та працездатність камери. Можна взяти камеру та спробувати підключити її до комп'ютера своїх друзів чи знайомих. Перевірка не забере багато часу, зате ви зможете переконатися в тому, що пристрій повністю справний.
Другий етап: оновлення програмного забезпечення та перевірка обладнання
Якщо програма Skype не виявила веб-камеру, можливо, варто інсталювати драйвер пристрою. Для цього вам знову потрібно буде зайти в пункт Диспетчер пристроїв і видалити обладнання через контекстне меню. Якщо у вас немає інсталяційного диска для пристрою, можна спробувати знайти відповідне програмне забезпечення таким чином:
- Використовуйте утиліту Slim Drivers free;
— запустіть програму та виконайте сканування;
- Після завершення процесу сканування операційної системи система запропонує вам оптимальний варіант драйвера. Вам залишиться лише завантажити програмне забезпечення на свій комп'ютер.
Також прийнятний варіант завантаження оригінального фірмового програмного забезпечення, що управляє обладнанням. Знизу або ззаду веб-камери зазвичай є спеціальна наклейка, на якій є назва моделі та серійний номеробладнання. Знайти потрібний драйверв інтернеті, завантажити та встановити його на свій комп'ютер можна лише за кілька хвилин. Після завершення інсталяції програмного забезпечення проблема розпізнавання веб-камери буде вирішена.
Третій етап: налаштування веб-камери в меню Skype
Щоб настроїти оптичний пристрій через меню програми Skype, необхідно спочатку запустити месенджер. Після цього у верхній частині головного вікна програми потрібно буде знайти вкладку під назвою «Інструменти». Після цього перейдіть до розділу "Параметри". Відкриється список, що випадає. Знайдіть значок «… відео». Якщо камера не працюватиме, замініть у відповідному чекбоксі значення задіяного обладнання. Тепер проблеми з виявленням веб-камери мають залишитись у минулому.
Виправлення неполадок під час роботи з Skype на ноутбуках
Розглянутий нами алгоритм пошуку несправностей та усунення проблеми, пов'язаної з відображенням відео в месенджері, є актуальним і для портативних комп'ютерів. Однак все ж таки є деякі нюанси в керуванні та налаштуваннях веб-камери. Спробуємо розібратися із запитанням «Що робити, якщо Skype не виявив веб-камеру на ноутбуці».
Насамперед необхідно очистити ноутбук від наявного цифрового сміття. З цією метою цілком упорається така утиліта, як CCleaner. Після цього уважно вивчіть розділ, пов'язаний із використанням функціональних клавіш. У ноутбуках марки Lenovo для увімкнення веб-камери необхідно використовувати функціональні клавіші Fn та F5.
Огляньте уважно клавіатурний модуль. На кнопках клавіатури може бути зображено камеру або фотоапарат. Ця клавіша повинна допомогти вам вирішити проблему, пов'язану з функціонуванням веб-камери ноутбука. На ноутбуку AsusДосить часто виникають проблеми з виявленням веб-камери після оновлення месенджера Skype. Спробуйте просто видалити нестабільну та знову встановити працездатну версію програмного забезпечення. На ноутбуках, оснащених вбудованими веб-камерами, часто бувають встановлені фірмові програми для управління оптичним обладнанням.
Іноді спостерігаються конфлікти між таким програмним забезпеченнямта месенджером skype. Як можливий варіант вирішення проблеми, можна спробувати видалити заводську програму. Для цього пройдіть у розділ «Програми та компонент» та знайдіть програму, яка має назву, співзвучну з «Віртуальна камера Asus». Цей спосібмає призвести до позитивного результату.
На завершення хотілося б дати кілька цінних порад. Як ви самі переконалися, існує жоден спосіб вирішити проблему, пов'язану з розпізнаванням веб-камери в Skype. Безвихідних ситуацій немає. Що ж робити, якщо Skype не виявила веб-камеру на портативному комп'ютері? Наведені вище поради можуть допомогти вам вирішити цю проблему. Використовуйте їх та вдосконалюйте свої знання в області комп'ютерної техніки. Сьогодні бути просунутим користувачем модно. Стабільних сеансів зв'язку!
Дорогі друзі, у вас є Skype? Ну, у кого його зараз нема?! Однак все частіше нові користувачі стикаються з проблемою, коли Skype чомусь не бачить камеру.
Природно, що така ситуація затьмарює спілкування в мережі: адже якщо у вас є веб-камера, то вона має працювати, чи не так? А тут, максимум – голосовий зв'язокта повна відсутність зображення. Куди це годиться?
1 Перевіряємо підключення камери
Ну, для початку, Вам слід ще раз перевірити елементарну річ: а чи правильно ваша веб-камера підключена?
Не смійтеся, бо, як показує практика, навіть досвідчені користувачі часто "туплять" на дрібницях - факт!
2 Камера використовується іншою програмою
Але, припустимо, все у Вас правильно підключено, але зображення все одно немає. Що далі? А далі переконайтеся, що веб-камеру не використовує жодна інша програма, не Skype.
Таке буває і часто, повірте. І поки Ви не завершите програму – Skype не зможе отримати доступ до вашої веб-камери. Взагалі, найкраще при роботі Skypeне використовувати інші програми: тоді і картинка буде кращою, і конфліктів системних не виникне.
Тому спробуйте повністю перезавантажити комп'ютер і запустити лише Skype, можливо це вирішить проблему, що Skype не бачить камеру.
3 Перевіряємо наявність драйверів
Наступний крок – “дрова”. "Дрова" (вони ж -) - це "моторчики", які дозволяють адекватно працювати всім програмам. І якщо будь-який драйвер відсутній, то програма, яка залежить від відсутнього драйвера, - працювати не буде!
Перевірка наявності драйверів – справа проста. Для Windows 7 це "Пуск" - правою кнопкою мишки на "Мій комп'ютер" - рядок "Властивості":

Рис. 1 Відкриваємо Диспетчер пристроїв Для цього йдемо у “Пуск”. Клік правою мишкоюза "Комп'ютером". Клацаємо по "Властивості"
Потім відкриваємо вкладку «Диспетчер пристроїв»:

Рис. 2 Відкриваємо Диспетчер пристроїв Windows 7
Інакше можна відкрити Диспетчер пристроїв. Просто натискаємо «Пуск» і в рядку Пошуку набираємо «Диспетчер пристроїв». Так чи інакше, але ми відкрили Диспетчер пристроїв.
У Диспетчері пристроїв на мал. 3 зверніть увагу на цифру 1. Тут у червону рамку обведено трикутник, який працює як замок, – один клік по ньому відкриває його та трикутник стає чорним. Інший клік трикутником закриває його, і він стає прозорим.

Рис. 3 Перевіряємо драйвера Skype
Відкриваємо «Пристрої обробки зображень», тут має бути Ваша веб-камера. Якщо Ви там побачили жовтий знак питання або знак оклику, то ось Вам і підказка: відсутній будь-який драйвер. Установка допоможе вирішити проблему.
До речі: зазвичай до веб-камери додається диск з драйверами. Можливо, саме їх Ви забули встановити?!
Якщо такого диска немає, подивіться на веб-камері фірму-виробника і модель. Потім відкриваємо браузер, заходимо в будь-який пошуковик, вводимо фірму та модель веб-камери. Бажано, звичайно, заходити на офіційний сайт виробника веб-камери і завантажувати звідти драйвера.
4 Переустановка драйверів
А що, якщо немає в "Диспетчері завдань" жодних жовтих знаків питання, а веб-камера все одно не працює? Тоді можливо драйвера некоректно встановлені. В цьому випадку допоможе переустановка дров.
Вставте диск із драйверами на веб-камеру, відкрийте контекстне меню пристрою (правою кнопкою мишки за значком пристрою – цифра 2 на мал. 3) та клацніть пункт “Оновити драйвери” – цифра 3 на мал. 3. А далі – за алгоритмом, який вкаже система.
5 Видаляємо старий та встановлюємо новий Skype
Якщо ваша веб-камера правильно працює з усіма програмами, крім Skype, то тоді все вказує на проблему тільки з Skype. В цьому випадку Вам допоможе повна переустановка Skype: повністю видаліть встановлену версіюта встановіть нову.
Видаляти стару програмуслід через "Пуск" - "Панель Управління" - "Програми та компоненти" - "Видалення або зміна програм". Про те, звідки і як встановлювати Skype, дивіться .
6 Про Скайп на старому комп'ютері
Я неодноразово писала про єдність, яку можна висловити формулою "комп'ютер = залізо + програми" або "комп'ютер = хард + софт". Відомо, що нові сучасні програмитакі, як Skype, є "важкими", їх творці-програмісти пишуть їх у розрахунку на сучасне залізо (апаратне забезпечення). І, відповідно, «потягнути» такий тягар, як Skype, може лише відповідне сучасне залізо.
А якщо у Вас застарілий комп'ютер, то скачайте Skype SSE – ця версія, яка спеціально розроблена для застарілого обладнання.
Додавання від 25.08.2014:Скайп не підтримує процесори до 2001 року випуску, які не мають підтримки набору інструкцій SSE2. Тому можна користуватися версією Skype SSE для старих комп'ютерів – поки що є така можливість. Якщо її заборонять, то доведеться купувати інший комп'ютер.
Куди звертатись?
Якщо ці поради не допомогли вирішити проблему, напишіть її нижче в коментарях.
Можна також звернутися до професіоналів Скайпу:
P.S. За комп'ютерною грамотністю можна ще прочитати:
P.P.S.Щоб підписатися на отримання нових статей, яких ще немає на блозі:
1) Введіть Ваш e-mail адресау цю форму.
Підключення різноманітних пристроїв до комп'ютера, серед яких і web-камери, значно спрощується завдяки розширеним можливостям сучасних операційних систем. Однак у виняткових випадках виникають проблеми, коли система не може розпізнати пристрій. Існує кілька варіантів їх усунення, залежно від причин виникнення.
Деякі нюанси підключення веб-камери до комп'ютера:- якщо web-камеру підключити через USB-концентратор або подовжувач, то сигнал зазвичай втрачається;
- спробуйте підключити web-камеру до кожного з USB роз'ємів по черзі, щоб перевірити гнізда на наявність несправностей;
- використання web-камери одночасно більше, ніж одним додатком, неможливо, тому варто обмежити кількість програм, що працюють з камерою;
- якщо web-камера має кілька режимів роботи та спеціальний перемикач на корпусі, то встановіть потрібний режим;
- за першої невдалої спробиперезавантажте комп'ютер на випадок, якщо стався збій.
- натисніть кнопку «ПУСК» та оберіть «Панель управління»;
- у розділі «Обладнання та звук» відкрийте «Диспетчер пристроїв»;
- якщо у списку немає папки «Пристрої обробки зображень» або є, але не відображається підключена web-камера, то проблема з кабелем або самим пристроєм;

- інсталяційний диск, що постачається в комплекті з пристроєм;
- безкоштовний драйвер з офіційного сайту виробника веб-камери (пошук за моделлю пристрою).



Не відмовляйтеся від установки драйвера, сподіваючись, що необхідні файли знайдуться в операційній системі та будуть встановлені автоматично. На диску, що йде в комплекті з web-камерою є пакет файлів для правильної роботи додаткових функцій конкретного пристрою(підсвічування, мікрофон та ін.).
Skype– одна з найбільш топових програм для здійснення голосового та відеозв'язку через інтернет. Крім цього, має можливість використовуватись для текстового зв'язку та організації відеоконференцій до 10 осіб. Але навіть у найкращих бувають проблеми. І одна з самих частих проблем Skype – це неможливість побачити програмою камеру на ноутбуці. Іноді користувача самі не можуть налаштувати її при першому використанні, іноді «вчора працювала, а сьогодні ні». Слід докладніше розібрати, чому так відбувається і як вирішити цю проблему.
Дуже часто користувачі підключають додаткові камеридо ноутбука, оскільки якість вбудованої їх не влаштовує. При першому підключенні зазвичай відбувається встановлення драйвера необхідного для роботи пристрою. Деякі драйвери надаються на супутньому диску, деякі ноутбук встановлює самостійно. Але бувають випадки, коли і диска немає і комп'ютер нездатний самостійно розібрати, що за гаджет до нього підключено. У цій ситуації необхідно відвідати сайт виробника камери та самостійно завантажити необхідний драйвер.
У деяких випадках це робити навіть корисно, тому що такі драйвери зазвичай новіші, ніж ті, що поставляються з диском. Але буває і таке, що після установки такого нового, камера починає працювати гірше або зовсім перестає працювати. Щоб не трапилося подібного, варто не встановлювати жодних нових драйверів поверх тих, що обрала вже сама система.
Працездатність камери
Після встановлення камери варто переконатися в тому, що все правильно встановлено. Для цього необхідно зайти до Диспетчера пристроїв і знайти там у вкладці « Пристрій обробки зображення» свою камеру. Поряд з нею не повинно бути ніяких знаків оклику, так як це знаки того, що є неполадки або з самою камерою, або з її драйвером.
Налаштування камери у скайп
Деякі стикаються і з такою ситуацією, що камера відмінно працює, але скайп її, як і раніше, не бачить і видає повідомлення. Skype не виявив веб-камери.». Що ж робити у цьому випадку?
На жаль, з цією проблемою не все так просто, оскільки навіть сам розробник не в курсі, чому таке відбувається, а офіційний форум завалений темами про неробочу камеру та проханнями допомоги. Але винахідливі користувачі знаходять вихід із такої ситуації, як ця. Потрібно лише встановити попередню версію.
Видалення
Видалити Skype ми можемо через « Програми та компоненти» або через CCleaner. Після успішного видалення, доведеться серйозно попітніти в пошуках необхідної вам версії, тому що на офіційному сайті є тільки сама остання версія, а інтернет завалений версіями з вірусами
Не треба оновлень
Щоб уникнути подальшого оновлення поточної версіїна нову варто відключити автоматичні оновлення. Оскільки вже з'ясували, що іноді проблемою непрацездатності пристрою є більш «покращена» версія програми.
Для цього нам необхідно буде зайти у вкладку « Інструменти» та знайти там пункт « Налаштування».

Там ми переходимо до пункту « Додатково» і у списку вибираємо « Автоматичне оновлення ». І там натискаємо кнопку « Вимкнути автоматичне оновлення».

Інші можливі причини
Зайнята веб-камера
Веб-камера влаштована так, що здатна транслювати зображення лише в одну програму. Якщо ви спробуєте запустити в іншій програмі камеру, що вже використовується, то, швидше за все, ви побачите або чорний екран, або ось таке повідомлення. Отже, щоб використовувати камеру, нам необхідно буде закрити програму, яка вже «приватизувала» нашу камеру.

Іноді неможливо зрозуміти, що саме використовує веб-камеру. Для вирішення проблеми, достатньо буде відключити камеру з USB порту, або, якщо камера вбудована, перезавантажити ноутбук.
Їх забагато
Непоодинокі випадки, коли користувач використовує дві, а то й три камери з тв-тюнером або іншим відеопристроєм. Для того, щоб бути впевнені, що обрано саме необхідну нам камеру, необхідно перейти в « налаштування відео». За наявності кількох пристроїв ми зможемо вибрати необхідне нам.

"Ти не пройдеш"
Бувають випадки, особливо в нових версіях програми, що сама програма відключає нам можливість використовувати відеодзвінки, тому що вважає, що комп'ютер надто « застарілий». Вирішити цю проблему ви можете знову установкою попередньої версії.
Встановлення програм

