Сьогодні ми поговоримо про те, як зайти в налаштування роутера. Іноді потрібно увійти в налаштування, але багато хто забуває, як це зробити після підключення та налаштування маршрутизатора. У цій статті я розповім, як здійснюється вхід у різні моделі. Якщо ж дізнаєтеся як увійти в налаштування вашого роутера, але не можете цього зробити, ось стаття в якій описані . Ця стаття розрахована на те, що ваш роутер вже підключений до комп'ютера (якщо роутер не підключений до комп'ютера, прочитайте статтю « «). Приступимо до інструкції.
Загальна інструкція з входу.
Вхід у налаштування здійснюється за допомогою будь-якого браузера. Потрібно вбити в адресний рядок адресу роутера та ввести логін та пароль.
Для початку, давайте розберемо де взяти адресу роутера. На багатьох моделях, в нижній частині на етикетки пишеться адреса, так само там вказано логін та пароль.
Якщо у вас немає етикетки або немає доступу до неї, то також можна переглянути в налаштуваннях мережної картки.
На Windows XP тут>>
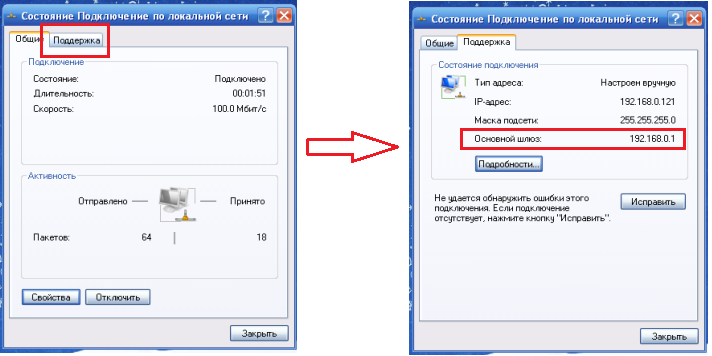
На Windows 7 тут>>
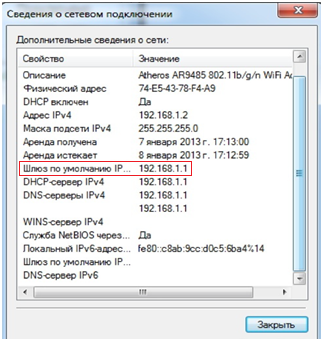
Докладніше про те, як визначити адресу роутера, можна дізнатися.
Визначивши адресу вашого роутера, введіть адресу в адресний рядок у браузері та натисніть "Ентер". Перед вами з'явиться вікно Авторизація, запитуватиме Логін (Ім'я користувача) та Пароль. На багатьох моделях за замовчуванням встановлено такі настройки: Логін-admin, пароль-admin. Також уважно подивіться на вікно авторизації, в них іноді пишуть логін та пароль за замовчуванням, наприклад, компанія Zyxel (нижче я покажу, як це виглядає). Після води даних тиснемо «Ентер» і заходимо в налаштування вашого роутера.
Давайте застосуємо цю схему на деяких моделях. Головне, що ви повинні розуміти, це те, що далі розглядатимемо випадок, коли роутер вже підключений і у нього стоять стандартні налаштування входу. Якщо ж це не так, то схема проста: визначаємо адресу роутера, якщо змінювали пароль та логін – згадуємо та вводимо. Також, якщо не вдалося згадати зміни, скиньте на стандартні налаштування (як це зробити описано у статті "Як підключити роутер"), а потім просто переналаштуйте його.
Вхід до роутера d link dir 300
Цей метод входу підходить також для моделей d link dir 615, d link dir 320, d link dir 620. Вводимо в адресний рядок браузера 192.168.0.1 (зайти в налаштування роутера d link dsl 2640u можна за адресою 192.168.1). У вікно, що з'явилося, вводимо Логін і пароль. Якщо вид вікна відповідає картинці нижче, вводимо лише логін-admin, пароль залишаємо порожнім. :
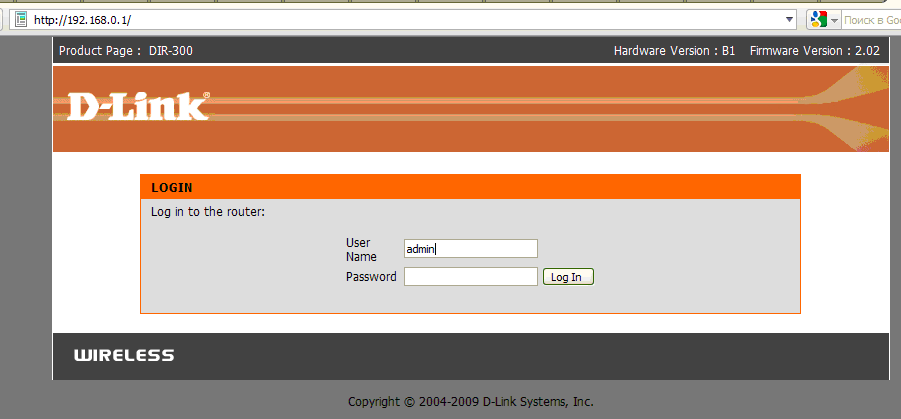
Потім тиснемо на кнопку. Все, вхід завершено.
Якщо після введення адреси перед вами відкриється будь-яке з цих вікон:
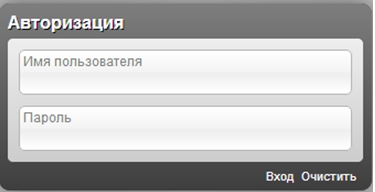
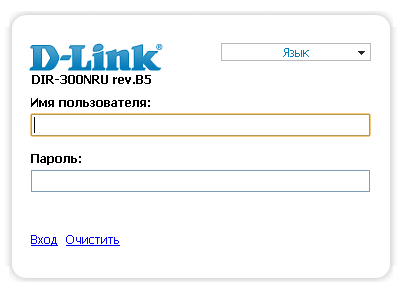
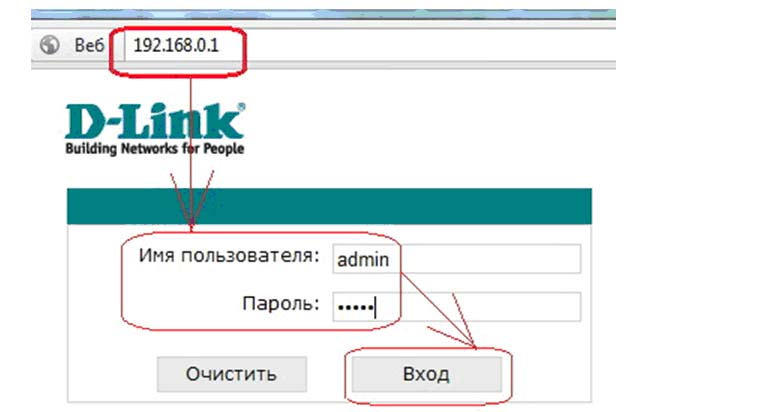
у цьому випадку Ім'я користувача-admin, пароль-admin. Тиснемо на кнопку «Вхід». І ви відразу потрапите в інтерфейс налаштування Длінк. Якщо вас цікавить налаштування роутера Длінк, то ліворуч на сторінці в меню оберіть рубрику d link. У ній ви знайдете опис налаштування будь-якої моделі компаній Длінк.
Використовуємо цей метод для asus rt n10
Цей варіант також підходить для роутерів Asus Rt n12, Asus Rt g32, Asus Rt n10p, Asus dsl N10. Відкриваємо браузер та в адресний рядок вводимо 192.168.1.1. Ім'я, як і на інших роутерах, за замовчуванням admin, пароль такий самий. Дивись малюнок нижче:
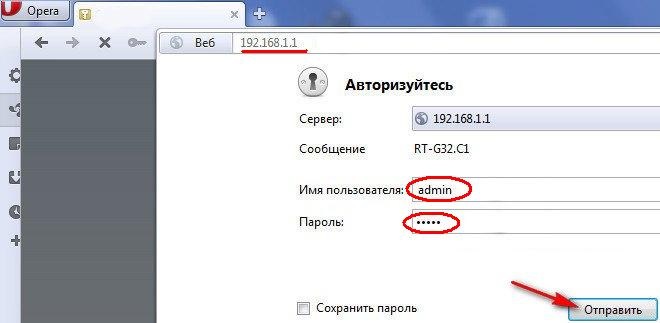
Після заповнення всіх полів натисніть кнопку «Надіслати». І ви потрапите в налаштування роутера. Вибравши рубрику ASUS в лівій колонці, ви знайдете опис налаштувань до різних моделей компаній Асус.
Також просто увійти до роутера tp link tl wr741nd
Також підійде до tp link tl wr841nd, tp link tl wr740n. Проведемо ті самі дії, що були описані вище. Відкриємо браузер введемо 192.168.0.1. У вікні авторизації вкажемо Логін та пароль admin та admin.
Підсумок
Дана схема входу в налаштування роутера, підходить до всіх моделей, найголовніше дізнатися, логін та пароль, який ви вказали при налаштуванні роутера. Якщо ви нічого не змінювали, то все залишається стандартним. Також на нашому сайті ви знайдете безліч інструкцій та налаштувань різних моделей роутерів.
Відео: Що робити якщо не виходить зайти на 192.168.1.1, 192.168.0.1
.
Завдяки можливості підключення через wi-fi, а також за допомогою та мережевого кабелю роутери забезпечують комфортний доступ до інтернету. різних пристроях. Для початку роботи маршрутизатора Інтернет-з'єднання встановлюється безпосередньо в налаштуваннях самого роутера.
Підключення проводів
Для правильної роботи роутера потрібне підключення відповідних дротів до його гнізда. Дані гнізда знаходяться на тильній стороні роутера і мають один загальний стандарт, завдяки чому приєднання кабелів не викличе у вас труднощів.
- Першим, що необхідно зробити, - підключити провід живлення пристрою.
- Наступним кроком є підключення кабелю, що надає доступ до Інтернету. Роз'єм для нього має назву "Internet" і, як правило, виділений іншим кольором або знаходиться на деякій відстані від інших входів.
- Для повного доступу до настройок роутера необхідно підключити комп'ютер за допомогою дротового з'єднання. для цього необхідний звичайний lan-кабель, який йде в комплекті з більшістю роутерів. Для підключення кабелю між роутером і комп'ютером використовується будь-яке з кількох lan роз'ємів, позначених на роутері відповідним скороченням.
Увімкнення роутера
Для включення роутера залежно від виробника та моделі використовується відповідна кнопка або перемикач на задній панелі пристрою. Деякі роутери не мають такої клавіші і включаються відразу після підключення дроту живлення.
Дії, як зайти в налаштування роутера вай фай
Все, що потрібно для входу в меню налаштувань вашого маршрутизатора – це логін та пароль. Якщо ви не знаєте їх, виробники завжди вказують заводські варіанти зворотній стороніпристрої: login – відповідно логін для входу в меню, а password – це пароль. У більшості випадків як логін використовують слово admin, а в пароль або не використовується або аналогічний логіну. Крім імені та пароля для входу до параметрів роутера на задній панелі також вказується адреса роутера в мережі. У більшості роутерів, адреса є 192.168.1.1 або 192.168.0.1. Для того, щоб зайти в налаштування, необхідно відкрити браузер і ввести вказану адресу в полі адресного рядка. Після цього ви перейдете на сторінку входу в меню роутера, на якій необхідно ввести ваш логін і пароль. Доступ до налаштувань маршрутизатора дозволяє внести зміни в окремі параметри, змінити пароль для wi-fiа також для доступу до налаштувань роутера. Як правило, налаштування роутерів розбиті на відповідні категорії. Незважаючи на те, що інтерфейс багатьох роутерів перекладено російською, зустрічаються деякі моделі для яких доступна тільки англійська мова.
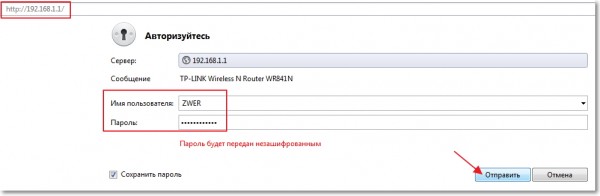
Вхід до D-Link
Вхід до налаштувань роутера d link практично не відрізняється від способів доступу до параметрів маршрутизаторів інших виробників. Єдиною відмінністю є лише ip-адреса роутера для доступу до меню установок, для входу необхідно ввести адресу 192.168.0.1.
Вхід для Asus
Вхід у налаштування свого роутера асус виконується, як і на інших пристроях, особливістю є однакові значення для логіну та паролю – admin.
Вхід до TP-Link
Як увійти в налаштування роутера тп лінк? Параметри для доступу до настройок роутерів TP-Link ідентичні зі стандартними налаштуваннями роутерів компанії Asus. Тому для доступу до інтерфейсу вводиться адреса 192.168.1.1 і використовується значення admin для полів Login і Password.
Скидання налаштувань
Для випадків, коли були введені неправильні налаштуванняабо ви підключаєте роутер до іншого провайдера, існує можливість скидання налаштувань роутера до початкового варіанту. Таким чином, ви можете отримати установки роутера в тому вигляді, як вони були при його покупці. Також користувачі часто забувають пароль доступу до налаштувань після зміни заводського пароля. За допомогою скидання пристрою ви можете обнулити налаштування та використовувати стандартний паролідля доступу до настройок маршрутизатора.

Існує два способи скидання пристрою до заводських налаштувань:
- Перший спосіб передбачає скидання налаштувань програмним способом, він виконується через веб-інтерфейс роутера. Такий спосіб підходить лише користувачам, які мають доступ до меню пристрою. Якщо вам потрібно вкинути пароль, рекомендується користуватися другим способом. Програмне скидання роутера в англійському варіанті інтерфейсу виглядає як "ResetFactoryDefaults", в російському варіанті він частіше зустрічається як "Скидання до заводських налаштувань".
Для роутерів TP-Link цей параметр знаходиться в розділі « Системні інструменти». Достатньо вибрати параметр «Заводські налаштування» та натиснути кнопку «Відновити». Після цього роутер перезавантажиться протягом хвилини.
Для скидання параметрів роутерів Asus необхідно зайти в розділ «Адміністрування» і натиснути кнопку «Відновити» поруч із написом «Заводські налаштування». Для відновлення налаштувань роутеру необхідно перезавантажити.
Налаштування роутери від виробника D-Link скидаються до початкового варіанту за допомогою функції «Заводські налаштування» у розділі «Система».
- Другий спосіб передбачає апаратне скиданнянастройок пристрою. Відновлення налаштувань виконується за допомогою натискання спеціальної кнопки"Reset", як правило, розташованої з тильного боку маршрутизатора. Дані кнопки як на інших видах техніки розташовані у спеціальному заглибленні, що захищає кнопку від випадкових натискань. Тому для скидання налаштувань вам знадобиться авторучка або олівець, за допомогою якого необхідно утримувати кнопку протягом 6-15 секунд, доки індикатори на лицьовій панелі не загоряться або не моргнуть. Після завантаження параметри роутера будуть встановлені за замовчуванням.
Важливо! Після скидання налаштувань вам необхідно буде заново налаштувати ваше інтернет-підключення у параметрах роутера.
Відео: Налаштування роутера TP-Link TL-WR743ND як дротового роутера
Встановлення прошивки
Прошивки роутера допомагають не тільки збільшити функціональність пристрою, а й вирішити деякі проблеми в роботі. Слід відразу згадати, що невдала перепрошивка може призвести до повного виходу пристрою з експлуатації. Для зменшення можливого ризику прошивка виконується лише за допомогою кабелю. Існує безліч неофіційних прошивокдля різних моделей, але, щоб уникнути поломок маршрутизатора, рекомендується встановлювати прошивки, надані лише компанією-виробником пристрою. Такі непередбачені ситуації, як відключення світла під час прошивки роутера, можуть призвести до незворотних наслідків. Тому під час прошивки слід підключити пристрій та комп'ютер до джерела безперебійного живлення.
![]()
Фото: Оновлення мікропрограми для роутера
Для виконання самої перепрошивки необхідно виконати ряд нескладних операцій:
- скачати, а також звірити нову прошивкудля Вашого пристрою. Прошивки різних версій доступні для завантаження на веб-сайтах виробників роутерів.
- скинути установки до заводських параметрів.
- від'єднати кабель інтернету від роутера.
- відкрити веб-інтерфейс та перейти до розділу оновлення прошивки (FirmwareUpdate).
- деякі моделі мають автоматичний пошукфайлу прошивки, для оновлення такого пристрою необхідно лише дотримуватися інструкцій, що з'являються на екрані.
- якщо ваш пристрій не має цієї функції, то вам необхідно буде вручну вказати місце розташування нової прошивки.
Під час прошивки в жодному разі не вимикайте або перезавантажуйте пристрій. Після завершення операції появи повідомлення про успішне встановлення прошивки необхідно перезавантажити роутер.
Новий пароль
Для зміни пароля доступу до веб-інтерфейсу пристрою необхідно зайти в налаштування роутера та вибрати відповідну категорію, для TP-Link цей розділ має назву «Системні інструменти». Щоб змінити пароль або логін, необхідно ввести поточний пароль та натиснути зберегти.
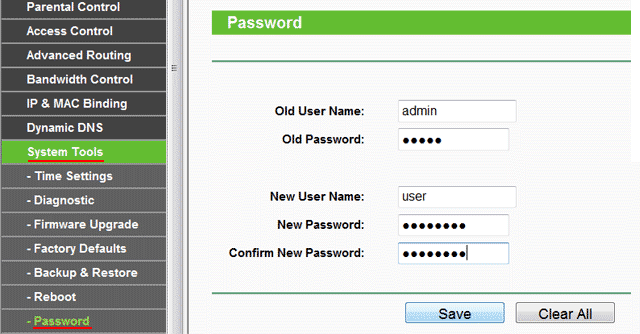
Фото: Встановлення нового пароля для роутера
Для зміни пароля wi-fiнеобхідно зайти в розділ налаштувань wi-fiмережі ( бездротовий режиммережі/wirelessnetwork). У цьому розділі можна встановити новий пароль для wi-fi мережі, а також вибрати тип захисту. Існує 3 варіанти шифрування ключів, кожен з яких передбачає свій рівень захисту, найбільш рекомендованим типом є WPA/WPA2, який забезпечує найвищий рівень безпеки вашого роутера.
Як потрапити через браузер, якщо забув пароль?На жаль, для входу в меню налаштувань необхідний логін та пароль, відновити які можна лише у разі збереженої резервної копіїналаштувань роутера. Для перегляду паролів із резервної копії достатньо завантажити програму RouterPassView. Існує кілька стандартних варіантів паролів, можливо один з них був встановлений для вашого роутера:
- порожня стрічка,
- "password",
- «12345»
- "admin".
Якщо ви змінили пароль раніше і не можете згадати його, то в такому випадку єдиним рішенням є повне скиданняпараметрів роутера до заводських установок. Після скидання для входу в налаштування ви можете скористатися стандартним логіном та паролем.
Оскільки вже існує опис дій для входу в налаштування більшості поширених роутерів, навіть загальні інструкціїпо входу в панель управління, то має сенс не залишити без уваги, написавши окремий інструктаж і для якісних і користуються попитом пристроїв TP-Link.
Підключаємо самі
Вагомим плюсом пристроїв цієї компанії є те, що процес отримання доступу до панелі управління викликає не більше складнощів, ніж на інших роутерах, і майже ідентичний для будь-якої моделі маршрутизаторів цієї компанії (TL-WR841N, TL-WR741N, TL-WR940N тощо) .).
Не варто дивуватися, що після покупки роутера для його самостійної установки потрібно здійснити вхід в панель налаштувань. Завдяки статті з даного сайту навряд чи залишиться можливість зіткнутися зі складнощами настроювання маршрутизаторів. Адже незважаючи на використання послуг майстра при початковому налаштуванні, коли ви почнете користуватися роутером, напевно, виникне необхідність внести зміни до деяких з них: зміна пароля на Wi-Fi, відновлення забутого пароля яоновлення прошивки. Постійне звернення до майстра зручності не додасть та й сімейний бюджет не заощадить. Адже з усім можна впоратися самостійно, а у разі виникнення труднощів звернутися за допомогою на сайт.
Отримуємо доступ до панелі налаштувань TP-Link
Щоб увійти в налаштування, необхідно здійснити наступні дії:
- Підключимося до Wi-Fi маршрутизатору. Це можна зробити через мережу Wi-Fi, або за допомогою мережевого кабелю. Хоча є можливість увійти в систему налаштувань і через смартфон, і з планшета, все ж таки рекомендується скористатися ноутбуком або ПК.
- За допомогою будь-якого веб-браузера, залежно від типу роутера, перейти на одну з адрес: 192.168.1.1 , або 192.168.0.1 . Його можна побачити на нижній частині пристрою.
- При появі запиту логіну та паролю в обох графах вказати « admin» або власну інформацію, якщо встигли змінити.
- Ви увійшли до панелі налаштувань.
Детальний опис підключення до пристрою з ілюстраціями
Використовуємо Wi-Fi, зі схемою дій щодо приєднання до нього можна ознайомитись тут, або кабель для підключення до маршрутизатора. Якщо ваш пристрій ледве придбано, назва бездротової мережімає бути типовим. Щось на кшталт «TP-LINK_0919».
Також для підключення до роутера (в LAN-слот жовтого кольору) і до ноутбука або ПК, мережевий адаптер, можна скористатися кабелем, що входить у набір з маршрутизатором, як показано на фотографії нижче:
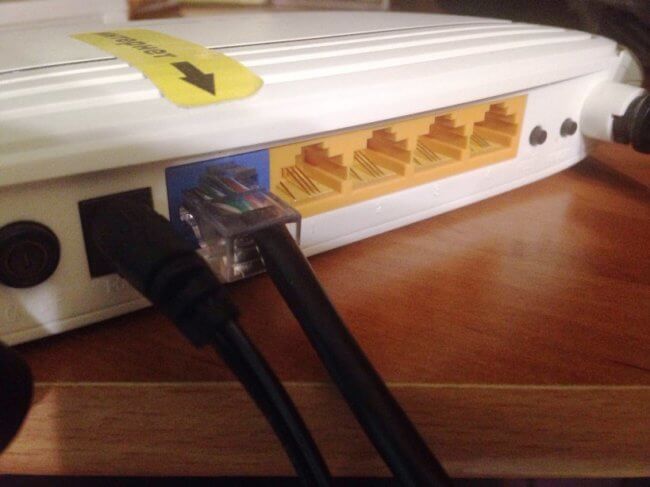
Потім потрібно запустити на ПК веб-браузер на вашу думку. У TP-Link є не один варіант IP для входу в систему налаштувань, у випадку з TP-LINK для входу в панель керування необхідно в адресному рядку браузера написати http://tplinklogin.netзі зв'язкою логіну та паролю admin | admin (стандартно в старі моделівикористовуються адреси 192.168.1.1 або 192.168.0.1) . Знайти його можна на бирці, що приклеєна знизу до стінки пристрою. На цій етикетці відображається інформація про IP, шаблонні паролі та логіну. Знання цих відомостей у майбутньому принесе користь.
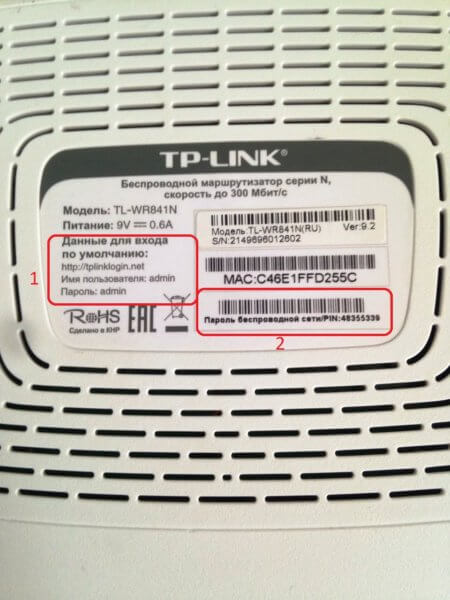
Потім перестрибуємо на введену в веб-пошуку адресу. У вікні, що розкрилося, забиваємо типові логін і пароль. admin“. Якщо шаблонні дані були змінені, треба ввести актуальні. Якщо ви потребуєте використання стандартизованих пароля та імені користувача, наприклад, не можете їх згадати, ймовірна необхідність скидання налаштувань маршрутизатора.
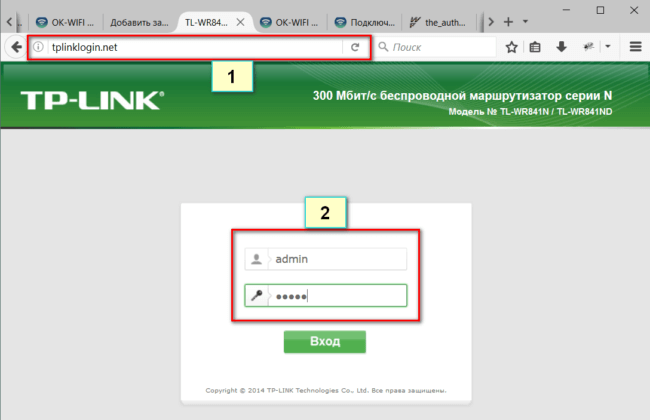
Після здійснення описаних вище дій з'явиться панель керування.
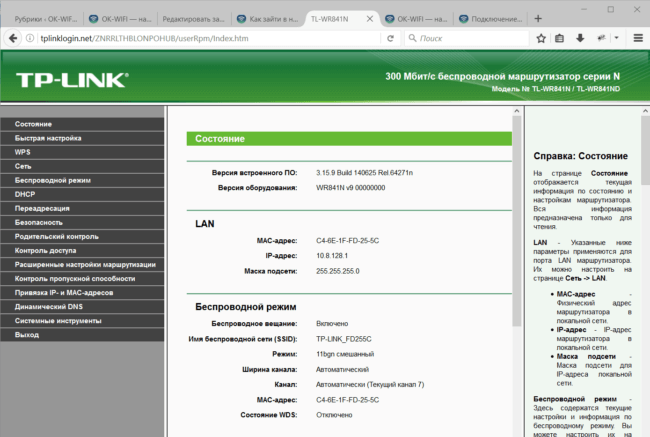
Таким чином здійснюється входження в систему налаштувань роутера. У випадках, коли не вдається зайти в налаштування роутера, варто вдатися до допомоги цієї статті, в якій описуються способи вирішення найпоширеніших труднощів при їх виникненні.
Залишайте відгуки, ставте запитання та радьте! Успіхів!
Інструкції про те, як зайти в меню управління складені вже майже для кожного відомого роутера. Сьогодні ми докладно розповімо та наочно покажемо, як потрапити в налаштування на пристроях TP-Link (TL-WR841N, TL-WR720N, TL-WR741N, TL-WR940N, L-WR842N, TL-WR2543ND). Зробити це досить просто, не складніше, ніж інших маршрутизаторах. Ця інструкціяорієнтована на різні моделі TP-Link, адже вони не мають жодних відмінностей між собою.
Якщо ви придбали собі пристрій, і плануєте його налаштувати, не вдаючись до сторонньої допомоги, слід розуміти, що вам обов'язково доведеться потрапити в панель інструментів. Налаштовувати такі роутери досить просто, головне дотримуватися всіх рекомендацій з нашого порталу. Навіть якщо всі налаштування зробить фахівець, під час експлуатації пристрою, ви напевно зіткнетеся з необхідністю зміни тих чи інших налаштувань.
Часто виникають ситуації, коли необхідно змінити пароль на Wi-Fi, дізнатися пароль, який ви забули або зробити оновлення прошивки. А в кожній подібній ситуації звертатися за допомогою до майстра не лише зручно та невигідно з економічного погляду. Це можна зробити самостійно без підтримки професіонала. Вся процедура займе кілька хвилин.
Вхід у налаштування TP-Link: 192.168.1.1, або 192.168.0.1
Ключові етапи:
- Після того, як модем був підключений до мережі та вставлений мережевий кабельу відповідні роз'єми з'єднуємося з Wi-Fi роутером . Це робиться двома способами - безпосереднього Wi-Fiмережі або через кабель(також потрапити в меню налаштувань можливо навіть за допомогою планшетного комп'ютераабо смартфона, але, все ж таки, зручнішезастосовувати для цих цілей персональний комп'ютерабо ноутбук). Давайте розглянемо 2 варіанти підключення, і кожен пункт детально з використанням картинок.
Вхід до панелі налаштувань TP-Link при підключенні через мережевий кабель
Мережні кабелі, необхідні для підключення, повинні йти в комплекті з пристроєм. Роутер має бути з'єднаний як із комп'ютером, так і з мережею провайдера. На роутері підключення здійснюється в LAN роз'єм (зазвичай жовтого кольору).
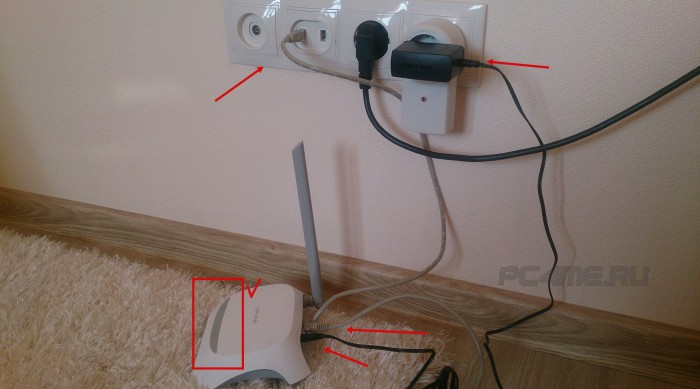
- Після запустіть будь-який браузер і здійсніть перехід за однією з унікальних адрес 192.168.0.1 або 192.168.1.1 . або адресу сторінки, на якій вона буде доступна (виходячи з певної моделі маршрутизатора). Точну адресу вказуйте у нижній частині корпусу роутера. У нашому випадку написана наступна адреса:

- Після цього потрібно ввести ім'я користувача та назву пароля. Згідно стандартним налаштуванням, при дротовому підключенні - це adminі admin.

- У нашому випадку ми входимо за вказаною на наклейці адресою та вводимо стандартні логін та пароль. Якщо ви вже встигли їх змінити, слід вказати нові дані.
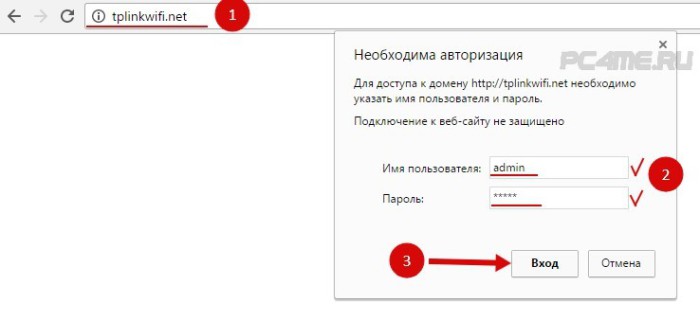
- Також, можна використовувати доступ до адмінпанелі роутера через 192.168.0(1).1 . Вхід відбудеться аналогічним способом.
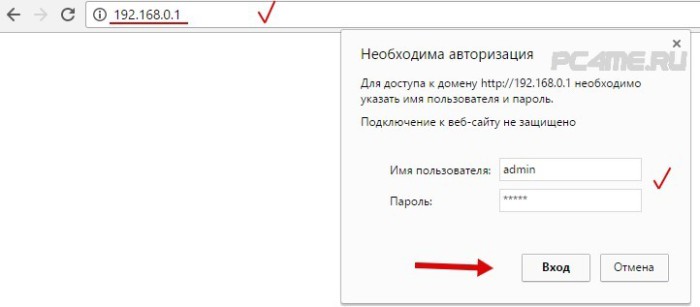
- Вхід до панелі налаштувань роутера tp-link (tl-wr720n) успішно завершено.
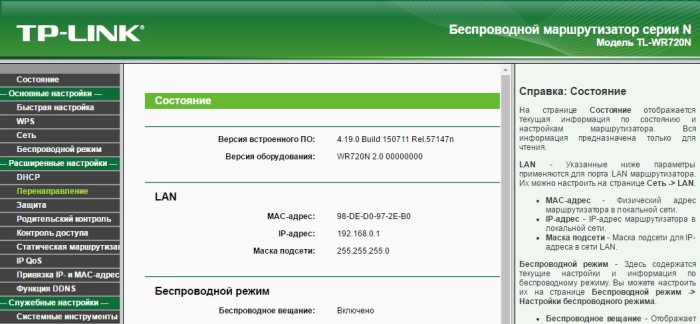
Заходимо в налаштування роутера з WI-FI. Підключаємося до TP-LINK бездротовою мережею з паролем і без
- 1 . Якщо раніше роутер вже налаштовувався та був встановлено пароль на роутер(або просто відомий), спочатку потрібно виконати підключення до мережі мовлення вашого модему. Для цього натискаємо на значок мережі, знаходимо свій роутер і натискаємо “ Підключитись” та вводимо встановлений ключ(Пароль). Якщо вай-фай мережі не відображаються, читайте у статті .
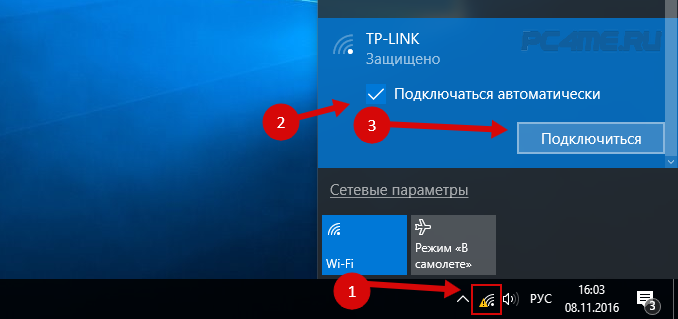
Натискаємо далі. З'явиться повідомлення про дозвіл виявлення вашого комп'ютера в межах цієї мережі. Натисніть “ Так“, тому що в результаті дана мережабуде віднесено до потрібної нам домашній групіі не буде можливих проблему майбутньому із підключенням.
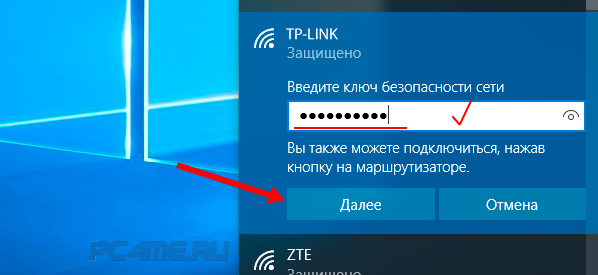
Після того, як мережа підключена та введено пароль введення в рядок браузер 192.168.1.1 або 192.168.0.1 (залежно від моделі) або за вказаною на наклейці роутера адресою (http) і переходимо натиснувши введення (приклад вище на картинках).
- 2 . Якщо ви підключаєте вперше(або забули пароль та потрібно його поміняти) , то в цьому випадку можна використовувати 2 способи підключення до роутера (TP-LINK):
– Як пароль до бездротової мережі (при цьому, якщо модем налаштовується вперше, то він буде називатися, наприклад: “TP-LINK_1234″) можна використовувати PIN вказаний на наклейці модему. За темою включення бездротового адаптерата підключення до WI-FI мережів.

– Або скористатися спеціальною системою підключення до роутера Wi-Fi без пароля – функція WPS. Про те, що таке WPS і як користуватися в окремій статті.
Роутери

