Настроювання роутера передбачає зміну необхідних параметрів в інтерфейсі пристрою. Метою налаштування може бути не тільки підключення до інтернету, але також такі операції як, наприклад, установка локальної мережі, зміна паролів, налаштування портів. У цій статті надано максимально зрозумілі інструкції"як налаштувати роутер TP-LINK WR741ND" у різний спосіб.
Вид та призначення індикаторів
Для відображення активності тих чи інших процесів та функцій маршрутизатор має спеціальні індикатори, що розташовані на передній панелі роутера.
Індикатори мають інтуїтивно зрозумілі значки, які відображають активність процесів або підключень пристрою:
- індикатор увімкнення пристрою;
- функція тестування маршрутизатора щодо помилок. Якщо індикатор періодично блимає – збоїв у роботі не виявлено, а якщо ні – відповідно в системі знайдено помилки;
- активність Wi-Fi модуля;
- індикатори портів LAN відображають підключені комп'ютери до пристрою;
- індикатор підключення пристрою до Інтернету;
- система QSS.
Підключення до комп'ютера
Підключення роутера TP-LINKTLWR741ND до комп'ютера здійснюється за допомогою Wi-Fi або кабелю LAN.

Інтерфейс роутера
Для входу в інтерфейс роутера після його підключення необхідно:
- відкрити браузер;
- запровадити адресу 192.168.1.1;
- ввести логін та пароль. Admin, admin встановлено за замовчуванням.
Як правило, логін та пароль пристрою вказується на задній панелі пристрою. Якщо ваш роутер наданий вашим провайдером, параметри логіна і пароля для входу можуть відрізнятися.
Інтернет з'єднання
Підключення інтернету виконується як за допомогою майстра налаштування, який можна запустити з диска, що йде в комплекті з роутером, так і за допомогою веб-інтерфейсу. Для налаштування вам знадобляться значення, вказані провайдером у договорі.
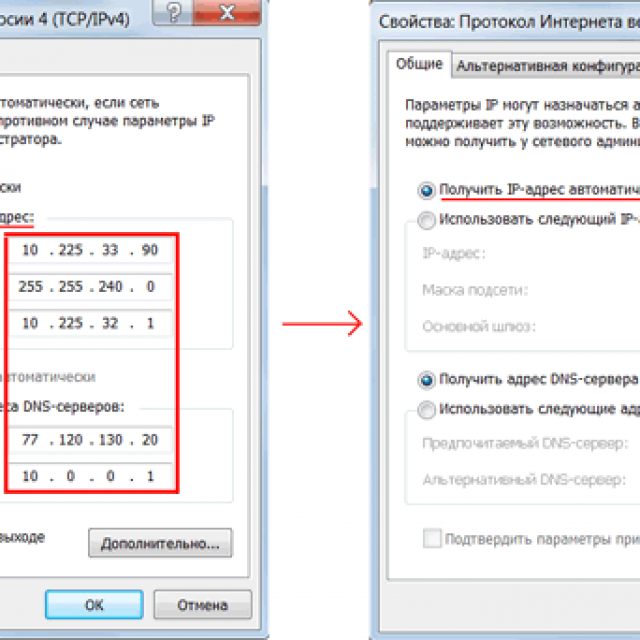
Перш ніж приступити до настроювання параметрів роутера, переконайтеся, що в налаштуваннях вашої мережної карти не встановлена будь-яка IP-адреса. Для правильного підключення має бути обраний параметр – отримувати IP-адресу автоматично.
Налаштування роутера TP-LINK TL WR741ND Київстар
Для налаштування акційних роутерів від Київстару необхідно:
- зайти до інтерфейсу пристрою (192.168.1.1). Логін та пароль часто змінюються провайдерами, які і надають роутер, наприклад, на київстар роутерах встановлено пароль та логін – kyivstar;
- відкрити закладку «Мережа» та перейти до розділу «WAN»;
- вибрати "Динамічний IP-Адреса" і натиснути "Зберегти";
Для налаштування безпеки необхідно відкрити «Бездротовий режим» та перейти до розділу «Захист бездротового режиму»:

Також ви можете змінити стандартний пароль Wi-Fiмережі більш складний, здатний забезпечити більш високий рівень захисту.
Швидке налаштування
Швидке налаштування роутера TP-LINK WR741ND дозволяє настроїти параметри навіть користувачам, які не мають досвіду в установці підключення до інтернету. Для швидкого налаштування необхідно зайти в інтерфейс пристрою та вибрати меню "Швидке Налаштування". Якщо ви не знаєте тип підключення до Інтернету, то в процесі установки рекомендується вибрати пункт «Автовизначення».
Також вам необхідно буде вказати ваш логін та пароль, які надані провайдером. За допомогою цієї функції програма запропонує найбільш підходящі налаштування для вашого підключення. Після застосування всіх налаштувань необхідно перезавантажити роутер для набуття чинності нових параметрів.
Відео: швидке налаштування TP-LINK TL-WR741ND
Ручне налаштування
Для встановлення параметрів VPN підключеннянеобхідно виконати такі операції:
- відкрити розділ меню «Мережа» та перейти до пункту «WAN».
- У полі "WAN Connection Type" встановити тип PPTP.
- поля User name та Password заповнюються відповідно до даних договору.
- якщо ваш провайдер надає окремі установки IP-адреси, максі підмережі, а також шлюзу вам необхідно ввести ці значення у відповідні поля.
- після введення всіх параметрів натиснути кнопку «Зберегти».
Для налаштування підключення PPPoE необхідно виконати:
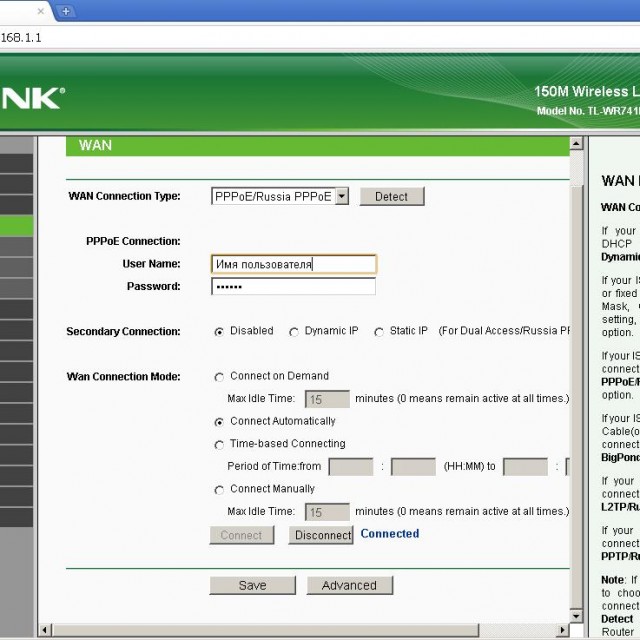
Для налаштування підключення без VPN з'єднанняслід:
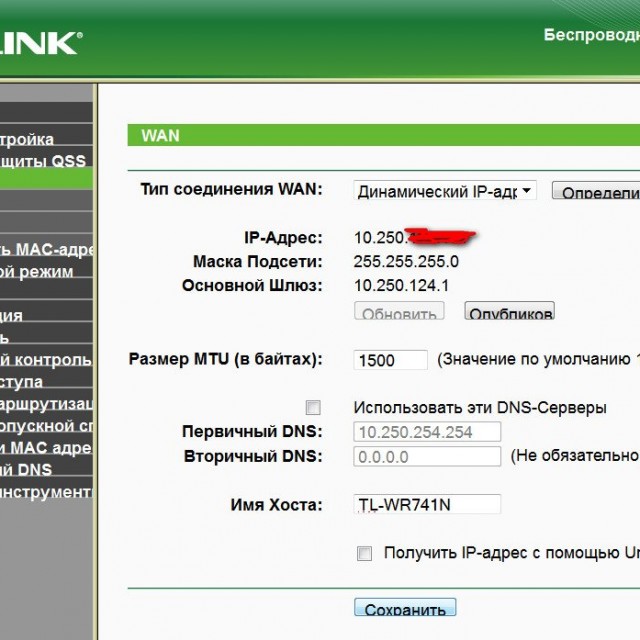
Також варто згадати той факт, що деякі провайдери застосовують фільтрацію за мак-адресою комп'ютера.
Для вирішення цієї проблеми достатньо виконати таке:

Налаштування для операторів Мтс, Білайн(Beeline), Ростелеком
Налаштування для різних операторів будь то Beeline або MTC відрізняється лише значеннями IP-адрес, маски підмережі та інших параметрів. Деякі оператори вказують дані налаштування у договорі.
Налаштування Wi-Fi
Налаштування Wi-Fi здійснюється з підрозділу «Налаштування бездротового режиму», який знаходиться у вкладці «Бездротовий режим»:
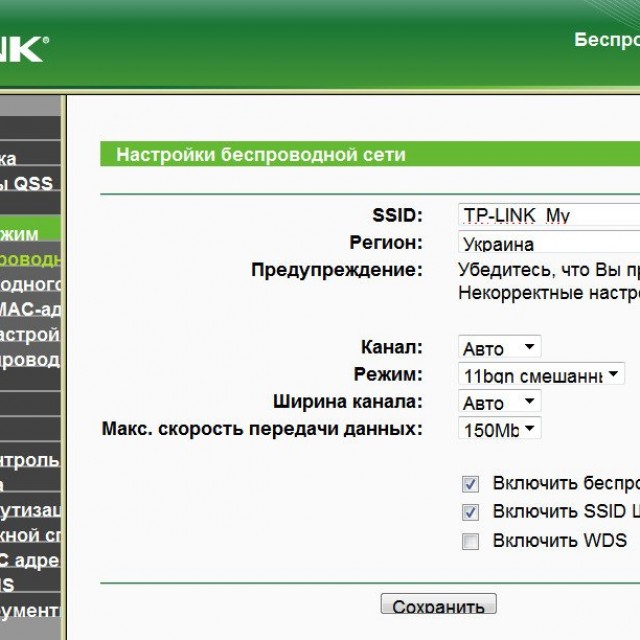
Локальна мережа
Для налаштування локальної мережі роутера TP-LINK TL WR741ND необхідно виконати дані операції:
- перейти до меню «Мережа» та відкрити розділ «DHCP»;
- включати "DHCP сервер";
- вказати діапазон тих адрес, які будуть присвоюватися комп'ютерам домашньої мережі. Наприклад, перша адреса - 192.168.1.100 і остання - 192.168.1.200;
- зберегти налаштування.

Роутер TP-LINKTLWR741ND має досить простий та зрозумілий інтерфейс, який дозволяє встановити інтернет-підключення, а також налаштувати різні параметри без будь-яких незручностей. А завдяки швидкому настроюванню підключення інтернету є найпростішим
Питання відповідь:
Як настроїти пристрій на Windows 7?
Налаштування роутера TP-LINKTLWR741ND на різних операційні системивідрізняється лише встановленням параметра автоматичного отримання IP-адреси під час підключення.
Для Windows 7:Панель керування – «Центр керування мережами» – «Зміна параметрів адаптера» – «Властивості Вашого підключення» – «Протокол Інтернету версії 4 (TCP/IPv4)» – Відкрити властивості – «Отримати IP-адресу автоматично».
Які особливості налаштувань роутера Windows 8?
Підключення та налаштування інтернету в системі Windows 8 аналогічна установці інтернету системі Windows 7 тому жодних несподіваних проблем у процесі налаштування у вас не виникне.
Що робити, якщо немає диска з ПЗ?
Як настроїти без диска?Самим простим рішенняму цій ситуації є завантажити цей софт в Інтернеті, якщо такої можливості немає, то вам допоможе ручне налаштуванняпараметрів інтернету роутера TP-LINKTLWR741ND.
Вітання! Я як завжди сидів і думав, про що б це написати. Переглядав коментарі, старі статті намагався зрозуміти, що цікаво моїм відвідувачам і про що я ще не писав. Відкрив популярну статтюна цьому сайті в якій я писав про налаштування роутера за допомогою панелі керування. Де потрібно переходити на різні вкладки, вносити потрібні налаштування тощо (і схожими моделями).
На цьому диску є програма, за допомогою якої можна налаштувати роутер і навіть не потрібно відкривати багато чому заплутану панель управління. Майстер установки поетапно покаже, як потрібно підключити роутер і попросить Вас вказати необхідні налаштування. Це дуже зручно, там є російська мова, і все по поличках розкладено. Не розумію, чому я не написав про цей спосіб раніше, коли писав інструкцію з налаштування TP-Link TL-WR841N через панель управління. Зараз ще напишу про те, як настроїти Wi-Fi роутер за допомогою диска, який можна знайти в коробці з роутером.
Я знайшов коробку від свого роутера, знайшов цей диск і зараз мучитиму свій Link TL-WR841N. Все для того, щоб надати Вам перевірену інструкцію з реальними сриншотами.
До речі, моя інструкція підійде не тільки для TP-Link TL-WR841N, але і для роутерів TL-WR841ND, TL-WR941ND, TL-WR741ND та TL-WR740N. Просто на диску, який я знайшов і запустив, є утиліти для всіх цих пристроїв, а це означає, що процес налаштування сильно відрізнятися не повинен.
Припустимо, що Ви купили роутер, принесли його додому, покрутили, подивилися і вирішили налаштовувати:). Якщо вирішили налаштовувати за допомогою майстра Easy Setup Assistantякий знаходиться на диску і про який я зараз писатиму, то знайдіть в коробці з роутером цей самий диск і вставте його в комп'ютер.
Ось такий, маленький диск:
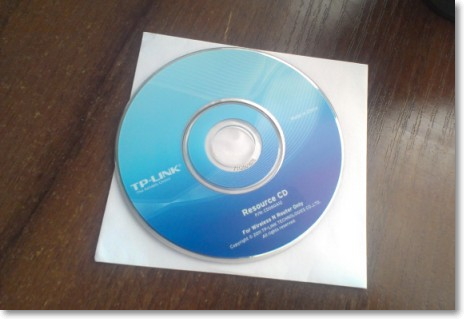
Після встановлення диска в комп'ютер, з'явиться таке вікно (скриншот нижче) . Натисніть "Виконати Autorun.exe".

Відкриється вікно, в якому знаходимо модель свого роутера, наводимо на нього мишкою та вибираємо Easy Setup Assistant.

Вибираємо мову та натискаємо кнопку "Початок".
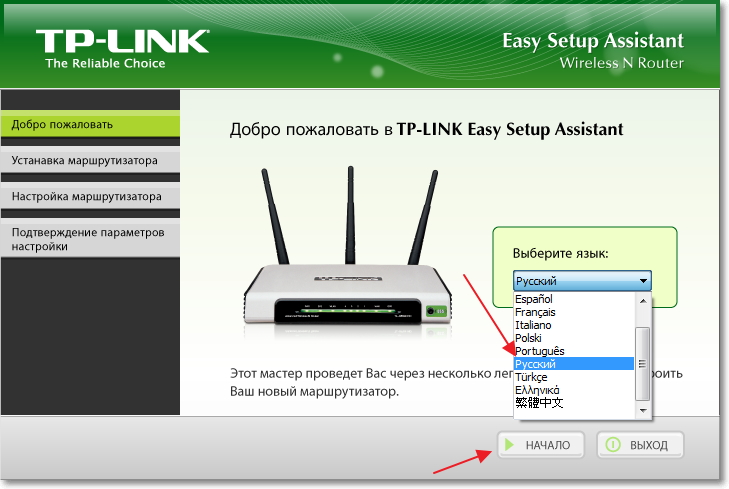
Підключаємо роутер до комп'ютера
Далі майстер просить нас з'єднати маршрутизатор із комп'ютером. Беремо кабель, який також йде в комплекті з роутером і підключаємо один його кінець у жовтий роз'єм на роутері, а другий у гніздо мережевої картки на комп'ютері (Ноутбуку, нетбуку). У майстрі налаштувань натискаємо "Далі".

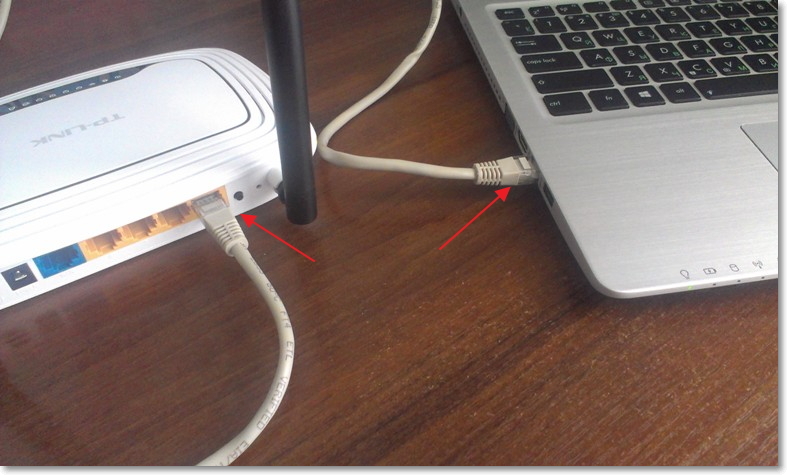
Підключаємо інтернет до роутера
У наступному вікні програма попросить нас поєднати роутер із інтернетом. Беремо кабель, яким у Вас йде інтернет і підключаємо його в синій роз'єм на маршрутизаторі.

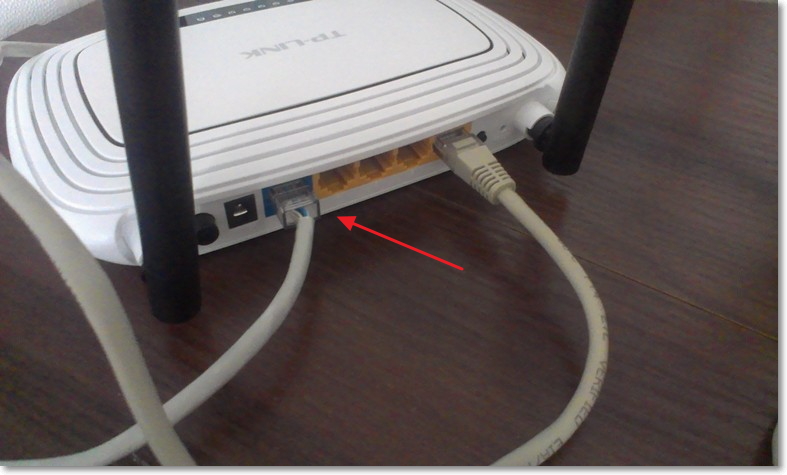
У наступному вікні Easy Setup Assistant попросить нас підключити живлення до роутера. Підключаємо кабель і вмикаємо блок у розетку. Щоб продовжити, натисніть кнопку "Далі".


Після підключення живлення на маршрутизаторі повинні заблимати індикатори. Якщо цього не сталося, то можливо живлення вимкнено кнопкою на задній панелі пристрою, перевірте її.
Налаштування маршрутизатора
У програмі має з'явитися вікно, де можна побачити опис LED індикаторів. Можете звірити їх із індикаторними на своєму роутері. Щоб продовжити налаштування, натисніть "Далі".
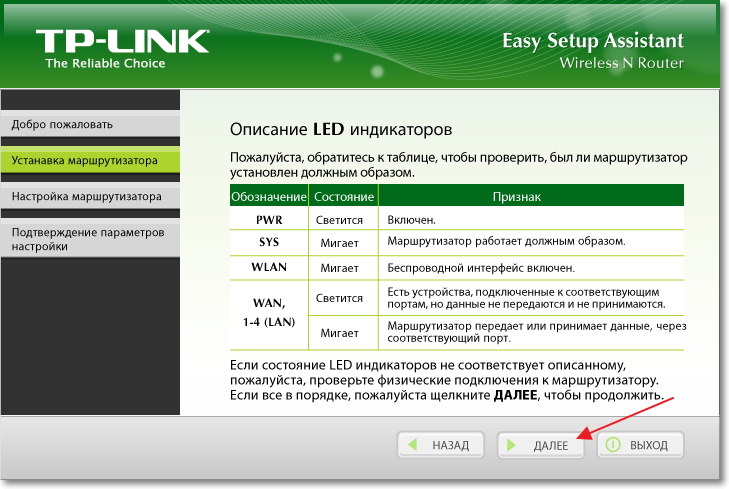
Трохи чекаємо, поки триває перевірка підключення до маршрутизатора. Якщо все добре, то з'явиться вікно з повідомленням "Перевірка успішно завершена". Натискаємо "Далі".
Якщо ж будуть помилки з'єднання, перевірте всі з'єднання (кабеля) і запустіть майстер установки ще раз.

Вибираємо тип підключення, яке надає наш провайдер. У мене, наприклад, надає Динамічна IP-адресая його і вказав. Якщо Ви не знаєте, що вказати у цьому вікні, то зателефонуйте до свого провайдера та запитайте, чи подивіться документи, які Вам дали при підключенні до інтернету.
Якщо потрібного типу з'єднання немає в списку, то спробуйте налаштувати роутер через WEB-інтерфейс (Посилання на статтю з інструкцією є на початку цієї статті), є більший список типів підключення. Або подивіться статтю. Натисніть "Далі".
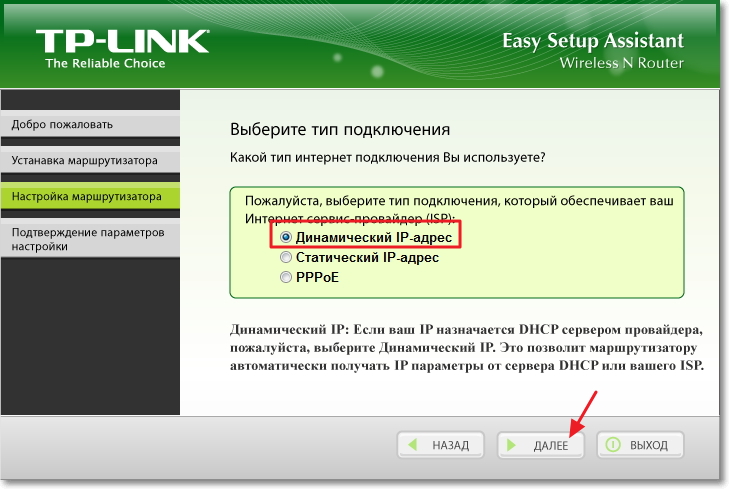
У наступному вікні потрібно продумати та прописати назву для Вашої біс провідної мережі(Wi-Fi). Зробили? Добре, продовжуємо натисканням на кнопку "Далі".
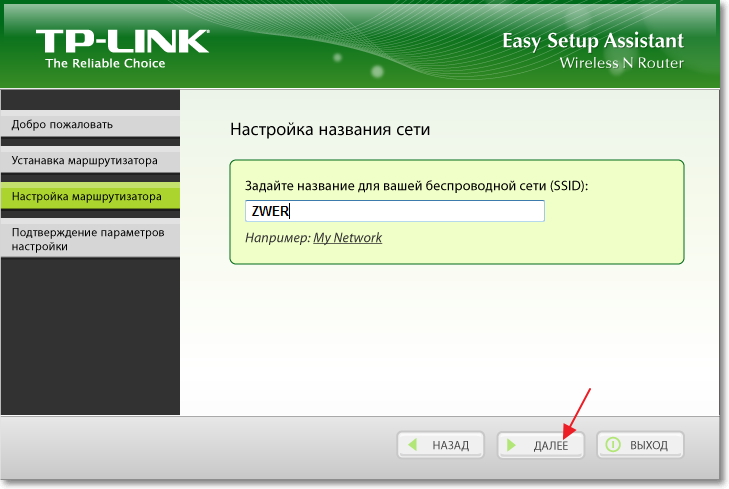
Далі нам потрібно вибрати рівень захисту бездротової мережі та вказати пароль. Рівень захисту я раджу встановити WPA2-PSK. Також вкажіть пароль, він буде використовуватися для доступу до Вашого Wi-Fi мережі. Або залиште той, що запропонує роутер. Натискаємо кнопку "Далі".
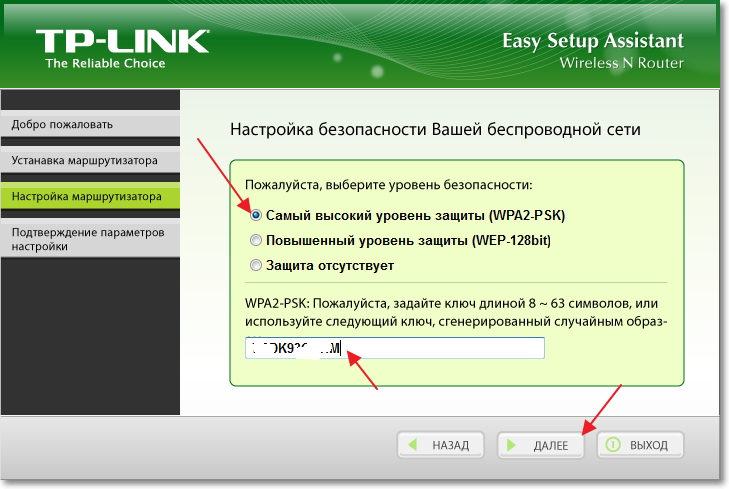
Перевіряємо вказані нами параметри і вже вкотре натискаємо цю кнопку "Далі" 🙂
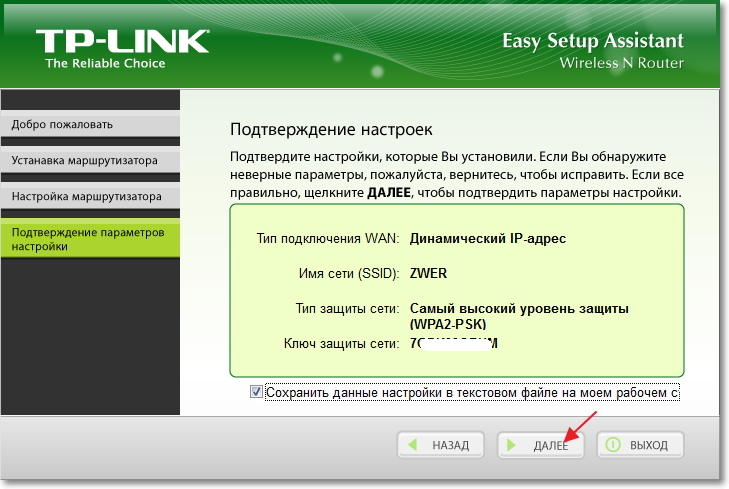
З'явиться повідомлення, що на робочому столі збережено текстовий файл “Налаштування маршрутизатора.txt”в якому можна переглянути інформацію про налаштування роутера (там же можна знайти пароль для доступу до бездротової мережі).

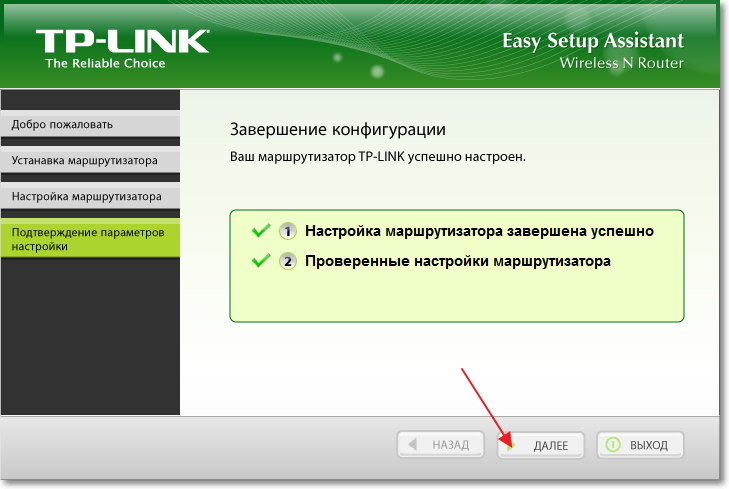
З'явиться інформація щодо технології QSS. Можете ознайомитися та натиснути "Далі".

Все, налаштування роутера завершено. Майстер налаштування повідомить нам про те, що програма Easy Setup Assistantвносить лише основні налаштування і для більш тонкого налаштування роутера потрібно перейти до WEB-інтерфейсу налаштування.
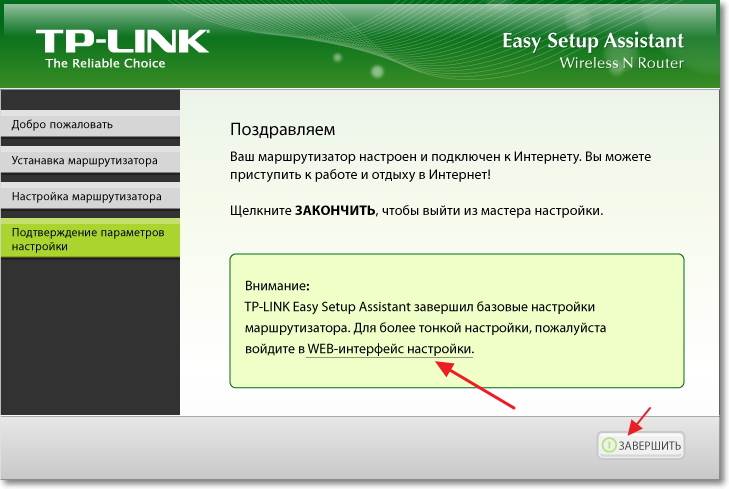
Для цього у браузері потрібно набрати адресу 192.168.1.1 або 192.168.0.1 . Введіть пароль та логін для доступу до установок. За умовчанням це adminі admin(цю інформацію можна переглянути знизу маршрутизатора).
Чи достатньо налаштувань через TP-Link Easy Setup Assistant для нормальної роботи роутера?
І ще змінити логін та пароль який використовується для доступу до налаштувань роутера. Про це я писав у статті, в якій розповідав про налаштування TP-Link TL-WR841N за допомогою WEB-інтерфейсу.
Будуть питання, ставте, або створюйте теми на форумі. Всього найкращого!
На задній панелі маршрутизатора є кілька роз'ємів:
- До порту WAN (синього кольору) підключіть наш мережний кабель.
- У портах LAN (жовті) підключіть кабелі від комп'ютерів, які підключаєте до маршрутизатора.
Зайдіть на веб-інтерфейс налаштування маршрутизатора:
- Відкрийте вікно браузера Інтернету (наприклад, Internet Explorer, Mozilla Firefox, Google Chrome)
- У адресному рядку браузера (1) введіть 192.168.0.1 .
- З'явиться вікно(2) із запитом " Логіна (імені користувача)"і" Пароля" (За замовчуванням: " Логін (ім'я користувача)": admin; "Пароль": admin).
- Натисніть " ОК":
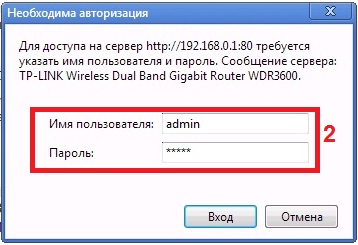
Ви потрапите на інтерфейс маршрутизатора. Виберіть розділ " Quick Setup"(1) та натисніть кнопку " Next"(2).
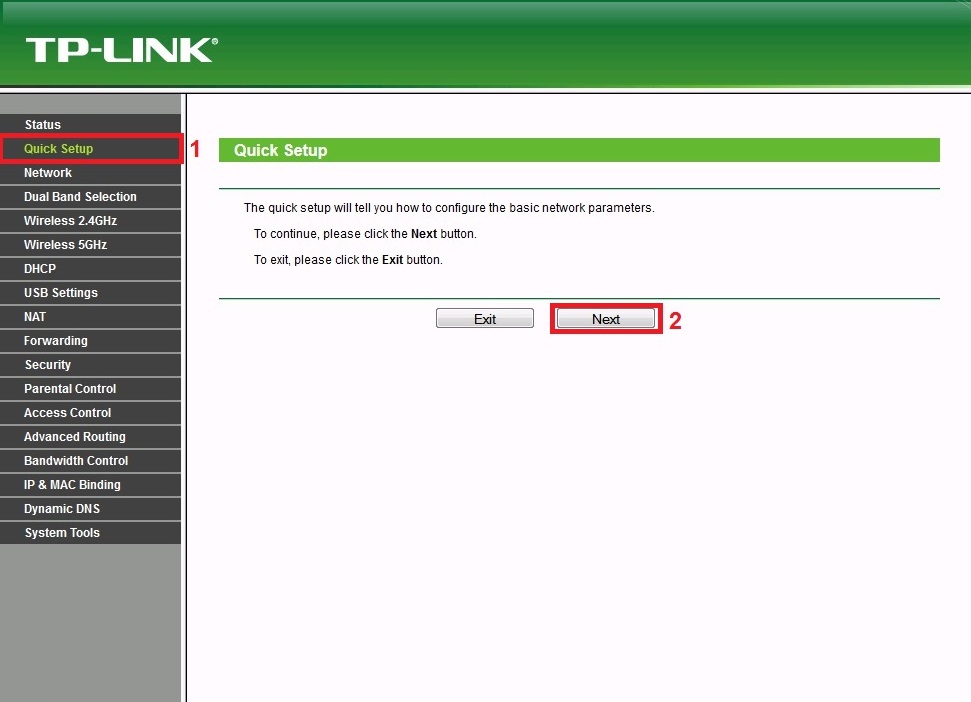
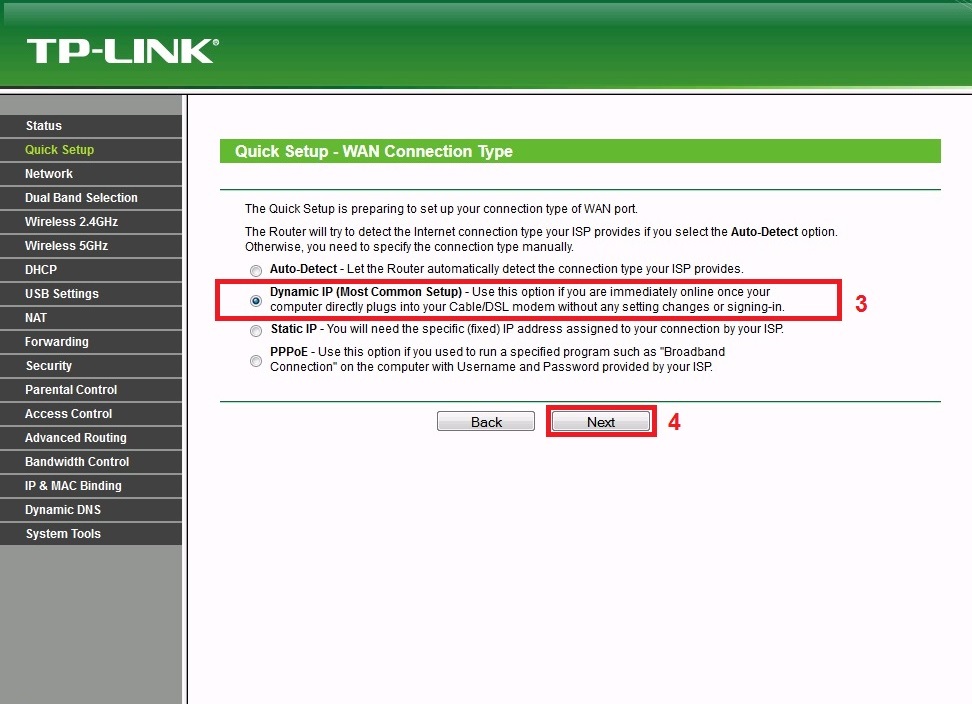
Якщо ви підключили кабель до комп'ютера, який до підключення працював у мережі інтернет, виберіть " Так, клонувати Мак-адресу"(5).
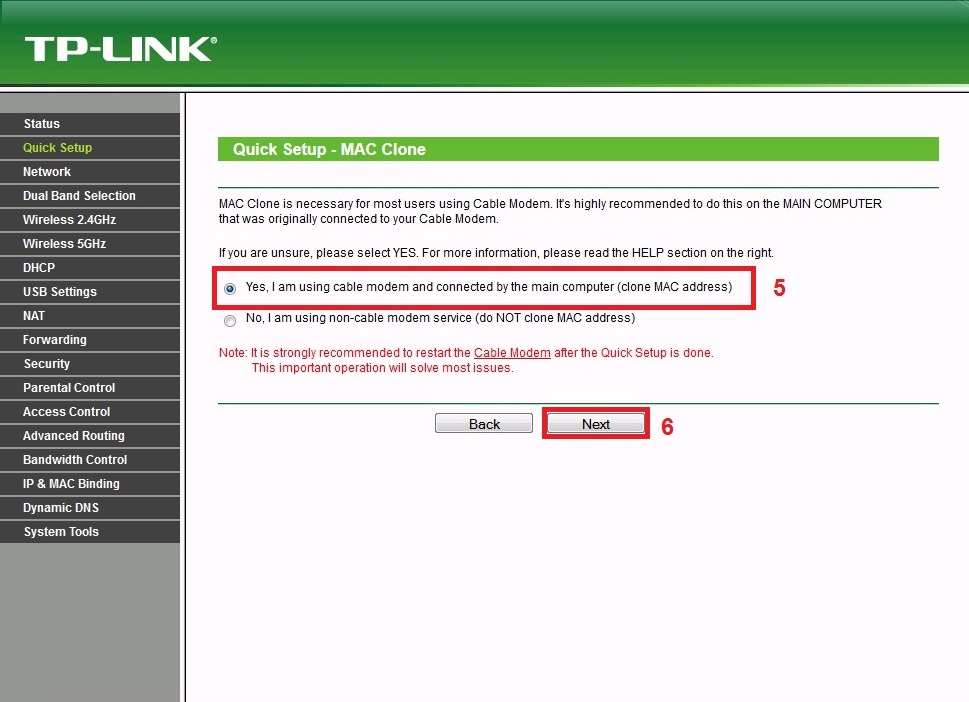
Виберіть робочу частоту вашої мережі та натисніть " Next"(8). Модель TL-WDR3600 є бездротовим маршрутизатором з покращеними характеристиками, що використовує одночасно вільний діапазон частот 5 ГГц і традиційний діапазон 2,4 ГГц. Одночасне використання двох діапазонів дозволяє отримати загальну пропускну здатність до 600 Мбіт/с, що забезпечить одночасну роботу кількох додатків, що вимагають більше пропускної спроможності каналу в межах великого будинку. Наприклад, ми на малюнку нижче вибрали. Only work in 2,4GHz(802.11 b/g/n)"(7).
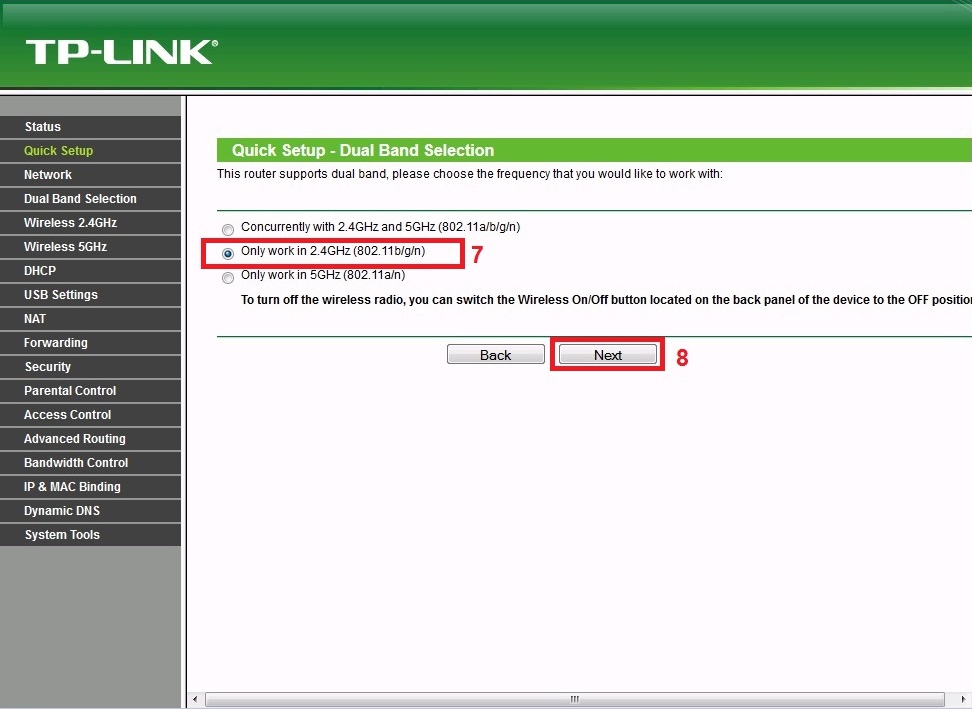
У вікні, що з'явилося
- "Ім'я мережі (SSID)"(9): це назва, за якою потім зможете знайти маршрутизатор у пошуку доступних WiFi мереж. Придумайте будь-яку назву в англійській розкладці та заповніть поле.
- "Region"(10): Росія
- "Mode"(11): це стандарт зв'язку, для комунікації у бездротовій локальній мережній зоні частотних діапазонів 2,4 ГГц. Рекомендуємо вибрати 802.11b/g/n
- "Enable Security (WPA-PSK/WPA2-PSK)"(12): метод автентичності.
- "PSK Password"(13): пароль доступу до маршрутизатора по мережі WiFi(не менше 8 символів у англійській розкладці). Придумати його потрібно самостійно. Рекомендуємо встановити складний пароль, виду h5YtP87vBT. За замовчуванням у цьому полі вказано пароль із наклейки на нижній панелі маршрутизатора.
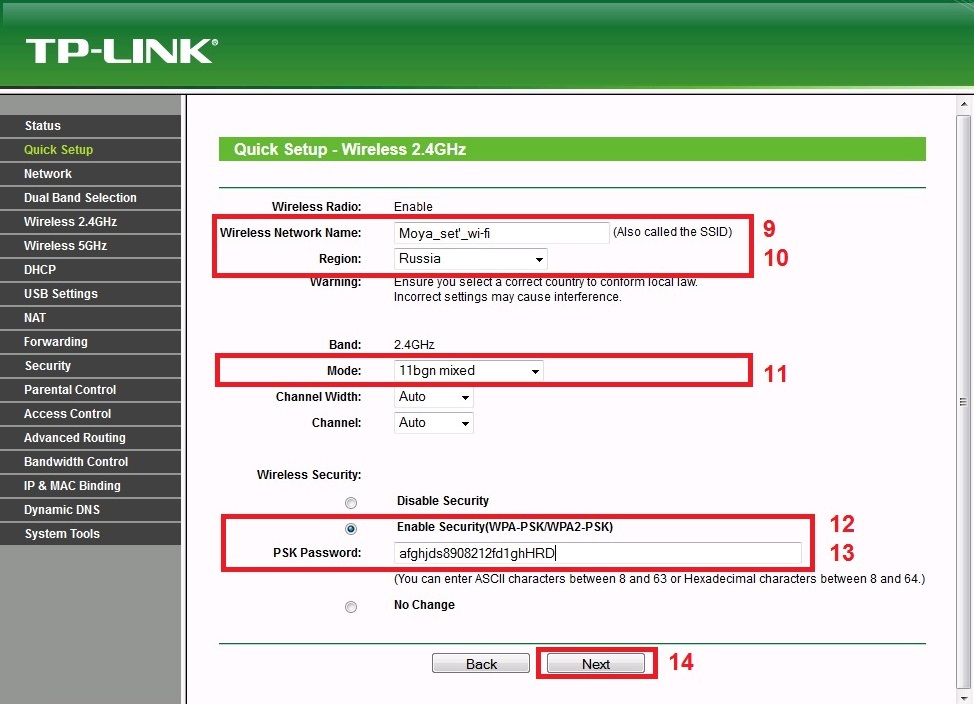
Маршрутизатор готовий до роботи. Спробуйте зайти на нашу сторінку і потім на будь-який ресурс у мережі Інтернет. Вам необхідно зареєструвати нове обладнання.
Якщо ж ви клонували Мак-адресу з мережевої карти, яка була підключена до нашого кабелю до роутера, інтернет запрацює відразу.
Для роботи цифрового телебачення додаткових налаштуваньВиробляти не потрібно.
додаткова інформація
Якщо у вас виникли питання, можете звернутися до служби технічної підтримки, .
Бездротовий маршрутизатор TP-LINK TL-WR702N міститься в кишені і забезпечує хорошу швидкість. Виконати налаштування роутера, щоб інтернет працював на всіх пристроях, можна за кілька хвилин.
Перше, що потрібно зробити з кожним роутером, — визначити, де він стоятиме, щоб інтернет працював у будь-якій точці приміщення. При цьому там має бути розетка. Зробивши це, пристрій потрібно підключити до комп'ютера за допомогою кабелю Ethernet.

Швидке налаштування
Існує багато різних інтернет-провайдерів, деякі з них вважають, що їхній інтернет повинен працювати «з коробки», тобто відразу, як тільки пристрій підключився до нього. Для цього випадку дуже добре підійде «Швидке налаштування», де в діалоговому режимі можна зробити необхідну конфігурацію параметрів та інтернет працюватиме.

Режим точки доступу

Режим роутера

Ручне налаштування маршрутизатора
Налаштування маршрутизатора вручну дозволяє вказати кожен параметр окремо. Це дає більше можливостей, але при цьому доведеться по черзі відкривати різні меню.
Спочатку потрібно вибрати, в якому режимі роутер працюватиме, це можна зробити, відкривши третій пункт у меню маршрутизатора ліворуч. 
Режим точки доступу
- Вибравши пункт "AP", потрібно натиснути на кнопку "Save"і якщо до цього маршрутизатор був в іншому режимі, він перезавантажиться і тоді можна переходити до наступного кроку.
- Оскільки режим точки доступу передбачає продовження дротової мережі, необхідно лише налаштувати бездротове з'єднання. Для цього потрібно в меню зліва вибрати "Wireless"- Відкриється перший пункт "Wireless Settings".
- Тут насамперед вказується «SSI D» або ім'я мережі. Потім "Mode"— режим, у якому працює бездротова мережа, найкраще вказати "11bgn mixed", щоб підключити всі пристрої. Також можна звернути увагу на опцію "Enable SSID Broadcast". Якщо вона вимкнена, то бездротова мережа буде прихована, вона не буде відображатися в списку доступних wifi-мереж. Щоб підключитися до неї, доведеться вручну писати ім'я мережі. З одного боку, це незручно, з іншого боку, так дуже зменшуються шанси, що хтось підбере пароль до мережі та підключиться до неї.
- Встановивши потрібні параметри, переходимо до конфігурації пароля для підключення до мережі. Це робиться у наступному пункті, "Wireless Security". У цьому пункті на початку важливо вибрати представлений алгоритм безпеки. Так вийшло, що маршрутизатор перераховує їх за надійністю і безпекою, що наростає в плані. Тому найкраще вибрати WPA-PSK/WPA2-PSK. Серед представлених параметрів потрібно вибрати версію WPA2-PSK, шифрування AES та вказати пароль.
- На цьому налаштування в режимі точки доступу закінчено. Натиснувши кнопку "Save", можна побачити вгорі повідомлення, що настройки не діятимуть до перезавантаження роутера.
- Для цього відкриваємо "System tools", вибираємо пункт "Reboot"та натискаємо кнопку "Reboot".
- Після завершення перезавантаження можна спробувати підключитися до точки доступу.







Режим роутера



Даному огляду є роутер tp link tl wr740n - відмінне рішення для ринкового сегмента SOHO - малий офіс, домашній офіс. Роутер здатний організувати як дротову, так і бездротову комп'ютерну мережу, із спільним виходом у глобальну мережуІнтернет. Його безумовним плюсом є підтримка стандарту 802.11n, який дає можливість передачі по радіо хвилях Wi-Fi зі швидкістю до 150 Мбіт/сек. Також дана модельобладнана чотирма LAN портами для створення провідної локальної мережі.
Характерною рисою, досить рідкісною для цього цінового сегментамаршрутизаторів, є вбудовані можливості для обмеження швидкості для різних мережевих додатків. Називається дана функція IP-QoS, що дає зручну можливість відмовитися в мережі від стороннього програмного забезпеченнярозподілу трафіку.
Також його придбання порадує недосвідчених користувачів, тому що налаштування роутера tp link wr740n відрізняється своєю простотою, а вбудований майстер налаштування допоможе покроково зробити всі необхідні налаштування практично без участі користувача.
Комплектація роутера TP-LINK TL-WR740N
Коробка роутера достатньо великого розміру, пофарбована в приємних зелених тонах, по всіх гранях якої йде опис пристрою.
Коробка маршрутизатора
На лицьовій стороні зображено роутер та головні його переваги.
Комплектація стандартна, нічого не забуто, і нічого зайвого:
Маршрутизатор TP-LINK TL-WR740N;
Мережний шнур кручена пара, більш відомий як патч корд;
Блок живлення 220 v;
Компакт диск з помічником установки та інструкціями з ручної установки;
Антена у роутера незнімна.
Корпус роутера
Дуже красивий зовнішній виглядроутера, форма корпусу нагадує тарілку, що літає.

Зовнішній вигляд маршрутизатора
Корпус благородного молочно-білого кольору, і лише на верхній панелі логотип фірми сірого кольору та антена з індикаторним табло чорних кольорів. Дуже ефектно виглядає антена – вона досить довга та широка.
Світлодіодні індикаторні значки сигналізують користувачеві про стан роутера та роботи портів. Усього значків 9 штук – живлення, помилки системи, Wi-Fi, чотири LAN порти, вихід в Інтернет та функція QSS.

Днище маршрутизатора
На днищі роутера безліч вентиляційних прорізів пасивного охолодження, і в центрі наклейка. На наклейці прописані логін та пароль, серійний номер, mac адресу та багато іншого.
Всі порти та кнопки знаходяться на задній стороні корпусу.
![]()
Задня стінка маршрутизатора
Тут один WAN портсинього кольору для підключення до мережі провайдера, чотири LAN жовті порти для підключення до комп'ютерів локальної мережі, кнопка включення роутера, роз'єм для підключення живлення, і дві кнопки – скидання налаштувань та активація QSS.
Налаштування маршрутизатора
Після придбання пристрою потрібне його налаштування. Але, перш ніж налаштувати роутер tl wr740n, об'єднаємо його з комп'ютером будь-яким з двох способів – або за допомогою крученої пари, або через бездротовий Wi-Fi. Далі в комп'ютері відкривається веб-браузер, через який користувач підключається до внутрішньої мікропрограми роутера.
Для провідного підключення беремо мережевий провід з комплектації та підключаємо до роутера будь-якому LAN порту та мережевий картікомп'ютера. Для бездротового – активуємо функцію QSS, коли маршрутизатор сам встановить з'єднання. Звичайно комп'ютер також повинен бути обладнаний Wi-Fi адаптером.
Вхід у налаштування маршрутизатора
Встановивши зв'язок роутера з комп'ютером, запускаємо будь-який веб-браузер, в якому набираємо адресу роутера — 192.168.1.1 (рядок рядка). Відразу ж вискочить вікно з вимогою автентифікації - вводимо "admin" та "admin".

Аутентифікація користувача для налаштувань роутера
Якщо логін/пароль не підходять, вони були змінені раніше, і необхідно повернути заводські значення. Для цього натисніть на задній панелі кнопку та тримайте 10 секунд. Роутер відновиться до заводських налаштувань, при цьому будуть втрачені всі зміни.
Після входу в налаштування з'явиться головне вікно меню налаштувань – статус. Меню на англійській мові, переклади іншими мовами не передбачені.

Головне вікно налаштувань маршрутизатора
У головному вікні можна ознайомитися з активним станом як всього роутера, так і активних підключень.
У лівій колонці розміщено перелік налаштувань. Вибираємо перший пункт - "Quick Setup" ( швидке налаштування).
Швидке налаштування маршрутизатора
Перше вікно швидкого налаштування – вступне. Майстер повідомляє, що далі покроково проводитиметься налаштування спочатку глобального інтерфейсу, далі бездротового Wi-Fi, та закінчення налаштування.

Швидке налаштування, крок 1
Для продовження натисніть "Next", для відмови - "Exit".

Швидке налаштування, крок 2
На другому етапі вибираємо тип підключення до провайдера. На цьому кроці необхідно відкрити договір із провайдером, в якому обов'язково вказано тип підключення. Як альтернатива – зателефонувати до служби підтримки клієнтів.
Виберемо, наприклад, PPPoE. Тиснемо «Next».

Швидке налаштування, крок 3
На наступному етапі налаштовуємо автентифікацію користувача для виходу в Інтернет. Ці дані також наведені в договорі провайдера. У полі User name вказуємо ім'я користувача, у полях Password та Confirm Password вбиваємо пароль.
Тиснемо «Next».

У полі налаштування безпеки вибираємо WPA-PSK/WPA2-PSK, у полі «PSK Password» вписуємо пароль.
Увага! Пароль не менше восьми символів англійського алфавіту та цифр!
Тиснемо «Next».
 Швидке налаштування, крок 5
Швидке налаштування, крок 5
Завершальний крок швидкого налаштування, на якому роутер спробує встановити зв'язок із зовнішнім світом. Просто тиснемо "Finish".
Швидке налаштування хоч і зручний спосіб налаштування, швидкий та легкий, але позбавлений витончених моментів налаштування. Наприклад, з його допомогою неможливо оновити мікропрограму роутера. Розглянемо як це зробити.
Для початку необхідно цю прошивку, яка являє собою один єдиний файл, завантажити до себе на комп'ютер з офіційного сайту виробника.
Переходь на сайт:
http://www.tp-linkru.com/products/details/?model=TL-WR740N#/download
Вибираємо версію ревізії для нашого апарату (вона вказана на етикетці на днищі роутера), та клацаємо по напису «Вбудоване ПЗ».


Оновлення прошивки маршрутизатора
Відео огляд роутера TP-Link WR:
Роутери


