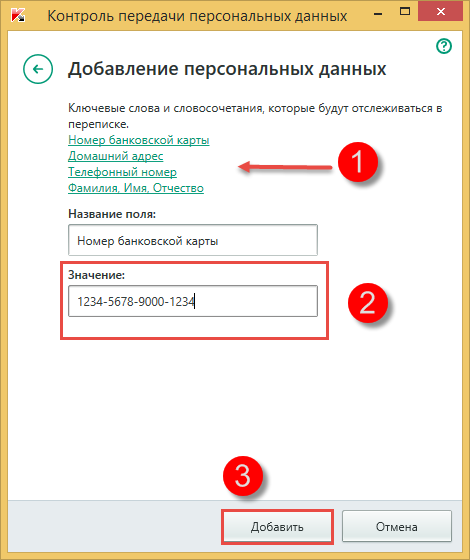У продуктах «Лабораторії Касперського» вже багато років є модуль батьківського контролю. Минулого року напрацювання захисту дітей в Інтернеті вилилися у створення окремого продукту Safe Kids.
Нас часто питають, чим Kaspersky Safe Kids відрізняється від функції батьківського контролю в наших продуктах для захисту домашніх користувачів. Почасти, очевидно, їх функціональність збігається, але є й низку важливих відмінностей.
Мультиплатформність
Згідно з опитуваннями, проведеними «Лабораторією Касперського» серед московських школярів, 80% сімей, які застосовують програми безпеки дітей в Інтернеті, встановлюють ці програми тільки на один пристрій. Найчастіше на комп'ютер. Дитячі смартфони батьки захищають приблизно 10% сімей. Однак у той же час близько 70% школярів використовують для виходу в Інтернет більше одного пристрою, а 80% опитаних вважають за основний засіб веб-серфінгу саме смартфон. У регіонах мобільний інтернетпоки що не настільки поширений, проте його використання йде дуже активно, так що ми очікуємо схожої картини по всій Росії вже найближчими роками.
Саме тому головна відмінність Kaspersky Safe Kids від компонента батьківського контролю Kaspersky Internet Security полягає у можливості встановлення не тільки на стаціонарні комп'ютери та ноутбуки, але й на мобільні пристрої дитини, що працюють під двома найпопулярнішими мобільними. операційними системами- Android та iOS.
Гнучкість налаштувань
Ще одна відмінність між цими двома програмами для забезпечення дитячої безпеки полягає у зручності налаштування. Компонент батьківського контролю у Kaspersky Internet Security налаштовується батьками на комп'ютері дитини. При цьому дорослому потрібно знаходитись безпосередньо біля комп'ютера. Установки Safe Kids виконуються через особистий кабінетна сайті my.kaspersky.com. Це додає продукту гнучкості - наприклад, дає можливість скоригувати обмеження, навіть якщо батьки перебувають на роботі, а дитина зіткнулася з необхідністю додати у виняток якийсь сайт, необхідний для виконання домашнього завдання.
Крім того, такий метод керування рішенням дозволяє одночасно застосовувати єдині налаштування для всіх пристроїв вашої дитини.
Доступність звітів
Основна ідейна перевага Kaspersky Safe Kids полягає в тому, що це інструмент, що дає батькам можливість зрозуміти, чим саме дитина займається в Мережі, які її інтереси. Програма дозволяє будувати звіти щодо активності дитини в Інтернеті, надсилає повідомлення про спроби відвідування заборонених сайтів або пошук небезпечної інформації. Це, зокрема, дає батькам можливість оперативно відреагувати на складну ситуацію у житті дитини та підказує, про що з дитиною варто говорити насамперед.
Нові функції
Крім того, підтримка мобільних пристроївпризвела до додавання нових функцій, які на комп'ютерах були або нереалізовані, або просто не потрібні. По-перше, це можливість моніторингу дзвінків та SMS, що дозволяє зрозуміти, з ким спілкується дитина. По-друге, функція геолокації, що показує, де в Наразізнаходиться мобільний пристрій і, відповідно, сама дитина (оскільки діти практично не розлучаються зі своїми телефонами або планшетами). Тож це дозволяє забезпечити безпеку дітей не лише у цифровій реальності, а й у фізичному світі.
Також Safe Kids дозволяє батькам спостерігати за активністю дітей у популярних соціальних мережах, навіть не реєструючись у них, через той самий особистий кабінет на my.kaspersky.ru, де відображається стан стрічки дитини, а також список його друзів.
Іншими словами, Kaspersky Safe Kids є не так інструментом контролю, як засобом, що допомагає батькам виховувати сучасних дітей. Дітей, що належать до нового, цифрового покоління, яке не розлучається з гаджетами ні вдень, ні вночі.
Функція батьківського контролю в сучасному світіпросто потрібна. Дітям потрібен дорослий, який стежитиме за їхніми діями і спрямовуватиме розвиток у потрібне русло. Ви не можете завжди знаходитися вдома і робити це особисто, тому слід вдатися до настроювання батьківського контролю на домашньому комп'ютері (або ноутбуку). Зробити це не так складно, як здається на перший погляд, а ось користі від таких налаштувань буде досить багато: починаючи від того, що ви зможете чітко обмежувати час, який дитина проводитиме за комп'ютером, і закінчуючи доступом до програм, ігор та сайтів які, на вашу думку, ще не варто бачити дитині. Причому причин останнього фактора може бути дуже багато: контент "для дорослих", азартні ігри, ваші робочі програми, ціна даних у яких занадто висока, щоб втратити їх через недбалість.
Загальні можливості батьківського контролю
Одне з найкращих рішеньдля здійснення батьківського контролю за діями дитини – Kaspersky Internet Security 2015. Лабораторія Касперського завжди вважалася одним із найкращих розробників антивірусів, але й у цій справі вони також досягли успіху.
Функціонал KIS 2015 досить великий:
- обмеження роботи за комп'ютером у певний періодчасу;
- блокування доступу до ігор та програм за кількома критеріями;
- контроль часу доступу до Інтернету;
- обмеження роботи із деякими сайтами;
- заборона спілкування з певними контактами у соцмережах;
- контроль передачі особистої інформації стороннім людям.
Для зручності користувачів створено кілька профілів із встановленими налаштуваннями, у розробці яких брали участь фахівці Лабораторії Касперського та звичайні батьки.
Робота з комп'ютером
Для контролю доступу до комп'ютера за часом необхідно в блоках робочих/вихідних днів встановити прапорці "Блокувати доступ" і поруч вказати час, протягом якого запустити комп'ютер дитині не вдасться. Також вказується час, який конкретний користувач зможе провести за екраном монітора. Якщо ви хочете обмежити термін перебування вашої дитини за комп'ютером – введіть бажану кількість годин, після чого система заблокується до наступного дня.
Є тут ще одна цікава функція, яка повинна позитивно позначитися на безпеці використання комп'ютера дитиною. Ви можете встановити термін перерви та період його включення, щоб у вашого чада була можливість підвестися, розім'яти очі, походити по кімнаті і відпочити від роботи за комп'ютером. Під час перерви комп'ютер блокуватиметься і нічого вдіяти з ним не вдасться.
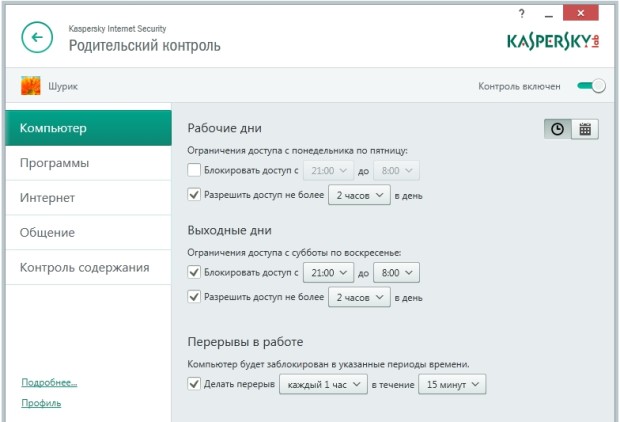
Існує і другий варіант налаштування часу доступу до комп'ютера. Ви можете індивідуально виставити годинник, в який ваша дитина не зможе скористатися ПК щодня. Що з цього вибирати – краще вирішувати самостійно, бо планування дня у всіх людей різниться.
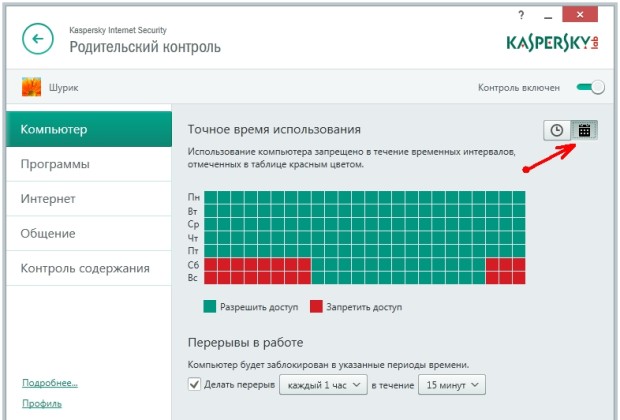
Доступ до програм
Як говорилося вище, доступ до програм можна блокувати за кількома критеріями. Щоб вибрати вікову категорію, до якої належить ваша дитина, та відображати лише ігри, які під неї підходять, потрібно встановити відповідний прапорець та визначитись із віковою категорією. Усього їх 5: 3+, 7+, 12+, 16+ та 18+, причому основні моменти кожної з категорій детально описані у самій програмі.
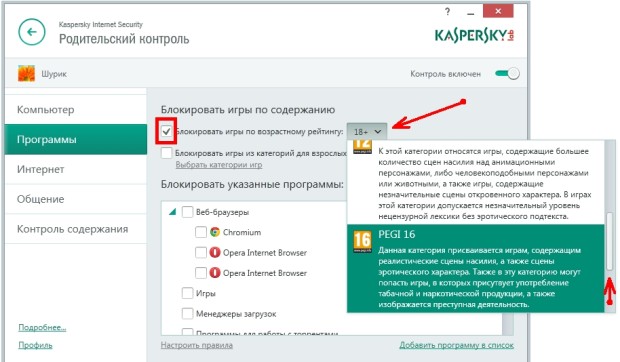
Можна заблокувати запуск ігор із категорій “Для дорослих”. Для цього необхідно також встановити відповідний прапорець.
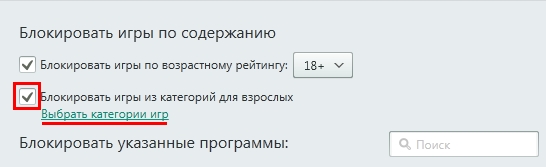
Після цього слід вибрати категорії, які будуть заблоковані. Всі ігри зі змістом відповідного контенту будуть недоступні вашій дитині.
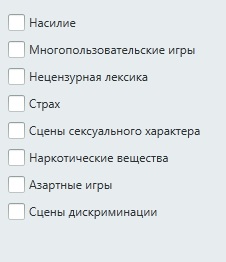
Є можливість встановити блокування і для певних програм: ігор, менеджерів завантажень, торентів, VoiP-телефонії або програм для роботи з дисками. У цей список можна додати конкретну програму, якщо ви не хочете, щоб дитина її використовувала. Знову ж таки, для блокування вам слід встановити відповідний прапорець, а для додавання – натиснути посилання та вказати шлях до небажаної програми.
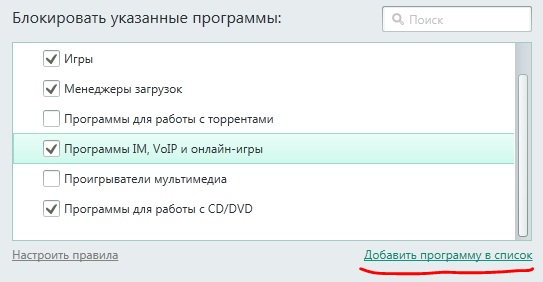
Робота в інтернеті
Інтернет – розсадник зла для підростаючого покоління, адже небажаного контенту тут більше, ніж у решті всіх категорій разом узятих. Тому налаштування доступу до мережі потрібно приділяти особливо ретельну увагу.
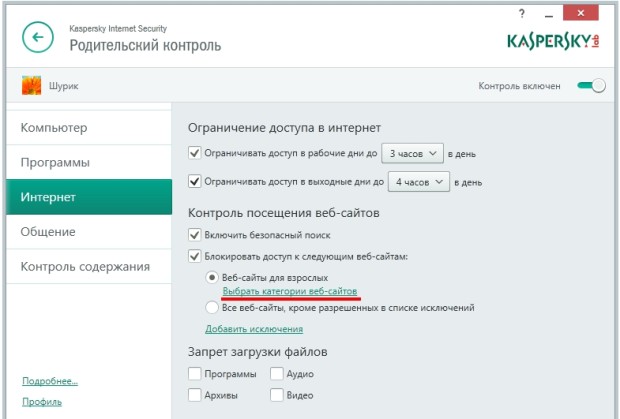
По-перше, ви можете обмежити кількість часу, який дитина проводитиме саме в інтернеті, причому налаштування дозволяють встановити окреме обмеження для вихідних днів та буднів.
По-друге, можна включити безпечний пошук, щоб усунути з пошукової видачі порнографію, азартні ігри та інші категорії контенту, який ви можете вибрати самостійно. Для цього потрібно встановити прапорець "Блокувати доступ до наступних веб-сайтів" і вирішити для себе, що ви хочете: заблокувати доступ до конкретних категорій веб-сервісів або до всіх, крім винятків. Список категорій, які можна виключити із вільного доступу, наведено нижче.
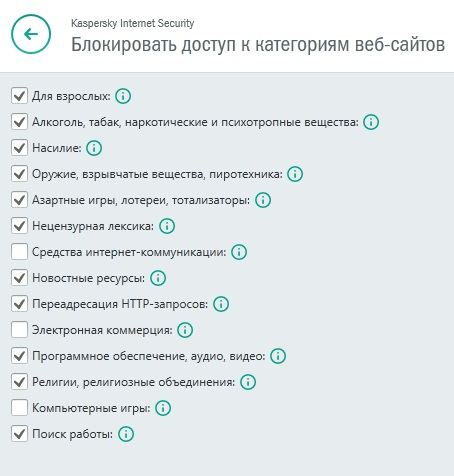
Слід врахувати той факт, що безпечний пошук доступний найпопулярніших пошукових машинах(Google, Yandex, Mail.ru, Bing, Yahoo, Youtube та Вконтакте), але має пару нюансів:
- у Youtube фільтрація пошуковій видачідоступна лише під час роботи в анонімному режимі;
- у Yahoo та Youtube безпечний пошук працює тільки на домені.com, тобто в англійських версіях сайтів.
Ще один варіант контролю роботи в інтернеті – обмеження можливостей завантаження файлів, для якого також потрібно встановити прапорці на відповідних типах файлів.
![]()
Налаштування спілкування
Контроль спілкування дитини, за фактом, мінімальний, але цього більш ніж достатньо якісного підбору бажаних (та й небажаних, зрозуміло) контактів. Варіантів обмеження два: ви можете встановити список заборонених контактів і обмежити спілкування тільки з ними, або підібрати перелік доступних контактів, а обмежити спілкування з усіма іншими. Для вибору потрібно, як завжди, встановити відповідну галочку.
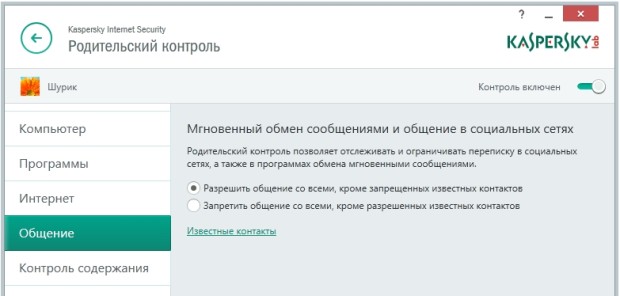
Контроль передачі даних
Контроль передачі дозволяє обмежити поширення особистої інформації стороннім особам. Для його увімкнення потрібно встановити відповідний прапорець.
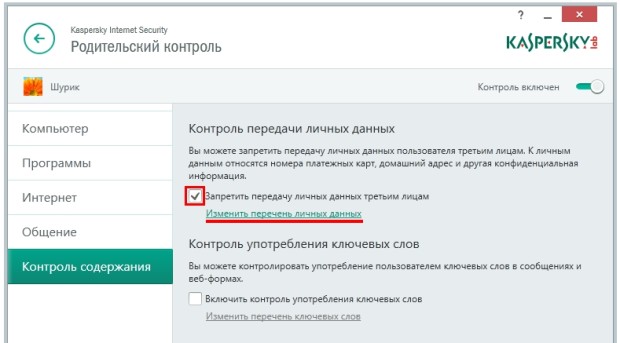
Після цього вам потрібно визначити, які дані не можна буде передавати. Для цього необхідно змінити їх список, натиснувши на посилання "Змінити список особистих даних". Відкриється наступне меню з встановленими забороненими даними.
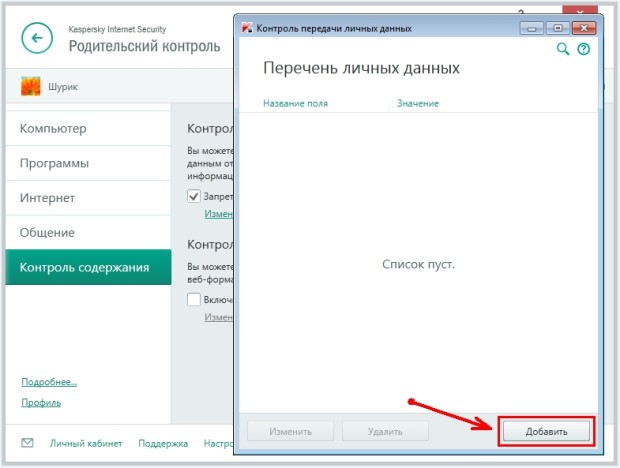
Для додавання нових потрібно натиснути кнопку "Додати", після чого відкриється нове вікно, куди ви зможете ввести номери телефонів, кредитних карток та багато іншого.
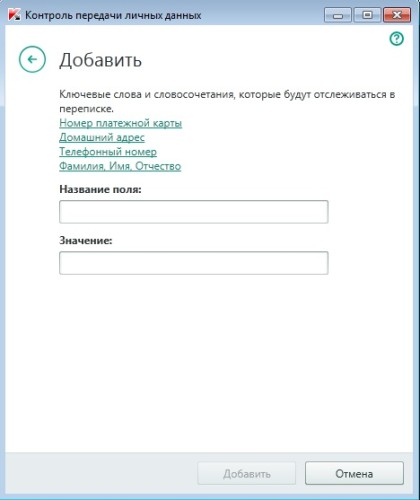
Контроль ключових слів
Ця функція може обмежити передачу певних повідомлень із введеними ключовими словами. Це поширюється як на популярні месенджери, так і на електронну пошту. Для увімкнення також потрібно встановити прапорець.
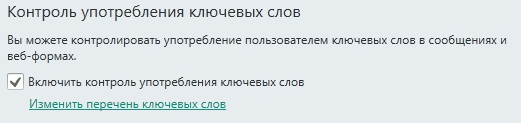
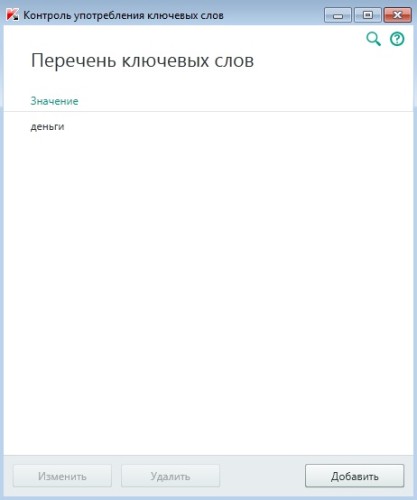
Тут можна додавати та видаляти ключі або будь-які заборонені слова, повідомлення з якими фільтруватимуться.
Привіт друзі!
Нещодавно написав невелику статтю про те, як можна отримати . У коментарях відразу пішли відповіді читачів, які користуються безкоштовними антивірусамиі в вус не дмуть: –) Якби не моя не в міру цікава дочка, то я теж користувався б антивірусами з ліцензією free.
Але, на жаль, жоден із них не надає на безоплатній основі функції батьківського контролю. Точніше 3 роки тому не знайшов такого рішення. Як тепер справи на безплатному фронті – не знаю. Саме тому я використовую Kaspersky Internet Security ( далі за текстом (KIS).У цій програмі є чудовий батьківський контроль із досить гнучкими налаштуваннями.
Так, і цю статтю даватиму моїм клієнтам як інструкцію. Пам'ятайте, я обіцяв зробити ? Але впевнений, що ця стаття стане в нагоді не тільки моїм клієнтам, але й усім, хто хоче зробити роботу своєї дитини за комп'ютером більш безпечною та контрольованою.
1. Але з початку хочу уточнити, що розумію під терміном "Батьківський контроль"
1. Обмежити дитину від небажаних сайтів. Зрозуміло, що не хочу, щоб моя дочка за посиланням потрапила на ресурс, який їй рано бачити через її юний вік. На жаль, Інтернет просто перенасичений сайтами для дорослих.
2. Обмежити час роботи за комп'ютером. Тобто вона може попрацювати у своїй облікового записулише за розкладом. Так, саме так. Якщо не обмежити цей час, то вона сидітиме за комп'ютером завжди!
3. Обмежити час доступу до Інтернету за розкладом. Є й така потреба. Інакше, коли комп'ютер реально потрібен для домашнього завдання, можна використовувати для посиденьок на дитячих сайтах з іграми.
4. Обмежити запуск деяких програм. Наприклад, гр. Так, деякі ігри надто жорстокі. Але, забігу вперед, не користуюся цією функцією, так як у неї немає потреби молотити монстрів з плазмової гармати: –)
Начебто все, що хотів отримати свого часу.
Слід зазначити, що Windows 7 вже вбудований “ Батьківський контроль”, але дуже він урізаний. Не те, що потрібне одним словом. Подивіться і зрозумієте, що можливостей там мало.
2. Встановлюємо KIS та створюємо обліковий запис користувача з обмеженими правами.
1. Перше, що потрібно зробити – це встановити KIS на свій комп'ютер. Потрібно розуміти, що це платна програма і коштує зараз 1600 рублів з ліцензією на два комп'ютери. Але є безкоштовна версіяна місяць. Видобути її можна тут:
Нагадаю, що ви можете отримати безкоштовну версію Антивірусу Касперського терміном на півроку. Як це можна зробити, розповів ось у цій
2. Встановлюємо KIS, попередньо видаливши колишню версію антивірусу та FireWall (якщо він був встановлений). Навіщо видаляти? Справа в тому, що комп'ютер із двома антивірусами на борту може просто не працювати через конфлікт цих програм. Наприклад, після перезавантаження.
Сам процес установки стандартний і нічим не відрізняється від процесу інсталяції інших програм у Windows. Сам KIS після інсталяції на комп'ютер не вимагає спеціальних налаштувань і все добре працює.
Саме з цієї причини особливо в налаштуваннях ніхто не копається. А навіщо, коли й так усе працює? Відповідно, майже ніхто і не використовує цей контроль.
3. Тепер потрібно створити обліковий запис для Вашої дитини на комп'ютері, під якою вона працюватиме. Навіть якщо він має окремий комп'ютер, все одно потрібний обліковий запис з обмеженими правами. Саме з такою "урізаною" обліковкою досягається великий захист комп'ютера від неприємностей. Зрозуміло, що Ваша дитина не повинна мати доступ до Вашого облікового запису або в обліковий запис адміністратора – інакше він з легкістю все переналаштує: –) Уже вона швидко зрозуміє як зробити, повірте мені: –) Без жодних інструкцій!
Ось, як це робиться у Windows 7. версії Windows XP все налаштовується абсолютно аналогічно (ну якщо тільки написи трохи відрізняються)
Ідемо в “Панель управління” – “Облікові записи та сімейна безпека” та натискаємо на написи “Додавання та видалення облікових записів користувачів”
Звертаю увагу, що всі картинки можна збільшити просто натиснувши на них.
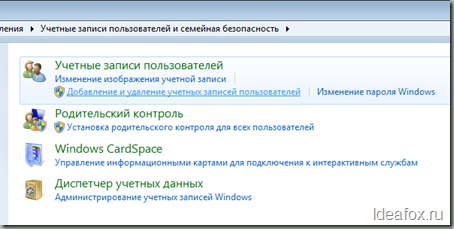
Бачимо нове вікно з існуючими обліковими записами:
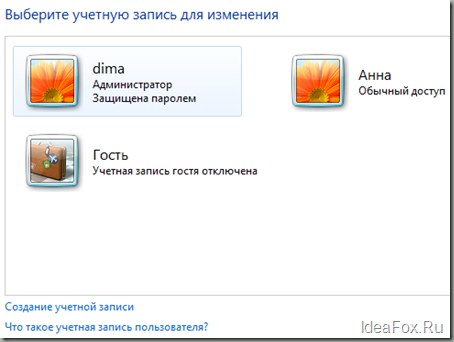
Натискаємо на написи "Створення облікового запису" та потрапляємо на наступний крок.
Тут потрібно лише ввести ім'я нового користувача та обов'язково вибрати "Звичайний доступ".Таким чином, я створив нового користувача комп'ютера під ім'ям “Анна”.
І ось на прикладі цієї облікового запису покажу, як налаштувати для неї батьківський контроль в KIS.
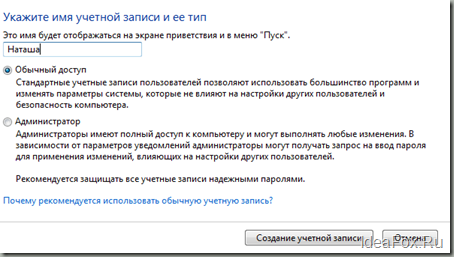
3. Налаштовуємо Батьківський контроль у Kaspersky Internet Security
Отже, ми вже встановили KIS та створили нового користувача зі звичайними правами (в XP – з обмеженими). У моєму випадку це "Ганна"
Клацаємо на червоному значку "К" у кутку екрана
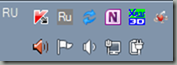
Вибираємо "Батьківський контроль"
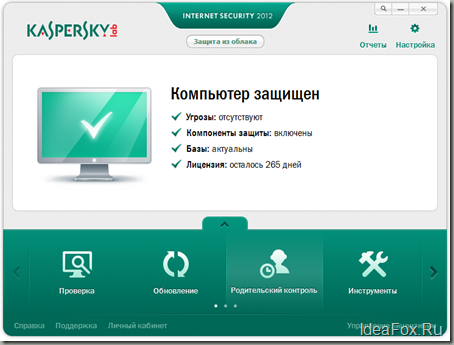
Тут буде запропоновано створити пароль. Зрозуміло, це необхідно зробити інакше все буде зламано через пару днів. : –)
Пароль запам'ятайте! І не треба записувати його на листку з наступним приклеюванням до монітора: –)
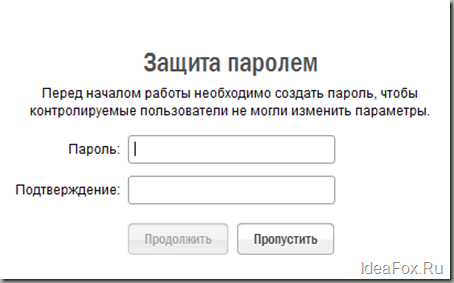
Тепер включаємо для Ганни спостереження за її діями, натиснувши на кнопку "Включити". З'являється напис зеленими літерами "Контроль включений"
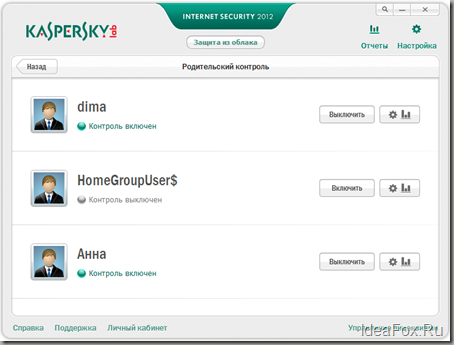
Так.. непроста ця справа писати інструкції: –)
Усе! Переходимо до налаштувань. Для цього потрібно натиснути на значок із “шестернею”
Я обвів це місце модним червоним овалом.
Бачимо всі налаштування саме для користувача Анна.
Щоб контролювати інших – натискаємо на “шестерні” поряд з іншими іменами!
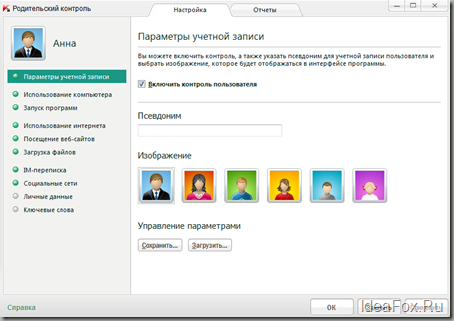
Тепер трохи докладніше щодо пунктів:
Параметри облікового запису
Тут я ніколи нічого не чіпаю. Тут можна вимкнути або увімкнути моніторинг дій. Ну і для зручності зробити псевдонім. А, і картинку поміняти, якщо Вам без цього не можна обійтися:-)
Використання комп'ютера
Тут уже цікавіше. Можна вказати, у який час Ваша дитина зможе увійти під своїм обліковим записом.
Наприклад, Ганні в будні можна користуватися комп'ютером лише 12 до 14 і з 18 до 20 години. В решту часу не вийде. А у вихідні можна з 11 до 21 години.
Просто ведіть курсором по клітинах і будуйте графік доступу подумки, готуючи переконливі аргументи для ваших дітей: –) Запевняю Вас, запитань та криків буде багато: –)
Але краще так, ніж психованна дитина після 8 годинних посиденьок за монітором.
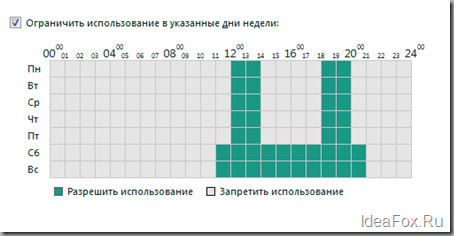
Дуже корисно: Ви можете дивитися звіти про проведений час за комп'ютером на закладці “Звіти”. Моя дочка дуже переконливо торгується зі мною за кожну хвилину, коли разом вивчаємо цей графік.
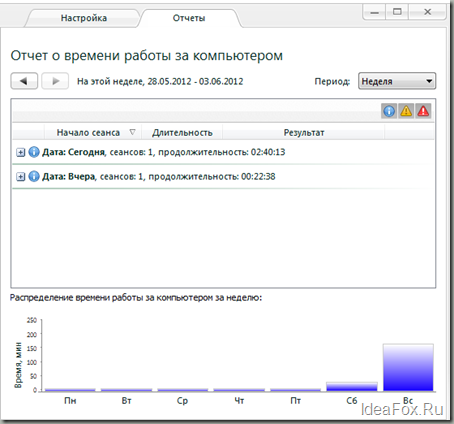
Запуск програм
Можна заборонити запуск програм. Наприклад, надто вже агресивних ігор. Я цей пункт ніяк не використовую, тому що на комп'ютері таких ігор просто немає.
Але, наприклад, заборонив запуск пари програм. Для цього достатньо натиснути кнопку “Додати” і вибрати заборонену програму зі списку. Нічого складного.
Мало того, ви можете дозволити програму із зазначенням часу, коли дитина зможе її запустити.Наприклад, граємо тільки з 18 до 20 годин. Або повністю заборонити будь-яку гру.
Дуже зручно, повірте.
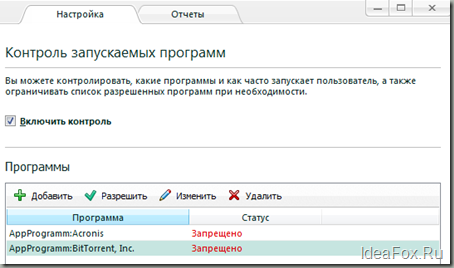
Використання Інтернету
Тут все абсолютно аналогічно як і на вкладці "Використання комп'ютера" Тільки обмежуємо доступ в Інтернет.
Тобто, наприклад, дитина зможе включити комп'ютер, але не зможе потрапити в Мережу, тому що його тато квадратики пофарбував у зелений колір зовсім на інший час: –)
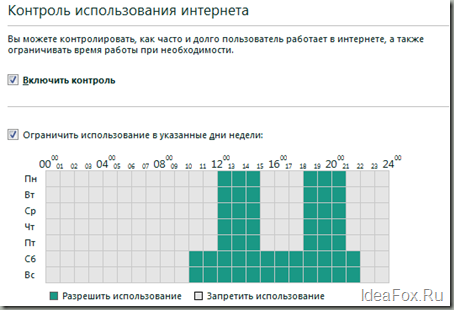
Відвідування веб-сайтів
Найкорисніше налаштування в батьківському контролі. Саме вона обмежує доступ до будь-яких сайтів, які дітям краще не бачити ніколи.
Зупинимося докладніше. Уважно подивіться на категорії сайтів, доступ до яких необхідно обмежити. Я розставив галки так, як на малюнку нижче.
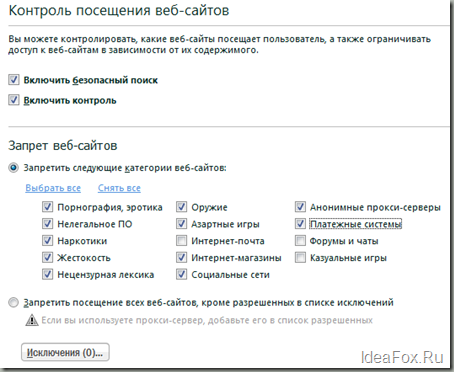
Для дуже серйозних батьків можна "Заборонити відвідування всіх сайтів, крім дозволених у списку винятків" Для цього необхідно ще створити список винятків натиснувши на кнопку "Винятки".
Тобто дитина буде потрапляти тільки на ті сайти, на які Ви дозволили.
В офісах така функція точно не завадить: Але там зовсім інші рішення використовують, якщо серйозно.
До речі, був випадок із практики, коли власник невеликої контори, де скрізь стояли KIS, усім співробітникам налаштував батьківський контроль. Поки я там був співробітники не раз мене питали як обійти цей захист, бо всім хотілося потрапити в соціальні мережі:-)
Варто відзначити, що ця функція працює якісно та будь-яке слово, яке несе у собі негатив негайно блокує весь сайт. Тому я нещадно ріжу негативні коментарі на моєму блозі і вже знаю багато "стоп-слова".
Це налаштування обмежує можливість завантаження файлів. Наприклад, Ганні не можна завантажувати програми та архіви. Але можна качати музику та відео.
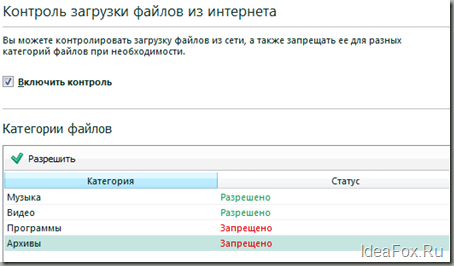
Пробіжимося коротко за іншими можливостями. Вони не так часто затребувані батьками, але вони є в KIS і це тішить:
IM-листування
Дозволяє блокувати небажані контакти в ICQ, QIP, Mail.Ru та інших месенджерах. Жодного разу не включав, тому що немає гострої потреби. Навіть не знаю, наскільки ефективно працює.
Соціальні мережі
Аналогічно. Дозволяє блокувати небажаних товаришів. А психов у соцмережах повно. Моя думка, що дітям до 14 років дітям у соціальних мережах робити нічого.
Спробував використати і, щиро кажучи, нічого не зрозумів. У звітах так нічого і не побачив і блокувати, власне кажучи, нема кого! На жодному з комп'ютерів я толку від цієї функції так і не побачив. Дивно. Може, звичайно, сам перемудрив із налаштуваннями безпеки та в інших користувачів все працює.
Особисті дані.
Нові секретні можна внести, натиснувши кнопку “Додати”. Як приклад – дивіться нижче:
![]()
Ключові слова.
Дозволяє відстежувати слова, які дитина вводить у пошук або на сайтах.
Наприклад, я поставив на відстеження слово "Горілка" та інші, які повинні викликати настороженість у батьків.
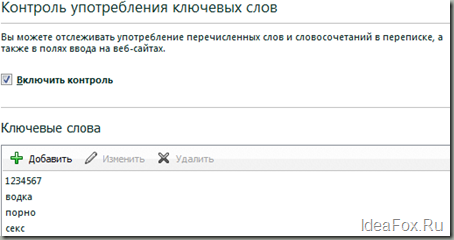
Пошукав в інтернеті та на сайтах про цей споконвічний російський напій інформацію. Читаю – нічого не блокується.
А потім дивлюся на звіт – видно, де і коли я шукав слово “горілка”. Круто?
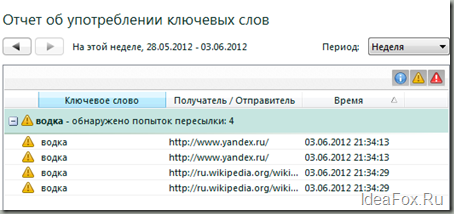
Висновки:
Батьківським контролем від Касперського користуюся вже 2 роки і жодних проблем ще не було. Одна наявність цього потужного інструменту безпеки для дітей в Інтернет переважує всі плюси безкоштовних рішень від інших розробників.
Зрозуміло, що якби я не мав сім'ї, то я подивився б у сторони безкоштовних рішень, бо є дуже гідні рішення.
Але, повторюся, це чудовий вибір для сімейного використання. Чи не панацея, але оптимальний вибір!
Знову ж таки, Ви повинні розуміти, що не вдасться повністю захистити своє чадо від негативу з Мережі. Рано чи пізно він зіткнуться з усією гнучкістю на планшеті або використовуючи смартфон (для мобільних пристроїв начебто ще немає таких програм контролю?) Або просто на іншому комп'ютері. Та й інші діти зможуть легко “просвітити”.
Тут уже все залежить від Вас та методів виховання. Жодний супер-пупер батьківський контроль уже не допоможе: –) Але бути напоготові треба!
Які питання? Готовий відповісти у коментарях!
Батьківський контроль– це компонент програми Kaspersky Internet Security, що дозволяє встановити для кожного облікового запису на комп'ютері обмеження доступу до використання комп'ютера та інтернету.
За допомогою Батьківського контролю ви можете захистити дітей та підлітків від негативного впливу при роботі на комп'ютері та в інтернеті, наприклад, убезпечити від тривалого перебування за комп'ютером та в інтернеті, від втрати часу та грошей при відвідуванні деяких веб-сайтів, обмежити доступ до веб- ресурсам, призначеним для дорослої аудиторії, тощо.
Можливості Батьківського контролю
За допомогою Батьківського контролюви можете контролювати:
- Використання комп'ютера. Ви можете контролювати використання комп'ютера кожним користувачем. Кожне увімкнення комп'ютера відображається у звіті.
- Запуск різноманітних програм. При включеному контролі час запуску та завершення роботи програм буде відображено у звіті, а спроби запуску заборонених програм блокуватимуться.
- Використання інтернету(обмеження використання інтернету за часом). Ви можете визначити загальну добову кількість годин для роботи в інтернеті (наприклад, 6 годин) та задати тимчасовий діапозон протягом доби для кожного дня тижня (наприклад, з 15 до 20 годин з понеділка по п'ятницю та з 17 до 23 годин у суботу та неділю) ).
- Відвідування веб-сайтівзалежно від їхнього вмісту.
- Завантаження файлів з Інтернету в залежності від їх категорії. Ви можете визначити типи файлів, доступних та заборонених для скачування (наприклад, файли з категорії Музикадозволено до скачування, а файли з категорії Архіви– заборонено.)
- Листування з певними контактами через інтернет-пейджери (ICQ, Miranda, mIRCі т.д.). При включеному контролі текст, час та адресати будуть відображені у звіті. (Для включення контролю у програмах, що використовують захищене з'єднання, встановіть Перевірити захищені з'єднання, якщо увімкнено Батьківський контроль у вікні Налаштування- Закладка Додаткові параметри – розділ Мережа.)
- Листування з певними контактами в соціальних мережах (Facebook, MySpace, Twitter). Ви можете контролювати та обмежувати листування з конкретними користувачами у соціальних мережах. При включеному контролі текст, час та адресати будуть відображені у звіті.
- Пересилання персональних даних. Ви можете контролювати та обмежувати пересилання персональної інформації через інтернет-пейджери. При включеному контролі повідомлення, що містять персональні дані, блокуватимуться, а спроба пересилання буде відображена у звіті.
- Вживання певних слів та словосполучень у листуванні через інтернет-пейджери. При включеному контролі кожне ключове слово, виявлене у листуванні, буде відображено у звіті.
- Ви можете вказати псевдонім для облікового запису користувача і вибрати зображення, яке буде відображатися в інтерфейсі програми.
Батьківський контроль – це компонент програми Kaspersky Internet Security 2017, за допомогою якого можна встановити обмеження доступу використання комп'ютера, програм та інтернету для кожного облікового запису.
Як увімкнути та налаштувати Батьківський контроль
Щоб настроїти параметри Батьківського контролю:
- У вікні Kaspersky Internet Security 2017 виберіть Батьківський контроль.
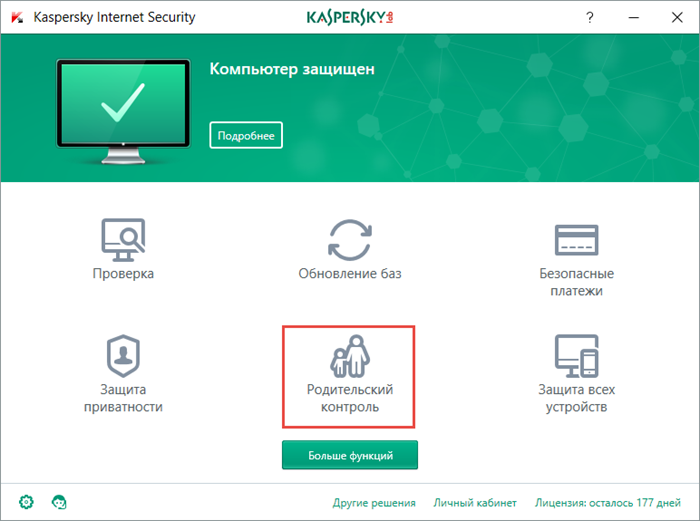
Якщо ви не знаєте, як відкрити вікно програми, дивіться інструкцію у статті.
- При першому запуску компонента програма запропонує задати пароль. Придумайте надійний пароль.
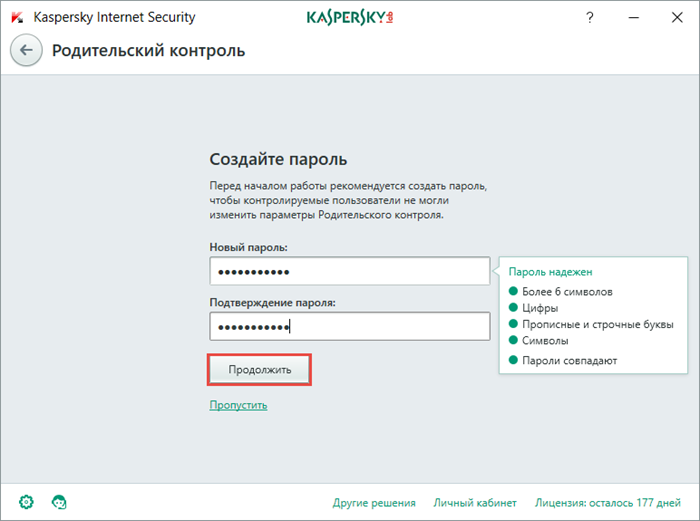
- Вкажіть дію пароля.
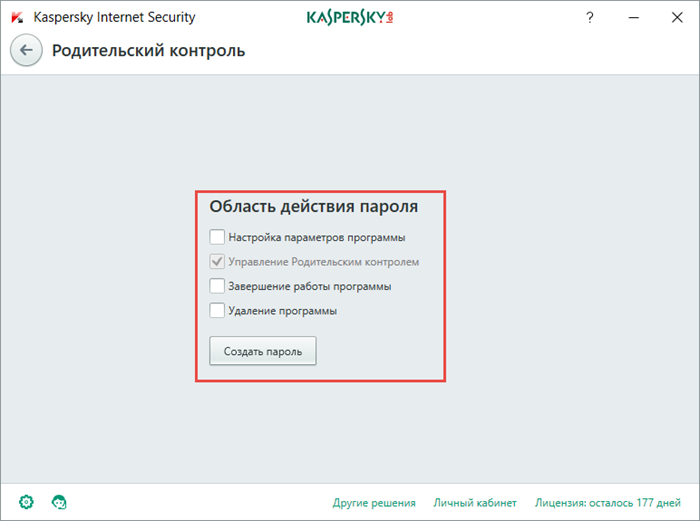
- Якщо пароль було встановлено раніше, введіть його та натисніть Увійти. Якщо ви забули пароль, дотримуйтесь рекомендацій зі статті відновлення .
- Увімкніть Батьківський контрольі натисніть Налаштувати обмеженнядля необхідного облікового запису.
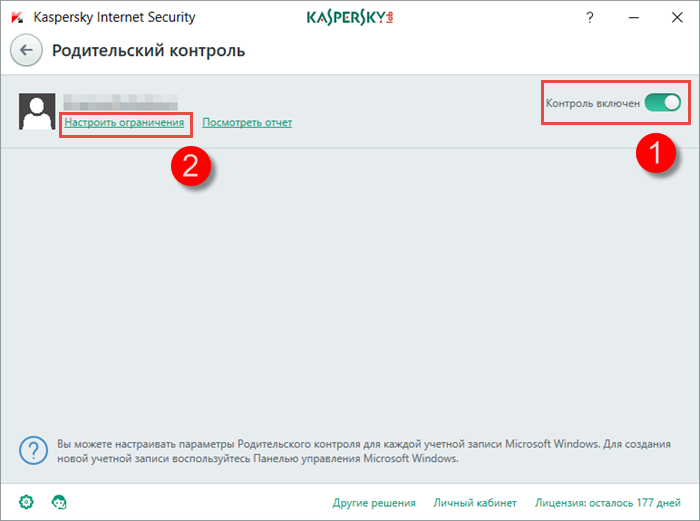
- Щоб встановити сформований набір обмежень для дитини або підлітка, натисніть на посилання Профільу нижній частині вікна програми.
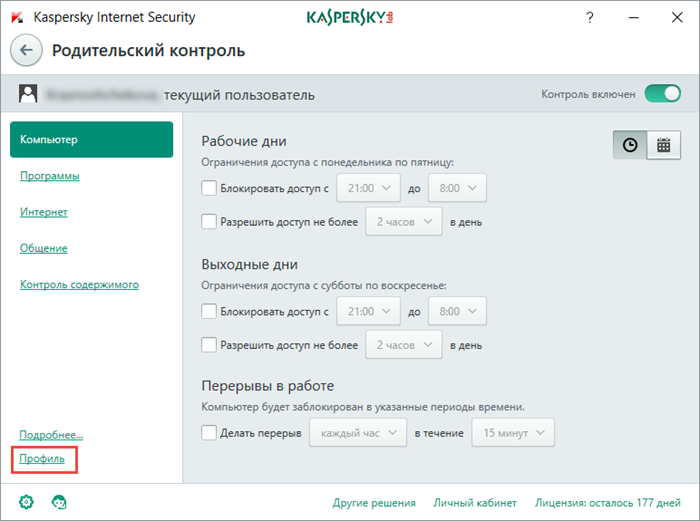
- Виберіть рівень контролю.
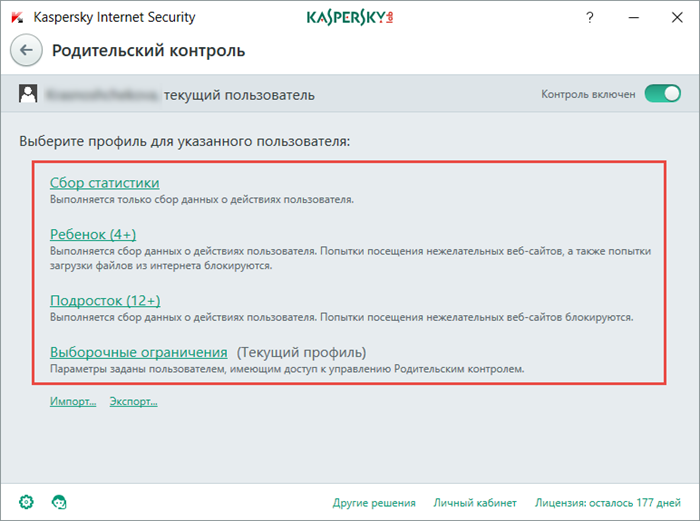
Обмеження доступу до комп'ютера
- Щоб контролювати доступ, у блоках Робочі дніі Вихіднівстановіть прапорець на Блокувати доступ зта вкажіть час.
- Щоб обмежити кількість годин, які користувач зможе проводити за комп'ютером, у блоках Робочі дніі Вихіднівстановіть прапорець Дозволити доступ не більше [значення] годин на деньта вкажіть кількість годин.
- Щоб періодично блокувати доступ до комп'ютера, у блоці Перерви у роботівстановіть прапорець Робити перерву кожніта вкажіть періодичність та час, протягом якого доступ буде заблоковано.
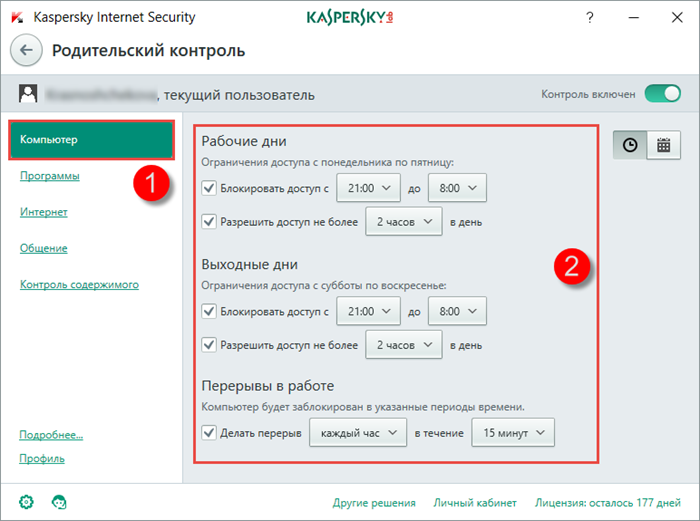
Обмеження доступу до ігор та програм
Блокування запуску ігор за віковим рейтингом
- Щоб блокувати запуск ігор за віковим рейтингом, установіть однойменний прапорець та виберіть вікову категорію.
Блокування запуску ігор (категорія для дорослих)
- Щоб блокувати запуск ігор із категорії для дорослих, встановіть однойменний прапорець та натисніть на посилання Вибрати категорії ігор.
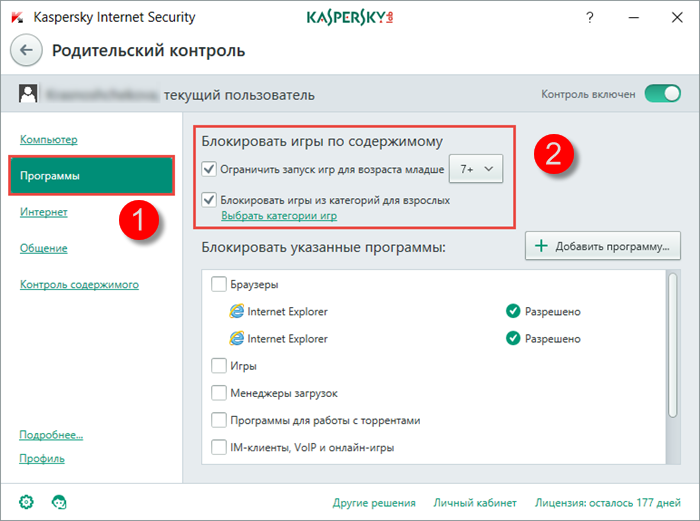
- У вікні Блокувати ігри за категоріямивстановіть прапорці напроти необхідних категорій.
- Натисніть на кнопку " стрілка тому", щоб повернутися до установки параметрів Батьківського контролю.
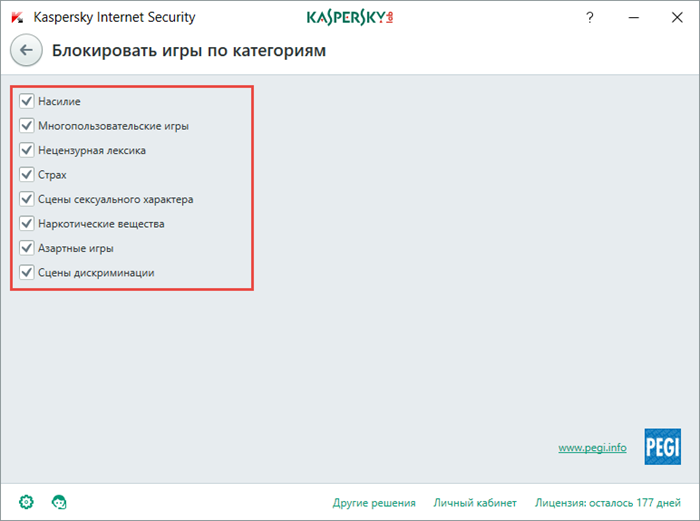
Блокування запуску певних типів програм або налаштування обмежень
Ви можете заблокувати запуск певної програмиабо настроїти правила для роботи з програмою.
- Щоб блокувати запуск зазначених програм, у відповідному блоці встановіть прапорці для типів програм або додайте програму вручну (натиснувши на посилання Додати програму до списку).
- Щоб налаштувати правило роботи програми, виберіть зі списку Дозволити, Блокуватиабо Обмежити.
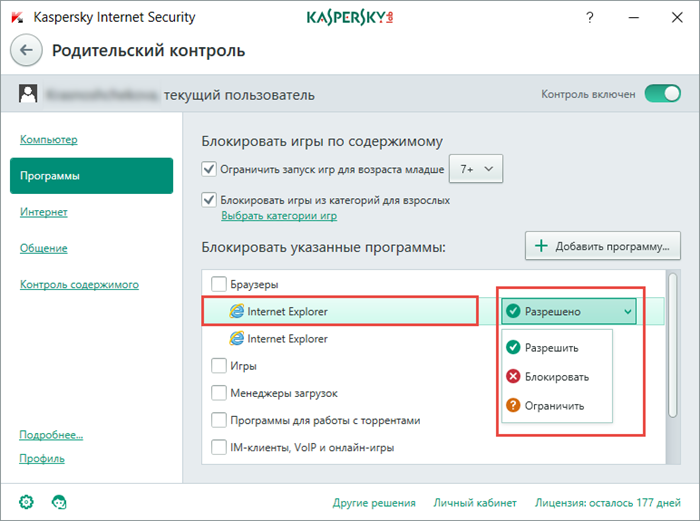
Якщо ви обрали Обмежити, у вікні Обмеження використання програминастройте доступ у вихідні та робочі дні та перерви в роботі. Натисніть Зберегти.
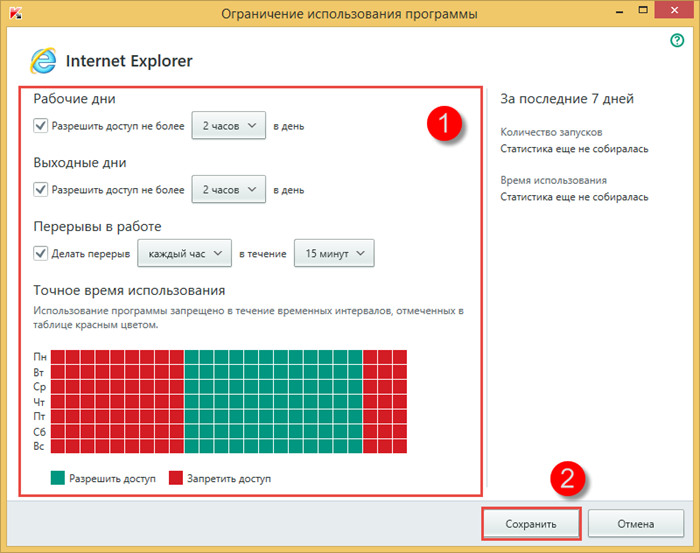
Обмеження доступу до Інтернету
Контроль доступу до інтернету
- Щоб контролювати доступ до Інтернету, встановіть прапорці Обмежувати доступ у робочі дні / Обмежувати доступ у вихідні дніта вкажіть час обмеження (наприклад, до 5 годин з понеділка по п'ятницю та до 1 години у суботу та неділю).
Контроль відвідування сайтів
- Щоб виключити з результатів пошуку сайти з порнографією, еротикою, насильством та іншим небажаним змістом, встановіть прапорець Увімкнути безпечний пошук.
- Щоб контролювати відвідування сайтів, встановіть прапорець Блокувати доступ до наступних веб-сайтівта сформуйте список адрес.
Безпечний пошук доступний у пошукових системах Google, Bing, Yandex, Mail.ru, Yahoo.com (англійська версія), Youtube.com(англійська версія), ВКонтакті.
Kaspersky Total Securityне підтримує безпечний пошук у пошуковій системі youtube.com, якщо користувач увійшов до системи під обліковим записом. Якщо користувач не вводив дані облікового запису (тобто працює в системі анонімно), продукт підтримує безпечний пошук в системі
- Щоб контролювати передачу особистих даних, установіть прапорець Заборонити передачу персональних даних третім особамі натисніть Змінити список персональних даних.
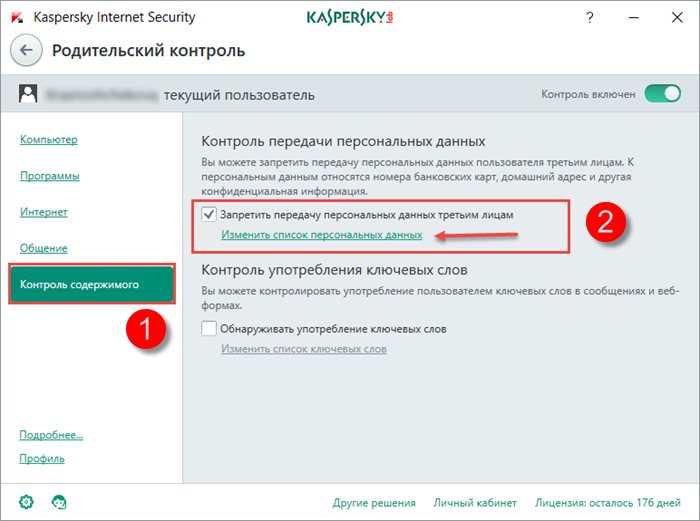
- У вікні Контроль передачі данихнатисніть Додати.
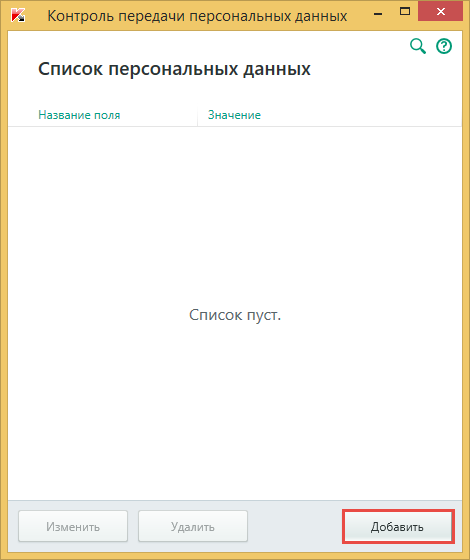
- Виберіть Назва поляі введіть Значення(наприклад, додайте номер платіжної картки, пересилання якого буде заборонено).
- Натисніть Додати.