У Windows 7 (так само як і в попередніх версіях Windowsпочинаючи з XP) є можливість роботи на комп'ютері віддалено, використовуючи запущену службу термінальних підключень. Для доступу до комп'ютера з працюючою службою використовується програма «Доступ до віддаленого робочого столу», яка є за замовчуванням у всіх версіях Windows починаючи з ХР.
При роботі використовується остання на сьогоднішній день версія протоколу RDP (Remote desktop protoсol v.7), в якому було сильно перероблено роботу з мультимедія даними (передача відео та звуку), а також збільшена продуктивність.
Увага! Доступ до комп'ютера можливий під будь-якої редакції Windows 7. А ось відкрити доступ можна тільки на комп'ютері під професійною або максимальною редакцією.
У цій статті я розповім, як налаштувати віддалений доступ на комп'ютері під керуванням Windows 7 і як потім підключитися до цього комп'ютера через Інтернет або через мережу. Слід пам'ятати, що одночасно на комп'ютері може працювати лише 1 користувач (включно з віддаленим), тому при підключенні віддаленого користувача всі інші активні користувачі будуть відключені.
Щоб увімкнути віддалений доступ на комп'ютері під керуванням Windows 7
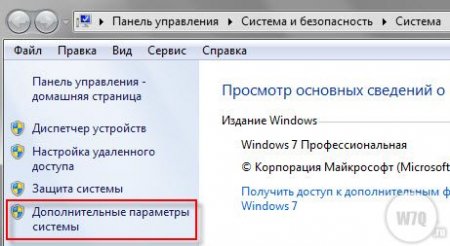
Щоб підключитися до комп'ютера з увімкненим віддаленим доступом
Щоб підключитися до такого комп'ютера, вам необхідно знати IP-адресу комп'ютера або ім'я комп'ютера в мережі.
Щоб дізнатися IP адресу, запустіть командний рядокта в ній виконайте команду «ipconfig». Знайдіть у списку ваше підключення (зазвичай «підключення по локальної мережі» або «бездротове підключення») і перегляньте IPv4-адресу - це і буде необхідний вам набір цифр.
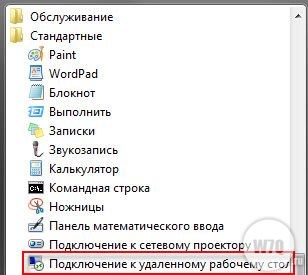
Деякі додаткові параметри не документовані
Як я вже говорив вище, підключення відбувається за протоколом RDP, а для підключення використовується порт 3389. щоб змінити номер порту (а це може бути корисно, якщо ваш комп'ютер безпосередньо включений в інтернет), необхідно зробити таке:
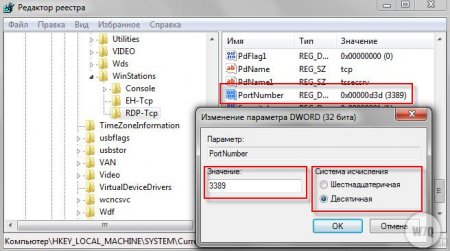
- Внести зміни до фаєрволу, відкривши доступ із зовнішньої мережі до нового порту.
- Підключення проводити до адреси комп'ютера +:<новый номер порта>. Наприклад: 192.168.1.100:55600. Це пов'язано з тим, що якщо явно не вказати номер порту, програма для віддаленого доступунамагатиметься з'єднатися по порту 3389.
Загалом все, якщо у вас залишилися питання (або щось не виходить), ви можете задати їх у формі коментарів.
4
Вітаю шанованих читачів блогу!
Сьогодні хочу торкнутися теми, яка вже з одного боку докладно розбиралася. віддалений робітник стіл Windows 7
. А саме, в я показував, як підключитися до іншого комп'ютера за допомогою певного встановленого на обох машинах програмного забезпечення. Однак розповідь була б неповною, якби ми не подивилися на вбудовані в Windows можливостідля підключення до віддаленого робочого столу - вони є!
Що потрібно відзначити перед тим, як почати:
— Підключення до віддаленого робочого столу буде можливим або якщо комп'ютери знаходяться в рамках однієї локальної мережі, або якщо у вас є виділена статична IP адреса для підключення до нього через мережу інтернет.
— Відкрити доступ можна лише на комп'ютері встановленою Windows 7 Професійної або Максимальної редакцій, у той час як підключитися до нього є можливість з будь-якого комп'ютера.
Налаштування віддаленого робочого стола Windows
Якщо у вас дотримуються цих умов, то приступимо. Почнемо зі створення підключення до робочого столу, для чого клацаємо правою кнопкоюмиші по розділу "Комп'ютер" в меню "Пуск" і заходимо в "Властивості". Тут знаходимо у лівому стовпці пункт « Додаткові параметрисистеми».
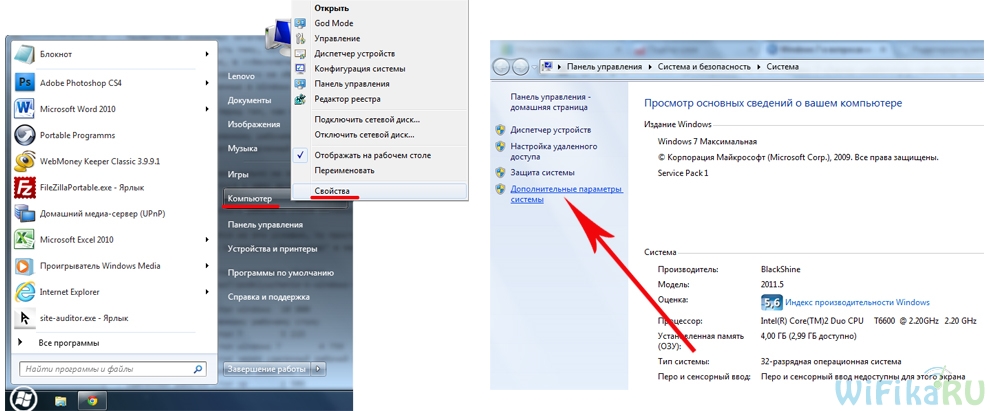
У новому вікні відкриваємо вкладку «Віддалений доступ» і встановлюємо галочки, як на скріншоті нижче – на «Дозволити підключення віддаленого помічника до цього комп'ютера» та «Дозволяти підключення від комп'ютерів з будь-якою версією робочого столу». Тим самим ви автоматично додасте винятки у вбудований брандмауер на підключення до цього комп'ютера з інших.
Також можна натиснути на кнопку «Додатково» та дозволити керування комп'ютером (інакше при віддаленому підключенні до робочого столу ви зможете тільки віджети картинку, але не керувати ним) та налаштувати час, який буде відведено для кожного сеансу.
Можна заборонити підключення з комп'ютерів під керуванням Windows XP.
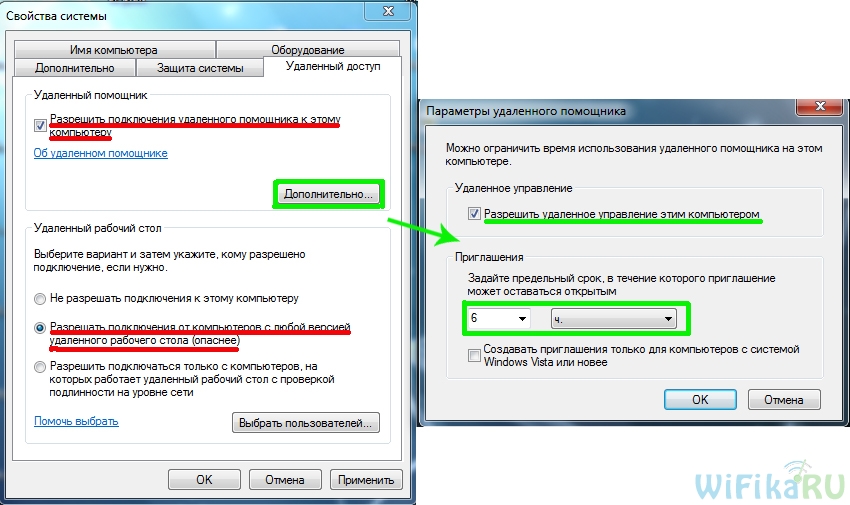
Після цього необхідно додати нового користувача до системи, з якого ми будемо підключатися до віддаленого комп'ютера. "Пуск - Панель керування - Облікові записи користувачів - Додавання та видалення облікових записів".
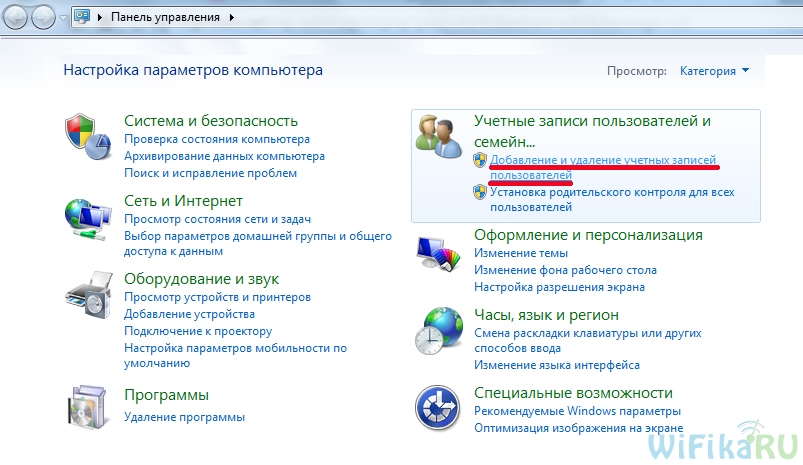
Створюємо нового користувача і даємо йому роль Адміністратора для повного доступу до комп'ютера.

Обов'язково задайте складний пароль - без нього віддалений робочий стіл у Windows не працюватиме! Це робиться після створення нового користувача. У списку користувачів натискаємо на іконку нашого нового і вибираємо в меню «Створення пароля».
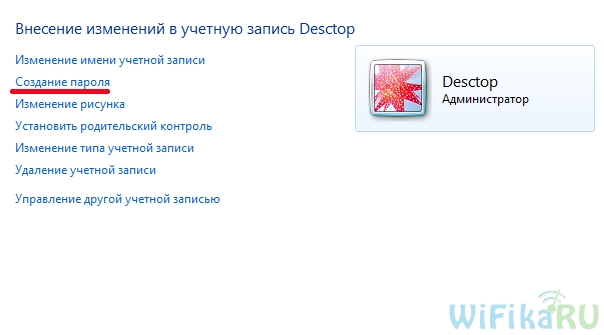
Після цього повертаємось до вкладки з налаштуванням «Віддалений доступ». Тиснемо кнопки «Вибрати користувача – Додати – Додатково – Пошук» і знаходимо логін нашого створеного нового адміністратора системи. Вибираємо його і тиснемо "ОК".
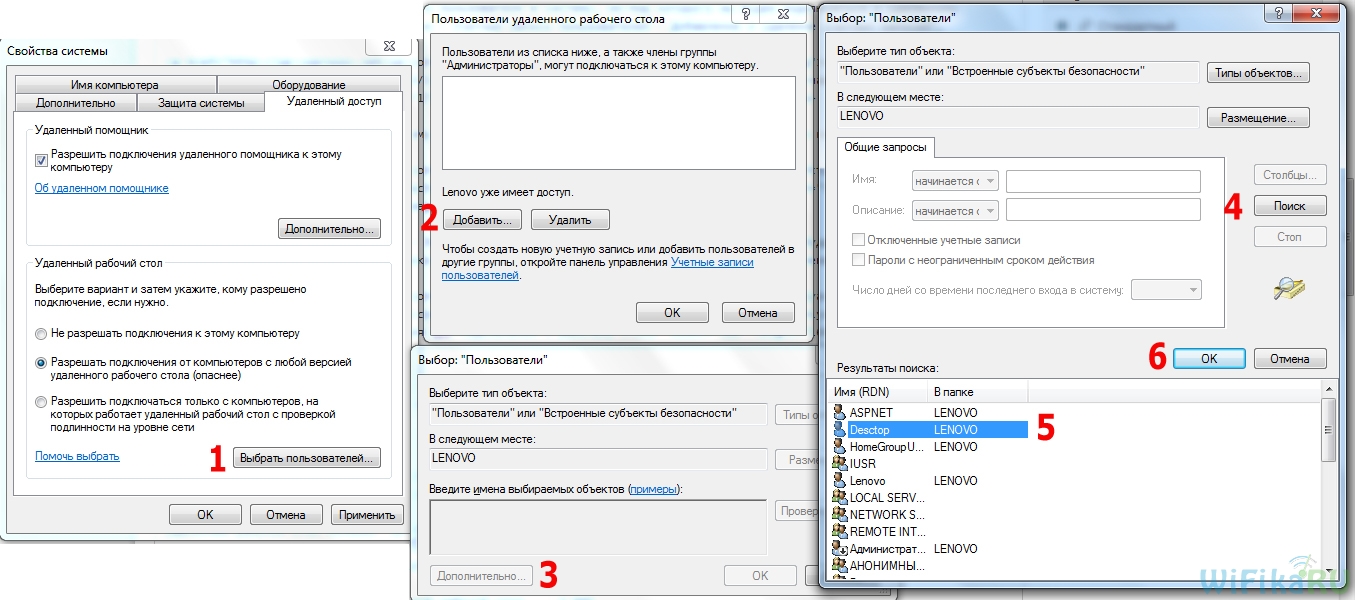
Оскільки використовувати цей обліковий запис ми плануємо тільки для підключення до комп'ютера, то з метою безпеки має сенс приховати нашого нового користувача, щоб при завантаженні Windowsвін не відображався в меню вибору, під яким обліковим записом заходити.
Для цього йдемо в меню "Пуск" і в рядку пошуку пишемо " regedit» для виклику редактора реєстру.
Тут проходимо довгим шляхом у внутрішню папку:
HKEY_LOCAL_MACHINE\SOFTWARE\Microsoft\Windows NT\CurrentVersion\Winlogon \SpecialAccounts\UserList
Те, що я виділив жирним, є тільки в Windows XP — як правило, у 7 та 8 дані папки відсутні, як у мене, тому необхідно створити їх самостійно. Для цього клацаємо правою кнопкою миші по папці "Winlogon", далі "Створити - Розділ" і створюємо нову папку "SpecialAccounts"
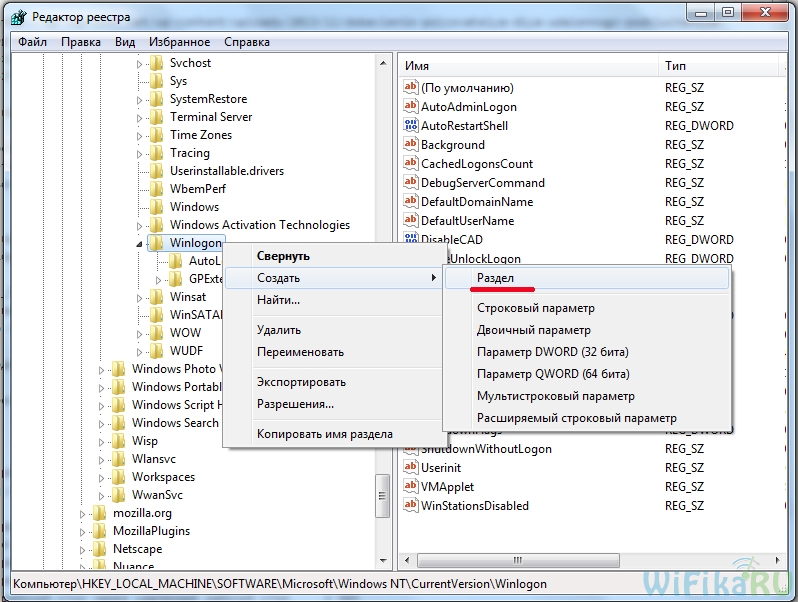
І всередині цієї папки аналогічно створюємо ще одну – «UserList».
Тепер входимо в неї, клацаємо правою кнопкою миші по правій частині таблиці, де має бути вміст, і вибираємо «Створити параметр DWORD 32-біта».
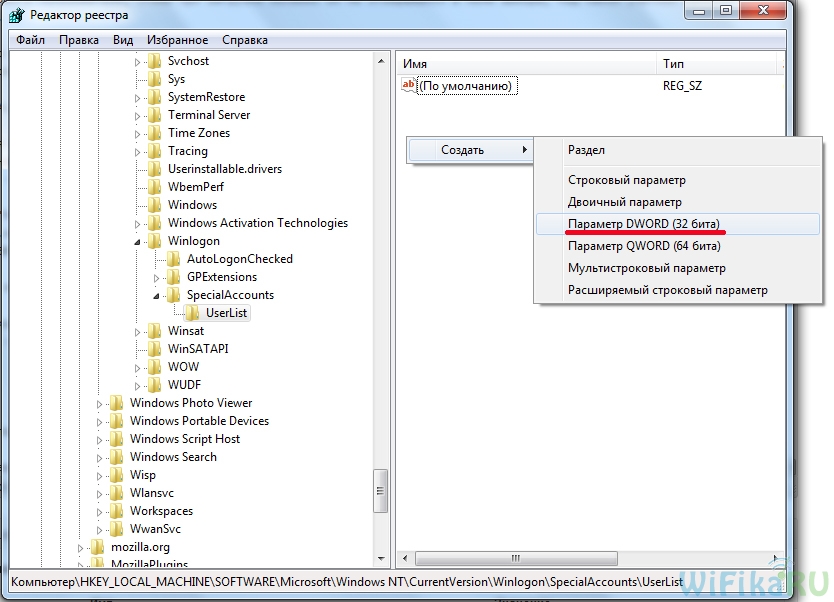
Як назву файлу пишемо ім'я користувача, якого хочемо приховати. Далі клацаємо по ньому і в полі «Значення» вводимо «0» - це зробить цей обліковий запис прихованим і при запуску операційної системи його не буде в списку (якщо все ж таки захочемо в нього зайти, то в меню вибору користувача треба буде натиснути клавіші "Ctrl + Alt + Del").

Залишився останній штрих на першому етапі створення віддаленого доступу до робочого стола Windows. Як я казав, якщо все робити за інструкцією, то вбудований брандмауер Windowsавтоматично дозволить підключення до ПК. Однак, встановлений сторонній антивірус або файрвол можуть блокувати спроби з'єднання. Щоб цього не було, необхідно дозволити підключення до вашого комп'ютера на порт «3389» — саме з ним працює служба віддаленого робочого столу.
Зберігаємо всі налаштування і виходимо з-під облікового запису з цього комп'ютера.
Як підключитися до віддаленого робочого стола?
Тепер переходимо до другого комп'ютера, з якого хочете керувати першим. Для цього переходимо до розділу «Пуск — Усі програми — Стандартні — Підключення до віддаленого робочого столу»
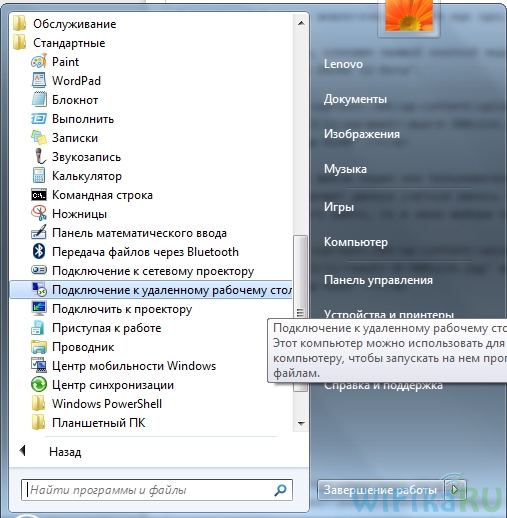
У новому вікні вводимо IP адресу комп'ютера, до якого будемо підключатися () і тиснемо «Підключити». При цьому якщо це локальна мережа, то вводимо внутрішню адресу. Якщо ж вам провайдер надає білу статичну адресу, тобто унікальний ідентифікатор комп'ютера в інтернеті, можна з будь-якого іншого місця на земній кулі ввести цей ip і потрапити в ПК.

Якщо адресу ввели правильно і даний комп'ютерувімкнено, то відкриється вікно, що пропонує ввести логін, а потім ще одне для пароля.

Після цього система запитає, чи довіряєте ви цьому підключенню - погоджуємося і потрапляємо на віддалений робочий стіл Windows іншого комп'ютера. Тепер можна працювати в ньому так само, якби ви за ним самостійно сиділи.
Даний покроковий алгоритмоднаково підходить для створення підключення у всіх версіях ОС - як у розібраному прикладі на Windows 7, так і для Windows XP
Найпоширеніша задача: настроїти віддалений доступ до комп'ютера, який підключено до Інтернету через роутер.
Рішення: зробити перенаправлення порту на роутері. Перенаправлення порту ще називають публікацією портуабо прокиданням порту. В англійській термінології використовуються терміни Port Forwardingі Port Publishing.
Що таке прокидання порту
Перенаправлення порту - це зіставлення певного зовнішнього порту шлюзу (роутера, модему) з потрібним портом цільового пристрою в локальній мережі (сервера, робочої станції, сховища, камери, реєстратора і т.п.)
А ось який порт прокидатися, залежить від того, яким способом ви хочете отримати доступ до комп'ютера.
Як настроїти віддалений доступ через RDP (віддалений робочий стіл, термінал)
Підключення протоколу RDP здійснюються на порт цільового 3389 комп'ютера. Що потрібно зробити:
Крок 1 Дозволити вхідні RDP підключення на комп'ютері
Увага! Здійснювати підключення через Видалений робочий стіл можна до наступних редакцій ОС Windows:
Windows XP Professional;
Windows 7/8.1 Professional;
Windows 7/8.1 Ultimate;
Windows 7/8.1 CorporateУ Windows XP Starter, Home Edition, Windows Vista/7/8/8.1 Starter, Home Basic, Home Premium можливість вхідних підключень відсутня.
Для цього відкриваємо Властивості системи(WIN+Break), натискаємо на посилання Додаткові параметри системи:
Переходимо на вкладку Віддалений доступ, ставимо перемикач у положення Дозволяти підключення до цього комп'ютера, знімаємо галку Дозволяти підключення тільки з комп'ютерів, на яких працює віддалений робочий стіл з автентичністю на рівні мережі (рекомендується) і натискаємо ОКдля застосування налаштування:

Крок 2 Створити на комп'ютері обліковий запис, під яким підключатиметься користувач віддаленого робочого столу.
Вимога №1. Ця обліковий запис обов'язково повинен мати пароль. Відповідно до установок за замовчуванням локальної політикибезпеки, облікових записівбез пароля підключення RDP заборонено. Дозволяє дозволити видалений доступ до незапаролених облікових записів у політиках безпеки. Це створює загрозу несанкціонованого доступу з боку зловмисників.
Вимога №2. Якщо користувач НЕ є адміністратором локальному комп'ютері, його потрібно додати до групи . Це можна зробити двома способами.
Як дозволити користувачеві без адміністративних привілеїв підключатися до віддаленого робочого столу
Спосіб перший.
Натисніть правою кнопкою по системному ярлику Цей комп'ютерта виберіть Управління:

У вікні Керування комп'ютеромВиберіть Локальні користувачі та групи => Користувачі:

У списку знайдіть потрібного користувача подвійним клацаннямвикличте його властивості:
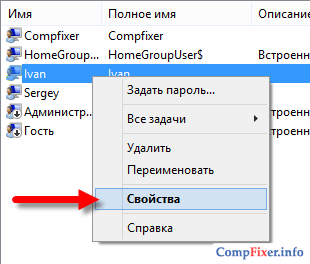
Перейдіть на вкладку Членство у групахта натисніть кнопку Додати:
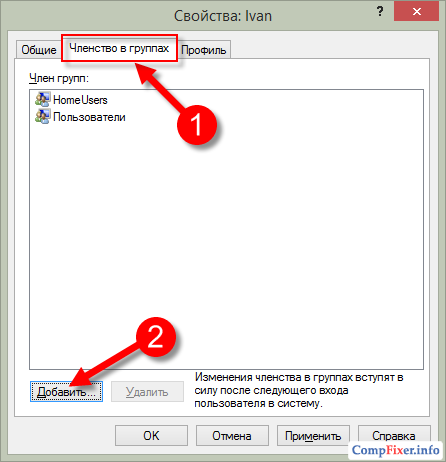
Натисніть кнопку Додатково:
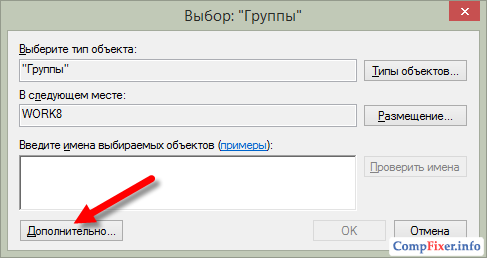
Потім, кнопку Пошук:
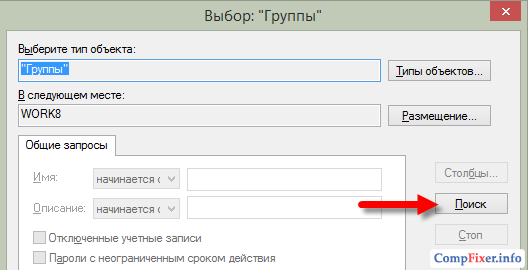
Виділіть у списку групу Користувачі віддаленого робочого столуі натисніть OK:
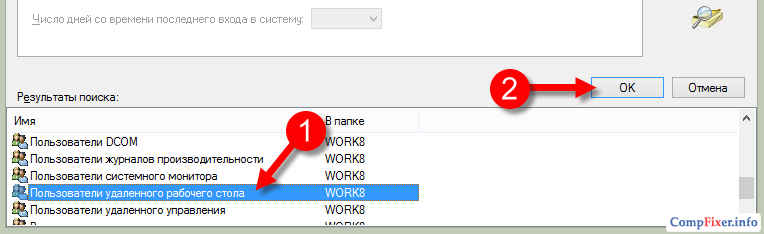
У вікнах Вибір групиі Властивості:<пользователь> натисніть OK:
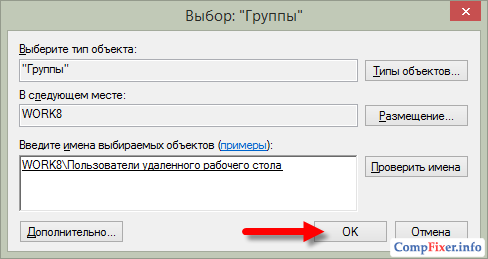
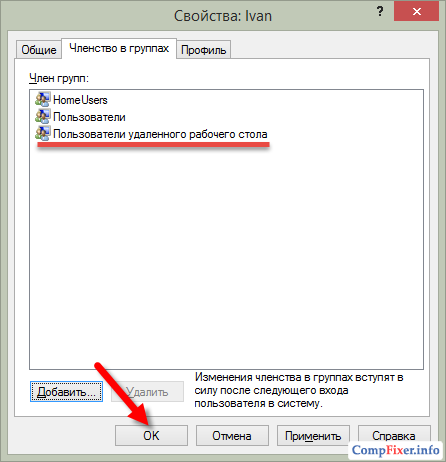
Спосіб другий.
Викличте властивості системи (Win+Break) , натисніть Додаткові параметри:
Зайдіть на вкладку Віддалений доступта натискаємо кнопку Вибрати користувачів:

Натисніть кнопку Додати:

Натисніть Додатково:

і Пошук:

У списку виберіть обліковий запис користувача, якому хочете надати права для віддаленого доступу, та натисніть OK:
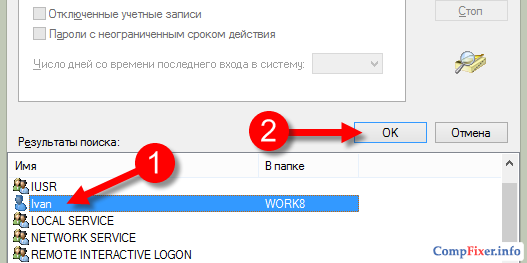
Тепер натисніть OKу двох наступних вікнах:

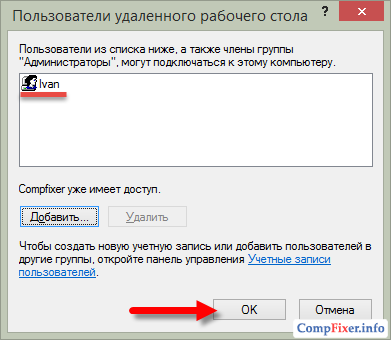
Крок 3 Створити на роутері правило прокидання, згідно з яким при запиті на заданий порт підключення перенаправлятиметься на порт 3389 потрібного комп'ютера.
В роутерах D-Linkпотрібний розділ може називатися Virtual Server, як у D-Link DIR-615:
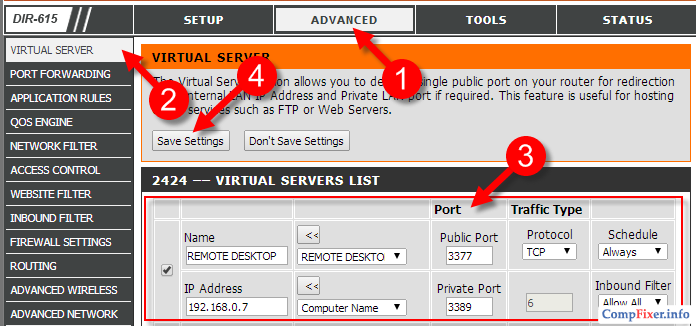
Також, він може називатися Port Forwarding, як, наприклад, в DIR-300:
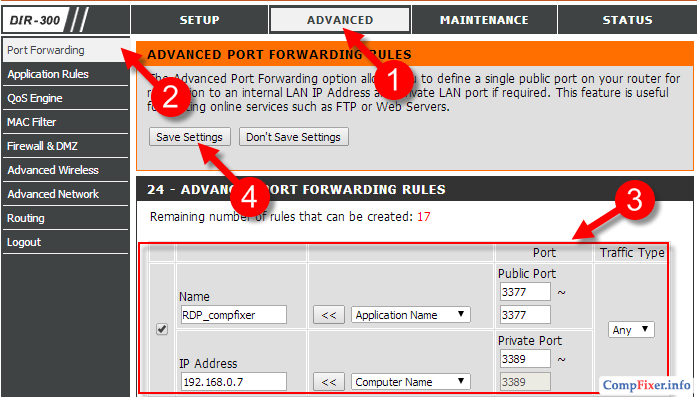
Суть одна і та сама:
- Даємо довільне ім'я правилу;
- Відкриваємо НЕстандартний порт на роутері, який не зайнятий (поле Public Port);
- Вказуємо IP-адресу цільового комп'ютера в мережі, куди має потрапляти віддалений користувач (поле IP-Address);
- Вказуємо номер порту, через який працює програма або служба на комп'ютері. У нашому випадку, для служби сервера віддалених робочих столів це порт 3389 (поле Private Port).
Якщо ваш провайдер видає вашому роутеру динамічну адресу, вам зручно скористатися службою Dynamic DNS. У компанії D-Link є свій сервіс, де можна безкоштовно зареєструвати Інтернет-адресу (тобто домен) та налаштувати доступ до вашого роутера та локальної мережі через нього.
Для налаштування Dynamic DNS зайдіть до розділу MAINTENANCE, виберіть підрозділ DDNS Settingsта натисніть на посилання Sign up… для переходу на сайт та реєстрації домену. Потім настройте синхронізацію домену з IP-адресою роутера в області DYNAMIC DNS SETTINGSта збережіть налаштування кнопкою Save Settings:
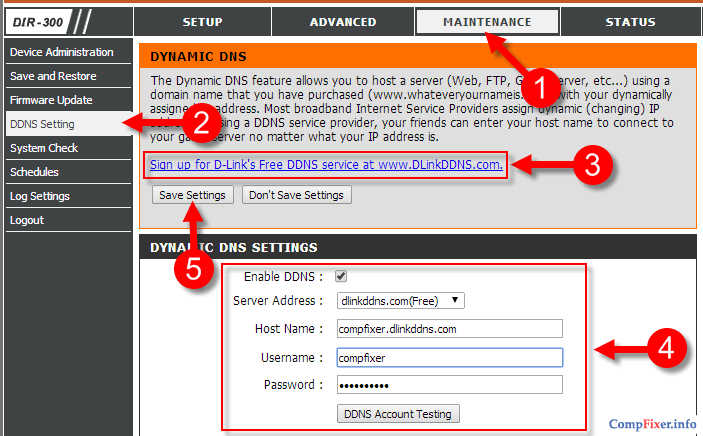
Після цього можна буде підключатися не за IP-адресою, а за адресою виду vash-adres.dlinkddns.com:port
Перевірка підключення до комп'ютера через віддалений робочий стіл
Запустіть клієнт сервера віддалених робочих столів:
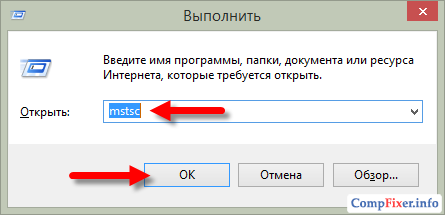
У полі Комп'ютервведіть адресу та порт через двокрапку. У полі Користувачвведіть ім'я користувача та натисніть кнопку Підключити:
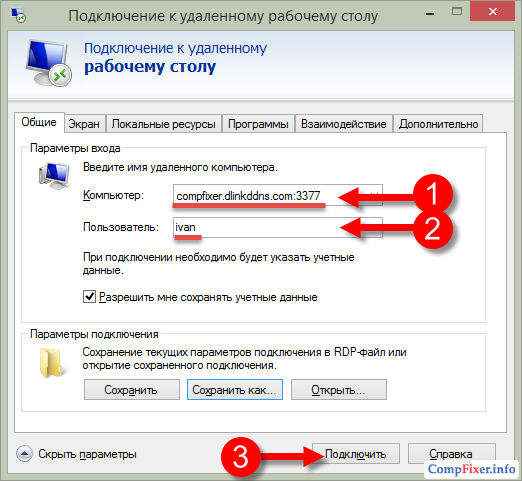
Встановіть галку та натисніть кнопку Підключити:
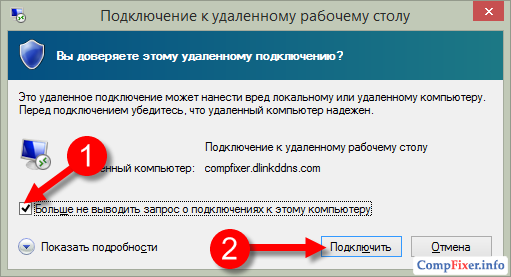
Тепер введіть пароль користувача, встановіть галку Запам'ятати облікові дані, якщо не хочете вводити пароль щоразу, та натисніть OK:
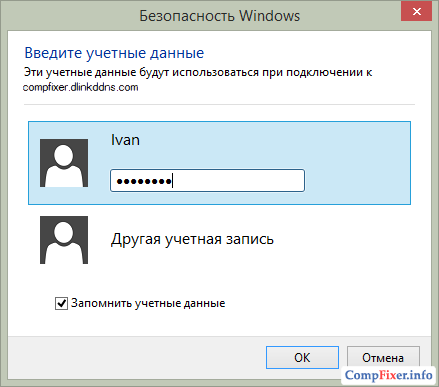
Після цього може з'явитися повідомлення:
Не вдалося перевірити автентичність віддаленого комп'ютера. Ви хочете встановити підключення у будь-якому випадку?Тут можна встановити галку Більше не виводити запит на підключення до цього комп'ютерата натиснути Так:
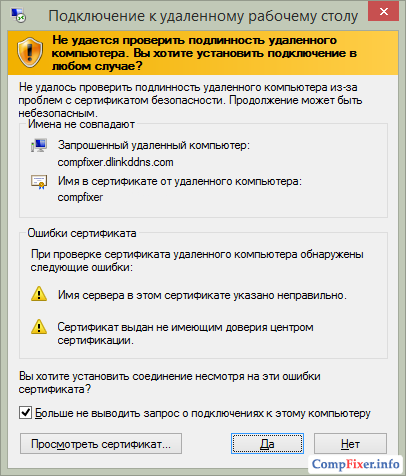
Все досить просто. Відкриваємо Панель управління -> Система та безпека -> Система. Далі в лівій колонці відкриваємо посилання «Налаштування віддаленого доступу»:
У розділі «Видалений робочий стіл» необхідно вибрати тип підключення:
- Дозволяє підключення від комп'ютерів з будь-якою версією віддаленого робочого столу (небезпечніше).Цей варіант підходить для підключення застарілих клієнтів (версія протоколу віддаленого робочого столу нижче 7.0), а також під час підключення через Експлорер (remote desktop web connection).
- Дозволяйте підключатися лише з комп'ютерами, на яких працює віддалений робочий стіл з автентичністю на рівні мережі.Цей варіант підходить для підключення клієнтів із версією 7.0 протоколу віддаленого робочого столу.
За допомогою кнопки «Вибрати користувачів» можна вказати облікові записи користувачів, яким можна підключатися до віддаленого робочого стола. Той самий ефект буде, якщо вручну додати облікові записи до групи «Користувачі віддаленого робочого столу». Зверніть увагу, що користувачі, що входять до групи адміністраторів, вже мають доступ до віддаленого робочого столу.
Також майте на увазі, що за промовчанням політика безпеки не дозволяє вхід до системи через мережу для облікових записів з порожнім паролем. Тому обліковий записмає бути захищена паролем(у тому числі і Адміністратори, що входить до групи), інакше підключитися не вийде.
Наступним кроком є налаштування брандмауера. Необхідно відкрити порт TCP 3389 для підключення. Якщо на комп'ютері використовується лише брандмауер Windows, він буде налаштований автоматично, ніяких додаткових дій робити не треба. При підключенні до Інтернету через маршрутизатор, не забуваємо прокинути порт 3389, щоб мати можливість доступу за межами локальної мережі. .
Підключення до віддаленого робочого стола за допомогою стандартного клієнта
Спочатку визначаємо яка версія протоколу підтримується нашим клієнтом. Для цього запускаємо клієнт (зазвичай він знаходиться в меню Пуск -> Програми -> Стандартні -> Підключення до віддаленого робочого столу). Далі клацаємо по піктограмі у лівому верхньому куткувікна та в меню вибираємо пункт «Про програму»:


Внизу вікна буде вказано версію протоколу.
Якщо версія протоколу нижче 7.0, необхідно оновити клієнт, або знизити рівень безпеки в налаштуваннях сервера (до "Дозволяти підключення від комп'ютерів з будь-якою версією віддаленого робочого столу (небезпечніше)"). Клієнт із підтримкою протоколу 7.0 можна завантажити тут:
Тепер запускаємо клієнт та налаштовуємо з'єднання. Для доступу до додатковим налаштуваннямнатискаємо кнопку Параметри. У вікні з'являться додаткові закладки.
Закладка Загальні.

У полі Комп'ютер вказуємо ip-адресу або доменне ім'я комп'ютера, до якого здійснюється підключення.
У полі Користувач вказуємо ім'я користувача віддаленого робочого стола.
Опцію «Дозволити мені зберігати облікові дані» відзначаємо тільки в тому випадку, якщо до комп'ютера маєте доступ тільки ви (а краще залишити її невідзначеною).
Щоб зберегти параметри доступу, використовуємо кнопку «Зберегти як».
Закладка Екран.

У розділі "Налаштування відображення" вибираємо розмір віддаленого робочого столу.
У розділі Кольори вибираємо глибину кольору. Для повільних з'єднань рекомендується встановлювати меншу глибину.
Закладка "Локальні ресурси".

Розділ «Видалений звук». Тут можна налаштувати де відтворюватиметься звук (на локальному або віддаленому комп'ютері).
Розділ Клавіатура. Тут налаштовується пріоритет поєднань клавіш між локальним та віддаленим комп'ютером. Зверніть увагу, що комбінація CTRL+ALT+DELзавжди викликатиме дію на локальному комп'ютері. Замість неї на віддаленому комп'ютері використовуйте CTRL+ALT+END.
Розділ «Локальні пристрої та ресурси». Опція «буфер обміну» дозволяє обмін даними між локальним та віддаленим комп'ютером через буфер обміну. Опція Принтери дозволяє друкувати на локальному принтеріз віддаленого робочого столу. Кнопка Докладніше дозволяє підключити до віддаленого робочого стола локальні диски, порти та інші пристрої (не знаю, що мається на увазі). На скріншоті нижче показано підключення локального диска E:

У віддаленому робочому столі підключені диски відображаються у вікні Комп'ютер.
Закладка програми. Тут можна вказати програми (на віддаленому комп'ютері), які потрібно запустити відразу при вході до системи.
Закладка Додатково.

Тут можна настроїти продуктивність залежно від швидкості каналу.
Закладка Підключення. Усі параметри залишаємо без змін.
Після налаштування всіх опцій переходимо на закладку Загальні та створюємо ярлик із вибраними параметрами підключення (кнопка Зберегти як). Після цього натискаємо кнопку Підключити. З'явиться вікно "останнього попередження":
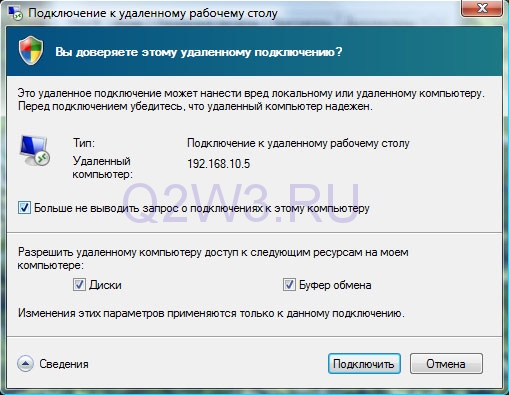
Підключення до віддаленого робочого столу через Експлорер (remote desktop web connection/tsweb)
Перед початком на сервері необхідно .
На сервері в розділі «Віддалений доступ» (Панель управління -> Система та безпека -> Система. Далі в лівій колонці відкриваємо посилання «Налаштування віддаленого доступу») встановити опцію «Дозволяти підключення від комп'ютерів з будь-якою версією віддаленого робочого столу (небезпечніше)»:
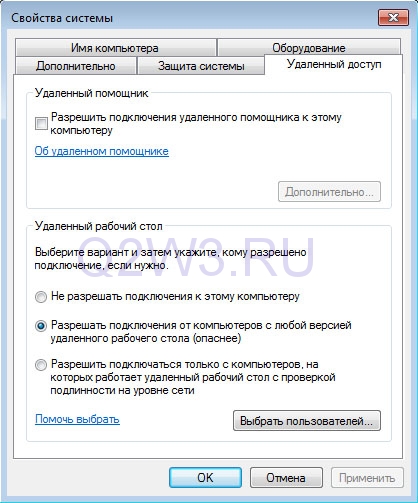
Це необхідно для підключення через Експлорер.

Вгорі з'явиться попередження про встановлення надбудови ActiveX. Робимо правий клік за попередженням і в меню вибираємо пункт «Запустити надбудову»:

На запитання "Запустити цей елемент керування ActiveX" відповідаємо Виконати:
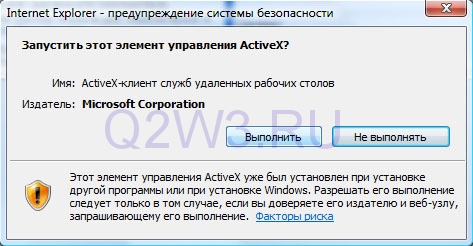
Далі повертаємося назад до веб-сторінки. У полі Сервер: вводимо ip-адресу або доменне ім'я віддаленого комп'ютера(Я вводжу локальну адресу 192.168.10.5). У полі розмір вибираємо розмір віддаленого робочого стола. Опцію «Надіслати облікові дані для цього підключення» відзначаємо тільки, якщо поточний локальний користувач заведений і на віддаленому комп'ютері.

Натискаємо Підключити. З'явиться вікно, в якому можна дозволити/вимкнути синхронізацію буфера обміну, а також підключити локальні принтери до віддаленого робочого столу.
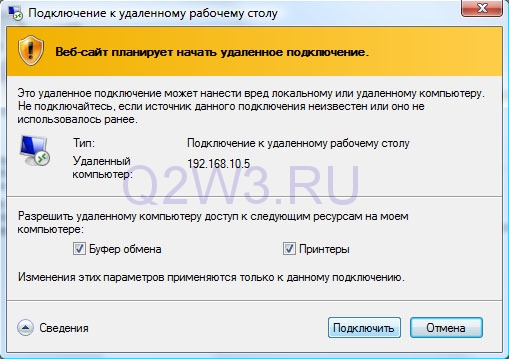
Знову натискаємо Підключити та перед нами відкривається екран входу в систему:

Головна > Операційні системи > Windows
Підключення до Windows 7 через "Видалений робочий стіл"
У Windows 7 (як і в попередніх версіях Windows починаючи з XP) є можливість роботи на комп'ютері віддалено, використовуючи запущену службу термінальних підключень. Для доступу до комп'ютера з працюючою службою використовується програма «Доступ до віддаленого робочого столу», яка є за замовчуванням у всіх версіях Windows починаючи з ХР.
При роботі використовується остання на сьогоднішній день версія протоколу RDP (Remote desktop protoсol v.7), в якому було сильно перероблено роботу з мультимедія даними (передача відео та звуку), а також збільшена продуктивність.
Увага! Доступ до комп'ютера можливий під будь-якої редакції Windows 7. А ось відкрити доступ можна тільки на комп'ютері під професійною або максимальною редакцією.
У цій статті я розповім, як настроїти віддалений доступ на комп'ютері під керуванням Windows 7 і як потім підключитися до цього комп'ютера через Інтернет або через мережу. Слід пам'ятати, що одночасно на комп'ютері може працювати лише 1 користувач (включно з віддаленим), тому при підключенні віддаленого користувача всі інші активні користувачі будуть відключені.
Щоб увімкнути віддалений доступ на комп'ютері під керуванням Windows 7
Щоб підключитися до комп'ютера з увімкненим віддаленим доступом
Щоб підключитися до такого комп'ютера, вам необхідно знати IP-адресу комп'ютера або ім'я комп'ютера в мережі.
Щоб дізнатися IP адресу, запустіть командний рядок і в ньому виконайте команду "ipconfig". Знайдіть у списку ваше підключення (зазвичай «підключення по локальній мережі» або «бездротове підключення») і подивіться IPv4-адресу - це і буде необхідний вам набір цифр.
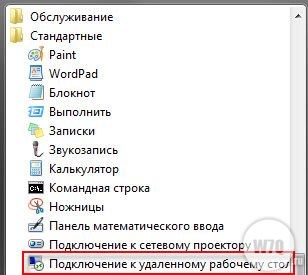
Деякі додаткові параметри не документовані
Як я вже говорив вище, підключення відбувається за протоколом RDP, а для підключення використовується порт 3389. щоб змінити номер порту (а це може бути корисно, якщо ваш комп'ютер безпосередньо включений в інтернет), необхідно зробити таке:
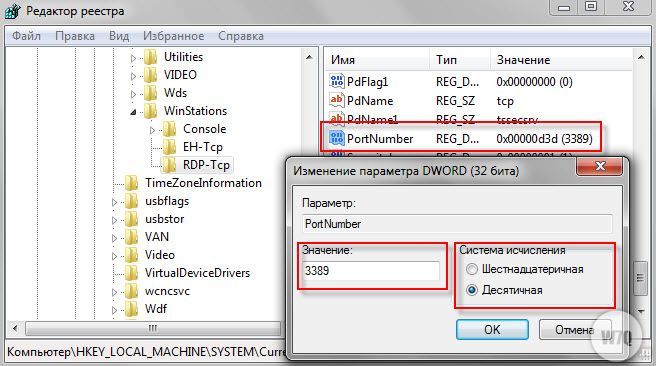
- Внести зміни до фаєрволу, відкривши доступ із зовнішньої мережі до нового порту.
- Підключення проводити до адреси комп'ютера +:<новый номер порта>. Наприклад: 192.168.1.100:55600. Це пов'язано з тим, що якщо явно не вказати номер порту, програма для віддаленого доступу намагатиметься з'єднатися по порту 3389.


