Настав час розглянути як влаштований системний блок зовні, тому я починаю цикл коротких статей, присвячених окремим пристроям та способам їх підключення.
У цьому уроці Ви дізнаєтесь як підключити монітор до комп'ютера та куди підключати монітор. Отже, в попередніх статтях Ви дізналися про те, як влаштований комп'ютер, види моніторів, а також про влаштування системного блоку комп'ютера та про те, що він «усьому голова». Тепер ці знання нам дуже допоможуть.
Отже, ми маємо монітор, який треба підключити. За виведення зображення на екран монітора, як Ви вже знаєте, відповідає відеокарта, тому логічно припустити, що монітор якимось чином взаємодіятиме з нею. І це припущення виявиться вірним! І якщо Ви читали про роз'єми комп'ютера та їх види, то вже знаєте, де шукати потрібне гніздо. Також нам потрібні два кабелі для монітора: перший це кабель живлення.
Він, як правило, підключається до розетки після того, як Ви підключите монітор до системному блоку. Однак краще придбати подовжувач, щоб підключити не тільки монітор, але і всі інші пристрої, а ще краще купити мережевий фільтр, який ще й оберігатиме від різких стрибків напруги в мережі; другий кабель для підключення монітора - це саме той, який підключається в гніздо-маму відеокарти.
Ці роз'єми бувають декількох типів, вони відрізняються трохи формою і кількістю штирків зовні. Я розповім про два найпоширеніші.
Є роз'єм VGA, що можна розшифрувати як video graphics adapter (відеоадаптер), який потрібний для підключення ЕПТ-моніторів (на електронно-променевих трубках). Ви можете також зустріти таке його позначення: 15-pin D-sub Ви напевно бачили такі великі моніторияк ящик. Погляньте на малюнку на цей роз'єм:

А є «схудлі» рідкокристалічні монітори, які підключаються до роз'єму під назвою DVI, який теж може бути кількох видів (дивимося фото різних роз'ємів).

Він обов'язково має бути (а може і не один) на сучасній відеокарті, однак і на моїй (досить старій) теж є. На ній є обидва роз'єми, можете подивитися як вони виглядають, на фото.

На планці відеокарти назви роз'ємів швидше за все будуть підписані, це також може допомогти.
Однак суть підключення одна: підключення монітора до комп'ютера треба робити акуратно, щоб штирі увійшли до паз. Жодної зайвої фізичної сили, якщо Ви все робите правильно, прикладати не варто. Благо форма гнізда теж нагадує як треба підключати, адже, якщо Ви придивитеся, то побачите, що на малюнку внизу у нього краї більш заокруглені, ніж вгорі.

Після того, як гніздо «село» необхідно акуратно закрутити 2 гвинтики по краях за годинниковою стрілкою, занадто туго затискати не варто, не перестарайтеся! Після цього треба переконатися, що в гнізда монітора теж підключені обидва кабелі та підключити кабель живлення в розетку. Все, монітор підключено до комп'ютера!
Перевірка монітора та його підключення до комп'ютера
Кабель VGA/DVI. Монітор та системний блок можуть з'єднувати кілька різних шнурів – найчастіше це – живлення, USB та відеокабель.

Нас цікавить останній, а він буває на сьогодні двох видів VGA та DVI. Їх легко визначити по однакових по обидва боки кольорових D-подібних роз'ємах. У разі VGA роз'єми синього кольору, DVI – білого. Переконайтеся, що кабель підключено до монітора та комп'ютера і не має пошкоджень.

Ушкодження найчастіше бувають трьох видів:
Думаєте про зуби – жарт? Чорта з два! Кішки, собаки, хом'ячки, щури не раз з апетитом жували комп'ютерні кабелі практично на моїх очах. Ми живемо в ІТ епоху, всі поспішають долучитися.
Погнуті контакти гнізда.
Обрив або сильний перегин кабелю поблизу кольорового пластикового кожуха гнізда.
Сліди зубів свійських тварин.
Вивчіть уважно задню частинусистемного блоку комп'ютера.
Цілком можливо, що Ви знайдете там кілька роз'ємів, що підходять для монітора. Якщо міркувати теоретично, їх там може бути, наприклад, сім штук.
У такому випадку варто спробувати підключити монітор до іншого роз'єму. Навіть якщо Ви впевнені, що на момент виникнення проблеми монітор був підключений до потрібного виходу відео, не можна виключати мимовільного перемикання первинної відеокарти внаслідок, наприклад програмного збою або виходу з ладу одного зі встановлених у комп'ютері відеопристроїв.
Ситуація з відсутністю зображення на моніторі часто виникає після підключення до комп'ютера телевізора, проектора або іншого монітора.
Якщо завершити роботу за наявності додаткового пристрою виводу, а потім пристрій прибрати і знову запустити комп'ютер, то небагата уява драйвера відеокарти може не витримати настільки складного випробування.
Монітор. На лицьовій панелі монітора має бути світлодіодний індикатор. Якщо він не горить, то потрібно перевірити кнопки включення (іноді їх може бути дві – на лицьовій панелі та на задній кришці) та кабель живлення. Можливо, монітор підключений до іншої електричної розетки, ніж сам комп'ютер. Тоді потрібно перевірити розетку або підключити монітор до справного джерела живлення.
Якщо з електроживленням все шляхом, то перевірити сам монітор найпростіше підключивши його до іншого комп'ютера. Використовуючи як такий ноутбук, не забудьте, що відеовихід, можливо, доведеться активувати спеціальною кнопкоюна клавіатурі.
Іноді в моніторі перестає працювати лампа підсвічування – у таких випадках зображення можна побачити, висвітливши екран яскравою лампою або ліхтариком.
Якщо комп'ютера під рукою немає, спробуйте свій DVD-програвач, ігрову приставкуабо будь-який інший пристрій, пов'язаний з відтворенням відео, на них цілком може бути роз'єм VGA.
Якщо жодне джерело потрібного нам формату знайти рішуче неможливо, потрібно спробувати викликати меню монітора або діагностичне повідомлення. Меню викликається відповідною кнопкою на моніторі, але це, щиро кажучи, малоефективний спосіб перевірки.
Більшість пристроїв не показує меню без корисного відеосигналу і тому відсутність реакції на кнопку «меню» зовсім не говорить про несправність монітора. Інша справа – діагностичне повідомлення про зникнення цього самого сигналу. Воно має з'явитися, якщо кабель від'єднано від комп'ютера.
Щоб нічого не згоріло, порядок дій має бути таким:
Вимкнути монітор кнопкою на лицьовій панелі
Вимкнути кабель VGA/DVI від комп'ютера
Знову увімкнути монітор і зачекати кілька секунд.
Більшість сучасних моніторів у цьому випадку покажуть повідомлення «Немає сигналу» або щось подібне.
Досягши монітора хоча б якогось зображення, ми можемо тимчасово виключити його зі списку підозрюваних і перейти до перевірок інших пристроїв.
Без обладнання для виведення текстової або графічної інформаціїбудь-який комп'ютер перетворюється на безглузде збіговисько плат, проводів та контролерів, від якого важко отримати користь. Щоб не залишитися без улюбленої гри, фільму або потрібного документа, дізнайтеся, як підключити монітор до комп'ютера.
Для підключення використовується три інтерфейси:
- VGA - аналоговий інтерфейс, що був колись єдиним варіантом для відтворення сигналу відеокарти. На Наразіморально застарів і практично не використовується у комп'ютерах.
- DVI- сучасний формат, що забезпечує якісне зображення, а тому використовується найчастіше.
- HDMI- розроблений на основі DVI сучасний формат, який часто використовується для підключення до системного блоку телевізора.
Перед тим як підключити монітор, перегляньте задню стінку системного блоку. Знайдіть відеовихід: як правило, тут має бути DVI-інтерфейс. Якщо його немає, але є вихід VGA, доведеться використовувати його.
Якщо інтерфейс монітора та відеовиходу на системному блоці не співпадає, доведеться подбати про покупку перехідника або нову відеокарту.
Перехідник - не найвдаліше рішення: він не завжди справляється зі своїми функціями, тому зображення може виводитися на екран із значними перешкодами.
Найкращим варіантом буде покупка сучаснішої відеокарти, що підтримує необхідний інтерфейс.
Підключення до комп'ютера
Увага: перед початком роботи техніка має бути знеструмлена!
Якщо інтерфейси ідентичні, підключіть кабель. Переконавшись, що з'єднання здійснено успішно, увімкніть системний блок та монітор. Якщо екран залишається чорним, вимкніть комп'ютер і перевірте з'єднання.
Після запуску комп'ютера вам необхідно настроїти систему для коректної взаємодії з монітором. Зробіть це за допомогою драйверів, які постачаються в комплекті. Після їх встановлення ви зможете налаштовувати роздільну здатність екрана, оновлювати прошивку відеокарти, працювати з кольором і змінювати інші значущі характеристики зображення.
Якщо потрібно підключити монітор до ноутбука, зробити це доведеться через HDMI або VGA.

Саме ці два інтерфейси найчастіше можна знайти на корпусі лептопа, тоді як DVI практично не трапляється.
Підключення через HDMI нічим не відрізняється від інших типів підключення монітора до комп'ютера або ноутбука. Підключити через цей інтерфейс можна також дуже швидко, просто з'єднавши відповідні порти за допомогою кабелю HDMI.
Підключення монітора до ноутбука
Порядок дій тут не відрізняється від подібної процедури для комп'ютера:

Якщо вам вдалося правильно підключити обладнання, на екрані з'явиться зображення. Якщо цього не сталося, спробуйте перейти до режиму передачі зображення на монітор. Зробити це можна за допомогою однієї кнопки з ряду F1-F12, на якій зображений екран. Натисніть одночасно з клавішею «Fn». Наприклад, для ноутбуків Asus це буде поєднання Fn + F8.
Вам залишається лише налаштувати роздільну здатність екрана, його частоту та параметри відображення кольорів.
Я скину по Ризі, там адреси, ціни та ТТД (тактико-технічні-дані), але можна підставляти будь-яке місто та будь-який продукт, який Вам потрібен у цей момент; www.reklama.lv/ru/technics/computers/adapters/table.html?s=568412406fef37c83cd368ff53016d22
Ну якщо в Лієпаї є комп'ютерний магазин, то так, якщо там немає, то ти можеш замовити тобі привезуть.
Ми живемо у 21-му столітті. Wi-Fi рутер вже давно справляються із завданнями дротів. Вже є бездротові телевізори, бездротові монітори, принтери, камери і т.д.) Вже навіть з телефону можна виводити HD зображення на телевізор зовсім без дротів)
Wi-Fi TV.
Дивись із 1.30.
Wi-Fi Printer All In One.
http://www.verners24.lv/index.php?l=1&c=124&p=63410
ось
окремо
не забудьте переключити SOURCE (з аналогом, на цифровий) на телевізорі/моніторі
Хто шукає, той завжди знайде(мають бути).
Назви деяких "кабелів"
VGA (D-Sub) - це звичайний провід (аналоговий). використовується дуже давно. на старих моніторах теж.
ще є DVI - це теж інтерфейсний (сигнальний). теж між монітором і системником. але вже цифровий!... використовується тільки із сучасними РК панелями.. . і то не на всіх він є.
якщо у вашому випадку все-таки потрібен звичайний VGA (D-Sub) - раджу вибрати якісний кабель. мінімальної необхідної довжини він повинен бути товстим. з нормальними роз'ємами.. . а то продаються тоненькі кабельки з роз'ємом як для COM-порту. його ще викруткою потрібно прикручувати до системника. мало того що це незручно ... так і зображення розмите виходить і двоїться.
Ні, не можна. Ніяк.
І не плутайте напрямок сигналу – відеосигнал з ноута можна вивести на будь-який зовнішній монітор.
А назад – ніяк.
Залежить від налаштувань відеокарти в ноті. Зазвичай пропонує вибір, на який монітор виводити зображення.
Слухати та слухатися. Перевір кабель по-доброму.
Якщо не HDMI різниця мала, якщо взагалі є, і дивлячись який монітор.
Та й з комп'ютера в різній якості може йти малюнок в залежності від налаштувань.
Сьогодні підключення двох і більше моніторів до одного – нескладне завдання. Для чого це потрібно? Практичних застосувань для цього можна назвати багато.
Ви можете розтягнути свій робочий стіл на два монітори та відкривати вдвічі більше вікон, детальніше розглядати схеми, графіки, креслення тощо. Також цим користуються більшість геймерів, а також професійні редактори відео, художники, композитори електронної музики та багато інших.
У побутовому застосуванні підключення другого монітора до комп'ютера може вирішити проблему розподілу девайсів, коли одній людині важливо подивитися телевізор, а другий у цей час хоче попрацювати або пограти. Залишилося лише дізнатися, як приєднати другий монітор до комп'ютера.
Апаратне підключення другого монітора для комп'ютера
Умовно, весь процес можна розділити на 2 етапи – апаратний та програмний. На першому ви знаходите на корпусі комп'ютера чи ноутбука потрібне відеороз'єм і підключаєте до нього кабель із перехідником, якщо він необхідний.
Важливо правильно здійснити підключення. А саме – обидва монітори мають бути під'єднані до однієї відеокарти. Якщо у вас перший монітор підключений до інтегрованої відеокарти, потрібно вимкнути його та приєднати до дискретної відеокарти. Якщо такої у вас немає, вам доведеться купити і встановити її і лише після цього підключати другий монітор.
Щоб визначити доступні способипідключення двох моніторів, потрібно перевірити роз'єм на відеокарті. Є кілька варіантів таких роз'ємів, і найбільш поширеними та зручними з них є:
- HDMI – він зустрічається на всіх сучасних відеокартах, зовні нагадує подовжений USB-порт, підходить для якісного відтворення відео та аудіо;
- DVI (Digital Video Interface) – найбільш звичний спосіб підключення моніторів до комп'ютера, що підтримує як цифровий, так і аналоговий сигнали;
- DisplayPort - цифровий роз'єм, аналогічний HDMI, але не настільки поширений.
Що стосується ноутбука, для підключення до нього додаткового екрану потрібно відразу вибирати модель з одним або декількома відеовиходами, оскільки заміна відеокарти обійдеться недешево, а встановлення додаткової плати взагалі буде неможливою.
Для підключення всіх пристроїв між собою використовуються кабелі, а також перехідники для сумісності різних роз'ємів. Якщо обидва монітори та комп'ютери мають аналогічні роз'єми, зручніше підключити до системного блоку трійник-розгалужувач і приєднати до нього кабелі обох моніторів.
У випадку з ноутбуком ніякі розгалужувачі не потрібні, оскільки один монітор у нього вже є за замовчуванням. Якщо він оснащений VGA-виходом або будь-яким іншим роз'ємом, що передає відео, жодних труднощів щодо підключення додаткового монітора не виникне.
Також ви можете підключити другий портативний комп'ютер як другий монітор. Але для використання його як монітор потрібно установка спеціальних програм. Простим кабельним підключенням тут не обійтись.
Як підключити другий монітор до комп'ютера?
На більшості сучасних комп'ютерів, програмна частинапідключення другого монітора автоматизована, тобто комп'ютер і монітор самі знаходять один одного, після чого автоматично відбувається розтяжка робочого столу на два монітори або його віддзеркалення. Ви можете вибрати один із варіантів.
Якщо автоматичне встановленнядругого монітора не відбулася, клацніть по екрану правою кнопкоюмиші та виберіть «Властивості» або «Персоналізацію», у списку виберіть «Налаштування екрана». Виберіть другий екран і віддзеркалюйте зображення або розтягніть робочий стіл.
nabook.com.ua
Шукаємо два кабелі від монітора. Перший – це кабель живлення. Його потрібно буде вставити в розетку після того, як ти підключиш монітор до системного блоку. Відразу зазначимо, що для підключення комп'ютера необхідно буде подовжувач, щоб зручно було підключити всі інші пристрої комп'ютера. А краще придбати мережевий фільтр, головне завдання якого - захист комп'ютера від різких перепадів напруги в електромережі.
Щоб підключити монітор до системного блоку, використовується і другий кабель монітора. Він підключається до гнізда ("маму") відеокарти. Є кілька типів роз'ємів, які відрізняються формою та кількістю штирків. Все ж таки серед них можна виділити два найбільш популярні роз'єми, про які ми і поговоримо далі.
Роз'єм VGA необхідний для підключення моніторів на електронно-променевих трубках (ЕЛТ). Монітори з такими роз'ємами нагадують ящик, але все ж таки вони ще використовуються в нашій країні. Поглянь на малюнок із цим видом роз'єму:

kkg.by
Рідкокристалічні монітори передбачають підключення до гнізда під назвою DVI. Він також буває кількох видів, які виглядають так:

kkg.by
На сучасній відеокарті може бути кілька таких роз'ємів.
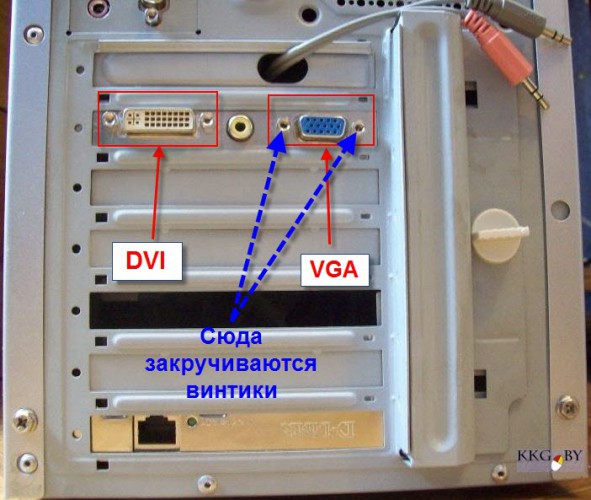
kkg.by
Підключати монітор до системного блоку слід акуратно повного входуштирьків у пази. При цьому не треба застосовувати фізичну силу. Форма гнізда «підкаже», як їх потрібно буде підключити.
Телевізори

