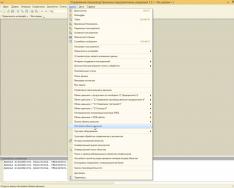Є величезна кількість причин, через які не працює флешка, і є також маса ступенів несправності вашого накопичувача, залежно від яких змінюється доступна кількість способів ремонту такого обладнання.
Чому флешки такі популярні?
Не секрет, що в наш час USB-накопичувачі є надзвичайно поширеними. Це вже не просто засіб зберігання даних, а повноцінний аксесуар, який скрізь переслідує свого власника. Якщо буквально 10 років тому тільки забезпечені люди ходили з флешками об'ємом до 2 Гб, то сьогодні вже практично кожна сучасна людина має флешку об'ємом від 16 Гб і більше. Однак, незважаючи на те, що сучасні люди часто стикаються з тим, що не працює флешка, далеко не всі намагаються розібратися в тому, чому таке відбувається, як її потім виправити.
Переваги і недоліки
Не всі розуміють, чому USB-накопичувачі отримали настільки широке поширення в наші дні, але сталося це завдяки величезній кількості переваг таких накопичувачів:
- Компактність.
- Абсолютно безшумна робота.
- Достатньо великий потенціал перезапису.
- Стійкість до зовнішніх дій, яка набагато перевищує стандартні жорсткі диски.
- Надійність зберігання даних протягом багато часу.
- Універсальність та доступність.
- Достатній обсяг зберігання даних.
- Щодо невелика вартість.
Саме така популярність призвела до того, що флешка не працює у багатьох користувачів, адже чим більше людей використовує такі пристрої, тим більше з'являється подібних випадків. При цьому слід зазначити той факт, що насправді за всіх своїх переваг такі накопичувачі відрізняються ще й цілим рядом мінусів, про які також замислюються небагато. Досить часто відбувається так, що не працює флешка через її поломку або навіть повну непридатність до подальшої експлуатації. Користувач часто не замислюється над тим, що є можливість відновити файли з таких накопичувачів, якщо, звичайно ж, не були втрачені якісь надзвичайно важливі дані. Але насправді в більшості випадків, замість того, щоб купувати новий пристрій, можна повернути до роботи вже наявний накопичувач.
Чому вони ламаються?

Є багато причин, чому не працює флешка. Що робити в кожній окремій ситуації залежить вже безпосередньо від того, чому саме зламався такий пристрій. Основних причин лише три:
- Флешку неправильно вилучили з гнізда комп'ютера.
- Пристрій вичерпав свій потенціал (переписувати дані можна лише обмежену кількість разів).
- Під час роботи обладнання стався стрибок живлення або напруги.
Насправді це далеко не повний перелік того, чому не працює флешка. Що робити в тих чи інших ситуаціях, більш докладно в окремих випадках вже розглядають фахівці, а вам достатньо лише знати те, яким чином ви могли б самостійно виправити зламаний пристрій або зробити так, щоб потім його змогли виправити фахівці.
У переважній більшості випадків спочатку ламається у флешці контролер. Визначити поломку часто досить просто - ви вставляєте пристрій у певний роз'єм, але замість того, щоб відображати окремий диск, на який можна буде копіювати якусь інформацію, система говорить про те, що потрібно повністю форматувати новий диск, пристрій є недоступним або ви спостерігаєте, що накопичувач було відформатовано у форматі RAW.
«Тільки для читання»
Нерідко трапляється так, що не працює флешка на телефоні або комп'ютері, а при спробі звернення до пристрою вискакує помилка з повідомленням "Тільки для читання". Ця несправність пов'язана з тим, що накопичувач вже поступово починає відпрацьовувати свій термін, внаслідок чого контролер переводить обладнання в так званий режим самозахисту пам'яті, який унеможливлює запис для того, щоб зберегти в нормальному стані фізичної структури пристрою. Але при цьому нерідко відбувається і така ситуація, що блокування відбувається з більш банальної причини - контролер у вашому пристрої просто зламався, тому флешка не працює в машині, вдома чи деінде.
Звичайно, це неприємна новина для тих, хто хоче відремонтувати сам пристрій, тому що в принципі це буде вже зробити неможливо, і єдине, що ще можна буде зробити, це відновити інформацію з накопичувача, що і роблять багато людей.
Що робити, якщо пристрій зламався?

Як говорилося вище, щоб визначити, що саме потрібно робити в тій чи іншій ситуації, спочатку потрібно зрозуміти, чому флешка не працює на комп'ютері. Зокрема, є два варіанти дій:
- Відновлення інформації із накопичувача.
- Ремонт самого пристрою.
Вибирати серед цих варіантів часто доводиться з тієї причини, що в деяких важких ситуаціях при відновленні інформації пристрій надалі залишається непридатним для використання, в той час як при ремонті втрачається вся інформація, що зберігається в накопичувачі.
Гарантія

Коли ви купуєте флешку в офіційному магазині, вам у будь-якому випадку повинні надати спеціалізований гарантійний талон, на якому зазначені умови та, природно, терміни, в які можна буде отримати безкоштовний ремонт або обмін, якщо ви раптово виявили, що не працює мікро-флешка. Якщо USB-накопичувач зламався саме в цей період часу, то у такому разі у вас є повне право віднести її назад до магазину та вимагати обміну на новий пристрій безкоштовно. При цьому ви повинні спочатку розуміти, що ніхто не відновлюватиме інформацію з вашого накопичувача, вам просто нададуть новий, тому що магазину немає сенсу здійснювати ремонт, і тим більше проводити відновлення з вашого пристрою.
Ремонт фізичних несправностей

Якщо припустити, що сам пристрій не був сильно пошкоджений, і ви приблизно розумієте, з яких причин виникла несправність і можете пожертвувати даними, то в такому випадку перше, що вам варто зробити, якщо не працює флешка USB, - це її форматування. Однак вам слід ухвалити виважене рішення: чи справді ви готові втратити дані, чи таки хотіли б їх відновити. Якщо ж ви вирішите, що файли, які зберігає в собі пристрій, є дійсно важливими для вас, то в такому випадку при фізичних пошкодженнях вам потрібно буде звернутися в компанію для того, щоб там за допомогою спеціального обладнання вам повернули інформацію. Однак, як уже згадувалося, після цього ви флешку використати вже не зможете.
Як відновлюють спеціалісти?

В принципі, рекомендується звертатися до спеціалізованих компаній, якщо ви зіткнулися з такою ситуацією, що не працює флешка. Як відновити, буде вже вирішувати відповідний фахівець, однак у переважній більшості випадків, особливо якщо справа стосується фізичних пошкоджень, застосовується спеціалізоване обладнання, яким відновлюються друковані плати або повністю видаляється чіп пам'яті з плати, і дані вже вилучатимуться безпосередньо з нього.
Що потрібне для ремонту?
Якщо ви все ж таки вирішите, що можете ризикнути даними на пристрої, якщо не працює флешка на комп'ютері, вам потрібно мати такі інструменти:
- Паяльник.
- Старий кабель USB.
- Плоскогубці чи кусачки.
- Невелику плоску викрутку.
- Збільшувальне скло.
Відразу варто відзначити, що самостійно ви зможете провести ремонт тільки в тому випадку, якщо йдеться про зламаний роз'єм. Якщо з якоїсь іншої причини не працює мікро-флешка, що робити, зрозуміє лише кваліфікований спеціаліст, який має досвід роботи в цій галузі та спеціалізоване діагностичне обладнання.
Як ремонтувати?

Спочатку вам слід за допомогою викрутки звільнити накопичувач із захисного корпусу, відкрутивши від нього кришку. Тепер вам слід взяти збільшувальне скло, і подивитися з його допомогою на друковану плату, щоб визначити, чому не працює флешка. Якщо є будь-які пошкодження на контактних майданчиках, самостійно з проблемою впоратися ви вже не зможете.
Шматочками перерізайте кінець кабелю, при цьому слід відкусити охоплюючий кінець, якщо не йдеться про штекер male-to-male. Тепер зачистіть приблизно 0,6 см кожного проводу всередині кабелю. Якщо у вас немає додаткового кабелю, можете спробувати спаяти шматки за допомогою електричного дроту до кожного зубця для зламаного роз'єму. Таким чином, ви зможете зробити власний міні-кабель.
Тепер кожен із проводів слід припаяти до контактних майданчиків. Варто відзначити, що приєднувати дроти потрібно в правильному порядку зліва направо - чорний, зелений, білий і потім червоний. Якщо ви використовували власні дроти замість кабелю, то в такому разі просто припаяйте кожен окремий провід до відповідних майданчиків незалежно від кольору. Тепер вам залишається просто підключити інший кінець кабелю і підключити пристрій до комп'ютера. Якщо пристрій визначився, ви можете радіти зробленому ремонту.
Якщо ви спробували підключити, але флешка так і не розпізнається, то в такому разі проблема полягає вже в чомусь іншому, і неозброєним оком непрофесіонал не зможе визначити проблему. Саме тому вам слід або замислитись над тим, щоб заручитися підтримкою кваліфікованих фахівців, які зможуть відновити дані або навіть працездатність накопичувача, або просто можете викидати пристрій та думати про те, який купувати наступним.
Комп'ютер не бачить флешку. Техніка не може працювати вічно. Причин може бути кілька:
1) передні роз'єми на ПК не підключені до материнської плати;
2) не вистачає харчування;
3) збій системного драйвера;
4) віруси;
5) конфлікт файлової системи;
6) апаратна поломка накопичувача.
Майже всі проблеми «лікуються» підручними засобами, саме системними утилітами комп'ютера. Розглянемо кожну поломку докладно.
Причина 1: неактивні гнізда та нестача потужності
Якщо флешка на комп'ютері не відкривається під час підключення до передніх роз'ємів системного блоку, перевірте додатково гнізда для підключення гарнітури (навушників).
Якщо і вони мовчать, значить, виробники при складанні ПК не спромоглися підключити блок гнізд до материнської плати. Якщо комп'ютер на гарантії, сміливо скаржтеся продавцеві на неякісне складання. А як альтернативу скористайтеся задніми портами.
Другий аспект – недостатня подача харчування на роз'єми, через що флешка «блимає», тобто. довільно розпізнається/зникає. Швидше за все, винні збирачі, які схалтурили при підключенні до системної плати, не до кінця втопивши кабель у відповідний паз.
І тут знову треба відвідати сервісний центр чи продавця. Але якщо у вас є досвід складання ПК, спробуйте зробити все самостійно.
Якщо після всіх маніпуляцій не відбувається зовсім нічого, проблема криється в іншому.
Причина 2: драйвер
Кожна флешка спочатку зберігає драйвер, який автоматично встановлюється при підключенні пристрою. Але Windows періодично може давати збій, через що страждає рядовий користувач. Для виправлення ситуації буде потрібно наступний набір маніпуляцій.
Для початку правою кнопкою натисніть на "Мій комп'ютер" і перейдіть в "властивості".
Відобразиться список з кількох вкладок, серед яких потрібно вибрати Устаткування та перейти до Диспетчера пристроїв.
Прокручуємо список, доки не знайдемо USB-контролери. Розкриваємо список натисканням на «+» і бачимо повний список пристроїв, які підключені або одного разу приєднувалися через потрібний роз'єм.
Далі вам доведеться зіграти у так званий тест на уважність. Підключаємо накопичувач і чекаємо, поки список драйверів "моргне". Один із компонентів змінить свою назву. Це наш винуватець, котрий підлягає ліквідації.
Для цього клацніть правою кнопкою миші, вибравши «Видалити». Підтвердіть свої наміри, після чого вставте флешку. Драйвер підхопиться автоматично. У переважній більшості випадків це допомагає.
Причина 3: віруси та трояни
Хоча система і вимагає перевірити пристрої на наявність шпигунського ПЗ, мало хто це робить, за що розплачується збоєм у роботі системи. Все дуже просто: вірус замінює «рідний» драйвер автозапуску на модифікований, що загрожує появою напису «У доступі відмовлено».
Тому, якщо не завантажується флешка , робимо таке.
Відкриваємо «Мій комп'ютер» та в адресному рядку прописуємо букву пристрою (все так, як на скріншоті, із збереженням символів). Літерний індекс вашого накопичувача може відрізнятися.
Отже, ви потрапили усередину. Але тепер слід зробити приховані файли видимими, щоб дістатися автозапуску. Для цього вибираємо «Сервіс», а з списку – «Властивості папки».
Нас цікавить вкладка «Вигляд». Прокручуємо повзунок у самий низ, доки не знайдемо налаштування «Приховувати системні файли…». Забираємо прапорець з цього пункту, принагідно переключивши систему на можливість показати приховані файли.
Перевірили? Чудово. Повторно вставте багатостраждальний пристрій та продовжуйте роботу.
Причина 4: конфлікт розділів
Трапляються й інші казуси. Наприклад, ви вставили накопичувач у комп'ютер. Система його розпізнала та видала відповідне «тин-дин». На панелі завдань знизу з'явився характерний значок, але Windows чомусь відмовляється надавати букву розділу. Як із цим бути?
Для початку натисніть "Пуск" і перейдіть до "Панель управління".
У лівій частині вікна, для зручності користування, виберіть "Переключитися до виду за категоріями". Хоча якщо він і так включений – жодних маніпуляцій робити не треба. Нам потрібно потрапити до «Адміністрації».
Важливо:всі маніпуляції потрібно робити лише від імені адміністратора. В іншому випадку система не ухвалить змін.
Вибираємо «Керування комп'ютером» подвійним клацанням миші та рухаємо далі.
Перед нами "зворотний бік" системи з різними налаштуваннями. У жодному разі не займайтеся відсеб'ятиною, якщо в цьому не розумієтеся. Дотримуйтесь лише наших порад.
Всім привіт! У цій статті поговоримо про такі випадки, коли флешка не визначиться взагалі на жодному комп'ютері. Тож це буде докладна інструкція з відновлення.
Треба сказати, що піддослідний USB-накопичувач вже вам добре знайомий з минулих публікацій, оскільки нещодавно ми відновлювали з нього інформацію. Хто ще не читав, можете ознайомитись.
Ситуація змінилася на краще лише тоді, поки під руку не потрапила стара добра утиліта під назвою Hard Disk Low Level Format Tool. Вона й допомогла вирішити проблему та заощадити гроші, повернувши накопичувач до життя.
Отже, що потрібно зробити. Насамперед слід встановити вищезазначену програму з офіційного сайту розробників. Вона невелика, важить зовсім небагато. Запускаємо її та вибираємо пункт "Continue for free":

Потім загалом з'являється наша флешка, яка в системі Windows 10 не визначається взагалі. Тобто, немає її ніде і все тут:

Вибираємо її та тиснемо внизу кнопку "Continue", щоб перейти до процесу форматування. Напевно, не варто у такому разі попереджати, що всі дані внаслідок цього процесу будуть втрачені. 😉
На наступному кроці переходимо в розділ "Low-Level Format" і тиснемо кнопку "Format This Device":

Після цього програма ще раз поцікавиться серйозністю наших намірів. Тут прямо як у загсі, вкотре говоримо "Так":

Ось і все, друзі, тепер залишається лише дочекатися завершення процесу низькорівневого стирання USB-накопичувача. Після цього багатостраждальна флешка нарешті визначилася в системі, але за першого звернення до неї "попросилася" знову відформатуватися. Ну що ж, не перечитимемо:

Запускаємо повторну процедуру вже штатними засобами великої та жахливої Windows:

У результаті, хлопці, флешка, яка раніше не визначалася, успішно запрацювала. Тому сміливо можна сказати, що докладна інструкція з відновлення таки вдалася.
Якщо у вас залишилися якісь питання, ставте їх у коментарях до публікації. А на цьому все поки що й до нових зустрічей. На завершення, як завжди, давайте подивимося на черговий цікавий відеоролик.
За останні кілька років флеш носії інформації стали дуже популярними та використовуються нами, буквально, щодня, завдяки своїм перевагам над дисковими носіями. Навряд чи можна переоцінити її користь флеш носія, адже на нього можна швидко записати інформація або рахувати, не займає багато місця в портфелі чи сумці, та й ціновий сегмент приємно тішить.
Незважаючи на всі позитивні моменти, іноді трапляються ситуації, коли прочитати дані не виходить через саму флешку або комп'ютер. Адже в найважливіший момент ви можете втратити доступ до файлів, що зберігаються, а, щоб швидко повернути все в норму необхідно володіти певними знаннями. У цій статті ми розберемо всі можливі проблемні ситуації і знайдемо шляхи вирішення, чому комп'ютер не бачить флешку.
Найпоширеніші проблеми чому комп'ютер не бачить флешку:
Не працює сама флешка
Це найгірший розклад для людини, чиї документи зберігаються на флешці, адже повернути її до життя практично не реально. Вивести з ладу флешку можна за умови механічного впливу на чіп пристрою або його контролер, замиканням електричного ланцюга, пошкодженням контактів на USB платі. Так виглядає флешка після замикання електричного ланцюга або влучення вологи всередину накопичувача.
 Визначити чи це сталося з вашим накопичувачем досить легко. Найперше, то потрібно зробити – перевірити флешку на предмет механічних ушкоджень, відколів тріщин і т.д. Якщо її повністю розбито – можете шукати заміну в магазині комп'ютерної периферії. Якщо ви сумніваєтеся у її непрацездатності, можна перевірити її практичним методом.
Визначити чи це сталося з вашим накопичувачем досить легко. Найперше, то потрібно зробити – перевірити флешку на предмет механічних ушкоджень, відколів тріщин і т.д. Якщо її повністю розбито – можете шукати заміну в магазині комп'ютерної периферії. Якщо ви сумніваєтеся у її непрацездатності, можна перевірити її практичним методом.
Підключіть флешку в USB роз'єм комп'ютера, якщо світлодіод на ній спалахнув і на комп'ютері ви почули звук, який характерний для підключення нового пристрою, отже, все в порядку, є сенс шукати проблему далі. Якщо цього не сталося - швидше за все флеш накопичувач більше не придатний для експлуатації.
Ви можете спробувати віднести флешку в сервісний центр, де майстер спробує перепаяти контакти або замінити контролер, але коштуватиме це буде дуже дорого, а виправдано буде ця дія тільки якщо у вас на ній зберігаються важливі документи. Якщо фатальної несправності виявлено не було і флешка подає ознаки життя, випробуйте методи відновлення її працездатності, які будуть описані нижче.
На передній панелі комп'ютера знеструмлено USB порт
Ця проблема дуже поширена серед користувачів настільних ПК. Більшість власників комп'ютерів звикли вставляти флешку у передні порти USB, адже це швидко та зручно.
Але трапляється ситуація, коли під час складання ПК з якихось причин не підключають передню панель до енергосистеми, зазвичай це відбувається через забудькуватість комп'ютерного майстра. Відповідно ваша флешка не відображатиметься, незважаючи на її повну справність.

Цю проблему можна вирішити двома способами. Якщо вам необхідно терміново скористатися інформацією на знімному носії, ви можете підключити його в тильну панель комп'ютера. Фронтальні роз'єми залишаться також неробочими, але ви отримаєте доступ до документів. Назвати такі маніпуляції повноцінним рішенням не можна, тож розглянемо другий варіант.
Спосіб №2 передбачає підключення енергокабелю на материнській платі до передньої панелі комп'ютера. Залежно від моделі корпусу комп'ютера роз'єм для підключення може відрізнятися. Але не варто лякатися у них є маркування і підключити не той роз'єм у вас не вийде за конструкційними особливостями. Найпоширенішими є дроти типів VCC, D-, D+ і GND. Більше того, кольорове маркування кабелю та роз'єму на материнській платі збігаються, але краще тримати орієнтир за написами.
Насамперед необхідно отримати доступ до материнської плати, для цього відкрутіть болти на корпусі і зніміть кришку. Знайдіть кабель, який веде до лицьової панельки і знайдіть такий самий роз'єм на материнській платі. На зображенні нижче ви можете побачити, як має виглядати роз'єм.

Виконувати з'єднання самостійно не рекомендується, краще викликати майстра. Якщо неправильно з'єднати кабель і роз'єм, можна спалити ці контакти і навіть пристрої. Якщо ж вирішили підключити фронтальні USB роз'єми, то краще повідомите нам модель вашого корпусу та материнської плати, а ми підкажемо як це правильно виконати і пояснимо як виглядає роз'єм та кабель.
Несправний або вимкнений USB порт на комп'ютері
Іноді проблема нечитабельності інформації на знімному носії пов'язана не з проблемою самої флешки, а з роз'ємом, до якого її підключають. Певний USB-порт може бути неробочим, а такий стан можна викликати банальним пошкодженням контактів роз'єму. Тоді в даному порту не буде працювати не тільки флешка, але й інші пристрої USB.
Вирішити цю проблему можна, озброївшись звичайним паяльником та мінімальними знаннями схемотехніки. Якщо ж таких знань, навичок та обладнання немає – тоді це можуть виправити в найближчому сервісному центрі за низьку плату.
Однак, якщо ніякої реакції на підключення USB пристрою не спостерігається на всіх роз'ємах, проблема може бути глибше. Порти можуть бути відключені в настройках BIOS.
Щоб підключити порти в меню BIOS, вам потрібно туди спочатку потрапити. Щоб увійти в BIOS в перші секунди завантаження комп'ютера, потрібно натиснути відповідну клавішу на клавіатурі, яка відповідає за виклик меню. Найчастіше, за умовчанням ставиться клавіша F2 або Del, але залежно від фірми материнської плати та версії БІОС вона може бути іншою. На першому зображенні, яке спливає під час завантаження, вона вказана.
Після того як ви увійшли в сам BIOS нам потрібно пройти наступним маршрутом: “”.

Знайдіть рядок “USB Controller ”, щоб було дозволено користуватися портами, навпаки має стояти значення “Enabled ”.

Після ввімкнення портів USB на комп'ютері натисніть клавішу F10 . Це збереже встановлені вами налаштування та вийде з BIOSу.

Забруднений USB роз'єм флешки
Флешка є мобільним пристроєм для зберігання інформації і тому часто носиться в кишенях, портфелях або як брелок на ключах. Через такі умови експлуатації в роз'ємі може накопичуватися пил, дрібне сміття. Таке трапляється не часто, але може стати причиною непрацездатності флеш-накопичувача. Пил та дрібне сміття збирається нальотом на контакті і не дає можливості з'єднання з контактів у порту на комп'ютері. Така флешка може не тільки зовсім не відображатись, але й зависати, повільно передавати чи зчитувати інформацію та визначатися не з першого разу.
Щоб очистити USB роз'єм флешки, озброїться сірником і ватною паличкою. Орудуючи сірником, видаліть все сміття з роз'єму, а потім змочіть ватяну паличку спиртом і протріть контакти флешки. Так ви позбавите її від сміття та окислення.
Зараження вірусами
В наш час все актуальнішим стає питання безпеки влаштування накопичувачів, тому що на всю орудують віруси. Ви можете відвідати звичний вам сайт соціальної мережі в інтернеті та отримати зараження, не кажучи вже про завантаження файлів із неперевірених джерел.
Сучасні комп'ютерні віруси теж можуть розмножуватися, як це дивно не звучало. Вони заражають файли, що знаходяться на флешці або жорсткому диску комп'ютера, а їх кількість зростає в експоненційній залежності.
Найчастіше проблемою непрацездатності флешки є зараження вірусами. Накопичувач визначається системою, ви можете почути характерний звук підключення пристрою до системи, але під час спроби зчитування інформації ви побачите повідомлення «» або « Додаток не знайдено».

Перед вирішенням цієї проблеми варто встановити антивірусне програмне забезпечення на ваш комп'ютер і провести повну діагностику файлів. Щоб отримати доступ до даних на накопичувачі, потрібно видалити файл з вірусом і просканувати його. Щоб це зробити, перейдіть в меню «Пуск» і введіть у пошуковому рядку наступну фразу «».

На знайдений елемент натискаємо лівою кнопкою миші. Перед вами виявиться відкритим вікно з назвою «Параметри папок», тут потрібно зробити наступне:
- Забрати галочку з параметра « Приховувати захищені системні файли»
- Поставити галочку на параметр ""
Після цього обов'язково натискаємо клавішу «Застосувати» і лише після цього «Ок», інакше зміни не набудуть чинності. Виглядати це має так.

Після цього заходимо в «Мій комп'ютер» і переходимо до папки самого накопичувача. Там ви побачите файл "Autorun", його необхідно видалити, а флешку перевірити на наявність вірусів одним з безкоштовних антивірусів, відмінно з цим впоратися утиліта Dr.WEB Cure It.

Тепер ви можете повноцінно користуватися флешкою і жодних проблем виникнути не повинно. Якщо ж нічого не змінилося, то проблема полягає у відсутності драйверів, розберемо її нижче.
Збій драйверів або використання застарілих драйверів
Дуже поширена проблема, коли комп'ютер не хоче відображати флешку через застарілі драйвери або їх системний збій. Збій може пройти через стрибок електричної напруги або непередбачене завершення роботи операційної системи. Або старі моделі комп'ютерів можуть не працювати з накопичувачами об'ємом 32 Гб і більше. Можна сказати, одне вирішується проблема тільки оновленням драйверів.
Насамперед треба зайти в «». Зробити це можна кількома способами, наприклад, через «Мій Комп'ютер» або знайти цей розділ у системному пошуку, як ми і зробимо.

Заходимо в дане меню, після чого підключаємо флеш накопичувач до комп'ютера, після чого відкриваємо підвкладку «Контролер USB». Виділяємо рядок « Запам'ятовуючий пристрій», натисканням правої клавіші миші відкриває системне меню і натискаємо «Видалити».

Такі маніпуляції дозволяють видалити встановлений у системі драйвера для вашого пристрою. Як тільки ви видалите його, сміливо діставайте флешку з комп'ютера і знову підключайте її. Тоді драйвер на флеш накопичувач встановиться заново і проблему буде вирішено.
Якщо проблема не вирішилася, можливо, потрібне оновлення драйвера всіх USB чіпсетів, зробити це досить легко. Ви можете скористатися спеціальним диском, що йшов у комплекті з материнською платою, на ньому записано всі необхідні драйвери. Якщо ж у вас його немає, завантажте програму DriverPack, вона автоматично виділить усі драйвера для яких є оновлення та проведе цю процедуру після вашої угоди.
Більше того, у більшості користувачів виникає сумніви щодо правильності їх дій, коли вони дізнаються про різні формати USB. Не варто лякатися!
Драйвери на USB 2.0 і на USB 3.0 встановлюються за одним і тим же принципом. А єдина різниця між портами – це максимальна швидкість зчитування та запису інформації.
Помилки файлової системи
Комп'ютер також може не визначати ваш флеш-пристрій через помилки файлової системи. Перевіримо, чи це так, зайдіть в «», як це зробити було описано вище. Тепер потрібно відкрити підвкладку « Дискові пристрої», якщо ви побачите там свою флешку, значить вона справна, а файлова система не сприймає її як слід, і, відповідно, не відображає у провіднику. У моєму випадку флеш накопичувач відобразився, значить він справний.

Щоб виправити цю проблему, ви повинні відформатувати вашу флешку, але ця дія має кілька нюансів, тому розглянемо цей процес у наступному пункті статті.
Якщо ви не бачите там свій накопичувач, тоді проблема криється в несправності самої флешки, тобто або контролер згорів, або контакт відпаявся. Спробувати повернути її до життя можуть спеціалісти у сервісних центрах. Однак це дороге заняття, простіше купити нову, зрозуміло, якщо на несправній не була записана важлива інформація і вам треба відновити дані на флешці.
Конфлікт файлових систем
Досить часто вміст флешки не відображається через конфлікт файлових систем на комп'ютері та самому знімному носії. Наприклад, якщо комп'ютер функціонує на файловій системі NTFS, а на флешці використовується FAT32, не виключена конфліктна ситуація. Більше того, ця проблема поширена не тільки в середовищі Windows, але і Mac OS. Наприклад, якщо ви відформатуєте флешку на вашому Mac пристрої у систему ExFAT або стандартну файлову систему макбука, то флешка навряд чи читатиметься на пристроях Windows.
Найперше що потрібно зробити, це знайти комп'ютер, де використовується інша файлова система, відкрити флешку і зберегти важливу для вас інформацію, адже після форматування вона буде втрачена.
Щоб вирішити цю проблему, нам необхідно провести процес форматування флешки. Спочатку потрібно дізнатися, яка файлова система використовується на вашому комп'ютері. Зайдіть у «Мій комп'ютер», правим кліком мишки по жорсткому диску відкрийте підменю і виберіть пункт «Властивості».

У вікні ви побачите інформацію про вільний і зайнятий об'єм дискового простору, а також дізнаєтеся яка файлова система використовується. У разі використовується система NTFS.

Після того, як ви дізналися файлову систему комп'ютера, нам потрібно відформатувати флеш накопичувач у цю систему. Для цього натисніть на флеш накопичувача правою клавішею миші і відкрийте вкладку «Форматувати».

У вкладці, вибираємо файлову систему, в яку будемо форматувати, ставимо галочку навпроти атрибуту «Швидке» і тиснемо «Почати».

Кілька слів про те, чому ми використовуємо атрибут «Швидке». По-перше, форматування флеш накопичувача відбудеться набагато швидше. Але є й інший бік медалі. Якщо на флешці були якісь документи, тільки при швидкому форматуванні ви зможете відновити ці дані, використовуючи спеціальні утиліти. Якщо ж ви не поставили галочку, то інформація, яка була на флешці, для вас буде втрачена назавжди.
Флешка не відформатована
Досить поширена проблема, коли ви вставляєте флешку в комп'ютер (в основному це нова флешка і її перше використання), а операційна система видає вам попередження, яке свідчить, що перед використання знімний диск потрібно відформатувати. А якщо флешка використовувалася раніше і на ній записані дані, то отримати доступ до них ніяк не вийде. Понад те, обсяг флешки стає дорівнює 0, тобто. ніби там взагалі нічого немає, навіть накопичувача.

Якщо ви вже користувалися флешкою і це її не перше підключення, тоді спробуйте підключити її до іншого комп'ютера, можливо, проблема піде, і ви зможете зберегти дані. Але в будь-якому випадку флешка підлягає форматуванню. Як це зробити, було детально розібрано у пункті "Конфлікт файлових систем".
Але хочу звернути вашу увагу на два моменти. Щоб після форматування не виникли проблеми з файловою системою (ФС), дізнайтеся, яка ФС використовується на комп'ютері і встановіть таку ж для накопичувача. І друге, якщо на флешці була потрібна вам інформація, то обов'язково використовуйте атрибут «Швидке», так форматування флешки пройде лише за змістом, а втрачену інформацію можна буде повернути, з використанням спеціальних утиліт.
Проблему з розділом або флешкою автоматично присвоєно зайняту літеру
Бувають ситуації, коли операційна система неправильно визначає ваш знімний носій. Як би все нормально, висвічується підключення пристрою і в треї з'являється значок флешки, а використовувати її за призначенням не виходить ніяк.
Проблема може полягати в тому, що система не привласнила розділу букву, під якою фігуруватиме знімний накопичувач або ж привласнила, але ця буква вже зайнята, а через це виходить конфлікт адрес.
Вирішення цієї проблеми буде примусове присвоєння літери розділу, яку виберемо ми, все відбувається у ручному режимі. Отже, почнемо.
Насамперед необхідно затиснути комбінацію клавіш «Win+R», перед вами відкриється віконце з найменуванням «Виконати».
У рядку нам потрібно ввести просту команду diskmgmt.mscяка перекине нас у розділ управління дисками та накопичувачами.

У диспетчері накопичувальним середовищам, нам необхідно визначити наш USB пристрій. Зробити це можна просто, відключіть флешку і знову підключіть той розділ, який спочатку пропаде і потім з'явиться, нам і потрібен.

У моєму випадку флешкою є накопичувач з назвою «20151114_17», ви також можете визначити його за спеціальним значком. Тепер необхідно клікнути по ньому правою клавішею миші, а у меню вибрати пункт «Змінити букву».

Тепер перед нами відкриється ще одне додаткове вікно, менше. У ньому необхідно натиснути на кнопки «Змінити» та «Ок».

Тепер відкриється ще одне допоміжне вікно, де ви повинні вибрати будь-яку букву англійського алфавіту, і після натискання кнопки «Ок» буква присвоюється розділу.

Варто звернути увагу на один важливий момент! При виборі літери, що присвоюється, розділу вашого флеш накопичувача, подивіться, які літери вже використовуються системою. Це дуже важливо, адже ми можемо не виправити проблему, а залишити її. Таке станеться, якщо ви, наприклад, розділ флешки позначите, через букву “D”, яка вже присвоєна локальному диску.
Несправності блока живлення або надмірне перевантаження по струму USB-порталу
Ця проблема у наш час дуже поширена. Справа в тому, що комп'ютер може просто не бачити флешку через несправність блока живлення. Розберемося по порядку, блок живлення споживає електричну енергію з мережі, а потім перетворює та розподіляє її по всіх вузлах комп'ютера. У нього є ліміт потужності, наприклад, блок живлення на 400W, не зможе видати вам 600W. Отже споживання всієї системи має бути збалансованим.
 Така проблема може виникнути, якщо ви нещодавно замінили якийсь важливий вузол у системі, нехай це буде процесор. Тепер він споживає набагато більше енергії, порівняно з минулим, а отже, кудись вона просто не доходить, і в даному випадку це «кудись» є USB мережа комп'ютера. Відповідно, параметр енергоспоживання потрібно прораховувати заздалегідь, а якщо вже така ситуація сталася, доведеться замінити БП більш потужним.
Така проблема може виникнути, якщо ви нещодавно замінили якийсь важливий вузол у системі, нехай це буде процесор. Тепер він споживає набагато більше енергії, порівняно з минулим, а отже, кудись вона просто не доходить, і в даному випадку це «кудись» є USB мережа комп'ютера. Відповідно, параметр енергоспоживання потрібно прораховувати заздалегідь, а якщо вже така ситуація сталася, доведеться замінити БП більш потужним.
Більше того, проблема може ховатися в несправності блоку живлення, він може видавати набагато менший потенціал потужності, ніж заявлено і чим видавав раніше. Таку проблему вирішити вам не вдасться, тому що ви ризикуєте працездатністю всього комп'ютера. Єдиним рішенням буде заміна блоку живлення.
Є ще одна особливість цього питання. Останнім часом дуже стали поширені USB пристрої для комп'ютерів, припустимо зараз запитані такі пристрої: килимок для підігріву чашки, настільна лампа, бездротова миша, жорсткий диск, що знімається, і в добавок смартфон теж стоїть на зарядці. І ви хочете ще підключити флешку, але незадача, комп'ютер її бачить. Справа в тому, що відбулося перевантаження струмом на USB порти. Тобто. всі пристрої вже споживають максимальну кількість струму і ще одне ви не зможете підключити. Тому, щоб скористатися флешкою, вам необхідно відключити кілька пристроїв від USB портів комп'ютера і тоді проблема зникне.
Якщо комп'ютер не бачить флешку у Windows XP
Має безліч причин, з яких флеш накопичувач може не визначатися в системі Windows XP. Більше того, проблема може бути як у самій операційній системі, так і в несправності флеші, і навіть в апаратній частині комп'ютера.
Якщо проблема пов'язана з операційною системою, то усунути її можна лише шляхом внесення додаткових змін у налаштуваннях, робити це найкраще в ручному режимі, незважаючи на велику кількість спеціальних утиліт, які здатні допомогти в цьому питанні.

Однак, якщо несправний сам накопичувач, то єдине, що вам залишається - спробувати зберегти дані, записані на ньому. І після цього придбати новий та більш надійний пристрій.
Якщо комп'ютер не може визначити флешку, він повідомляє користувача наступними сигналами:
- Ваша флешка вставлена, і ви намагаєтеся отримати доступ до даних на ній, спливає повідомлення "Вставте диск".
- Система повідомляє про обов'язкове форматування накопичувача для подальшого використання.
- Випливають помилки про неможливість отримання доступу до даних.
- Система може зависати, коли ви підключаєте флешку в USB порт комп'ютера.
У цьому розділі ми розглянемо всі найпоширеніші причини нефункціональності флеш накопичувача в системі Windows XP і дамо практичні рекомендації щодо їх вирішення. Уважно читайте опис проблеми, якщо вона не схожа на вашу або її рішення вам не допомогло, переходьте до наступного пункту, доки проблема не піде. Перше, то потрібно зробити, це спробувати визначити, чи флешка справна. Про це сигналізує світловий індикатор на ній. Якщо ви підключили накопичувач, і він блимає або горить, значить флешка справна і проблема криється або в системній або апаратній частині комп'ютера.
Спробуйте змінити порт, до якого ви підключаєте флешку або навіть комп'ютер, можливо несправний тільки порт чи вся система, а на іншому ПК флешка справно працюватиме. Наприклад, якщо при підключенні флеш накопичувача до порту спостерігаєте повне зависання системи, це означає, що даний порт несправний і ним краще не користуватися.
Якщо ви використовуєте USB хаби або подовжувачі та флешка не відображається, можливо проблема криється саме в самому пристрої, а не флешці. Якщо так і виявилося, ви можете віднести хаб до сервісного центру або спробувати відремонтувати його самостійно. Для цього знадобиться паяльник, припій та трохи досвіду, адже найчастіше просто необхідно припаяти один-два контакти і все працюватиме як належить.

Можливо, проблема криється в нестачі електричного струму в системі USB портів. Щоб це перевірити, вам необхідно відключити всі USB пристрої на комп'ютері (камеру, принтер, лампу і т.д.), залиште тільки клавіатуру і мишу. Якщо після таких маніпуляцій флешка відобразиться в системі і ви зможете отримати доступ до неї, значить проблема криється в слабкому блоці живлення. Вирішити цю проблему можна тільки заміною блоку живлення на потужніший, але відстрочити купівлю БП допоможе використання USB хаба із власним джерелом енергії.
Однак, якщо проблема не вирішилася після відключення всіх інших пристроїв, так само може бути актуальною проблема з нестачею потужності блоку живлення і застарілим USB портом. Іншими словами, на старих ноутбуках ви не зможете відкрити флеш накопичувач об'ємом 36 Гб і більше. Тут вирішити проблему не вийде, можна тільки купити більш сучасний ноутбук чи комп'ютер.
Дуже часто зустрічається ситуація, коли користувач підключає флешку до переднього порту ПК, а система її не бачить. Це означає, що порти не підключені до блоку живлення на материнській платі, або на них виділяється занадто мало потужності. Підключити фронтальну панель можна самостійно, використовуючи інструкцію, розташовану вище в однойменному розділі.
Не бачить флешку через помилки Windows XP. Усунення проблем
Флешка також може не визначатися через помилки операційної системи. Наприклад, у Windows XP SP2 відсутні оновлення та програмні пакети, які забезпечують нормальну роботу USB-пристроїв. Причому можлива ситуація, коли в одному порту можуть працювати лише кілька USB пристроїв.
Вирішення цього питання стане оновлення системи до SP3 та встановлення необхідних оновлень. Зробити це може навіть новий користувач, тому що від нас потрібно всього кілька кліків, а система автоматично завантажить, встановить і запустить оновлення. Отже, приступимо, рухатися ми можемо двома способами - це офіційне завантаження з Windows Update або встановлення SP3 з диска або флешки. Насамперед необхідно перевірити, який пакет у вас уже встановлено.
Клацніть правою клавішею миші на піктограмі «Мій комп'ютер» та виберіть «Властивості». Перед вами відкриється наступне вікно, де буде вказана інформація про вашу систему.

Щоб встановити SP3, нам потрібно дозволити операційній системі проводити пошук і оновлення системи комп'ютера. Для цього достатньо перейти з панелі керування Windows Update.

Як тільки ви зробите, система почне пошук оновлень, після чого запропонує вам оновити все відразу або вибрати тільки потрібні вам. Якщо ви не знаєте, яке оновлення, що змінює, тоді краще дозвольте оновитися системі повністю.
Після завантаження всіх оновлень операційна система вимагатиме від вас перезавантаження комп'ютера, щоб застосувати нові налаштування. Натискаєте "Ок" і терпляче чекаєте. Ось і все, тепер можете підключати флешку та користуватися нею.
Якщо ж ви вирішили вибрати оновлення, який слід встановлювати, а не завантажувати їх все в автоматичному режимі, то вам орієнтир, який допоможе вдосконалити сприйняття USB накопичувачів системою.

Конфлікти драйверів у Windows XP
Існує проблема конфлікту драйверів. Справа в тому, що деякі вже застарілі драйвера можуть викликати помилки на рівні системи, більше того, вони можуть перешкоджати нормальній роботі нових драйверів. Яскравим прикладом такої проблеми є ситуація, коли користувач вставляє в комп'ютер флешку, намагається отримати доступ до даних на ній, а система відразу вибиває повідомлення про помилку з проханням вставити диск. Або система просто зависає, і навіть присвоєння вже існуючої літери розділу флеш накопичувача реально.
Причина таких помилок ось у чому. Допустимо у вас є дві флешки, ви підключили до системи одну з них. В автоматичному режимі відразу встановлюються всі необхідні драйвера для цього пристрою. Ви зробили необхідні маніпуляції з запису чи читання файлів та витягли накопичувач. Після цього ви вставляєте другу флешку, яка повністю справна, і вискакує одна з наведених вище помилок. Це означає, що система намагається використати вже встановлений драйвер від першої флешки для запуску другої, а вони не сумісні.
Переустановка драйверів Windows XP для USB пристроїв
Цю проблему можна легко усунути кількома способами. Перевстановлення драйверів в автоматичному режимі або вручну. Розберемо трохи теорії, драйвер від одного USB-пристрою може помилково використовуватися системою для запуску іншого USB-пристрою. Щоб виключити ці проблеми, нам потрібно спочатку видалити всі драйвери для USB накопичувачів, а потім знову їх встановити.
Така проблема може видавати повідомлення "USB пристрій не розпізнано", або ж відбуваються незрозумілі процеси на системному рівні, які закривають доступ до даних або викликають зависання системи.
Видаляємо через DriveCleanup
Ефективно видалити всі наявні драйвера для пристроїв USB можна за допомогою утиліти DriveCleanup. Її перевага полягає в тому, що вона здійснює пошук по всій системі на наявність встановлених драйверів і лише після цього видаляє їх.
Насамперед, вимикаємо комп'ютер, відключаємо від нього всі USB пристрої, щоб уникнути конфліктних ситуацій під час роботи програми. Включаємо ПК, заходимо на офіційний сайт програми та завантажуємо виконуючий файл. Утиліта сумісна з будь-якими версіями Windows, у тому числі різною бітністю. При завантаженні зверніть увагу на версію файлу.

Автоматична установка
Ви видалили всі драйвери з комп'ютера. Щоб пристрій нормально функціонував, в операційній системі повинні бути драйвера для нього. Процес автоматичного встановлення драйвер неймовірно просто, вам достатньо підключити флешку в USB порт, після цього відразу ж почнеться установка. Вискочить віконце, яке відображатиме прогрес установки, на деяких системах це може відбуватися в невидимому для користувача режимі. Упродовж однієї-двох хвилин установка завершиться, і ви зможете використовувати пристрій.
Ручне встановлення
Під ручною установкою мається на увазі установка драйверів безпосередньо з самого носія інформації. Також ми можемо встановити драйвера для флеш накопичувача з сторонніх інтернет ресурсів, але щоб уникнути конфліктних ситуацій, ми зробимо встановлення драйверів для флешки за допомогою іншого комп'ютера.
Отже, беремо наш проблемний флеш накопичувач, вставляємо до іншого комп'ютера, де він розпізнаються. Обов'язковою умовою цього процесу є збіг версій Windows на обох комп'ютерах. Користуємося пошуками по системі та знаходимо два файли.

Будь-якими засобами передаємо їх на проблемний комп'ютер, будь то надсилання поштою або використання іншого знімного носія. Помістити ці файли потрібно в папку з таким самим шляхом, який був на першому комп'ютері і підтвердити заміну, коли вискочить відповідне віконце. Перезавантажуємо комп'ютер і насолоджуємося його працездатністю з дисками FLASH.
Ми розглянули лише найпоширеніші причини, чому флешка не відображається на комп'ютері. Насправді їх є набагато більше. Більше того, є проблеми, які виражаються іншими системними повідомленнями, а їхнє вирішення вже описано у пунктах статті.
Поява повідомлення "Вставте диск", навіть якщо флешка вже підключена до USB порту
Ця системна помилка має місце, якщо драйвера накладаються один на одного і перешкоджають нормальному функціонуванню USB пристроїв. Для того, щоб виправити цю помилку, необхідно видалити всі драйвери для пристроїв USB і встановити їх заново. Цей процес поетапно описаний у цій статті.
Повідомлення про необхідність форматування диска
Таке повідомлення з'являється в тому випадку, якщо ви вперше використовуєте флешку або в ній стався системний збій. Крім повідомлення, ви можете переконатися, що вона не придатна для користування, адже на ній не відображається ні вільний простір, ні зайнятий. Вирішення цього питання докладно описано у пунктах 8 та 9.
Повідомлення про помилку даних
Ця проблема вискакує у 3 випадках. Це конфлікт драйверів, конфлікт файлових систем та збій самої флешки. Вирішується переустановка драйверів, якщо не допомогло - тоді швидке форматування, щоб зберегти можливість відновлення даних на флешці. Покрокова інструкція є вище.
Повне зависання системи відразу після підключення флешки до комп'ютера
Це питання вже розглядалося у статті, але хотілося б звернути увагу, що ця помилка може виникати з двох причин:
- Конфлікт драйверів.
- Несправний порт.
Перевірити, яка проблема у вас легко, вставте флешку в інший порт, якщо зависання повториться - значить проблема з драйверами. Інструкція та поради щодо їх переустановки були надані в рамках цієї статті.
Чому комп'ютер не бачить флешку, коли індикатор на ній світиться
Можливе пошкодження контакту на флешці, який відповідає за передачу інформації. Не виключено конфлікт драйверів та призначення зайнятої літери для розділу. Якщо проблема не вирішена, після підключення флешки до іншого комп'ютера спробуйте перевірити доступність розділу. Якщо і тут все гаразд, тоді перевстановіть драйвера і флешка запрацює.
Помилка 43 / Error 43
Дана помилка відразу ж зупиняє зчитування інформації зі знімного пристрою, а отже доступ до даних одразу отримати у нас не вийде. Є кілька проблем, які можуть викликати Error 43.
- Несправність самого пристрою перша з них. Перевірте на іншому комп'ютері, чи не повториться ця ситуація.
- Конфлікт драйверів – рішення описане вище.
- Оновлення конфігурації обладнання - досить просто відкотити версію драйвера в Диспетчері завдань.
Висновки
Ми детально ознайомилися з причинами, які можуть перешкоджати зчитуванню флешки та інформації на комп'ютері. Описані рішення з покроковою інструкцією обов'язково допоможуть вам позбутися цієї проблеми. Нечитабельність флешки може бути вироком лише тому випадку, якщо флешка несправна. В інших ситуаціях це легко оборотний процес. Якщо у вас виникли питання або ви не змогли знайти вирішення своєї проблеми у статті – залишайте коментарі, спробуємо разом прояснити ситуацію.

Добридень! Ви маєте флешку і вам необхідно перенести інформацію з неї на ваш ПК. Ви підключаєте її до USB порту вашого комп'ютера і немає жодної реакції. Комп'ютер не бачить флешку USB. Що ж робити?
Якщо ваш ПК не помічає флеш карту, перше, що спадає на думку - це поломка флешки або роз'єму USB. Нам лишається це з'ясувати. Як це зробити? Коли ми підключаємо робочу флеш карту в робочий роз'єм, лампочка індикатор флеш карти починає блимати. При миготінні лампочки нам стає ясно, що і флешка і роз'єм у робочому стані. Несправність десь усередині операційної системи. Якщо лампочка не блимає, несправність або з флеш картою, або з роз'ємом.
Іноді буває, що ПК не помічає флеш карту при підключенні її спереду нашого системника. Досить часто майстри комп'ютерних магазинів просто не спроможні підключати роз'єми спереду. Буває, що до передніх роз'ємів енергія надходить у недостатній кількості.
У цьому випадку приєднайте флешку в роз'єм системного блоку ззаду, що знаходиться прямо на материнці. Заробила? Вам пощастило!
Буває, що флешці просто бракує енергії, незалежно від роз'єму. Так буває, коли USB роз'єм або концентратори сильно перевантажені, або просто у вас неполадка в . Енергії може не вистачати і при великих об'ємах USB-пристроях. Таке часто відбувається зі старими. У цій ситуації ви нічого не зможете зробити.
При підключенні до ПК відразу багатьох зовнішніх USB механізмів комп'ютер теж іноді не помічає нове підключення. В цьому випадку достатньо відключати зайві підключення і заново приєднайте флеш карту.
Знову комп'ютер не бачить флешку USB? Тоді проблема швидше за все не в роз'ємі, а у флеш карті. Підключіть флешку до стороннього ПК і бажано до багатьох. Якщо сторонній ПК також не помічає флеш карту, вона поламана. Покажіть її майстру. Поломка може бути невеликою та її вдасться відремонтувати. Але тут є один аспект. Ремонт може обійтися вам більше, ніж коштує сама флешка.
У такому разі до майстра звертаються тоді, коли дані на флешці дуже цінні і вам просто необхідно їх відновити. Інакше легше придбати нову флешку.

 На інших комп'ютерах флеш карта заробила? Загвоздка може опинитися в операційній установці або її налаштуванні. Наприклад, ПК часто не пізнає USB пристрій, при відключеній підтримці USB у вашому БІОС. У вас налаштований правильно? Тоді при підключенні USB ПК видасть помилку: -«Не впізнане USB», а там, де має бути піктограма безпечного вилучення буде знак вигуку (!). Несправностей може бути кілька.
На інших комп'ютерах флеш карта заробила? Загвоздка може опинитися в операційній установці або її налаштуванні. Наприклад, ПК часто не пізнає USB пристрій, при відключеній підтримці USB у вашому БІОС. У вас налаштований правильно? Тоді при підключенні USB ПК видасть помилку: -«Не впізнане USB», а там, де має бути піктограма безпечного вилучення буде знак вигуку (!). Несправностей може бути кілька.
Комп'ютер не бачить USB флешку перевіримо налаштування ОС
Часто буває, що при під'єднанні USB операційна система присвоє флешці символ вже під'єднаного пристрою. Це може виникнути при застосуванні мережних дисків. Для усунення даної ситуації, увійдемо до Панель управління. Виберемо Адміністрація, далі Керування комп'ютером. Слідом вибираємо Управління дисками.


Ви побачите список дисків, які встановлені на вашому ПК. У цьому списку буде флеш карта. Вибираємо пункт флешкита клацаємо правою клавішею мишки в контекстному меню за пунктом Змінити букву дискаабо шлях до диска.Далі, вибираємо символ, який не присвоєний жодному диску в операційній системі, тиснемо ОК.
Комп'ютер не бачить USB флешку через драйвери
Ваш ПК може не побачити USB пристрій, застарілий (вони можуть взагалі відсутні). Щоб усунути, достатньо оновити драйвера (дрова) системної плати. Перегляньте інструкцію вашої маретинки та дізнайтесь її модель. Також це можна зробити за допомогою. Дрова для нашої материнки качаємо із сайту виробника системної плати, інакше можемо нашкодити ПК.
Може статися, що ЕОМ не побачить дрова для флеш-карти. Для перевірки відкриємо Диспетчер пристроїв. Звернемо увагу на розділ контролери USB. Якщо ПК не бачить дрова флеш катри, поряд з USB-під'єднаннями ви побачите знаки запитання жовтого кольору.
Тоді відключимо флешку та перевстановимо її знову. Може виникнути труднощі, тоді доведеться видалити всі дрова для USB. У разі, коли ми перезавантажуватимемо комп'ютер, операційна система попросить провести встановлення контролерів USB на автоматі. Але, без особливої потреби, цей метод не варто використовувати.
Комп'ютер не бачить USB флешку через віруси
У цьому випадку проскануйте ваш комп'ютер антивірусом. У глобальній мережі багато різних антивірусів, як платних, і немає. Причому багато безкоштовних антивірусів мало поступаються платним. Якийсь із них вашу проблему усуне.
Також, може статися, що ваш комп'ютер не бачить USB флешку через конфлікт, між файловими системами флеш карти і ПК. Таке може статися, якщо файлова система USB пристрою FAT. У цьому випадку відформатуйте флешку, вибравши NTFS або FAT32. Іноді допомагає.
Я думаю, їх статті вам стало зрозуміло, що якщо комп'ютер не бачить флешку USB, тут може бути ряд причин. Потрібно уважно розглянути кожну з них і вибрати ту, яка дійсно вам допоможе! Успіхів!
Андрій Зімін 09.04.2014р.
Анекдот у кожній статті: