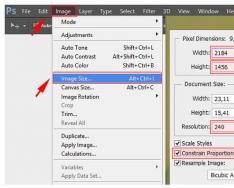Оптимізація зображень - один з важливих моментів загальної оптимізації сайту, на який багато хто не звертає уваги. А тим часом, цей момент істотно впливає як на поведінку користувачів на ресурсі, так і на ранжування сайту.
Оптимізацію зображень можна розглядати у 2 аспектах:
- зменшення ваги зображень збільшення швидкості завантаження сторінки;
- як складова SEO - про птимізацію - у цьому випадку крім зменшення ваги зображенням присвоюються відповідні назви і прописуються альт-теги.
У сьогоднішній статті я розгляну оптимізацію зображення для прискорення завантаження сторінки, тобто зменшення ваги зображень.
Для чого зменшувати вагу зображень на сайті
Думаю, всім давно відомо, що вага зображень впливає швидкість завантаження сторінки.
Статистичні дослідження показують, що відвідувачі чекають на завантаження сайту близько 3 секунд на стаціонарних комп'ютерах і 5 — на телефоні!
Якщо час очікування перевищує ці числа, то відвідувачі йдуть, і тоді вже не важливо, наскільки красиві ваші зображення ніхто їх все одно не побачить.
Якою має бути вага зображень?
Для різних ресурсів вибір ваги зображення — індивідуальний параметр, для інтернет-магазину з великим асортиментом товарів допустима вага не більше 50-70 Кб. Для сайтів – портфоліо, в яких ставка робиться саме на красиві, якісні зображення – більше. Намагайтеся дотримуватись максимально можливого зменшення ваги картинок, а якщо великі зображення необхідні вашому ресурсу, краще дайте відвідувачам переглянути їх у повному розмірі у новій вкладці.
Оптимізація зображень дозволяє зменшити їхню вагу в рази без відчутної втрати якості.
Вага зображення вимірюється в кілобайтах (Кб) або мегабайтах (Мб), залежить від розмірів у пікселях (висоти та ширини), кількості деталей та від формату зображення.
Найпоширеніший графічний формат зображеньформат JPG . Він використовується повсюдно, його «розуміють»всі комп'ютери, переглядачі та графічні редактори. У цьому форматі публікуються графічні матеріали на веб-сайті. Він не підтримує прозорості та анімацію, але для цьоговикористовуються інші формати. І говорити я сьогодні саме про зображення у форматі JPG.
Для зменшення ваги зображення:
- Визначте розмір зображення, яке відображатиметься на сайті.
Не завантажуйте вихідні зображення відразу. Якщо на сайті виводиться зображення з розмірами 500*600 пікселів, а завантажується картинка в 3 рази більшого розміру, час завантаження буде таким самим, як для вихідного. - Зменшіть розміри.
до змісту
1. Як зменшити розмір зображення в Paint
Почну з Paint, тому що ця програма входить у стандартний набір ОС Windows і не потребує встановлення додаткових графічних редакторів.
1. Відкриваємо картинку вPaintі на верхній панелі клацаємо "Змінити розмір".
2. У вікні вводимо необхідні розміри (можна змінювати у відсотках, можна в пікселях. За замовчуванням вPaintстоїть галочка «Зберігати пропорції», це дозволить зменшити зображення без спотворень), тиснемо "ОК".

3. Зберігаємо отримане зображення. Намагайтеся одразу зберігати картинки з описовими назвами, надалі це спростить роботу з ними, полегшить пошук та завантаження на сайт.

Тепер порівняємо вихідне зображення та підсумкове:

вихідне зображенняз розмірами 2184*1456 пкта вагою 735 Кбпісля зменшення до 750*500 пкпочало важити 142 Кб- Вага зменшилася в 5 разів!
При цьому різниця як зменшене зображення і вихідне, що зменшується скриптами (якщо такі встановлені на сайті) на око не помітна.
2. Як зменшити розмір зображення в Photoshop
1. Відкриваємо файл у редакторі, у верхній панелі вибираємо вкладкуImage (Зображення) - Image Size(Розмір зображення).
2. У вікні, що відкрилося, можна мінятипараметр ширини (Width)
, висоти (
Height)
і дозволу (
Resolution)
. Причому для збереження пропорцій повинен бути відмічений прапорець Зберігати пропорції (
Constrain Proportions)
, у разі зміни одного з параметрів, інші змінюються автоматично.
Для публікацій графіки в Інтернеті дозволеное складає 72пк/дюйм.
Вводимо необхідні параметри і тиснемо « ОК».
3. Зберігаємо зображення.

Для збереження зображення є три варіанти:
- Зберегти(Save ( Ctrl+S) );
- Зберегти як (Save As ( Shift+Crtl+S) );
- Зберегти для веб (Save for Web ( Shift+Ctrl+Alt+S) ).
Перші два – це звичайне збереження зображення, рекомендую користуватися третім – у цьому випадку можна додатково зменшити вагу файлу порівняно із звичайним збереженням.
При виборі Збереження для Інтернету вікні можна задати параметри:

- Формат(як говорили вище, jpeg);
- Якість (Quality) - цей параметр змінюється від 0 до 100, відповідно при цьому підсумкове зображення буде кращої чи гіршої якості.
У вікніліворуч від параметрівна вкладках ви можете вибрати варіанти відображення: Оригінал, Оптимізоване, 2 варіанта (одночасно відображається збережене та підсумкове зображення), 4 Варіанта (відображаються оригінальне зображення, зображення з параметрами, яке ви задали, та 2 проміжні).Я зазвичай вибираю 2 Варіанти (
2-Up) — змінюючи якість можна одночасно бачити зміни у зображенні та підібрати оптимальне для конкретного випадку. Для статті мене влаштувала якість 50, але це не стала величина, частіше я зберігаю зображення в межах 60-75.Знизу під відображуваними варіантами виводяться дані підсумкового зображення в залежності від заданих налаштувань
; - Відзначаємо галочкуПрогресивний (Progressive).
І Твоє зображення будезавантажувати не рядково, а за кілька підходів.
Вам напевно доводилося стикатися з такими випадками, коли ви бачите не половину завантаженої картинки, а спочатку повністю поганої якості, потімВсе краще і краще. Але від початку завантаження користувач має уявлення про те, що на зображенні. Вага прогресивного може бути на кілька кілобайт більша за оптимізований, але ця різниця незначна. Практика показує, що прогресивний джипег позитивніше сприймається користувачами. - Розміри.
Якщо ви хочете змінити розмір зображення,вони задаються у цьому вікні знизу .
Після вибору необхідних налаштувань тиснемо «Зберегти» (Save) і отримуємо оптимізовану для сайту картинку.
Аналізуємо результати оптимізації зображення у Фотошопі:

вихідне зображеннявсе теж 2184*1456 пк, 735 Кбпісля зменшення до 7 50*500 пк: при звичайному збереженні 1 59 Кб- вага більше, ніж при зменшенні Paint, Збереження для Інтернет(при якості 50) - 63,7 Кб. Стиснене зображення в есіт 11.5 разів менше. Не забуваємо, що до всіх інших плюсів позашляховик ще й прогресивний.
У місце одного оптимізованого зображення можна завантажити 10 оптимізованих, а на швидкості завантаження сторінки це не позначиться.
Звичайно, якщо вихідна картинкараніше вже зменшувалася, додаткова оптимізація не буде такою великою, але проводити її все одно треба.
Якщо вихідне зображення дуже велике, не рекомендую зменшувати його відразу до потрібного вам, краще зробити це за кілька кроків, щобзбільшити різкість оптимізованого.
3. Онлайн-сервіси з оптимізації зображень
Зменшені зображення додатково оптимізуються за допомогою онлайн-сервісів. В інтернеті їх вистачає, я опишу два, якими користуюся найчастіше.
Для форматів.jpg та.png. Дозволяє завантажувати до 20 зображень одночасно, виставляти різні параметри стиснення для кожного і в цьому вікні переглядати результат оптимізації.

2 . Кракен
Формати.jpg, .png, .gif. Надає 3 варіанти оптимізації:
- Стиснення із втратамиLossy - вибрано за замовчуванням;
- Стиснення без втрат-Lossless;
- Експерт- з вибором параметрів оптимізації.
Завантажуємо файли, які потрібно оптимізувати.

Після завершення оптимізації сервіс видає звіт про результати. Для навантаження файлу тиснемо на кнопку « Do w nload File» - зменшена картинка відкривається у сусідній вкладці.

Якщо результат влаштовує, зберігаємо зображення (клік на фото правою кнопкою миші Зберегти як)
Простий інтерфейс, результат оптимізації можна подивитися одразу. Працює лише з форматом jpeg.

Сервіс стиснення зображень у JPG, PNG та GIF-ф орматах. Має обмеженняе за вагою 500 Кб і кількістю 20 одночасно.
4. Зменшення розміру за допомогою плагінів стиснення зображень
Всі перераховані вище методи актуальні, коли зображень на сайті не багато. Якщо ресурс містить величезну базу зображень, то не обійтися без плагінів стиснення зображень. Існує безліч хороших плагінів для різних CMS, і платних, і безкоштовних, вони використовують різні алгоритми стиснення та видають різні результати. Головне, підібрати відповідний для вашого ресурсу.
- Плагіни з попередньою генерацією мініатюр.
У налаштуваннях плагіна вказуються розміри мініатюр. Під час завантаження файлу створюються мініатюри вказаних розмірів.
Перевага цього способу в тому, що при завантаженні сторінки кількість зображень не впливає на час створення сторінки. Але при великій кількості файлів та мініатюр зростатиме і займаний сайтом дисковий простір. - Плагіни з динамічною зміною розміру мініатюр.
Зображення обробляється при генерації сторінки, не займає місце на диску, але негативно впливає на час завантаження сторінки. Не рекомендується виводити велику кількість зображень.
Можна поєднувати різні плагіни, отримуючи максимально ефективний результат.
Сподіваюся, серед вказаних способів ви знайдете оптимальний для вас. Не забувайте про зменшення зображень на сайті – використовуйте свій контент ефективно.
А ще — запитуйте, пишіть у коментарях, чи виявилася стаття корисною. Якщо так, ставте лайки та ділитесь з друзями.
Удачі та гарного настрою.
Питання про зменшення ваги фотографій актуальне для тих, хто тільки почав засвоювати сучасні технології та працювати в інтернеті. Перш ніж говорити про те, як зменшити вагу (розмір у мегабайтах) фотографії JPEG, потрібно прояснити два питання. Перший – як дізнатися вагу фотографії, другий – навіщо потрібно зменшувати її вагу.
Дізнаємося вага (розмір) фотографії
Найшвидше це зробити можна так. Робимо клік по фотографії (якщо вона лежить у вас на комп'ютері) лівою кнопкою миші, після чого з'явиться вікно, в якому показано:
- тип файлу (jpeg, png тощо);
- розміри у пікселях (ширина, довжина);
- розмір у мегабайтах (наприклад, 1,89 Мб).
Більш детальну інформацію про зображення можна дізнатися, клацнувши по ньому правою кнопкою миші та вибравши команду «властивості».
Навіщо потрібно зменшувати вагу фото jpeg
Припустимо, ви завантажуєте гарне фото, наприклад, із сайту під назвою Unsplash. У заголовку цього сервісу сказано - do whatever you wont, тобто "робіть що хочете". І ви робите що хочете, завантажуючи з цього сервісу багато красивих фотографій на сайт.
Потім ви помічаєте, що сторінки вашого сайту стали повільно завантажуватися. І незабаром ви отримуєте листа від свого хостера з попередженням про те, що виділене вам місце на хостингу закінчується з пропозицією перейти на більш високий тарифний план.
Звичайно, я тут утрирую, але цілком можливо, що таке може статися, якщо не перевіряти вагу фотографій, що завантажуються на сайт. Деякі фотографії з високою роздільною здатністю мають великий розмір, і завантажувати їх на сайт без попередньої оптимізації недоцільно.
Як зменшити вагу фотографії онлайн?
На сьогоднішній день існує багато онлайн-сервісів для обробки фото. Візьмемо, наприклад, багатьом відомий сервіс Online Photo Editor Pixlr. Заходимо на нього та відкриваємо вкладку «файл». Якщо зображення знаходиться на вашому комп'ютері, вибираємо команду "відкрити зображення", якщо фото знаходиться десь в інтернеті, вибираємо опцію "відкрити Url зображення". Далі завантажуємо картинку, яку потрібно зменшити і там у вкладці «файл» тиснемо на «зберегти».

Відразу ж перед вами випливе вікно, в якому ваша фотографія буде вже в полегшеному варіанті. Тут можна змінити розширення файлу, наприклад, з jpeg на png і дати йому нове ім'я. Якість отриманого зображення буде досить високого рівня, і непрофесіоналу відрізнити її від оригіналу буде дуже складно.
У цьому випадку ми практично повторюємо всі вищезгадані дії. Єдина відмінність у тому, що ми обробляємо фото за допомогою програми, встановленої на своєму ПК. Для цього потрібно відкрити фотографію, натиснувши на неї правою кнопкою миші, а потім вибрати команду «відкрити за допомогою» і, нарешті, вибрати Photoshop.

Після того як з'явиться фотографія у вікні програми у вкладці «файл», знайдіть команду «зберегти для Web…». У вікні з'явиться два варіанти фотографії: оригінал і копія. У правому верхньому куті можна налаштувати якість фотографії. Чим менше воно буде, тим меншою буде вага зображення. Краще якість залишити те, що пропонує програма за замовчуванням. Зберігаєте фото, давши йому нове ім'я та вуаля - у вас значно полегшений файл jpeg, готовий до завантаження на сайт.
Зменшуємо вагу фото онлайн безкоштовно та швидко
Багато хто з нас має профіль Вконтакті. У цій популярній соціальній мережі розміщено мільйони зображень. Розробники цієї мережі вбудували в її код механізм стиснення зображень без втрати якості. Щоб зменшити вагу фото онлайн безкоштовно та швидко, просто завантажте його на свою сторінку Вконтакті. При цьому навіть не обов'язково зберігати його там. Зробіть клік правою кнопкою миші по фотографії і виберіть команду «зберегти як», дайте їй нове ім'я. Це все. Фото буде вдвічі чи навіть тричі легше, ніж воно було до цього.
Зменшуємо вагу фото за допомогою розширення для браузерів Lightshot
І, нарешті, зменшити фото можна, встановивши у своєму браузері інструмент швидкої обробки картинок Lightshot. Його можна встановлювати у всі популярні браузери з магазинів додатків. Після встановлення розширення, у верхньому правому куті браузера з'явиться значок «пір'я». Щоб активувати цей інструмент, зробіть клик мишей.

Висновок
У цій статті ви дізналися чотири способи, як можна зменшити розмір фотографії за допомогою різних інструментів. Тема ця не глибока, але важлива, оскільки це стосується внутрішньої оптимізації сайтів. Якщо ви отримали користь від цього матеріалу, будь ласка, відгукніться у коментарях або поділіться ним у соціальних мережах.
Доброго вам дня! Якщо у Вас, сотні мегабайт у невеликій папці з фотками? Чи картинки відправляються поштою більше 10 хвилин, навіть при пристойній швидкості інтернету? Або ось так, для відправки архіву фотографій на флешку потрібно півгодини? Ласкаво просимо у потрібне місце, у статті я розповім, у якій програмі та як зменшити розмір файлу JPG без втрати якості.
Стиснути зображення – нескладна наука.Можна зменшити всі картинки в одній папці скопом, за один раз це називається пакетною обробкою. Або обробляти кожне зображення окремо. Про ці способи і поговоримо.
Як зменшити розмір файлу Jpg - трохи потрібної теорії
Стосовно формату JPG (і його різновиду JPEG), є 3 способи зміни розміру файлів. Розмір PNG, BMP, GIF та інших графічних форматів можна регулювати лише першим методом.
- Зменшення роздільної здатності картинки (кількості пікселів) без втрати якості;
- Зниження якості без зменшення дозволу;
- Одночасне зниження та дозволу, і якості.
Будь-яка фотографія – набір пікселів.У сучасних фотоапаратів їх кількість перевищує 2-4 тисячі по горизонталі та вертикалі. Це багато, від такого дозволу і розростаються мегабайти. Чи покращується якість зображення? Практично ні, особливо у непрофесійних фотографів під час повсякденної зйомки. Так як змінити роздільну здатність фотографії можна практично безболісно для якості, багато хто використовують саме цей спосіб для того, щоб зменшити зображення.
Про найзручніші способи я Вам обов'язково розповім у замітці, Вам залишиться тільки вибрати відповідний саме Вам.

Стиснувши зображення у 2 рази (на 50%, у термінах графічних редакторів), ми зменшимо його площу (і обсяг!) у 4 рази, шкільна геометрія на практиці.
Логічно зменшити кількість точок, щоб зменшити розмір фотографії – і не помітити змін як.
Альтернативний варіант для файлів JPG, залишити роздільну здатність зображення вихідним, але дозволити комп'ютеру знизити якість. Деяка розмитість, згладжування чи нечіткість цілком допустимі. Можна вважати, що якість стиснення в графічних редакторах приблизно така:
- 100% - Стиснення малюнка відсутня;
- 90% - налаштування за замовчуванням у багатьох програмах – мінімальний стиск;
- 80% - Глибока ступінь: файли стискуються досить сильно;
- 70% - все ще прийнятна втрата якості, але в межах розумного;
- 50% і нижче- Кардинальне зниження зовнішнього вигляду малюнка, помітне неозброєним поглядом.
Як стиснути зображення: практикум у графічних редакторах
Експериментувати будемо з цим «натюрмортом»: звичайна телефонна фотка, яка не претендує на художність, швидше – класу «страшно показати», але для сімейного архіву підійде.
Технічні деталі: формат JPG, роздільна здатність 2560 на 1920 пікселів, вага файлу-вихідника – неприйнятні 2,44 Мб. Перед тим, як стиснути фотографію, рекомендуємо скопіювати її в окрему папку, щоб не втратити малюнок у процесі стиснення.

Вихідний файл: 2,44 Мб, з розширенням 2560×1920 пікселів
Стиснення зображення в Paint
Даремно цей стандартний графічний редактор із комплекту Windows вважають несерйозним інструментом. По-перше, у ньому дуже цікаво і корисно навчати «чайників» азам ПК-грамотності, по-друге, він є скрізь і завжди – і коли на комп'ютері не встановлена потужніша програма для роботи з графікою, його можливості виручать не раз.

Відкриття вихідного пункту в Пейнт: кількість точок вражає, але їхнє число зовсім не означає красу або якість. Масштаб: 100%.
Щоб відкрити зображення в Paint, потрібно клацнути файл правою кнопкою і вибрати «Редагувати».
Цей редактор не дозволяє вручну налаштувати рівень стиснення JPG, але за відчуттями встановлює його приблизно на 80%. Достатньо перезберегти файл, щоб замість вихідних 2,44 Мб отримати 1,83 Мб. На око рівень якості залишилося практично тим самим.
Зображення стислося до 1,83 Мб після перезбереження в Paint за 2-3 кліки та 10 секунд.
В арсеналі Paint є спосіб зменшити розмір картинки в пікселях. Це кнопка "Змінити розмір" (Resize). При її натисканні випадає діалогове вікно, де пропонується запровадити нові розміри по горизонталі/вертикалі у відсотках від вихідної кількості точок.
Виберемо 50 на 50: у 2 рази менше довжини та ширини означають площу, меншу у 4 рази. До речі, дозвіл потрібно міняти однаково по обидва виміри, інакше картинка деформується.

Функція «Змінити роздільну здатність зображення»стандартна у більшості графічних редакторів, від примітивного Пейнта до монструозного Photoshop.
Результат – 616 кілобайт. Замало для сімейного архіву, але чудово для публікації на сайтах. Без лупи різниця з вихідним джерелом ледь помітна.
616 кілобайт при роздільній здатності 1290×960 px.
Зазначимо, що 0,6 мегабайт вийшло не тільки в результаті зміни роздільної здатності, а за допомогою «комбінованого» методу – розмір зображення Paint коригується ще й зниженням якості JPG на величину близько 85%. Змінити значення параметра compress у потрібний бік неможливо. Пейнт робить це автоматом.
Зменшуємо розмір зображення у Photoshop
Цей потужний редактор можна використовувати для завдань, що описуються. Але це як перевозити пакет із продуктами не в легковику, а викликати «Камаз». Photoshop – надмірно потужний додаток для такої простої мети, як зменшити вагу фотографії.
На відкриття цієї програми та збереження в ньому файлу піде значно більше часу, ніж на саме стискування. Тим не менш, щоб наша інструкція була повною, опишемо і те, як стиснути картинку у Фотошопі.
Відкривши файл у редакторі Photoshop, слідує вибрати розділ «Зображення»в ньому клікнути на пункт «Розмір зображення». Як показано на малюнку нижче.

Відкриється діалогове вікно, де можна вручну задати висоту та ширину малюнка. Кнопка ОК – зберігаємо файл. Цей же діалог викликається гарячими клавішами «Ctrl+Alt+I», швидке збереження результату, поєднання клавіш - "Ctrl + S".

Другий спосіб зменшити розмір файлукартинки або фото, це застосувати якість при збереженні. Те, яке вважаєте підходящим для Вас. Давайте покажу на прикладі як це зробити.

У Вас має відкритися вікно з налаштуваннями збереження зображення, у потрібній якості та форматі. Я продовжуватиму мучити свою фотографію з песиками. Нагадаю, розмір файлу рівно 2.44 Мб, подивимося, що можна з нього вичавити.
Вибираєте зверху - 4 варіанти.Дивіться зміни якості при компресії, Ви можете рухати зображення, попередньо його переглядаючи.
Зверніть увагу, Зліва з верху - Вихідник, далі йдуть вже зі стиском.
Якщо подивіться на другий варіант, якість не змінилася, а вага зображення зменшилася до 1.6 мб, при виборі якості 72. Цілком придатна картинка для зберігання або відправлення поштою.
Перед збереженням можна також виставити розмір зображення. Яка потрібна Вам. І натиснути зберегти, вибрати шлях для запису та все готове.

Найкращі програми для стиснення. Пакетна обробка
Paint під рукою завжди, але надто примітивний. Фотошоп надмірно громіздкий та неповороткий. Які програми краще підійдуть, щоб стиснути JPG? Хороші переглядачі-в'юери, вони ж – менеджери зображень! Їхня перевага – підтримка пакетного стиснення: одночасної обробки всіх або декількох вибраних файлів у будь-якій папці замість ручної зміни малюнків по одному.
ACDSee, XnView та IrfanView: лише трійка з численних програм для стиснення картинок усім гуртом. Безкоштовна, але цілком працездатна версія є навіть у наскрізь комерційного «ЕйСіДіСі». Якщо програму не русифіковано, слід запам'ятати слово Compress – «Стиск». Розберемо технологію пакетного стиснення з прикладу графічного оглядача XnView.
Відкривши один із файлів у цільовій папці, клацніть по ньому двічі. Відкриється вікно-файлер із превьюшками всіх зображень.

Переглядач та редактор XnView каже, що 9 файлів займають майже 20 Мб. Непорядок!

В арсеналі переглядачів присутні й функція «Стиск JPEG» без зниження дозволу.
Стиснення зображення в онлайн-сервісах
Хоча мати під рукою програму для зміни розміру графічного файлу – зручно та правильно, можна скористатися для цього завдання численними онлайн-сервісами.
Принцип дії повністю схожий з роботою класичних ПК-додатків: або стиснення, або зміна розміру, або обидві дії одночасно. Усі параметри настроюються.
Недолік online-методики – у необхідності пересилання спочатку великого файлу: цей процес займає деякий час. Веб-сервіси для стиснення зазвичай безкоштовні, але потрібно завантажити результат назад на ПК.
Витрата часу виправдана, якщо кількість файлів, що зменшуються, не перевищує кілька штук на місяць. Конкретні поради? Будь ласка, ті онлайн-сервіси якими користуюся сам.
TinyJPG.com - Зарубіжний сервіс
Непоганий зарубіжний сервіс, без зайвих налаштувань. Сервіс все зробить за Вас, лише вкажіть місце на ПК для завантаження картинок, після чого процес стиснення розпочнеться автоматично.

Попереджу відразу, на сайті для незареєстрованих користувачів є обмеження зі стиснення - 20 зображень з максимальним об'ємом 5 Мб.
По завершенню процесу, є можливість завантажити одним архівом всі файли або по одному, як Вам буде зручно.
IMGonline.com.ua — зручний та зрозумілий
Якщо будете використовувати даний сервіс, то на ньому можна змінити як розмір самого зображення, а також стиснути файл з виставленням потрібної якості. Про те, яка якість є прийнятною, я писав на початку статті.

Один із безкоштовних онлайн-сервісів.
Обидва сервіси дозволяють не лише пограти з розмірами та якістю, а й редагувати картинки. Є докладна довідкова система. З якою раджу ознайомитись перед використанням.
В інших операційних системах, включаючи мобільні, принципи та налаштування компрес-технологій такі ж.
Обробка малюнків у Mac OS
Давайте розглянемо процес роботи із зображеннями на Mac, наприклад, малюнки відмінно стисне стандартний додаток «Перегляд»: встановлення додаткового програмного забезпечення ні до чого, навіть для пакетної обробки. Програма "Перегляд" на Макузнає, як змінити розмір одразу кількох фото.
Вибираєте одне або кілька зображень, відкриваєте їх у перегляді, далі вибираєте Інструменти > Налаштувати розмір, та заповнюєте потрібні значення. І зберігаєте.

Висновок
Рекомендуємо поекспериментувати зі стисненням картинок самостійно – попередньо скопіювавши їх у тестову папку, щоб не втратити важливі фото. Після 3-4 спроб ви на практиці зрозумієте, як зменшити розмір зображення оптимальним чином, з найбільш відповідними параметрами компресії, ширини та висоти.
- Встановити та використовувати повсякденно будь-який якісний менеджер графічних файлів.
- Забути про Фотошоп: це дуже потужний та неповороткий редактор для таких простих завдань.
- Використовувати онлайн-сервіси лише тоді, коли під рукою немає інших способів – а для одиночних файлів користуватися Paint'ом.
Дисклеймер: жоден собака в ході мистецьких та програмних експериментів не постраждав. :)
Всім доброго доби!
Сьогодні я продовжу тему роботи із зображеннями, і з цієї статті ви дізнаєтеся про те, як зменшити вагу картинки (зображення, фото) без втрати якості.
Існує безліч способів стиснути зображення і зробити його вага максимально підходящим для своїх потреб, що полегшує завдання активним користувачам цього напрямку.
Як зменшити вагу картинки без втрати якості
Для стиснення картинок в основному використовуються спеціальні програми та різні онлайн-сервіси. У цій статті йдеться про один із таких способів, а саме про зменшення ваги картинки за допомогою програми Adobe Photoshop. Для просунутих користувачів нічого нового я не розповім, а ось для новачків стаття буде дуже корисною.
Для чого зменшувати вагу зображення
Насамперед тема буде актуальною для більшості сайтів та блогів, автори яких вставляють у свої пости зображення. Особливо це стосується картинок зроблених за допомогою фотоапарата. Сучасні фотокамери здатні робити якісні та яскраві знімки, вага яких дуже велика.
А якщо ви ведете фото блог або блог на кулінарну тему, де крім рецептів ділитеся зі своїми відвідувачами докладними фото звітами з приготування різних смакота, то під одні тільки картинки необхідно дуже багато віртуального місця. Хлопці, які ведуть свої блоги, повинні розуміти, що чим більше важить зображення, тим довше воно завантажуватиметься (відкриватиметься) та займатиме місце, виділене хостером.
Для чого стискають розміри фото? Насамперед це часто доводиться робити для того, щоб опублікувати зображення в інтернет або надіслати їх електронною поштою. Соціальні мережі ВКонтакте, Однокласники та й усі найпопулярніші вже давно використовують вбудовані алгоритми стиснення фото при публікації. Інші, менш великі гравці інтернет-майданчика цим не балують. Практично всі форуми, особливо фотофоруми та тематичні сайти, висувають певні вимоги не лише до формату, але й до розміру та ваги фотографії. Також, незважаючи на те, що дисковий простір нових комп'ютерів ставатиме дедалі більше і дешевше зменшити розмір фото доцільно і для їх зберігання.
Що означає стиснути фотографію до потрібного розміру?
При зменшенні розміру фото в пікселях відбувається природне зменшення ваги в кілобайтах або мегабайтах. Але є як онлайн-сервіси, так і програми, що дозволяють за допомогою спеціальних алгоритмів обробки одночасно зі зменшенням розміру зробити додаткове зменшення ваги фотографії. Таким чином виходить, що ми маємо три різні можливості, які розглянемо в цій статті:
- Зменшення розмірів фотографії в пікселях природно зменшує вагу в кілобайтах. Програма Paint.
- Онлайн сервіс PICHOLD.
- Обробка спеціальними алгоритмами дозволяє зменшити вагу фото в кілобайтах без зміни розміру в пікселях. Онлайн сервіси TinyJPG, Compressjpeg, Optimizilla.
- Зменшення розмірів фото одночасно з обробкою спеціальними алгоритмами зменшує вагу в кілобайтах та розмір у пікселях. Онлайн сервіс Resizepiconline.Програма FastStone Photo Resizer.
Як стиснути розмір фото
Залежно від завдання та міркувань приватності можна виділити два основні способи стиснення зображень:
- На комп'ютері за допомогою програми.
- Онлайн, за допомогою стороннього сервісу.
Варіант «На комп'ютері» підходить більшою мірою, якщо Ви позитивно відреагували на одне або кілька наведених нижче висловлювань:
- Ви хочете бути впевнені, що Ваші фото не будуть використовуватися третіми особами з метою. Адже завантажуючи фото в онлайн сервіс Ви за умовчанням погоджуєтесь з умовами конфіденційності, які ми все одно ніколи не читаємо, тому багато хто навіть не публікує їх на видному місці.
- Ви хочете стиснути картинку без втрати якості. Або, інакше кажучи, керувати процесом стиснення для отримання найкращого результату.
- Вам необхідно стиснути кілька фото, особливо це стосується великої кількості. Онлайн сервіси, як правило, безкоштовно дають можливість стискати незначну кількість зображень, один-два десятки одночасно. За більші обсяги пропонується заплатити.
- Крім стиснення, необхідно зробити інші дії з усіма фото. Наприклад нанести водний знак на фото, перейменувати відразу всі фото, та інші пакетні обробки зображень.
Варіант «Онлайн» підходить, якщо:
- Вам треба швидко стиснути фото.
- Ви не особливо прагнете зберегти якість під час стиснення.
- Вам не має значення куди Ви завантажуєте свої фото і кому вони доступні після цього.
- Крім стиснення не потрібно робити жодних інших пакетних обробок фотографій.
- Вам треба стиснути лише кілька фото, в межах від одного до сотні штук.
Давайте почнемо з онлайн способів, якщо першим аргументом на користь їх вибору назвали швидкість. Отже:
Як стиснути фотографію до потрібного розміру онлайн
1) Онлайн сервіс Resizepiconline
Найпростіший безкоштовний сервіс, який хотілося б порадити, це Resizepiconline, http://resizepiconline.com. Користуючись ним можна одночасно:
- Стискати фото до потрібного розміру в пікселях. Пропорції зберігаються.
- Зменшувати фото. Керуючи якістю, змінювати його вагу в кілобайтах.
Як тільки ви зайдете на сайт, то відразу і перейдете до справи, Вас зустріне вікно завантаження зображень:
Після того, як завантажте фото на сервіс, Ви можете:
Встановити потрібну ширину майбутніх зображень у пікселях, переміщуючи повзунок за відповідною шкалою. На жаль, уведенням цифрових значень це зробити неможливо. Висота буде змінена пропорційно.
Вибрати рівень якості з 4 доступних також переміщенням повзунка.
Оцінити результат, який вийде. Як бачите на скріншоті, результат відразу відображає розмір пікселів і вага в кілобайтах.
Завантаження стислих зображень «поштучне», що, звичайно, не вселяє радості, коли знімків велика кількість. Мінусом також можна назвати відсутність попереднього перегляду. Якщо все одно завантажувати файли доводиться по одному, то можна було б їх і переглядати прямо на сайті перед натисканням кнопки «Завантажити». Тим часом усе працює. Користуватися цілком можна.
2) Онлайн сервіс PICHOLD
Сервіс PICHOLD, http://pichold.ru, теж безкоштовний. Своєрідний тим, що пропонує одразу кілька вбудованих варіантів зменшення фотографії до потрібного розміру.
- Зменшити розмір фото до 640 пікселів (більшість форумів, блогів та ін.)
- Зменшити розмір фото у 2 рази.
- Зменшити розмір фото у 4 рази.
Або до потрібного розміру, що вводиться вручну. Достатньо ввести або висоту, або ширину фото, оскільки пропорції зберігаються.
Цілком підійде для невеликої кількості фотографій, оскільки завантаження та скачування тут поштучне. Підкуповує простотою та чесністю. Один з небагатьох, якщо не єдиний, що попереджає про те, що Ваше фото вже не зовсім Ваше. Про це я написав на початку статті. Добре, що обіцяють видалити його з сервера протягом місяця. Хотілося б у це вірити. Дуже дешево зараз обходяться Петабайти пам'яті, дешевше докуповувати диски і зберігати на них все підряд, ніж витрачатися на процесора, збільшуючи швидкість обробки даних, щоб видаляти їх.
Стиснути фотографію онлайн не змінюючи розмірів
Іноді треба просто зменшити вагу фотографій, не надаючи особливого значення розмірам. Розповім про кілька таких сервісів.
1) Онлайн сервіс TinyJPG
Яким часто користуюся сам. Ось адреса сайту: https://tinyjpg.com. Не реклама. Сервіс безкоштовний. Просто свого часу мій вибір припав на нього. Можливо, алгоритм стиснення у них трохи кращий був, але факт у тому, що в порівнянні з іншими двома сервісами зменшення розміру фото було хоч трохи, але краще. Щоправда, сервіс безкоштовний із певними обмеженнями. До 20 фото з максимальною вагою до 5 МБ кожне можна завантажувати та стискати в межах однієї пакетної обробки. Якщо Вам треба стиснути, скажімо 100 фото, то доведеться робити це 5 прийомів по 20 знімків за один раз.
Ось така кумедна панда Вас зустрічає на сайті. Натисніть кнопку зі стрілкою, вона на самому видному центральному місці. Тепер можна вибирати файли для онлайн-стиснення.
 Стиснути фотографію онлайн
Стиснути фотографію онлайн Як бачите, відсоток стиснення у знімків різний, а ось кінцева вага в кілобайтах знаходиться приблизно в одному діапазоні. Сервіс максимально зменшив зображення. Завантажити можна поштучно, натискаючи download у кожному рядку, або у вигляді архіву, якщо у Вас є . Для цього треба натиснути кнопку Download all або зберегти в хмарне сховище Dropbox.
2) Онлайн сервіс Compressjpeg
Для порівняння ці ж фото стиснув за допомогою іншого онлайн-сервісу: Compressjpeg, http://compressjpeg.com. Різниця у відсотках стиснення видно. Видно, що стиснути фотографію онлайн без втрати якості TinyJPG вийшло набагато краще. В принципі, сайт виконує завдання як стиснути картинку без втрати якості. Нічого визначного, але цілком робочий варіант для тих цілей, які ми вирішуємо користуючись саме онлайн сервісами.
3) Онлайн сервіс Optimizilla
Ну і ще один безкоштовний сервіс, до болю знайомий інтерфейс, схожий на попередній сервіс. Optimizilla http://optimizilla.com/ru, який хоч і не дозволяє стиснути фотографію до потрібного розміру онлайн, і не так добре зменшує розмір фото, як TinyJPG, але принаймні їм набагато простіше стиснути фотографію онлайн без втрати якості. Як Ви бачите на скріншоті, інтерфейс цього сервісу влаштований таким чином, що переміщуючи повзунок за шкалою «Якість», Ви зможете візуально оцінити різницю між оригіналом зображення та його стиснутою копією. Одночасно можна закачувати до 20 зображень. Завантаження як поштучне, так і архівом. Усі досить стандартно.
Як стиснути фотографію до потрібного розміру за допомогою програм
1) Зменшення розмірів фото програмою Paint
Вбудований у Windows програму, мабуть найпростіше рішення для збільшення або зменшення розміру фото. Стиснення лише за рахунок природного зменшення розміру фотографії. Відкрийте файл у програмі. Для цього:
- Клацніть по файлу правою кнопкою миші.
- Виберіть у списку команд «Відкрити за допомогою».
- Потім, у списку програм, натисніть Paint.
 Відкрити фото з допомогою paint
Відкрити фото з допомогою paint - У меню програми натисніть "Змінити розмір". Відкриється вікно «Зміна розмірів та нахилу».
- Переведіть радіокнопку в положення «Пікселі». Тепер можна встановити будь-який бажаний розмір фото по горизонталі або по вертикалі.
- Натисніть "OK".
Зверніть увагу на галочку в чекбоксі "Зберегти пропорції" Поки вона не знята збільшення або зменшення розміру відбувається зі збереженням пропорцій.
2) Зменшення розмірів фото програмою Fast Stone Resizer
Програма хороша тим, що вирішує одразу комплекс завдань. Наприклад, на відміну від Paint, тут можна встановлювати розміри нового фото не лише у пікселях та відсотках, а також у сантиметрах. Що, безумовно, необхідно, якщо надалі плануєте друкувати зображення. Крім того, це справжній «комбайн», щоб одразу стиснути кілька фото, а також перейменувати їх, обрізати, змінити формат, налаштувати кольори, яскравість, повернути фото, нанести текст, нанести водяний знак і таке інше. Можливостей насправді дуже багато. Мінус програми у тому, що вона не русифікована. І при всьому різноманітті налаштувань це справді викликає труднощі при користуванні. Тому найближчим часом я постараюся зробити невелике відео. У ньому розповім, як скористатися програмою. Для тих, хто готовий спробувати розібратися самостійно, ось посилання на офіційний сайт для скачування. В принципі, те завдання, якому присвячена стаття, стиснути фотографію до потрібного розміру, можна виконати досить легко.
Спробуємо зробити це покроково.
- Натисніть кнопку у вигляді 3-х точок. Відкриється вікно "Browse For Folder"
- У цьому вікні виберіть папку із зображеннями та натисніть на неї. Список зображень із папки з'явиться зліва в основному вікні.
- Натисніть кнопку «Add All…», усі зображення перенесуться у праве вікно. Список можна налаштувати іншими кнопками. Назви їх зрозумілі. Add – додати, Remove – видалити, Clear – очистити. Таким чином формуєте список зображень, з якими необхідно провести групову обробку.
- Четвертий крок – налаштовуємо перелік дій.
Давайте, доки обіцяне відео ще не записано, трохи розберемося з налаштуванням дій. Ось вона, у збільшеному вигляді.
- Output Format — формат, у який буде конвертовано вибрані Вами фото. Виберіть зі списку той формат, який Вам необхідний. Нагадаю, найлегший формат фото - JPEG.
- Output Folder — папка, у якій буде збережено конвертовані фото.
- Use Advanced Options (Resize…) — розширені параметри конвертації (зміна розмірів…). Трохи нижче покажу їх докладніше.
- Rename - Перейменування файлів. Там є кілька шаблонів імен. Використовуйте їх, щоб дати новим фото назви відповідно до змін, які Ви зробили.
- Convert — та сама кнопка, щоб одразу стиснути кілька фото, яку натиснете, коли налаштуєте всі дії групової обробки.
- Settings — Установки. Натисніть кнопку, і відповідно до обраного Вами в п.1 форматі будуть доступні додаткові опції. На скріншоті нижче видно, що для формату JPEG доступний додатковий стиск фотографій. Те саме, алгоритмічне, яке зменшує вагу зображення в кілобайтах. Перемістіть повзунок за шкалою Quality — Якість лівіше, і тим самим зменшіть вагу зображень після конвертації. Тут можна справедливо зауважити, що питання в тому як стиснути картинку без втрати якості, а не знизити його. Нехай слово «якість» не бентежить Вас. У контексті програмної обробки воно має дещо інший зміст. Це не якість візуального сприйняття, про яке ми думаємо, коли говоримо про якість фото. Хоча, безумовно, сильно знизивши якість програмної обробки, можна погіршити і візуальне сприйняття картинки.
Щоб питання якості показати наочно, я стиснув фотографію до розміру 903 * 600 пікселів вперше застосував 30%, а вдруге - 90% якість. Початковий файл був такий: Розміри 4288*2848, Розмір 2,68 МБ.
 Вихідний файл перед зменшенням розміру
Вихідний файл перед зменшенням розміру Після стиснення поєднав два фото в одне, ось дивіться наочний результат.
Відразу видно, що великої різниці у візуальному сприйнятті знімка немає. Хоча знімок праворуч трохи виграє при уважному розгляді. Тепер кілька слів про розширені налаштування. Пам'ятайте,
3 — Use Advanced Options (Resize…) — розширені конвертації (зміна розмірів…).
Щоб зменшити фотографію до потрібного розміру на першій закладці установок, встановіть галочку в чекбоксі Resize. Закладка буде автоматично позначена зеленим кружечком, а її поле з'явиться цілий набір різноманітних опцій. Як Ви вже напевно здогадалися, так само влаштовані і всі інші закладки. Заходьте на них – там порожньо, ставте галочку в чекбокс – поле закладки наповнюється доступним функціоналом.
На закладці Resize (зміна розміру) можна вибрати один із 4-х варіантів, в яких одиницях виміру Ви хочете вказати програмі необхідний розмір стиснення фотографії:
- У пікселях.
- У відсотках розміру оригіналу.
- У сантиметрах чи дюймах для друку.
- У пікселях, за розміром однієї із сторін.
На нашому скріншоті кнопка вибору встановлена в позиції зміни розміру в сантиметрах для друку зображення.
Насправді програма дуже професійна. Якщо у Вас виникли питання або просто потрібна підказка, пишіть у коментарі. Допоможу із задоволенням. Подобається мені FastStone Photo Resizer.
IPad