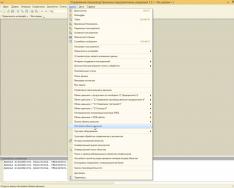Флешка - накопичувач інформації, що підключається до будь-якого ПК через інтерфейс USB. Досить часто цей пристрій перестає працювати в штатному режимі. Що ж робити? Нижче будуть розглянуті найефективніші способи лікування флешкита виправлення типових помилок під час роботи з пристроєм.
Виконуйте всі кроки послідовно – якщо перший метод не допоміг, переходьте до наступного і таке інше.
Що робити, якщо флешка перестала працювати
У сучасній IT промисловості актуальний KISS-принцип у вузькому колі означає «Роби простіше!». Без потреби немає необхідності редагувати реєстр, застосовувати складні апаратні методи усунення проблем або намагатися реалізувати інші процедури – варто почати з найпростіших дій.
- Спробуйте підключити флешку до іншого ПК, ноутбука або іншого пристрою для зв'язку за допомогою USB-інтерфейсу. Якщо флешка не працює, то зі 100-відсотковою ймовірністю можна стверджувати, що проблема в ній - і необхідно відразу ж переходити до утиліт для відновлення та виправлення флеш накопичувача.
- Якщо флешка працює на іншому комп'ютері або хоча б визначається Windows (але при цьому не з'являється "Провідник" і "Цім/Моїм комп'ютері"), то необхідно усувати неполадки в ОС або файловій системі за наведеною нижче інструкцією.
- Вимкніть накопичувач, витягнувши його з роз'єму USB.
- Завершіть роботу ПК, вибравши опцію "Вимкнути".
- Відключіть системний блок від мережі живлення 220В, натисніть на 5 секунд кнопку включення - це прибере залишковий зарядна окремих модулях материнської плати.
- Підключіть комп'ютер до мережі живлення.
- Увімкніть його, дочекайтеся повного завантаження та вставте флешку.
- Спробуйте підключити її до іншого роз'єму, особливо якщо для цього завдання раніше використовувалися фронтальні USB. Оптимальні варіант – порти ззаду
- Іноді причиною збоїв у роботі флешки є присвоєння їй системного ідентифікаторау вигляді літери, або зникнення даного параметра взагалі, для усунення проблеми з ОС, скористаємося утилітою «Управління дисками»

Утиліти для відновлення флешки
Обов'язково перевірте флешку через утиліту"Засіб усунення несправностей USB" від Microsoft - в комплектації з ОС вона не йде, але доступна для скачування з офіційного порталу за посиланням при цьому безкоштовна, і працює тільки з ОС W7 та вище.
Використовувати її просто – запустіть програму та натисніть «Далі». 
Після чого програмне забезпечення спробує знайти і виправити типові проблеми з відображенням флешки в системі. 
Якщо при підключенні пристрою чути характерний звук, але при цьому він не з'являється у «Провіднику», відкрийте «Диспетчер пристроїв»

Часто проблема з читанням USB флешокз'являється після оновлення операційної системи - її провокують некоректні записи в реєстрі, що залишилися після підключення фізичних носіїв інформації.
Шукати їх вручну досить довго та краще скористатися спеціальною програмоюз пошуку та очищення неробочих ключів у реєстрі.
Найкраще для цього підійде утиліта Vit Registry Fix
(Безкоштовна та здійснює загальний пошук та очищення)і утиліта
USBOblivion
(Безкоштовна і зачищає з regedit всі дані про флешки, що раніше підключаються).
Основні переваги:
Інтерфейс інтуїтивно зрозумілий і є російська локалізація.
Завантажте програму, запустіть автоматичний пошук, після його закінчення, запустіть очищення (попередньо поставивши галочки в розділах про збереження в архіві всіх змінених.reg ключів, щоб при необхідності «відкотити» операцію).
Іноді флешка не працює через несумісність драйверівдля USB 2 та 3 версії. У цьому випадку необхідно завантажити оновлені версії на офіційному сайті виробника материнської плати.
Чому не бачить флешку? Якщо ПК не сприймає жодні флешки, необхідно повністю перевстановити всі драйвера для USB накопичувачів.
Найпростіше зробити це через "Диспетчер пристроїв" (затисніть Win+R і введіть devmgmt.msc, клацніть на "OK"). Знайдіть у списку розділ «Контролери USB» і послідовно видаліть (правий клік миші на об'єкті, пункт «Видалити») підрозділи USBHostController, GenericUSBHubі Кореневий USB концентратор, після чого оновіть поточну конфігурацію обладнання і перезавантажте ПК.
Як додаток запустіть повну перевірку всієї системи.
- Запустіть реєстр (затисніть Win+R, введіть regedit та підтвердіть дію, натиснувши «ОК»).
- Клацніть правою клавішею миші на HKEY_CURRENT_USER і виберіть пункт «Знайти», а потім введіть у полі пошуку Explorer. Якщо в папці є NoDrives, необхідно виділити і видалити його (кнопкою Delete). Крім цього, у тому ж редакторі реєстру здійсніть пошук параметра StorageDevicePolicies (за розділом HKEY_LOCAL_MACHINE) та видаліть його (за наявності).
Іноді всі вищеописані способи не дають відчутного результату.
Якщо флешка ідентифікується в системі (на рівні визначення невідомого підключеного пристрою), можна спробувати відновити нормальну роботу пристрою, відформатувавши його особливим способом, використовуючи сторонню утиліту HDD Low Level Format Tool .
Робота з пристроєм у разі відбувається на рівні фізичних секторів, а не файлової системи (як при штатному форматуванні), що гарантує:
- Затирання bad-секторів
- Усунення будь-яких софт-проблем
- Безповоротне видалення всіх даних із носія.
Програма безкоштовна і доступна для завантаження з офіційного сайту. Після її встановлення та запуску виберіть необхідний накопичувач, натисніть Соntinue. 
Знайдіть вкладку Low-levelFormat і акцептуйте операцію, натиснувши на Formatthisdevice.  Тривалість процедури залежить від типу флешки та її ємності, на сучасних ПК процес займає в середньому 30-60 хвилин. Після завершення слід безпечно вийняти пристрій та перезавантажити комп'ютер.
Тривалість процедури залежить від типу флешки та її ємності, на сучасних ПК процес займає в середньому 30-60 хвилин. Після завершення слід безпечно вийняти пристрій та перезавантажити комп'ютер.
Ми часто використовуємо флеш-носія для швидкої передачі інформації між комп'ютерами. Трапляються ситуації, коли комп'ютер не бачить флешку USB, що створює чимало проблем. Розглянемо, чому ваш ПК не розпізнає підключений пристрій, як це виправити та як відновити дані зі зламаної флешки.
Як проявляється неполадка
Проблема може виникнути в будь-якій версії Віндовс. Виявляється помилка одним із наступних образів:
- Ви підключили накопичувач, але комп'ютер не подає жодних ознак появи нового пристрою. Таке відбувається після багаторазового перезавантаження ПК;
- З'явився звук підключеного накопичувача, але потрібна папка не видно ПК;
- Комп'ютер вимагає;
- З'являється вікно із повідомленням про помилку зчитування інформації;
- ПК зависає відразу після підключення флешки;
- Проблема з текстом «Пристрій не розпізнається».
Зверніть увагу, що вище розглянуті тільки варіанти, коли сама флешка справна, але не розпізнається комп'ютером. З'єднайте накопичувач із іншим ПК або смартфоном. Якщо проблема полягає саме у флешці, необхідно провести ремонт.
Причини, чому комп'ютер не бачить флешку
Серед причин виникнення неполадки можуть бути як збої у роботі ОС, і апаратні поломки. Спершу рекомендуємо спробувати виправити проблему за допомогою програмних способів. Потім необхідно перевірити справність апаратних компонентів ПК та роботу флешки інших комп'ютерах.
Програмні причини:
- Перегрівання системи.
Найпростіша та найчастіша причина помилок у роботі флешки – це комп'ютер, який сильно гріється. Якщо порт USB розташований біля системи охолодження, підвищення температури може спричинити примусове відключення роботи цього порту. Таким чином, ОС автоматично захищає порт від пошкоджень;
- Невідповідні драйвери.
Комп'ютер не бачить флешку, якщо немає драйверного програмного забезпечення для USB або програма неправильна. З такою ситуацією здебільшого стикаються користувачі, які нещодавно перевстановили ОС та ще не налаштували її роботу;
- Накопичувач не відформатовано.
Перше підключення флешки до комп'ютера може супроводжуватися повідомленням про необхідність форматування сховища. Це зітре всі дані та файли. Без форматування ви не зможете використовувати флешку в даній системі, оскільки її параметри не сумісні з параметрами ОС. Для збереження потрібних даних слід підключити диск до іншого ПК.
- Неправильне визначення пристрою.
Коли ви чуєте звук підключеного пристрою, але не бачите його у провіднику, можна говорити про те, що виникла помилка в системних розділах та імені накопичувача. Це і є причина, чому не видно флешку на комп'ютері. Система просто надала їй букву вже існуючого диска;
- Конфлікт файлової системи ПК та флешки.
У такому випадку ви зможете відкрити папку накопичувача, але вона буде порожня. Наприклад, якщо на вашому комп'ютері налаштована NTFS, а на флешці FAT 32 – два пристрої зможуть налаштувати підключення, але користувач не зможе переглядати файли, ні додавати їх до папки накопичувача;
- Зараження флешки вірусами.
За статистикою, більше 70% всіх шкідливих програм пишуться саме для встановлення та розповсюдження через зовнішні USB-гаджети. Можливо, вбудований захисник ОС просто не пропускає флешку, щоб вірус не поширився.
- Порт USB вимкнено у налаштуваннях БІОС.
У такому разі користувачеві потрібно самостійно зайти в системне меню та активувати роботу порту.
Апаратні причини:
- Роз'єм накопичувача забруднений.
Ми часто носимо флешки у сумках, кишенях. Так пристрій може бути пошкоджено сторонніми предметами. Обов'язково перевірте, чи не запилено роз'єм USB на флешці. При необхідності його можна очистити за допомогою сухої палички.
- Порт USB знеструмлений.
Якщо ви користуєтеся десктопним ПК, порти на передній частині кейсу можуть бути знеструмлені. Таке відбувається, коли на етапі збирання передню панель ПК не з'єднали із загальною системою живлення. Виправити проблему можна у будь-якому сервісному центрі.
Відзначимо й випадки, коли комп'ютер не бачить флешку Мікро CD. Таке трапляється, коли несправний конектор (перехідник, який з'єднує картку пам'яті та USB-порт на комп'ютері). Також причиною неполадки можуть стати різні файлові системи.
Що робити: діагностика та виправлення
Вирішення проблеми потрібно розпочати з роботи зі стандартною утилітою діагностики. У цю утиліту встановлено за замовчуванням. Її головна перевага - здатність точно визначати, чому комп'ютер не бачить флешку або інший підключений пристрій.
Дотримуйтесь інструкцій:
- Відкрийте Центр повідомлень та натисніть на плитку «Параметри»;

- Далі клацніть на «Оновлення та безпека», а в новій вкладці зайдіть в «Усунення несправностей»;
- У правій частині екрана знайдіть пункт «Обладнання…» та виберіть його. Відкриється утиліта діагностики, яка в автоматичному режимі визначить неполадку та вирішить її.
Щоб запустити засіб відновлення в Windows 7, необхідно натиснути на поєднання клавіш Win + R і у вікні «Виконати», що відкрилося, ввести вказану на малюнку команду. Натисніть кнопку «ОК» і в новому вікні відкриється утиліта діагностики.

Перевірка за допомогою Disk Management
Disk Management – це стандартна утиліта для аналізу роботи та керування всіма дисками в системі. Якщо засіб діагностики не допоміг, рекомендуємо перевірити, чи взагалі розпізнає система підключену флешку.
Відсутність імені накопичувача у списку дисків свідчить, що він несправний. Дотримуйтесь інструкцій:
- Підключіть накопичувач до ноутбука;
- Далі натисніть на Win + R та введіть у текстове поле «diskmgmt.msc»;
- У вікні «Керування дисками» перегляньте кожний елемент списку. Також рекомендується перепідключити накопичувач. Спостерігайте, чи він не з'являється у списку. Може бути таке, що комп'ютер розпізнає флешку, але через схожість у назвах розділів вона зникає.

Щоб примусово відкрити папку з вмістом накопичувача, виберіть його у списку та натисніть розділ диска в нижній частині вікна. Також перевірте, чи справний розділ. Його стан відображається у нижній частині вікна. Щоб усунути проблеми, натисніть правою клавішею мишки на диску та виберіть «Виправити».

Примусове перейменування розділу на Flash USB
Якщо ви побачили, що літера флешки збігається з вже встановленим диском, можете бути впевнені, що комп'ютер не побачить флешку через USB .
Користувач може самостійно привласнити пристрою іншу вільну літеру. Для цього у вікні «Керування дисками» натисніть ПКМ на ім'я накопичувача та клацніть на «Змінити букву або шлях…».

У вікні, натисніть на букві, а потім на «Змінити». Введіть будь-яку іншу літеру латинського алфавіту, яка не використовується наявними пристроями. Збережіть зміни та перепідключіть флешку до комп'ютера. Все має працювати нормально.

Якщо комп'ютер не бачить мікро флешку (Micro SD) навіть після зміни параметрів управління дисками, рекомендуємо перезавантажити комп'ютер і переходити до наступних варіантів рішення.
Флешка не розпізнається після оновлення
Якщо в системі проблеми з підключеними USB-пристроями почалися після переходу на нову версію Віндовс або після інсталяції чергового пакета оновлень, рекомендуємо видалити всі драйвери для USB і заново встановити через Диспетчер пристроїв.
Якщо комп'ютер не бачить флешку CD, мікрофлешку, підключений по USB смартфон, необхідно використовувати командний рядок для видалення драйверів USB-портів. Це дозволить стерти з системи навіть драйвера, які були встановлені вручну з ненадійних джерел. Дотримуйтесь інструкцій:
- Відключіть від ПК всі пристрої, що запам'ятовують, які підключені по USB (у тому числі веб-камеру, флешки, смартфон, картридери). Мишку та клавіатуру можна не відключати;
- Перезавантажте комп'ютер;
- Завантажте програму DriveCleanup (утиліта, яка здатна через командний рядок виконати пошук та видалення всіх драйверів USB-обладнання). Посилання: http://drivecleanup.ru.uptodown.com/windows/download;
- Встановіть утиліту;
- Запустіть командний рядок на комп'ютері. Для цього натисніть Win +R та введіть команду cmd;

- У новому вікні введіть команду drivecleanup.exe та натисніть на Enter для її виконання;
- Далі почнеться видалення всіх драйверів і супутніх записів у реєстрі. Дочекайтеся завершення процесу та закрийте вікно командного рядка.

Зауважте, що видаляються драйвера відразу для всіх USB-пристроїв, тому після виконання операції може припинити працювати підключена мишка або клавіатура. Для подальшого керування комп'ютером використовуйте тачпад або перепідключіть USB-мишку. Її драйвер буде встановлено автоматично.
Тепер зайдіть у диспетчер пристроїв. Для цього натисніть правою кнопкою мишки на іконці меню «Пуск» та оберіть відповідний пункт:

У новому вікні знайдіть поле з ім'ям комп'ютера (зазвичай верхній рядок списку). Клацніть по ньому правою клавішею і у списку дій виберіть «Оновити конфігурацію». Таким чином, відразу для всіх типів пристроїв будуть встановлені нові "правильні" драйвери. Для виконання цієї дії потрібне з'єднання з Інтернетом.

Тепер перезавантажте комп'ютер і перевірте, чи не видно флешку на комп'ютері. У 95% випадків цей варіант рішення допомагає виправити всі типи програмних помилок.
Виправлення записів реєстру
Ще один спосіб вирішення – це використання сторонньої програми USBOblivion для автоматичного пошуку та редагування помилкових записів реєстру, пов'язаних із роботою USB. Ці помилки іноді виникають у процесі переходу на нову версію операційної системи.
Дотримуйтесь інструкцій:
- Скачайте утиліту USBOblivion із сайту розробника https://www.cherubicsoft.com/projects/usboblivion та встановіть її на комп'ютер;
- Вимкніть всі підключені раніше флешки;
- Запустіть програму та позначте галочками пункти «Реальне очищення» та «Зберегти файл скасування»;
- Натисніть клавішу Очистити.

- Усі ключі з інформацією про пристрої USB будуть видалені. Тепер можна повторно підключати накопичувачі. Вони працюватимуть у стандартному режимі, а у реєстрі будуть створені нові коректні записи.

Перевірка BIOS
Буває, що комп'ютер не бачить жодних
Якщо в одному з рядків з ім'ям USB Controller стоїть значення Disabled , змініть його на Enabled . Збережіть налаштування, закрийте системне меню та перезавантажте комп'ютер. Тепер порт працюватиме.

Тепер ви знаєте, що робити, якщо комп'ютер не бачить флешку. Напишіть, який спосіб допоміг вам вирішити проблему і чи вдалося відновити файли на накопичувачі.
Всім привіт! Сьогодні супер докладно розберемо, що робити, якщо комп'ютерабо ноутбук не бачить флешку. Перш ніж розпочати будь-яку дію з флешкою, дочитайте статтю до кінця — це ВАЖЛИВО!
"Мобільні" флешки - незаперечні лідери серед пристроїв для зберігання особистих даних. Проте несправності у роботі зустрічаються незалежно від бренда:idea: і Вашої версії .
Розберемося, як діяти, якщо комп'ютер чи ноутбук не розпізнає флеш-накопичувач. Далі у статті наведені всі відомі проблеми та максимально ефективнішляхи їх вирішення, але спочатку спробуйте ці два прості рішення:
Спробуйте встановити флешку в інший комп'ютер чи ноутбук.
Як би банально не звучало, але перш ніж бити на сполох, спробуйте перезавантажити комп'ютер. Це вирішує проблему у 50% випадків.
Необхідна теорія для розуміння – Флешка: жити чи не жити.
Практика показує, що при неполадках у роботі флеш-накопичувачів, як дані користувача, так і працездатність девайса повернути досить непросто.
З флешкою можна сміливо прощатися при електрозамиканні ланцюга, механічних пошкодженнях чіпа або контактів на платі, поломки контролера.
Щоб з'ясувати живучістьфлешки, вставте її в комп'ютер. Якщо система не демонструє новий аксесуар, а світлодіод на корпусі не горить, то, швидше за все, накопичувач реанімувати нереально.
Якщо все ж таки флешка подає ознаки життя (горить світлодіодний індикатор), але не працює, то шляхи вирішення є, розберемося з можливими причинами.
Не забувайте, що у флешок обмежений термін експлуатації – при активному використанні всього «пару» років.
Пристрій може просто відпрацювати або згоріти від перепаду напруги, пошкодитися через неакуратне поводження.
Можливі неполадки із флеш-накопичувачем.
Найчастіше проблема криється саме у флеш-накопичувачі, його сумісності та характеристиках. Далі наведено типові проблеми для флешок та рекомендовані дії користувача.
Нижчеописані способипрацюють як на XP, так і на Windows 10та молодше. Основна відмінність – змінений інтерфейс. Команди та назви розділів залишаються незмінними.
Перша причина: Не відформатований диск.
Якщо при запуску флешки система просить її відформатувати перед початком роботи, не пропускає до інформації користувача і показує відсутність файлів, то проблема зрозуміла, і форматування неминуче, але відомі випадки, коли вірус ховає всі файли, рішення з цієї причини я дав у цьому відео:
Якщо вище описана проблемане підходить, то заходимо у властивості флешки клацаємо за варіантом - Форматувати диск ( Важливо: при форматуванні даних відновлення даних буде дуже важко) і вибираємо відповідну файлову систему NTFS або FAT 32 (див. нижче: Конфлікт файлових систем).
Якщо на накопичувачі зберігалися цінні дані, під час форматування використовуйте швидкий режим. Після спробуйте відновити видалені файли за допомогою утиліт, але цей спосіб не завжди дозволяє досягти повного повернення файлів (див. нижче: Програми для відновленняфлеш-накопичувача).
Перш ніж приступати до активних дій, протестуйте флешку на іншому пристрої. Є шанс, що флешка "глючить" або була некоректно від'єднана.
Друга можлива причина: Чищення USB-роз'єму.
Якщо флешка досить стара, за життя побувала не в одній сумці, ще й служить як прикраса, то в неї міг засмічитися роз'єм. Наліт, що накопичився, і пил може стати причиною«невидимості» та подібних «глюків» на кшталт запуску не з першого разу чи низької швидкості зчитування.
Однак, шанс довести флешку до такого стану, що «не читається», досить малий. Усунути сміття та пил допоможе дрібний предмет на кшталт сірника або жорсткої дерев'яної зубної щітки. Ретельно пройдіться по контуру та продуйте флешку.
Уникайте гострих металевих предметів, здатних заподіяти шкоду пристрою.
Третя можлива причина - Autorunner віруси.


- Натискаємо Застосувати та Ок.
- Заходимо через «Мій комп'ютер» на носій та видаляємо файл під назвою Autorun.inf.
- Проганяємо флешку за допомогою антивірусу. Після вкрай рекомендуємо її все ж таки відформатувати.
Зверніть увагу! Якщо вірус засів на комп'ютері, то найчастіше лікування антивірусом не допомагає (особливо для диска Е є така причина...). Вам доведеться перевстановити ОС та драйвера.
Четверта причина: Проблеми з комп'ютером (не бачить флешку).
Проблеми з комп'ютером трапляються рідше і їх легко усунути. Найпоширеніша поломка - неактивний USB-порт. Розглянемо можливі причини:
Нестача харчування.
Часто збій виникає, якщо накопичувач підключати до роз'ємів з передній частинісистемного блоку Така неприємність знайома користувачам персональних комп'ютерів, які використовують переважно передню панель. Основними причинами є:
- нестача живлення на передній панелі (відходить порт);
- передній USB-порт не підключено до блока живлення.
Рішеннямпроблеми стане підключення флешки до портів з тилової сторони. Більш продуктивний спосіб - підключення кабелю до материнської плати.
Зовнішній вигляд кабелю відрізняється кожної моделі системника і залежить кількості портів. Орієнтуйтеся на колір кабелю та стандартні для всіх маркування D-, D+, VCC та GND.
Вимкнений або згорів USB-порт.
Іноді комп'ютер не бачить флешкучерез несправність порту. У такому випадку не відображається не тільки флеш-накопичувач, а й інші пристрої.
Основна причина – пошкодження контакту або відключення ЮСБ-роз'ємів у Bios. Якщо зі згорілим портом варто звернутися до майстерні, то приборкати Біос можна самостійно, для цього:
- Під час завантаження системи натисніть F2 або Del – залежно від версії Біос.
- Знаходимо вкладку Advanced, потім пункт USB Configuration.
- Перевірте, щоб біля напису USB Controller висвічувалася рядок Enabled- Дозвіл використання портів.
- Збережіть налаштування.
Зауважте, що налаштування Bios відрізняються на різних моделях материнської плати. Зайвий раз без суттєвих причин не варто їх правити.
Проблеми з розділами.
Ще одна можлива причина – проблеми із розділами. При цьому комп'ютер розпізнає флешку, але видає характерний звук і в нижньому правому куті з'являється незнайомий ярлик зі стрілочкою. У результаті система не надає новому пристрою літеру розділу (наприклад, F). Щоб усунути проблему:



- правою кнопкою миші клацаємо по USB і із запропонованих варіантів вибираємо «Змінити букву диска», у вікні, що сплило. вибираємо Змінити та літеруіз запропонованих варіантів;
- зберігаємо, пробуємо.
Конфлікт файлових систем – MacOS.
Системі, що працює з NTFS, може не сподобатися «Флешка» з FAT32. Через конфлікт файлових систем можливі подібні неполадки.
Найчастіше із конфліктними флешками стикаються власники яблучної продукції. Так, для Mac OS основною файловою системою є ExFAT або MacOS Extended, які не читає Windows.
Щоб вирішити конфлікт, доведеться форматуватинакопичувач, попередньо визначившись із підходящою для вашого ПК файловою системою.
Побачимося в наступній статті, щоб не пропустити нові статті та інформацію, підпишіться на RSS- Ось посилання: (відписатися можна в будь-який момент).
Вітаю, дорогі друзі!
Існує кілька причин, через які Ви можете зіткнутися з тим, що комп'ютер не бачить флешку.
Така проблема може виникнути у будь-якій ОС. Вона зустрічалася як у Windows XP, і Windows 10. 
Якщо комп'ютер не розпізнає підключену флешку, ви можете зустрітися з однією з наступних варіацій:
- Комп'ютер пише «вставте диск», хоча ви вже підключили флешку
- Звук підключення та повідомлення, але флеш-карти немає у провіднику
- Пише, що потрібно відформатувати, тому що диск не відформатовано
- З'являється повідомлення про помилку даних
- Після підключення флешки комп'ютер зависає
Як виправити?
Найбільш прості і водночас дієві способи будуть розташовані на початку статті.
Якщо будь-який спосіб Вам не допоміг, переходьте до наступного. Також, напишіть коментар нижче до статті про вашу проблему…
Якщо ніщо не допомогло — перевірте флешку на предмет серйозних фізичних пошкоджень — вони можуть призвести до неможливості ремонту флеш-накопичувача.
1. Перевірка через Керування дисками
Насамперед, необхідно перевірити, чи бачить комп'ютер підключену флешку.
Запустіть утиліту керування дисками Win + R, а потім ввести команду diskmgmt.mscта натиснути Enter
У вікні керування дисками, зверніть увагу, чи з'являється і зникає флешка при її підключенні та відключенні від комп'ютера. 
Якщо комп'ютер бачить флешку, що підключається, і всі розділи на ній (зазвичай розділ один) в стані «Справний»— тоді це ідеальний результат.
В цьому випадку, достатньо клацнути по ньому правою кнопкою миші, вибрати «Зробити розділ активним», і, можливо, присвоїти літеру флешці - цього буде достатньо.
Якщо розділ несправний або видалений, статус буде відображатися. "Не розподілений".
Спробуйте клікнути по ньому правою кнопкою миші та вибрати "Створити простий том"для створення розділу.
При цьому буде створено розділ з форматуванням та видаленням усіх даних, які були на флешці.
Якщо відображається мітка «Невідомий»або «Не ініціалізовано»та один розділ у стані «Не розподілено»Це може означати, що флешка пошкоджена.
2. Подальші дії після перевірки
Запускаємо диспетчер пристроїв і перевіряємо, чи відображається ваш пристрій як невідомий, також він може знаходитися в розділі «Інші пристрої».
Накопичувач може називатися як своїм справжнім ім'ям, так і "Запам'ятовуючий пристрій для USB".

Клацніть правою кнопкою миші на пристрої, виберіть Видалити, а після його видалення в диспетчері пристроїв в меню виберіть Дія - Оновити конфігурацію обладнання.

Можливо, вже цієї дії виявиться достатньо, щоб ваша флешка з'явилася в провіднику Windows і була доступна.
Крім цього, можна зробити таке:
Якщо Ви підключаєте флешку до комп'ютера через провід-подовжувач, спробуйте пряме підключення.
Спробуйте підключити всі порти вашого ПК.
Вимкніть комп'ютер, від'єднайте всі сторонні та USB-компоненти, крім Миші та клавіатури — якщо в них немає вбудованого картридера, а також флешки, що перевіряється. Увімкніть комп'ютер.
Якщо після цього флешка запрацювала, то проблема живлення на USB портах комп'ютера - причина в слабкому блоці живлення ПК.
Використання сторонніх програм
Програми призначені для видалення всіх драйверів пристроїв USB.
Навіщо це треба? Для усунення помилкових взаємодій між встановленими драйверами та пристроями, що підключаються.
Windows встановлює драйвер для USB пристрою під час підключення до ПК.
При підключенні нового пристрою можлива така ситуація, що буде спроба використовувати вже встановлений драйвер до нового пристрою.
У разі несумісності драйвера та пристрою може виникнути помилка або зависання комп'ютера.
До таких програм належать, наприклад, DriveCleanUp і USBOblivion.

Драйвери USB компонентів знаходяться в реєстрі, а такі програми видаляють їх звідти інакше неможливо.
Особисто моя думка — використовувати такі програми варто лише в тому випадку, коли все дуже погано під час роботи з флешками.
Сторонні програми при неповній сумісності можуть призвести до нових проблем у взаємодії флеш-накопичувачів із системою, наприклад, ПК перестане бачити ВСІ флешки.
Переустановка пристроїв USB у диспетчері пристроїв Windows
Якщо комп'ютер не бачить жодну флешку, а вищезгадані рекомендації не допомогли, спробуйте зробити таке:
- Запустіть диспечтер пристроїв. Відкрийте меню «Виконати», натиснувши кнопки Win+R, а потім введіть у поле devmgmt.msc
- Відкриється диспетчер пристроїв, перейдіть у вкладку контролери USB.
- Далі необхідно видалити, натиснувши правою кнопкою та вибравши відповідний пункт, пристрої з наступними назвами:
- Кореневий USB концентратор
- USB Host Controller
- Generic USB Hub
- Після цього, виберіть дії - оновити конфігурацію обладнання

Після повторної установки USB пристроїв, перевірте, чи заробили USB накопичувачі на вашому комп'ютері чи ноутбуку.
Додаткові дії
- Перевірте ваш комп'ютер на віруси
- Перевірте реєстр Windows, а саме ключ HKEY_CURRENT_USER\ Software\ Microsoft\Windows\ CurrentVersion\ Policies\ Explorer . Якщо є параметр «NoDrives», видаліть його, а потім перезавантажте комп'ютер
- Зайдіть до розділу реєстру Windows HKEY_LOCAL_MACHINE\System\CurrentControlSet\Control.Якщо існує такий ключ «StorageDevicePolicies», видаліть його.
- Також можна спробувати повністю знеструмити комп'ютер/ноутбук — вимкніть його, від'єднайте від мережі/батареї, а потім натисніть і утримуйте кнопку живлення протягом 10 секунд. Після цього увімкніть комп'ютер. Спосіб дивний, але іноді допомагає.
На цьому закінчу статтю.
Прочитавши її, ви дізналися про можливі шляхи вирішення проблеми невідомого USB-накопичувача.
Сподіваюся, інформація виявилася корисною, а у разі неполадки — ви змогли її усунути.
Всього найкращого.
До нових зустрічей, друзі!
Зависає