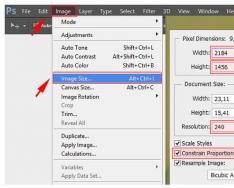На відміну від XP, у Windows 7 використовується новий завантажувач, тому встановлення двох операційних систем з різними завантажувачами на одному комп'ютері часом непросте завдання для новачка. Добре, що Microsoft дозволяє зберігати старий завантажувач від XP, встановлюючи замість неї нову «сімку», і додати в меню завантаження пункт для завантаження застарілої ОС.
Сьогодні і розглянемо картину, коли користувачеві потрібно поставити Windows XP поряд із вже інстальованою «сімкою». Сіль ситуації полягає в наступному: якщо інсталювати Windows XP після Windows 7, то остання перестає завантажуватись, і для виходу зі становища доведеться вручну відновити завантажувач «сімки».
Інсталяція XP після Windows 7
Для встановлення XP на комп'ютер з функціонуючої Windows 7 рекомендується використовувати різні розділи, жорсткі диски або встановити "сімку" на SSD, а XP - на магнітний диск у разі наявності твердотільного накопичувача. У жодному разі не встановлюйте дві системи на один том – це може погано закінчитися.
Розглянемо класичну ситуацію, коли установка проводиться на різні томи одного вінчестера або різні HDD при активності розділу з інстальованою Windows 7 (тобто не відключаючи фізично або в BIOS другого жорсткого диска).
Готуємо розділ для інсталяції XP
Запускаємо комп'ютер під Windows 7 і готуємо розділ для інсталяції XP. У жодному разі не використовуйте для цього вбудовану в інсталятор XP програму (з її допомогою можете тільки відформатувати розділ).
Якщо потрібно створити диск для інсталяції старої ОС, використовуйте засоби Windows під назвою «Управління дисками» або одну з найпопулярніших безкоштовних програм, призначених для керування розділами. З їх допомогою легко розділити існуючий розділ з даними користувача, «відрізавши» від нього частину вільного простору, і створити в нерозміченій області новий системний диск.
Після створення нового розділу обов'язково задайте його позначку, щоб не помилитися при виборі місця інсталяції Windows XP.
Інсталюємо Windows XP
Завантажуємося з компакт-диска або завантажувального USB-носія, увійшовши до boot-меню BIOS. Залежно від складання, вибираємо варіант інсталяції XP, чекаємо попереднього етапу, коли зі знімного носія скопіюється стислі файли майбутньої ОС. Тепер вказуємо підготовлений заздалегідь або створений на попередньому кроці розділ, орієнтуючись на розмір та літерну позначку.

Після натискання на «Enter» запускаємо установку або, за потреби, виконуємо швидке форматування розділу у файловій системі NTFS.

Коли інсталяція завершиться, виконайте інсталяцію прикладного програмного забезпечення та драйверів пристроїв і налаштування системи і починайте відновлення завантажувача «сімки».
Реанімація завантажувача Windows 7
Завантажуємо дві консольні утиліти "bootsect" та "bcdedit" з будь-якого довіреного джерела. Розпакуємо завантажений архів чи архіви на системний диск (C:). У результаті має з'явитися каталог C:\FixBoot, якщо такого не трапилося, переміщуємо в нього завантажені файли.
![]()
Програми знадобляться для відновлення завантажувального запису MBR та завантажувача, які були замінені в процесі встановлення XP. Спочатку реанімуємо новий завантажувач, що використовується в «сімці», а потім додамо до нього запис про XP для видачі вікна з варіантом вибору операційної системи, що завантажується.
Запускаємо командний інтерпретатор через меню "Пуск".

Вводимо команду "c:\FixBoot\bootsect.exe /NT60 all", що застосовує основний завантажувач до всіх розділів, позначених як завантажувальні (це диски з встановленими Windows 7 і XP). Тиснемо «Enter».

Після закінчення процедури додаємо новий запис в реанімований завантажувач, що дозволяє відобразити меню вибору ОС, де разом з Windows 7 буде красуватися і XP. Вводимо код нижче і тиснемо «Enter»:
Команда створить новий запис у конфігурації завантажувача щодо застарілого завантажувача ntldr, що використовується в XP. Текст у лапках може бути будь-яким – це назва пункту у меню вибору завантажувача.

Завантажувач XP (ntldr) знаходиться на диску "С:". Вказуємо шлях до нього за допомогою команди:

Задаємо ім'я завантажувача:

Перезапускаємо ноутбук чи ПК і потрапляємо до меню вибору ОС.

При нерегулярному використанні XP пункт її завантаження слід встановити останнім у списку:

От і все. Перезавантажуємо ноутбук і бачимо таке меню із вибором операційної системи для завантаження.

Реанімація завантажувача за допомогою графічного інтерфейсу
Використання командної консолі та невідомих команд може здатися складним для більшості користувачів. Для спрощення та візуалізації виконаних вище дій існує графічна оболонка з розширеним функціоналом.
Етап перший - відновлення завантажувача
- Завантажуємо, запускаємо інсталяційний файл EasyBCD і чекаємо, поки завершиться інсталяція програми. Для функціонування утиліти необхідно встановити платформу .NET Framework 2.0 від компанії Microsoft.
- Запускаємо програму та переходимо в розділ «Встановлення BCD».
- Вибираємо те, де розташовувався завантажувач до інсталяції XP (зазвичай, це перший розділ об'ємом ~100 Мб).
- Вибираємо тип завантажувача.
- Клацаємо «Переписати MBR».

- Перезапускаємо ПК.
Повинна запуститися Windows 7 через знищення завантажувача XP.
Етап другий – додавання завантажувального запису XP у відновлений завантажувач Windows 7
- Натискаємо «Додати запис».
- Вказуємо тип завантажувача та вводимо його найменування, яке відображається в меню завантаження комп'ютера.
- Зазначаємо прапорцем «Автопошук диска зі справною операційною системою».
- Тиснемо по кнопці «Додати».

- Переходимо до «Поточних налаштувань» і переконується, що програма змогла додати новий завантажувальний запис.

При необхідності заходимо в "Редагувати меню завантаження" для редагування порядку відображення ОС у списку та часу затримки перед завантаженням операційної системи за промовчанням. Тиснемо «Зберегти».

(Visited 7 808 times, 1 visits today)
Встановити Windows XP просто! У цій статті ми покроково даємо інструкцію щодо встановлення операційної системи для новачків.
Елюстрація до кожного кроку допоможе швидше освоїти процес інсталяції операційної системи Windows XP з диска.
Що таке Windows XP?
Windows XP- Це операційна система (ОС), виробництва компанії Microsoft, що вийшла наприкінці 2001 року. Windows XP можна назвати покращеною версією Windows 2000 Professional. Після XP з'явилася ОС Vista (у 2007 році) та Windows 7 (наприкінці 2009 року).
До початку 2011 року Windows XP є найпопулярнішою операційною системою у світі та в Росії.
Windows XP має 3 офіційні доповнення, так звані SP (Service Pack) 1,2,3,4. Вони доповнили та покращили базову версію програми.
З операційною системою XP, сумісні найбільше різних програм і утиліт.
Навіщо інсталювати Windows XP?
Навіщо взагалі потрібне встановлення Windows?У яких випадках це потрібно робити?
Зазвичай інсталяція Windows XP відбувається з двох причин:
1. Ви купили комп'ютер без попередньо встановленої операційної системи.
Працювати за таким комп'ютером ви не зможете, тому що просто не знайдете звичні нашому погляду папки, картинки та файли, а лише миготливий курсор, та й BIOS.
2. Вас не влаштовує поточна операційна система.
- Ви хочете встановити чисту систему, щоб позбавитися системних помилок, всякого сміття, вірусів, мотлоху у вигляді залишків, до кінця не віддалених, програм.
- Ви віддаєте перевагу Windows XP решті ОС, в силу його унікальних особливостей.
Як встановити Windows XP?
Windows XP можна встановити кількома способами: з дискети, з CD/DVD диска, флешки. Ми розглянемо класичне встановлення операційної системи з диска.
Встановити Windows XP просто! Наша покрокова інструкція вам у цьому допоможе.
1. Підготовка.
Приготуйте: мультизавантажувальний диск з Windows XP, набір драйверів для вашого обладнання.
2. Процес установки проходить у кілька етапів:
Перший етап: BIOS
Біос - це базове програмне забезпечення, що запускає початкове завантаження комп'ютера.
Як зайти в BIOS:при включенні комп'ютера натиснути кнопку DEL (іноді клавіші F2, F10 або F12, в основному на ноутбуках)
Налаштування BIOS:необхідно встановити завантаження з CD-ROM. Мова BIOSа англійська.
Знаходимо розділ Advanced Setup, далі виставляємо First Boot Device from CD-ROM(праворуч виводяться підказки, якими кнопками змінювати положення пристроїв)

Збереження змін у BIOS:натискаємо кнопку F10, вибираємо Y(Yes). Відбудеться перезавантаження комп'ютера, але вже зі зміненими параметрами.

Натисніть F8 щоб погодитися та продовжити інсталяцію ліцензійної Windows XP
Виберіть розділ, на який ви хочете поставити віндовс.

Для створення нового розділу використовуйте клавішу C і встановіть бажаний розмір (для XP оптимальний розмір не менше 15 Гб.)
Щоб видалити виділений розділ, натисніть клавішу D.

Зробіть швидке форматування вашого розділу, підтвердивши своє рішення натисканням клавіші F. Форматування в NTFS позбавити вас усіх записів на вибраному вами розділі жорсткого диска.
Застереження! При форматуванні видаляються всі дані з вашого диска.
Будьте уважні та заздалегідь зберігайте необхідні Вам документи.


Після форматування жорсткого диска та копіювання файлів, відбувається розпакування та встановлення компонентів системи. Під час встановлення комп'ютер буде кілька разів перезавантажено.
На 33 хвилині виставляєте Мова та регіональні стандарти, надаєте ім'я та назву організації (будь-яке) 
вводимо з наклейки без урахування регістру

Третій етап: Завершення інсталяції Windows XP.
Налаштуємо тепер робочу групу та домен. 
Налаштування Windows XP


Детальний опис інсталяції Windows XP на комп'ютері або ноутбуку
Можливо ви шукали:
Як встановити/перевстановити Windows Xp без диска (з флешки)
Крок №1. Запис диска
Якщо у Вас є диск з Windows XP, то можете сміливо пропускати цей крок і переходити до [кроку №2] так як тут йтиметься, що робити якщо диска з Windows у Вас немає, а є ключ (наприклад, Ви купили ноутбук, на якому стояла ОС, ззаду, або збоку його наклеєна ось такий папірець, на якому знаходиться ключ, який нам і потрібен, або інша ситуація, але в результаті у Вас повинен бути ключ до Windows). На аркушик паперу копіюємо номер ключа, щоб він був під рукою, і йдемо далі. Виберіть одну з версій Windows XP. Обидві версії перевірені часом
або 
Тепер шукайте у просторах інтернету ліцензійний диск Windows XP Sp2 Professional. Оскільки поширення є незаконним, ми не маємо права надавати посилання на Windows. Але я вам дам посилання на ОРИГІНАЛЬНУ ВЕРСІЮ Windows xp sp3 proffessional — До речі, якщо ви хочете піратську версію я вам дам посилання, але враховуючи знову ж таки, що я не маю права викладати у себе на ресурсі файли, я вам дам посилання на . Windows XP sp3 Simplix Edition
Оригінальна версія Windows XP Sp3
Завантажити Windows Xp Simplix Edition
Після того, як ви завантажили образ Windows Xp, завантажуємо програму для запису нашого образу на диск
Для цього завантажуємо програму для запису нашого образу на диск
Завантажити Portable ImgBurn
Після того як образ Windows та наша програма ImgBurn завантажилися:

Крок №2. Диск готовий. Виставляємо у БІОС First boot device CD-Rom
Отже, після Кроку №1 ми маємо диск з Windows XP. На цьому етапі наша
завдання потрапити в БІОС і виставити щоб спочатку вантажився диск з
встановленим Windows XP. Для цього: Перезавантажуємо або вмикаємо
комп'ютер і тиснемо клавішу delete(бувають й інші варіанти, наприклад
F1, F2, F8, Ins. 
У початковій заставці зазвичай має бути видно яку саме клавішу натискати для входу в BIOS 
В результаті ми повинні потрапити на синій екран Біоса, в нашому випадку він виглядає так 
Виставляємо перше завантаження з Диска для цього переходимо (звичайними стрілочками) на Advanced Bios Features -> First Boot Device вибираємо CD-Rom натискаємо enter, далі esc, переходимо на save&exit setup натискаємо enter, потім Y і ще раз enter. 




Примітка: якщо у вас інший Біос суть не змінюється. Головне знайти First Boot Device і вибрати CD-RomПісля 2 пункту комп'ютер сам перезавантажується і якщо Ви все зробили правильно, то при перезавантаженні з'явиться напис на чорному тлі Boot from Cd/Dvd: 
І через деякий час Press any key to boot from Cd. 
(натисніть будь-яку клавішу на клавіатурі, щоб завантажитися з диска), натисніть клавішу. Якщо з'явиться синій екран, де зверху буде інсталяція Windows, то на цьому етапі Ви все зробили правильно. Якщо клавіатура не натискається, треба зайти в біос та виставити SUPPORT USB: YES 
Крок №3 Форматування розділу. Установка XP або відповідь на запитання: « Як встановити Windows XP для чайника«
Тепер чекаємо (хвилин 2-5) до появи синього вікна з написом "Вас вітає програма установки" 
Натискаємо Enter, потім читаємо угоду, після чого натискаємо на клавішу F8
А) Якщо у Вас вже розділ куди ми будемо встановлювати Windows Xp відформатовано та створено (якщо ні читаємо пункт б)-> вибираємо розділ 


Якщо у вас з'явився напис «Програма інсталяції копіює файли», все зроблено правильно! Переходимо до пункту 
Б) Якщо диск не відформатовано 
Вибираємо його та натискаємо на D
Увага: цією дією ми видаляємо всі дані, що знаходяться на диску C:
Натискаємо L
Далі «Нерозмічена область» натискаємо Зщоб створити новий розділ 
Вводимо в мегабайтах розмір нашого розділу 
Вибираємо його у списку 
Форматувати у системі NTFS(швидке) 

Якщо з'явився напис «Програма установки копіює файли», все зроблено правильно і тепер можна продовжити починаючи з пункту в 
В) Коли завантаження установки сягне 100%, комп'ютер сам перезавантажиться. (Коли йде перезавантаження ми НІЧОГО НЕ НАТИСНИМО, просто чекаємо) 
На 33 хвилині заповнюємо параметри мови 
Вводимо Ім'я та Організацію 
Ключ продукту 
Після того як ви ввели ключ установка продовжиться і як мінімум хвилин 10-15 буде встановлюватися Windows і ми участі в цьому не братимемо. Коли Windows інсталюється, комп'ютер знову перезавантажиться і залишиться заповнити ім'я облікового запису, який ви використовуєте інтернет і т.д 

Вітаю, Windows XP успішно встановлено!
Також знадобляться драйвера пристроїв, встановлених у комп'ютері (чіпсет, звукова карта, відеокарта, веб-камера тощо)
Записуємо інсталяційний диск Windows XP
Щоб записати інсталяційний диск Windows нам знадобиться образ диска, програма запису дисків з образу, привід CD, що пише, і власне сама болванка CD.
Образ диска Windows XP SP3 Professional качаємо
Підійде будь-яка програма для запису дисків, яка підтримує запис із iso-образу, наприклад, Nero або DeepBurner, яку можна завантажити безкоштовно.
Отже, завантажили образ диска, встановили програму DeepBurner. Тепер розглянемо процес записування диска.
Вставте чистий диск CD-R у дисковод та запустіть DeepBurner. Після запуску DeepBurner пропонує вибрати тип проекту, що створюється.
Вибираємо Пропалення ISO-образуі тиснемо Далі.
Не знаю, як у вас, а у мене вікно проекту відкрилося в стислому вигляді. Тому потрібно його розтягнути вхопивши мишкою за правий нижній кут або розгорнути на весь екран, щоб воно набуло вигляду як на малюнку нижче.

У вікні проекту натискаємо кнопку з трьома точками (Огляд) та вибираємо файл завантаженого iso-образу інсталяційного диска Windows XP. У нашому випадку це файл ZverCDlego_9.2.3.iso.
Тепер потрібно вибрати швидкість запису та натиснути кнопку Пропалити ISO. Для того, щоб диск краще записався, швидкість слід вибрати трохи менше за максимальну. Тепер залишається чекати, коли диск запишеться. Після завершення запису інсталяційного диска Windows XP SP3 лоток дисковода сам висунеться. Диск готовий!
Windows XP(Внутрішня версія - Windows NT 5.1) - операційна система (ОС) сімейства Windows NT корпорації Microsoft. Вона була випущена 25 жовтня 2001 і є розвитком Windows 2000 Professional. Назва XP походить від англ. eXPerience(досвід).
На відміну від попередньої системи Windows 2000, яка поставлялася як у серверному, так і клієнтському варіантах, Windows XP є виключно клієнтською системою.
За даними веб-аналітики з вересня 2003 по липень 2011 року Windows XP була найвикористанішою операційною системою для доступу до Інтернету у світі. На лютий 2013 року Windows XP знаходилася на другому місці після Windows 7 з часткою 19.1%. Максимум цього значення становив 76,1% і було досягнуто у січні 2007 року.
Як встановити Windows XP з диска через BIOS
Тепер настав час розглянути сам процес інсталяції Windows XP на комп'ютер з диска.
Насамперед необхідно налаштувати завантаження з дисковода в BIOS. Для цього необхідно зайти в меню BIOS. Як це може відрізнятися залежно від моделі материнської плати. У більшості випадків в це меню можна потрапити, натиснувши кнопку Del(на деяких моделях материнських плат потрібно натиснути клавішу F2) після увімкнення комп'ютера (під час стартової заставки на екрані). Найкраще натиснути цю клавішу кілька разів для вірності.
Меню BIOS відрізняється залежно від виробника та версії. Існує два основних типи BIOS: AMI та AWARD.
Нижче наведено скріншоти AWARD BIOS. Потрібно зайти до меню Advanced BIOS Features.

Тут у пункті меню First Boot Deviceнатиснути Enter та вибрати CD-ROM

Після цього натиснути Esc для виходу в попередні меню, де вибрати пункт Save and Exit Setup. Тепер першим пристроєм для завантаження комп'ютера буде DVD-дисковод. Можна переходити до процесу інсталяції Windows XP з диска.
Тепер розглянемо, як встановити завантаження з диска в AMI BIOS
Вибираємо вкладку Boot, а в ній заходимо в меню Boot Device Priority

Ставимо першим пристроєм для завантаження (1st Boot Device) CD-ROM або DVD-ROM (модель дисковода)

У деяких версіях БІОСа перший пристрій вибирається після натискання на потрібному пункті клавіші Enter та вибору пристрою, в інших пристрої переміщуються вгору та вниз за допомогою клавіш F5 та F6 або + та -
Після цього потрібно вийти в головне меню клавішею Esc та перейти на вкладку Exit. Виберіть пункт Exit and Save Changesдля збереження змін та виходу.
Тепер розглянемо сам процес інсталяції Windows XP з диска на комп'ютер.
Вставляємо інсталяційний диск у дисковод і перезавантажуємо комп'ютер. Відобразиться наведене нижче меню диска.

Вибираємо пункт Встановлення Microsoft Windows XP SP3 у ручному режиміта натискаємо Enter.
Потрібно попередити, що інсталяція Windows XP SP3 на комп'ютерзаймає близько 40 хвилин. Так що запасіться терпінням.
На першому екрані натискаємо клавішу Enter, щоб продовжити інсталяцію.

На наступному етапі прочитайте ліцензійну угоду та натисніть клавішу F8
Тепер виберіть розділ диска, на який потрібно інсталювати Windows XP. Якщо жорсткий диск є новим і ще не форматованим, потрібно створити розділ, натиснувши клавішу C.
Вибираємо розділ та натискаємо Enter. Якщо розділ вже існував, потрібно підтвердити встановлення цього розділу, натиснувши клавішу З.

На наступному етапі програма інсталяції пропонує відформатувати диск. Вибираємо пункт Форматувати розділ у системі NTFS (Швидке)та натискаємо Enter.

Щоб підтвердити форматування, натисніть клавішу F
Після форматування розпочнеться процес копіювання необхідних файлів на жорсткий диск.

Після копіювання файлів комп'ютер буде перезавантажено.
Під час завантаження комп'ютера вона знову почнеться із завантажувального компакт-диска. У меню диска вибираємо пункт
Відкриється вікно вибору пакетів драйверів для розпакування та встановлення. Це вбудовані драйвера для багатьох пристроїв, які включені в дану збірку. Якщо інсталюєте Windows XP з дистрибутива від Microsoft, це вікно не з'являтиметься.

Вибираємо потрібні пакети драйверів, позначивши галочками та натискаємо ОК. Якщо ви не знаєте, які драйвера потрібні, а які ні, виберіть все. Якщо у вас є диски з драйверами для всіх пристроїв (материнська плата, відеокарта і т.д.), то зніміть всі галочки, щоб прискорити процес установки ОС. У цьому випадку потрібно буде інсталювати драйвери вручну з дисків після завершення інсталяції Windows. Докладніше читайте тут: Як інсталювати драйвери Windows XP.
Після натискання кнопки ОК почнеться розпакування пакетів драйверів, а коли вона закінчиться, продовжиться інсталяція Windows.
Наступним з'явиться вікно вибору мови та регіональних стандартів. Якщо дистрибутив російської версії Windows XP, то тут нічого не потрібно міняти.


У наступному вікні необхідно ввести ключ продукту та натиснути кнопку Далі.
З'явиться вікно, в якому потрібно ввести ім'я комп'ютера та пароль адміністратора. У цьому вікні нічого не можна змінювати. Тоді пароль адміністратора не буде встановлено.
У вікні налаштування часу та дати встановлюємо правильну дату та час, а також часовий пояс.

У вікні параметрів мережі ОС вибираємо Звичайні параметриі тиснемо Далі.

У вікні робочої групи пишемо назву робочої групи або домену, в якому бере участь комп'ютер. Якщо у вас немає домашньої чи офісної мережі, можна залишити все без змін та натиснути Далі.

Після цього продовжиться інсталяція Windows, після чого комп'ютер автоматично перезавантажиться.
Заходимо в Біос і ставимо першим завантаження з жорсткого диска, як було описано на початку статті. Виходимо з БІОС зі збереженням змін.
Тепер до того як повністю інсталювати Windows XP на комп'ютерзалишилися останні хвилини.
При завантаженні система запропонує автоматично налаштувати роздільну здатність екрана. Натискаємо ОК.
У вікні привітання Windows XP натискаємо Далі.

З'явиться вікно з пропозицією вибрати режим оновлень Windows.

Вибираємо Відкласти цю діюдля відключення автоматичного оновлення системи та натискаємо кнопку Далі.
У наступному вікні буде запропоновано налаштувати підключення до Інтернету. Натискаємо Пропустити.
Від пропозиції зареєструватися відмовляємось, обравши пункт Ні, якось іншим разомта натискаємо Далі.

У заключному вікні натискаємо Готово.
От і все! Тепер ви знаєте як інсталювати Windows XP з інсталяційного диска на ваш комп'ютер.

Залишилося встановити драйвера та програми, але це вже виходить за рамки цієї статті.
На інсталяцію Windows XP зазвичай потрібно до 2х годин. Установка може виконуватися з диска та флешки. Якщо ви хочете встановити Windows XP з флешки- вам
Отже, для встановлення з диска вставте його в дисковод і перезавантажте ПК. Потрібно буде поставити в bios'і завантаження з дисководу або викликати boot menu, (Boot menu- функція дозволяє вам вибрати, з якого пристрою вантажити комп'ютер. (дисковод, HDD (жорсткий диск), переносний жорсткий, флешка тощо) На кожному ПК виклик boot menu може відрізнятися тому натискайте по черзі клавіші f8, f9 ,f10,f11,f12) якщо воно не відключено в bios.
Як зайти в bios, увімкнути там boot menu або поставити завантаження комп'ютера з дисководу або флешки ви можете дізнатися
Якщо писати все в одній статті про те, як включити boot menu або поставити завантаження з різних пристроїв, воно вийде дуже широке, тому я просто зробив посилання. Якщо людина все це вміє їй ця інформація ні до чого.
Початок встановлення.
Після того, як ПК побачив і розкрутив диск у вас з'явиться напис Press any key to boot from CD натисніть пробіл. Якщо пропустили цей напис, перезавантажте комп'ютер і почніть спочатку.
Виберіть автоматичну інсталяцію Windows. Мишка при встановленні не працює. Використовуйте клавіатуру.Після завантаження файлів системи з'явиться таке вікно:

Потім виберіть швидке форматування NTFS

Почнеться форматування, потім копіювання нових файлів, а після завершення комп'ютер повинен перезавантажитися.
Тепер потрібно вантажитися не з диска, який знаходиться в дисководі, а з жорсткого. Коли знову з'явиться запис Press any key to boot from CD- ігноруємо її.І якщо ви в bios виставили завантаження з HDD після дисководу, то має початися завантаження windows, як при звичайному включенні ПК, потім з'явиться таке вікно:

Також трохи далі можливо будуть вилазити віконця з вимогою ввести ліцензійний ключ, ім'я комп'ютера і пароль, і т.д. (У різних версіях XP все по-різному) Все це вводимо і чекаємо завершення установки. Після того, як установка завершиться, ПК перезавантажиться, знову потрібно завантажуватися з HDD і ви побачите через час робочий стіл:

Після інсталяції Windows.
Далі потрібно встановити драйвера для коректної роботи Windows, якщо вони не встановилися. Для того щоб подивитися чи всі драйвера на місці-натискаємо меню Пуск і правою кнопкою миші тиснемо на мій комп'ютер і вибираємо Управління. З'явиться вікно, де тиснемо Диспетчер пристроїв.

Як бачите на картинці вище, у мене не всі драйвера встановлені. Якщо у вас є диски з драйверами, які йдуть у комплекті до комп'ютера/ноутбуку - ставте дрова з них.Коли таких дисків немає, я користуюся чудовою програмою Driver Pack Solution.

Завантажте її з інтернету, потім запустіть і зліва в колонці поставте галочку Режим експерта. Якщо колонки немає, натисніть праворуч угорі кнопку Розгорнути. Виберіть драйвера, які вам потрібно поставити, прокрутіть вниз список і там буде кнопка Встановити. Після інсталяції перезавантажте комп'ютер. Також ви можете додатково переглянути розділ « » та вибрати там те, що вам потрібно. Майже у всіх статтях докладно розписані методи встановлення дров.
Інсталяція Windows XP завершена.
Нижче ви можете переглянути відео, де детально показано інсталяцію Windows XP з диска. Успіхів!
Планшети