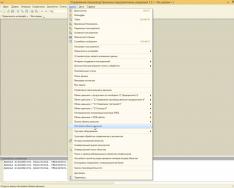Відновлення usb-флешок має свої особливості. Хороша новина: ці пристрої, на відміну sd-карт, ремонтопридатні. Тому, якщо обміняти флешку за гарантією не можна – чому б не скористатися 60-70% шансом відремонтувати її.
У статті будуть розглянуті різні кейси, типові проблеми, пов'язані з поломкою флешок, та варіанти їх вирішення.
Відновити дані чи відремонтувати флешку?
Це не те саме, хоча поняття взаємопов'язані.
Основне завдання, яке вирішує ремонт – відновити працездатність флешки, щоб вона:
- визначалася як пристрій зберігання в управлінні дисками,
- коректно визначалася у Провіднику,
- зчитувала та записувала дані.
В результаті ремонту USB флешки легко втратити всі дані на ній, при цьому вона буде доступна для запису та читання.
Відновлення файлів можливе лише на робочій usb-флешці.
Основні причини поломки usb-флешки
Як зрозуміти, що usb-флешці потрібен ремонт:
- При підключенні флешки не світиться світлодіод на її корпусі;
- Пристрій не розпізнається на іншому комп'ютері/ноутбуку;
- Флешка визначається як невідомий usb пристрій.
Пошкодити usb-носій – простіше простого. Як і будь-який фізичний пристрій, флеш пам'ять схильна до зовнішніх впливів (удар, термальний вплив, потрапляння води тощо). Крім того, існує низка програмних помилок, через які не працює флешка.
Пошкоджено контакти USB-роз'єму
Найчастіше, проблема криється у пошкодженому контакті між контролером та USB-роз'ємом.
Як перевірити. Щоб перевірити флешку на цю проблему, протестуйте її на іншому комп'ютері. Як варіант, вставте іншу флешку (за її наявності) у usb-порт цього ж комп'ютера.
Якщо інші флешки без проблем читаються на ПК, можливо, проблема в поточному носії інформації.
Якщо ви не можете прочитати дані з флешки тільки на цьому комп'ютері, проблема може бути в USB-гніздах материнської плати ПК або ноутбука.
Як виправити.
- Наводимо посилання на стороннє керівництво, як відремонтувати USB-роз'єм: Самостійний ремонт USB-роз'єму на ноутбуці.
- Якщо ви не хочете колупатися у проводах, краще віддати ПК або флешку зі зламаним USB портом у ремонт. Орієнтовна вартість заміни usb - $ 20 - 50.
Апаратно-механічна проблема: пошкоджений контролер
Найчастіше все упирається в контролер флешки, який є основною ланкою при роботі накопичувача. У контролері містяться важливі мікросхеми, і від'єднання контакту або перегорання ніжки зроблять відновлення даних на флешці дуже проблематичним.
Як полагодити флешку.
- Замінити контролер самостійно (що малореально у домашніх умовах).
- Віднести usb-накопичувач у сервіс – проте ремонт flash-пам'яті буде коштувати пристойних грошей. У продажу контролер для USB флешки ви не знайдете. У лабораторії можуть знайти донорську флешку та "пересадити" несправний контролер.
- Якщо дані, що зберігаються на флешці, життєво важливі і ви хотіли б їх відновити, в лабораторії можуть задіяти дорогий програмно-апаратний комплекс для вилучення даних, минаючи апаратний контролер.
Вартість послуг можна дізнатися безпосередньо у фахівців компанії, що займається ремонтом флешок у вашому місті. Вона може починатися від $30 і доходити до $500 – 1000.
Перепрошивка пошкодженої флешки
USB-флешка містить прошивку – мікрокод зі службовими даними. При пошкодженні прошивки USB флеш накопичувач неминуче перестає працювати.
Як виправити. Таку флешку не можна відформатувати звичайним універсальним софтом на кшталт SDFormatter., їй буде потрібна повна "трепанація" - перепрошивка. Для цього знадобиться фірмова утиліта від виробника.
Однак перепрошити флешку можна лише дізнавшись ім'я контролера. Проблема полягає в тому, що виробники, як правило, використовують різні різновиди та моделі контролерів і можуть впроваджувати не лише свої, а й чужі напрацювання. Тому не завжди можна відразу ж визначити тип контролера флеш-пам'яті.
На щастя, є спеціальні програми, що дозволяють визначити тип VID&PID* для накопичувачів Transcend, Silicon Power та ін; ми їх перерахуємо з посиланням на інсталятори.
(* VID – ідентифікатор виробника, PID – ідентифікатор пристрою.)
Після гарантійного ремонту зникли всі фотографії на смартфоні та на карті SD.
Відповідь. Дуже розмите питання. Чи здійснювався гарантійний ремонт чого – мобільного пристрою чи картки пам'яті? Усі ваші претензії до виконавців регулюються вашим договором.
Що стосується відновлення даних на sd-картці, скористайтеся спеціалізованими програмами, яким, власне, і присвячений цей сайт.
Флеш карта на 2Гб зі старого телефону Nokia, телефон відмінно бачить флешку, планшет та інші телефони не бачать. Чужі флеш-карти моя апаратура бачить.
Відповідь. Якщо інші флеш-карти не відкриваються на вашій старенькій Нокії, то швидше за все, тому, що телефон просто не підтримує нові технології. Вивчайте документацію та специфікації для вашого пристрою. Можливо, настав час оновити "залізо"?
У мене зламалася навпіл мікро флешка 32Гб. Як можна відновити інформацію на цій флешці, підкажіть, будь ласка, де і хто мені зможе допомогти, як полагодити флешку?
Відповідь. На жаль, цю флешку неможливо відремонтувати чи хоч якось реанімувати. Якби на вашій флешці злетіла прошивка, тоді можна було б дати деякий шанс на відновлення. Щодо фізичної поломки, то все залежить від пошкодження. Якщо мікросхеми флеш-пам'яті цілі, можна прочитати дані через зчитувач PC 3000 Flash тощо.
Єдине можливе рішення (якщо файли не мають особливої важливості) – придбати нову microSD картку.
Флешка не відкривається, не відображається як знімний диск, не відображається в диспетчері пристроїв. Фізичне вплив виключено, т.к. таких флешки три, працювали з ними різні люди.
Відповідь. Ви не уточнили тип пам'яті, з яким працюєте. У будь-якому випадку, якщо не відкривається флешка або sd-карта, я б порадив перевірити роботу флеш-карти на інших пристроях. Протестуйте її на інших телефонах або пристроях, до яких можна приєднати її. Якщо це sd-карта, спробуйте підключити її до ПК через кард-рідер.
Перевірте, чи приєднаний пристрій визначається в диспетчері пристроїв. Якщо так, скористайтеся будь-якою програмою для розмітки диска або штатними засобами Windows або фірмовим софтом, доступним на сайті розробника флешки, щоб відформатувати флешку в NTFS або FAT.
Під час форматування флешки (transcend) висмикнули флешку з пк. Було ясно, що працювати вона вже не буде, перевірка це підтвердила. Комп'ютер не визначає флешку, індикатор постійно моргає, в "моєму комп'ютері" її немає, в диспетчері пристроїв - є, пише що працює нормально, визначається як пристрій, що запам'ятовує. Допоможіть відновити флешку transcend!
Відповідь. Ймовірно, на флешці пошкодилася файлова таблиця. Відновити роботу флешки все ще можна, якщо створити розділ і відформатувати. Реанімувати флешку можна, як вже згадувалося, за допомогою спеціалізованих утиліт на кшталт Acronis Disc Director та інше, але найкраще використовувати для розбивки та відновлення флешки transcend додаток TestDisk.
Флешка була закриптована в TrueCrypt, перевстановив ОС, вмонтовують флешку, відображаються файли, але при спробі їх відкрити видає помилку - відмовлено в доступі. Підкажіть, чи можна врятувати інформацію, якщо не визначається флешка після шифрування?
Відповідь. Вам знадобиться програма-клієнт для роботи з Truecrypt. На жаль, зараз сайт truecrypt.org недоступний, а сам проект закритий. Так що спробуйте знайти програму десь в інтернеті. Після цього, при відкритті файлів вам потрібно буде ввести пароль для доступу до файлів.
Флешка обнулилася і система вимагає відформатувати флешку, але мені треба зберегти файли дуже важливі та дорогі. Допоможіть!
Відповідь. У жодному разі не погоджуйтесь форматувати вашу флешку! Натомість, скористайтеся програмами для відновлення даних і спробуйте відновити зниклий на вашому пристрої зберігання. Всю збережену інформацію ви можете сміливо копіювати на жорсткий диск і шукати серед цих завалів саме те, що вам потрібно.
Є флешка JetFlash Transcend 8GB. Перестала визначатися системою. Відформатував її програмою JetFlash Online Recovery і вона видалила всі дані з флешки. Чи можливо тепер відновити флешку Transcend, тобто дані на ній?
Відповідь. Для відновлення флешки Transcend підійде програма Unformat. Відновлення залежить від глибини форматування. Принаймні використовуйте опцію глибокого сканування. Як варіант, спробуйте Recuva з аналогічною опцією сканування.
Флешка SmartBuy є поширеним знімним накопичувачем, яким з великим задоволенням користуються багато сучасних користувачів. Виробник вже багато років успішно випускає якісні оптичні носії. У поєднанні з прийнятною вартістю увага до такого продукту збільшується у кілька разів.
Відновлення працездатності flash-накопичувача SmartBuy під силу користувачеві ПК.
Крім прийнятної вартості, такі флешки супроводжуються відмінною якістю, хоча це абсолютно не гарантує, що протягом експлуатації носія неможливе виникнення непередбачених ситуацій. Флешки SmartBuy можуть виходити з ладу, але при цьому не слід миттєво з ними прощатися, відправляючи їх на «заслужений відпочинок».
Можна спробувати зробити деякі маніпуляції, що дозволяють відновити працездатність знімного накопичувача. Найчастіше користувачам вдається повернути «життя» накопичувачу, тому вона зможе ще кілька років послужити і технічно виправдати своє повторне «воскресіння».
Якщо ваш цифровий накопичувач перестав демонструвати «ознаки життя», значить, трапилися обставини, що перешкоджають нормальному функціонуванню. Іноді ви самі можете виступати як винуватець таких неприємностей. Це трапляється, коли ви повністю ігноруєте правила вилучення знімних носіїв. Також такі програмні збої можуть зустрічатися, коли флешкою активно користуються, піддаючи її постійним записам, зчитуванням та перезаписам.
Флешка може перестати працювати, якщо на неї проникне несподіваний гість у вигляді вірусу та внесе корективи до її настроювання. Навіть просте падіння флешки може спровокувати її передчасний вихід з ладу, оскільки в цьому випадку досить часто спостерігаються механічні пошкодження знімного накопичувача. Особливо важко змиритися, коли перестає функціонувати MicroSD SmartBuy, де збережені численні унікальні фотографії.

Однак вішати ніс не слід, можна скористатися наявними утилітами, що дозволяють здійснити відновлення флешки SmartBuy, а також успішно відновити весь контент, який зберігався на накопичувачі раніше.
Давайте скомпілюємо все вищевикладене. Проблеми з пристроєм зберігання інформації можуть виникати з наступних причин:
- велика кількість циклів перезапису;
- некоректне вилучення;
- зараження вірусним програмним забезпеченням;
- перегрів;
- помилки програмного забезпечення;
- статичну напругу;
- порушення роботи контролера;
- механічні пошкодження.
Виходячи з практики, що склалася, більшість проблем характеризується відмовою контролера, який здійснює зв'язок між самою флешкою та інтерфейсами комп'ютера.
Відразу слід зазначити, що, на превеликий жаль, сподіватися успішне відновлення працездатності даного носія можна лише тому випадку, якщо його непрацездатність викликана програмними проблемами, а чи не механічними ушкодженнями. Так, безумовно, хтось скаже, що навіть «механіку» можна вилікувати, але для цього потрібно мати достатні навички та спеціалізовані пристрої, які є далеко не у всіх.
Крім того, рішення програмних помилок також потребує певних знань, навичок пошуку інформації та роботи зі спеціалізованим програмним забезпеченням.
Суть відновлення працездатності полягає у перепрошивці мікросхеми контролера. Складність у тому, що для кожного типу контролерів потрібна певна утиліта, помилки при виборі якої можуть повністю нівелювати всі спроби повернути флешці працездатність і, що важливіше, добути інформацію, що зберігається на ній.
Тому перш за все слід спробувати врятувати всі можливі файли, і тільки потім вдаватися до радикальних заходів.
Зупинимося поки що на відновлення файлів і далі повернемося до «пожвавлення» флешки.
Програми для відновлення файлів
Якщо ваша флешка не подає ознак життя, скористайтеся програмою для відновлення флешки SmartBuy MicroSD. Таких програм існує кілька, тому можна зупинити свій вибір на варіанті максимально доступному для розуміння.
Можна скористатися утилітою CardRecovery. Вона чудово працює зі знімними носіями SmartBuy, та й картки пам'яті мобільних телефонів нею чудово відновлюються.
Отже, знайдіть утиліту CardRecovery в інтернеті, закачайте її та інсталюйте . Після цього запустіть програму, у розділі «Drive letter» виберіть флешку, яку ви збираєтеся відновити, а також провести відновлення контенту, який був записаний на ній.
Обов'язково вкажіть, який формат файлів ви хотіли б відновити. Програма запросить вказати папку, у якій зберігатимуться відновлені файли. Можете заздалегідь створити таку папку, а потім у програмі вказати шлях до неї.
Після такої попередньої роботи можна приступати натиснути кнопку «Next». Залишається дочекатися завершення роботи програми, після чого ознайомитись із переліком усіх відновлених файлів.

Можна скористатися і якоюсь іншою подібною програмою. Наприклад, добре показала себе сучасна та багатофункціональна утиліта PC Inspector Smart Recovery. Вона попросить користувача вказати диск, де зберігалися файли, які тепер важливо відновити. Можна також скористатися і такими програмами, як R-Studio, Easy Recovery та Flash Memory Toolkit.
Відновлення працездатності флешки
Якщо перед вами стоїть дещо інше завдання, ніж просто відновлення втрачених файлів, тоді і реанімаційні дії можуть бути іншими. Зокрема, якщо у вас є неробоча флешка SmartBuy, програма відновлення DiskInternals Uneraser допоможе успішно вирішити і таку проблему.
ПОРАДА. До речі, деякі досвідчені користувачі стверджують, що флешки SmartBuy мають одну унікальну характеристику. Можна просто покласти в надійне місце флешку, що «вийшла» з ладу і «забути» про неї на кілька років.
Після цього пристойного терміну знімний накопичувач може сам собою знову почати функціонувати, ніби ніякого системного збою був. Звісно, цей варіант навряд чи влаштує когось. Чекати кілька років ніхто не бажає, тим більше немає стовідсоткової інформації, коли термін такого очікування точно завершується. Саме з цієї причини простіше скористатися утилітами, які відразу допомагають повернути працездатність знімному носію.
Працювати з програмою DiskInternals Uneraser дуже просто. Після запуску відкривається діалогове вікно, у якому слід знайти параметр «Recover», розташований у верхньому ряду меню. Далі програма самостійно подбає про виконання всіх необхідних дій. Вам доведеться просто посидіти і тихенько почекати. Програма не тільки поверне працездатність флешці, але й запропонує повернути важливі для вас файли, які були видалені при відновленні, оскільки процес передбачає форматування.

Перепрошивка контролера
Відновили файли? Добре, можна розпочати роботу з контролером.
Важливий момент! Цільова/ремонтована флешка повинна хоч якось визначатися системою. Якщо ви вставили носій, а у відповідь тиша (не загоряється індикатор, система не видає характерного звуку підключення, «Управління дисками» і файлові менеджери не бачать пристрою, BIOS ігнорує підключення), то скористатися цим методом не вийде. Та й подібний результат подій вкрай плачевний, тому що тут знадобиться фізичне втручання зі зверненням до відповідного фахівця.
В іншому, якщо флешка системою розпізнається, але просто відмовляється працювати, зробіть таке:

ВАЖЛИВО. Приділіть особливу увагу відповідності значень, оскільки неправильно вибрана може призвести до повної непрацездатності пристрою.
Якщо ви сумніваєтеся, спробуйте додатково скористатися програмою - Flash Drive Information Extractor, яка надасть найбільш повну інформацію про вибраний пристрій.
Після того, як відповідність буде підтверджена, скачайте запропоноване програмне забезпечення та дотримуйтесь рекомендацій утиліти. Найчастіше потрібно натиснути лише кнопку «Restore».
Висновок
Досвідчені користувачі рекомендують не чекати, коли флешка зробить такий неприємний сюрприз, а своєчасно проводити профілактичні заходи. Зокрема, при активному використанні знімного носія рекомендується здійснювати дефрагментацію, періодично виконувати резервне копіювання.
Також важливо пам'ятати, що не можна завантажувати знімний носій повністю, щоб на ньому завжди залишалося вільне місце. Безумовно, дуже важливо правильно виймати носій з комп'ютера, не кидати його, не допускати інших механічних пошкоджень.
Отже, якщо виконувати такі нескладні профілактичні заходи, носій, що знімається, зможе прослужити досить тривалий термін. Якщо ж трапиться неприємність, і флешка перестане працювати, можна скористатися утилітами та професійно «вдихнути» у неї нові «життєві» сили.
USB флешки зараз міцно увійшли до нашого життя як недорогий і в той же час досить надійний засіб зберігання даних. Вартість гігабайта об'єму у флешок досить низька, а зручність роботи з ним (у поєднанні з малим розміром, вагою та стійкістю до вібрацій та температурних впливів) дають флешкам таку популярність.
Але, як і з будь-яким технічно складним пристроєм, з флешкою теж трапляються різні неприємності, починаючи від збоїв файлової системи або руйнування мікропрограми, закінчуючи фізичними поломками (як правило). Через низьку вартість самого пристрою, ремонт може бути не виправданий і накопичувач відправляється на смітник. Або навіть не на смітник, а валяється десь на полиці або в ящику столу. А тим часом багато несправностей пристрою можна спробувати вирішити самостійно з досить високою часткою ймовірності успіху.
Якщо флешка раптом перестала визначатися як том пристрою, що запам'ятовуєабо швидкість читання з флешкиабо записи на флешкудуже сильно впала, а також якщо постійно виникають помилки файлової системи, флешку можна спробувати перепрохати. Популярні у свій час китайські флешки на величезні обсяги, файли на які записуються, але не зчитуються назад теж можна вилікувати!
Сама процедура перепрошивки полягає в оновленні мікрокоду контролера USB, але при цьому можна виконати цілу низку корисних дій:
- Вилучення "поганих" блоків з об'єму пам'яті. Флешка у своїй трохи втратить обсягом (на обсяг виключених блоків), але її стабільна робота повернеться.
- Відновлення істинного обсягу накопичувача. Це виправляє проблему, коли флешка прошита на більший обсяг, ніж встановлені чіпи пам'яті. Тоді дані просто циклічно перезаписуються, що унеможливлює прочитання об'ємних файлів, записаних раніше.
- Поділ флешки на розділи (також створення віртуальних CD-ROM розділів), додаткових розділів, які вмонтовуються як читання тощо.
- Зміна ідентифікаційних даних (VID, PID, Serial number). .
Отже, якщо ви зважилися на перепрошивку, запам'ятайте одну просту річ:
Перепрошивка фатальна для даних, що зберігаються на чіпах пам'яті. Жодної гарантії відновлення даних (як і того, що флешка після перепрошивки запрацює) ніхто дати не може.
Продовжуємо.
Визначаємо модель чіпа контролера
Найнадійніший спосіб – відкрити корпус флешки та прочитати модель чіпа контрлера (невеликий чіп, як правило квадратної форми, оточений ніжками з усіх боків). Чіпи пам'яті найчастіше прямокутні, оточені ніжками лише з двох сторін:

Переписуємо собі всю інформацію з чіпа: Phison(марка) та PS2251-60-5(Серія). Ці дані нам знадобляться для пошуку потрібної прошивки. Неправильно підібрана прошивка може назавжди вбити флешку, тому потрібно бути уважним.
Якщо розібрати флешку неможливо (наприклад, не зіпсувавши корпус), можна скористатися програмами, визначення чіпа флешки софтварним методом. Цей спосіб менш надійний, проте досить популярний. Особисто я користуюсь програмою ChipGenius 4.00, але підійде і будь-яка інша зі схожими функціями:

Також, як показано на скрині, можна витягнути флешки VID і PID. Це відповідно Vendor Identifier та Product Identifier.
Шукаємо прошивку для флешки
Де шукаємо? Як водиться, в Інтернеті. Зокрема, досить хороший ресурс – flashboot.ru, розділ "Файли" для пошуку за моделлю контролера або iFlash для пошуку за базою VID/PID:

Пошук за VID/PID дає дуже багато результатів, потрібно відібрати ті варіанти, що найбільш повно описують нашу флешку (модель, об'єм і т.д.).

Пошук за моделлю контролера знаходить анітрохи не менше прошивок, потрібно вже пробувати різні варіанти, тому що з першого разу може і не вийти навіть прошивкою, яка призначена для цього чіпа.
Прошивка флешки
Загальний вигляд програм для прошивки флешок приблизно однаковий. Витягуємо та вставляємо флешку (попередньо переконаємося, що ніякі інші флешки не встромлені – так буде простіше та безпечніше). Коли флешка з'явиться в одному з полів програми, натискаємо кнопку Start (для початку прошивки) або якщо хочемо покопатися в детальних налаштуваннях (зокрема створити додатковий розділ і т.д.), то натискаємо кнопку Setting.

Процес прошивки може займати досить тривалий час, оскільки проводяться тести блоків на придатності читання/запису, видаляються погані блоки, переформатується весь простір пам'яті і т.д. Але коли процес буде закінчено, можна перевірити флешку вже у самій системі.
Доброго дня!
Якщо ваша флешка стала постійно збоїти: не форматується, при підключенні до комп'ютера – той часто підвисає, при копіюванні файлів на неї – вилітають помилки, але вона не піддавалася механічному впливу – ШАНСИ на відновлення її працездатності є!
Добре, якщо при підключенні флешки - вона хоч якось визначалася, наприклад: видається звук підключення, флешка відображається в "моєму комп'ютері", на ній моргає світлодіод та ін. Якщо комп'ютер зовсім не бачить флешку, то спочатку рекомендую ознайомитися з цією статтею:
Взагалі, дати універсальну інструкцію, як і якою програмою що робити, щоб відновити флешку – неможливо! Але я в цій невеликій статті спробую дати алгоритм, який допоможе, навіть користувачам-початківцям, розібратися з проблемою і вирішити її.
Відновлення працездатності флешки // кроки
Визначення моделі контролера
Виявилася волею долі в мене одна флешка, яку Windows відмовлялася форматувати - вилітала помилка "Windows не вдається завершити форматування". Флешка, як запевняє власник, не падала, на неї не потрапляла вода, і взагалі, з нею досить дбайливо зверталися...
Все, що було ясно, оглянувши її, це те, що вона на 16 GB, і її марка - SmartBuy. При підключенні до ПК - спалахував світлодіод, флешка визначалася і була видна у провіднику, але працювала зі збоями.

SmartBuy 16 GB - "піддослідна" флешка, що не працює
Щоб відновити нормальну роботу флешкинеобхідно перепрошити мікросхему контролера. Робиться це спеціальними утилітами, і для кожного типу контролера – своя утиліта! Якщо утиліта буде обрана невірно, то з високою ймовірністю, ви зіпсуєте флешку на зовсім ... Скажу навіть більше, в одного модельного ряду флешок - можуть бути різні контролери!
Кожен пристрійє свої унікальні ідентифікаційні номери VID та PID , і флешка тут не виняток. Щоб вибрати правильно утиліту для перепрошивки, необхідно визначити ці ідентифікаційні номери (а за ними модель контролера).
Один із найпростіших способів дізнатися VID, PID, і модель контролера флешки - це використовувати спеціальні утиліти. Одна з найкращих у своєму роді – це .
Flash Drive Information Extractor
Невелика безкоштовна утиліта для отримання максимум інформації про флешку. Встановлювати її не потрібно!
Програма визначить модель USB-флешки, модель та тип пам'яті (підтримуються всі сучасні флешки, принаймні від нормальних виробників).
Програма працюватиме навіть у випадках, коли не визначається файлова система флешки, коли завис комп'ютер при підключенні носія.
Отримувана інформація:
- модель контролера;
- можливі варіанти встановлених у флешці чіпів пам'яті;
- тип встановленої пам'яті;
- заявлений виробником максимальний споживаний струм;
- версія USB;
- повний фізичний об'єм диска;
- обсяг диска, що повідомляється операційною системою;
- VID та PID;
- Query Vendor ID;
- Query Product ID;
- Query Product Revizion;
- Controller Revision;
- Flash ID (не всім конфігурацій);
- Chip F/W (для деяких контролерів) та ін.
Важливо!Програма працює лише з USB-флешками. MP3-плеєри, телефони та інші пристрої – вона не розпізнає. Бажано, перед запуском програми залишити підключеною до USB-портів тільки одну єдину флешку, з якою ви хочете отримати максимум інформації.
Робота з Flash Drive Information Extractor
- Відключаємо від Usb-портів все, що підключено (принаймні всі накопичувачі: плеєри, зовнішні жорсткі диски тощо).
- Вставляємо флешку, що ремонтується, в Usb-порт;
- Запускаємо програму;
- Тиснемо кнопку "Отримати інформацію про флешку" ;
- Через деякий час отримуємо максимум інформації про накопичувач (див. скріншот нижче).
- Якщо програма зависла- нічого не робіть і не закривайте її. Вийміть флешку через пару хвилин із USB-порту, програма повинна "відвиснути", і ви побачите всю інформацію, що вона встигла витягнути з флешки.

Тепер ми знаємо інформацію про флешку і можемо розпочати пошук утиліти.
Інформація про флешку:
- VID: 13FE; PID: 4200;
- Модель контролера (Controller): Phison 2251-68 (другий рядок на скріншоті вище);
- SmartBuy 16 ГБ.
Доповнення
Достовірно визначити модель контролера можна, якщо розібрати флешку. Щоправда, не кожен корпус у флешки розбірний, і не кожну потім збереш назад.
Зазвичай, щоб розкрити корпус флешки, потрібен ніж та викрутка. При розтині корпусу будьте обережні, щоб не пошкодити нутрощі флешки. Приклад контролера показаний нижче.

Розібрана флешка. Модель контролера: VLI VL751-Q8
Додаток 2
Дізнатися VID та PID флешки можна за допомогою диспетчера пристроїв (у цьому випадку – нічого і встановлювати не потрібно). Правда в цьому випадку ми не дізнаємося модель контролера, і є деякий ризик, що за VID та PIDне вдасться точно ідентифікувати контролер. І тим не менше, раптом вищенаведена утиліта зависне і не дасть взагалі жодної інформації.

Як знайти утиліту для прошивки флешки
Важливо! Після прошивки флешки – вся інформація на ній буде видалена!
1) Знаючи модель контролера - можна просто скористатися пошуковими системами (Google, Яндекс наприклад) і знайти потрібне.
Алгоритм роботи такий:
- Заходимо на сайт:
- Вводимо свої VID та PIDу рядок пошуку та шукаємо;
- У списку результатів, найімовірніше, ви знайдете десятки рядків. Серед них потрібно знайти такий рядок, у якого збігається: модель контролера, ваш виробник, VID та PID, розмір флешки .
- Далі в останній колонці - ви побачите рекомендовану утиліту. До речі, зверніть увагу, версія утиліти також має значення! Залишилося завантажити потрібну утиліту та застосувати її.

Після того, як знайдете і завантажуєте потрібну утиліту, запускаєте її і форматуєте носій - у моєму випадку потрібно було натиснути лише одну кнопку - Restore (відновлення) .

Formatter SiliconPower v3.13.0.0 // Format and Restore. Утиліта кінцевого користувача, призначена як для низькорівневого, так і високорівневого (FAT32) форматування флешок на контролерах фірми Phison лінійки PS2251-XX.
Через кілька хвилин моргання світлодіода на флешці, вона почала нормально працювати, повідомлення від Windows про неможливість форматування - більше не з'являлися. Підсумок: флешка була відновлена (стала робочою на 100%) і віддана власнику.
На цьому, власне, все. За доповнення на тему - буду вдячний. Good Luck!
До «хвороб» флешок (коли вони відмовляються працювати) призводить безліч факторів. У цій публікації нас цікавитимуть не вони (причини), а способи повернення гаджетів до повноцінного функціонування – як прошити чи перепрошувати флешку.
Виконати прошивку або перепрошивку флешки нескладно.
Основною метою використання флешки є запис даних. Дані ж (разом із флешою) мають найрізноманітніше призначення - від простого зберігання до завантаження ОС (навіть перевірка відбитків пальців).
Архітектура та система запису
Важливо також для теми статті розуміти її складові компоненти:
- Фізичне з'єднання з ПК здійснюється за допомогою USB-інтерфейсу (іноді це мікроUSB);
- Контролер;
- Чіп пам'яті;
- Осцилятор сигналу для USB-шини.
Для запису використовується (залежно від розміру) система FAT (16, 32 або ex). При ємності понад 64 ГБ – exFAT або NTFS. Якщо використання гаджета стає проблематичним (помилки читання-запису) - його потрібно форматувати або перепрошувати.
Засобами Windows

Перепрошивка флешки
Якщо форматування накопичувача недоступне (програма ОС повідомляє про помилки і спецутиліти не дають результату), то для повернення його до життя знадобиться прошивка флешки, точніше, прошивка контролера флешки.
Правильна назва того, що зазвичай називають прошивкою - мікропрограма, що складається з мікрокоду контролера та службових даних на мікросхемах. Мікрокод закладається у пристрій під час виготовлення на заводі. А ось службовка листується часто під час експлуатації.
Програмний ремонт (повторюючи заводські дії) включає очищення, тестування пам'яті, складання нових таблиць трансляції та їх записування в службові поля, - саме це є «низькорівневим форматуванням».
Утиліти для таких робіт мають строгу спеціалізацію з моделей контролерів. Тому ремонтнику потрібно знайти ту, що відповідає конкретному екземпляру (адже варіанти мікросхем можуть змінюватися від партії до партії!) – терпляче перебираючи навіть не один десяток.
Визначаємо марку (вигляд)
Перед тим як прошити флешку потрібно визначити значення VID, PID. Для них ми дізнаємося модель, а по ній - знайдемо технологічний софт для ремонту. Для визначення моделі найпростіше було б подивитися на маркування після відкриття корпусу. Більше щадним буде використання програмних методів.
Для знаходження кодів VID (ідентифікуючого виробника) та PID (для ідентифікації продукту), що розпізнають будь-яку USB-флешку, використовують спецсофт. Для одного з пристроїв нам допоможе (наприклад) програма Flash Drive Information Extractor (є безліч і інших).
Після встановлення програми та запуску файлу GetFlashInfo.exe натискаємо «Отримати дані». Отримаємо приблизний звіт:

За отриманими значеннями для VID і PID, підставленим у вікні базу даних визначається контролер та програма (UTILS) для прошивки флешки:

З таким же контролером у списку будуть присутні інші пристрої. З них вибирається схоже (інтуїтивно). Тепер знаходимо утиліту – у пошуку вбиваємо знайдену назву. Якщо на цьому сайті шукане виявлено не буде, можна погуглити або звернутися до інших джерел. Навіть якщо назва трохи відрізнятиметься - нічого страшного - має вийти.
Вибираємо ОС для техноутиліт
Технологічні утиліти краще працюють під Windows XP - виробничники консервативніші і не женуться за модою. Крім того, через те, що буде потрібно установка драйверів та інші «небезпечні» дії – потрібне володіння правами адміністратора.
Перепрошуємо знайденою програмою
Накопичувач відключаємо, запускаємо виконуючий exe-файл завантаженої та розпакованої утиліти (в даному випадку MPTool.exe).
ВАЖЛИВО. Варто пошукати в архіві текстовий файл "прочитай мене" (readme.txt) - він може містити корисні відомості. У ньому може бути інструкція або гіперпосилання на джерело з нею. Англійську мову перекладайте гугл-перекладачем.
Після запуску програми приєднуємо флешку до ПК - у вікні програми з'являється інформація про неї. Натисканням клавіші «Старт» починається перепрошивка. Процес відбивається жовтою смугою.

По закінченні - на зеленому тлі одного з осередків відобразиться підбадьорливий текст - ОК.

Відразу з'являється пропозиція ОС відформатувати диск. Якщо потрібний драйвер у вас встановлений, все вийде. Якщо ні – то потрібно від'єднати/приєднати гаджет. Тоді драйвер встановиться автоматично і флешка з'явиться у провіднику – можна форматувати.
З іншого утилітою дії можуть трохи відрізнятись, але не настільки критично, щоб з цим не впоратися.
Виробники стали викладати у загальний доступ програмне забезпечення для ремонту флешки. Для завантаження потрібного в конкретному випадку - у розділі техпідтримки вказується модель (іноді додатково серійний номер). У ряді випадків серійник запитує сам софт (з перевіркою через інтернет). Не зайвою буде перевірка справжності програмою SerialCheck, оскільки підробки оточують нас усюди.
Практично будь-які моделі можна буде пожвавити за допомогою фірмових програм. Плюс можливість знайти подібний випадок на форумах. Прошивка контролера китайської флешки нічим не відрізняється за винятком їхньої меншої ємності порівняно із заявленою. Неремонтованим може бути флешка з невідомою маркою контролера.
До складних випадків належать флешки SanDisk. Це пов'язано із корпоративною політикою. Компанія сама здійснює повний цикл виробництва – від розробки нестандартних рішень до продажу. Ремонтне програмне забезпечення для них відсутнє. Якщо ж утиліту підібрати не вдається - не мучтеся і скористайтеся відром.
Профілактика флешки
Як ми вже зрозуміли – краще не доводити флешку до необхідності ремонту. Ось деякі рекомендації для мінімізації небажаних наслідків:
- Захист від температурних коливань, від впливу води, агресивних середовищ, механічних впливів, рентгенівських випромінювань, електромагнітних полів. Акуратність вставки/вилучення;
- Заповнення флешки "під зав'язку" її файлова система може бути пошкоджена. Небезпечний симптом при записі - уповільнення та зависання;
- Проводьте перевірку флешки засобами ОС, робіть дефрагментацію;
- Не використовуйте флешку як єдиний екземпляр даних (уявіть, що у вас є тільки один ключ від квартири);
- Дотримуйтесь процедури безпечного вилучення флешки;
- Щоб уникнути статичних розрядів, не торкайтеся контактів флешки пальцями, предметами з металів, уникайте контакту з іншою синтетикою;
- За дивної поведінки флешки не поспішайте лікувати її низькорівневими програмами. Спочатку скопіюйте важливі файли на інший носій, а потім починайте ремонт.
Тепер ви знаєте, як прошити USB-флеш-накопичувач і зможете самостійно розібратися в цьому питанні. Нехай ваші флешки довго живуть.
Залишайте свої коментарі.
Встановлення пристроїв