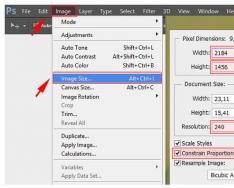В останні роки флешки стали дуже популярними і є практично у кожного користувача ПК. Стало нормою, що практично кожна друга людина постійно з собою носить флешку з усією необхідною інформацією. І це не дивно, адже карта пам'яті набагато зручніша за носій інформації попереднього покоління, наприклад, як диск.
Компактність та доступність - це не головні переваги флеш-носія. Користувачі цінують її в першу чергу за те, що всі файли роботи або навчання завжди під рукою і при необхідності їх можна стерти або перезаписати.
Але жодна технологія не буває абсолютно досконалою. Все частіше трапляються такі проблеми, як неможливість прочитати чи відкрити файли. Причина може полягати як у носії інформації, так і в комп'ютері. І це плачевно адже в одну мить можна втратити всі файли з важливою інформацією. Саме тому варто знати, з яких причин флешка перестає працювати і всі можливі методи усунення проблеми.
Неробоча флешка
Почнемо з найгіршого, а саме з того, що проблема криється в тому, що носій вийшов з ладу. Адже за такого розкладу полагодити її буде практично нереально чи невиправдано дорого.
В основному флешки ламаються після грубої дії на контролер або чіп, а також у зв'язку з замиканням і виведення з ладу контактів на платі. Буває, що після потрапляння у воду носій залишається робітником і користувачі лише полегшено зітхають. А даремно! Після того як флешка потрапила у воду і виявилася робочою, варто відразу ж перезаписати всі файли на інший носій. Адже те, що вона коректно працює не означає, що через деякий час буде так само. Волога та електроніка хоч і дуже маленька - це речі зовсім несумісні і практично ніколи їхній контакт не проходить безвісти.
Також якщо комп'ютер не бачить носій, в першу чергу потрібно встановити причину. Потрібно оглянути корпус пристрою на предмет тріщин та вм'ятин. Звичайно, якщо флешка розбита «в коржик», даремно взагалі щось робити.
Але якщо все ж таки є сумніви в непрацездатності пристрою потрібно йти далі. Перевірити, чи працює він досить легко. Потрібно просто вставити флешку у комп'ютер. Якщо пристрій спалахнув (мається на увазі вбудований у корпус світлодіод) а комп'ютер подав звуковий сигнал про підключення пристрою, то флешка працює. Отже, проблему все ще можна вирішити.
Але якщо сам носій ніяк не відреагував, як і ПК, то робити вже щось марно. Можна, звичайно, звернутися до майстра з ремонту електроніки чи сервісного центру. Там спробують перепаяти контакти і навіть можуть замінити розбитий корпус, але це коштуватиме дуже дорого. Легше купити новий флеш-накопичувач, якщо, звичайно, на старому немає життєво важливих файлів.
Флешка подає ознаки життя? Отже, шукаємо проблему далі.
Знеструмлений USB порт на передній панелі ПК
Найпоширеніша причина чому комп'ютер не бачить флешку це знеструмлений USB порт на передній панелі. Багато користувачів доходить до автоматизму підключати флешку до комп'ютера саме через передню панель. Це легко та зручно. І якось геть-чисто забувається, що це не єдині порти на ПК.
Особливо ця проблема можлива після того, як ПК був на ремонті чи чистці від пилу, заміні термопасти або будь-якої іншої діяльності, до якої входить аналіз системного блоку. Просто в момент його складання по забудькуватості можна не підключити передні порти до живлення. Проблема проста і легко вирішується.
Якщо файли потрібні прямо тут і зараз можна просто скористатися іншими портами. Вони повинні бути робітниками, якщо проблема справді полягає в запеклій передніх портів. Якщо флешка працює і задні порти теж, то доступ до файлів буде. Це можна назвати першим способом вирішення цієї проблеми. Але після все ж таки краще трохи витратити часу і підключити їх адже звичка справа наживна.
А ось 2 спосіб вже потребує часу. Потрібно підключити енергокабель материнської плати передньої панелі ПК. Рознімання можуть бути різними все залежить від моделі корпусу. Але нічого страшного в них практично не можна заплутатися, тому що кожен кабель має маркування і вся конструкція влаштована, так що підключити «чужий» кабель потрібно сильно постаратися.
Але все ж таки в різних моделях зустрічаються дроти такого типу, як «VCC», «D-», «D+», а ще «GND». Також ті, хто все боїться наплутати і зробити щось не так, можна дивитися на кольорове маркування. Як правило, у проводів та роз'ємів це маркування збігається. Але про всяк випадок слід звертати на написи.
Спочатку потрібно отримати доступ до материнської плати. Щоб це зробити, необхідно акуратно відкрутити болти, що стримують кришку і зняти її. Рекомендується складати болти в одне місце, щоб не втратити. Після цього потрібно знайти кабель, що веде до передньої панелі і знайти роз'єм на материнській платі. Їх маркування має збігатися. А так можна працювати за принципом виключення. Якщо тільки один енергокабель не підключений, вільні роз'єми його. Але все ж таки треба уважно дивитися на кольорове і буквене маркування.
Після того, як роз'єм потрібного кольору знайдений, потрібно акуратно вставити енергокабель в нього. Після цього не збираючи корпус увімкнути комп'ютер і перевірити працездатність передньої панелі. Якщо все добре працює, то добре, якщо ні, то варто ретельніше перевірити маркування.
Якщо не вдається підключити кабель через страх спалити контакти рекомендується викликати майстра. Кваліфікований спеціаліст проробить таку роботу на раз-два, і ваша техніка працюватиме в колишньому режимі.
Некоректно працюючий або вимкнений порт USB
У деяких випадках проблема того, що комп'ютер не бачить флешку полягає не в носії інформації, а в роз'ємі куди його підключають. Наприклад, порт може просто не працювати через пошкодження контактів у ньому. І цей порт не бачитиме не тільки флешку, а й будь-який інший пристрій, підключений через нього.
Проблема легко вирішується, якщо є невеликі знання у схемотехніки. Потрібно просто підлатати контакти паяльників. Але якщо такі знання геть відсутні, то комп'ютер необхідно віднести до сервісного центру. Там проблеми швидко вирішуватимуть за невелику оплату.
Але варто зауважити, якщо жоден порт не працює, то проблема може ховатися набагато глибше. Наприклад, це може відбуватися з тієї причини, що в Біосі порти відключені.
Щоб заново підключити порти в налаштуваннях БІОС потрібно спочатку зайти в нього. Для цього потрібно перезавантажити комп'ютер і протягом перших трьох секунд перезавантаження натиснути клавішу F2. Після цього має відчинитися вікно БІОС. На різних моделях клавіші для виклику БІОС можуть відрізнятися. Як правило, вони позначені.
Для підключення портів потрібно виконати інструкції:
- Після того, як БІОС буде відкрито, потрібно зайти в меню Advanced Settings і вибрати конфігурацію USB.
- Знайти рядок «USB Controller» і виставити напроти неї значення «Enabled». Це дозволить вам користуватися портами.
- Після всіх вищеописаних маніпуляцій потрібно зберегти зміни, натиснувши клавішу F10. Це не тільки зробить збереження змін, але і вийде з БІОСу.
Тепер, коли можна сказати, що порти підключені потрібно їх перевірити. Для цього потрібно підключити через один із портів флешку і переконатися, що все працює як треба. Якщо досі комп'ютер не бачить флешку, то проблема полягає в іншому.
Бруд та пил у роз'ємі флешки
Завдяки тому, що флешка дуже компактна, її завжди носять із собою в кишені або сумці. Деякі навіть чіпляють її як білок на ключі від квартири чи машини. До того ж досить часто кришечка від неї губиться.
Саме таке ставлення до пристрою веде до забруднення. Дрібне сміття та пил, потрапляючи в роз'єм карти, може вивести її з ладу. Це відбувається через те, що контакти забруднюються та перестають взаємодіяти належним чином із контактами порту на ПК.
Також ознакою того, що флешка забруднена може служити її зависання, повільна передача файлів і зчитування інформації. Для того щоб почистити роз'єм носія потрібний сірник або ватяна паличка. Сірником потрібно витрусити все сміття з роз'єму. А ватну паличку змочити у спирті та протерти все всередині. Це допоможе усунути сміття та запобігти окисленню контактів.
Віруси на ПК чи носії
Особливо ретельно слід стежити, щоб на флешку не потрапив ніякий вірус. Навіть на перевіреному сайті можна заразитись. А багато користувачів зовсім не замислюються на інформаційну безпеку і завантажують файли з неперевірених джерел.
Вставивши флешку в чужий комп'ютер, де є віруси, - це вірна ознака заразити файли, які вже були на носії. Віруси на комп'ютері досить швидко розмножуються, заражаючи все більше файлів.
Саме тому досить часто флешка не працює саме через те, що вона заражена вірусом. Як правило, комп'ютер розпізнає носій і подає звуковий сигнал про його підключення. Але прочитати файли на ній не вдається, а система намагається переконати користувача, що флешка не знайдена.
Якщо таке трапляється в першу чергу, потрібно встановити антивірус на комп'ютер і перевірити його повністю. А для того, щоб отримати можливість переглядати файли на карті, потрібно отримати до них доступ. Але для цього потрібно видалити заражений документ. Для цього в першу чергу потрібно зробити таке:
- Відкрити «Пуск»;
- Знайти через пошуковий рядок "Показ прихованих папок";
- На виданий на запит елемент натиснути правою кнопкою комп'ютерної миші та перейти до «Показ прихованих файлів та папок»;
- Знайти рядок «Приховувати системні файли» та прибрати з нього галку;
- Знайти рядок «Показувати приховані файли» та відзначити його галочкою;
- Натиснути кнопку «Застосувати»;
- Натиснути "ОК".
Після всіх цих дій потрібно зайти до папки "Мій комп'ютер" і перейти до проблемного пристрою, в цьому випадку накопичувача. У його папці буде видно файл під назвою «Autorun». Цей файл необхідно видалити, а потім просканувати флешку на наявність вірусів за допомогою будь-якого антивірусного програмного забезпечення. Це можна зробити, натиснувши правою кнопкою на папку накопичувача та вибрати "Перевірити на віруси". Як правило, цей рядок буде позначений значком антивірусу.
Після того як флешка буде абсолютно безпечною для використання можна буде легко зчитувати з неї інформацію. Але, наприклад, якщо вірусів на ній не виявилося або вона так і не запрацювала після всіх маніпуляцій, то проблема може полягати у відсутності драйверів.
Застарілі драйвера або їхній збій
Буває і так, що флешка не відображається комп'ютером через те, що драйвера застаріли чи збою в системі. Частою причиною збою стає стрибок напруги або раптове завершення роботи системи. Також старі комп'ютери можуть просто не працювати з картками більше 32 Гб. І те, й інше вирішується простим оновленням драйверів.
Для цього потрібно зайти до «Диспетчера пристроїв». У нього можна потрапити через папку "Мій комп'ютер" і просто знайти його за пошуком у системі. Після того, як буде відкрито папку «Диспетчер пристроїв», необхідно вставити проблемну флешку в порт комп'ютера та відкрити вкладку «Контролери USB». У вкладці знаходимо рядок з назвою «Пристрій, що запам'ятовує», виділяємо її і через меню правої кнопки миші видаляємо. Це видалити драйвер із системи для флешки. Після видалення потрібно перепідключити флешку. Це запустить автоматичне встановлення драйверів і комп'ютер буде її бачити як завжди.
Звичайно, якщо проблема так і залишилася, то треба спробувати зробити ще щось. Наприклад, може допомогти переустановка всіх драйверів для USB. Це можна зробити за допомогою диска, що йшов разом із материнською платою. Якщо ж його немає, то можна завантажити програму оновлення драйверів. На просторах мережі є багато таких програм. Працюють вони ідентично. Сканують комп'ютер і видають усі драйвера, які мають оновлення. Також подібні програми самі їх і оновлюють після угоди з боку користувача.
Варто зауважити, що не варто сумніватися у своїх діях через різницю форматів USB. Драйвери до портів 2.0 та 3.0 встановлюються однаково. Тим більше що порти відрізняються лише швидкістю запису та зчитування інформації.
Наявність помилок у файловій системі
Через те, що на комп'ютері є помилка у файловій системі він не може бачити накопичувач. Перевірити це можна через Диспетчер пристроїв.
Для цього потрібно вставити на комп'ютер накопичувач і зайти у вкладку «Дискові пристрої» в диспетчері. Якщо пристрій відображається, сам накопичувач справний, а система його просто не сприймає як необхідно. Проблема виправляється простим форматуванням картки пам'яті. Але це дуже делікатна дія. Воно буде докладно описуватись у наступному пункті.
Якщо накопичувач не відображається в цій вкладці, значить несправна сама флешка. У неї могли відійти контакти чи згоріти контролер. У ремонті техніки майстри справляться з її воскресінням. Але така дрібна робота коштуватиме невиправдано дорого, дешевше придбати новий пристрій.
Конфлікт між файловими системами
Буває, що файли на носії не відображаються комп'ютером через конфлікт між файловими системами на підключеному пристрої та ПК. Наприклад, таке часто буває, коли комп'ютері файлова система NTFS, але в накопичувачі FAT32. Це трапляється у операційних системах Віндовс, а й у «яблучної» продукції. Так, наприклад, якщо флешку було відформатовано на Макбуку, то вона не читатиметься на ПК з операційною системою Віндовс.
Отже, виходить, що єдиний вихід – це форматувати пристрій. Але перед цим буде розумно скопіювати файли на комп'ютері з іншою операційною системою. Відмінно підійде останній ПК, де використовувався накопичувач. Після форматування флешка буде абсолютно пустою.
Щоб правильно відформатувати накопичувач потрібно слідувати інструкції:
- Відкрити папку "Мій комп'ютер";
- Натиснути на підключений пристрій правою кнопкою мишки та вибрати «Властивості»;
- У вікні, що з'явиться, яка файлова система використовується на накопичувачі і запам'ятати. Закрити це вікно;
- Натиснути правою кнопкою мишки на теку підключеного пристрою та вибрати функцію «Форматувати»;
- У вікні відзначаємо галочкою той рядок, який збігається з файловою системою накопичувача. Це дозволить відформатувати її у потрібну файлову систему;
- Позначити галочкою атрибут «Швидке» та натиснути «Почати».
Через деякий час ПК повідомить, що форматування накопичувача завершено. Флешка відформатована правильно і тепер має працювати коректно.
ВАЖЛИВО!Швидке форматування вибирається не тільки тому, що файли видаляться швидше. Якщо раптом на флешці було щось важливе, тільки в такому варіанті видалення ці файли можна повернути за допомогою спеціальної програми. Якщо використовувати не швидке форматування, файли будуть втрачені назавжди.
Невідформатована флешка
Досить часто, коли зовсім нову флешку вставляють у порт, ПК попереджає про те, що перед використанням пристрій потрібно відформатувати. Тобто, поки не буде форматування до пристрою доступу немає. Якщо флешка нова і немає ніякої інформації, можна сміливо проводити форматування будь-якого типу. Проблема після цього піде.
Але якщо флешка не нова і використовувалася раніше, тобто на ній є необхідні файли або не дуже, можна спробувати підключити її до порту іншого ПК. Після цього знову до комп'ютера, який не дає доступу до файлів. Така нехитра дія допомагає усунути проблему.
Якщо проблема не пішла, краще скопіювати потрібні файли на іншому ПК і форматувати флешку. Покрокова інструкція з правильного форматування була надана трохи вище.
Флешці привласнили зайняту букву або є проблеми з розділом
Як мовилося раніше, техніка недосконала і навіть комп'ютер може помилятися. Так, ПК може некоректно визначати тип підключеного пристрою. Але на вигляд і не скажеш комп'ютер сигналізує про підключення і йде відображення флешки. Але використовувати її за призначенням не можна.
Також сама проблема може полягати в тому, що система не надала букву розділу, або зробила це, але вона вже зайнята. З цієї причини виникає конфлікт між адресами.
Щоб виправити це потрібно спробувати присвоїти розділу букву. Зробити це потрібно вручну за інструкцією:
- Натиснути одночасно Win+R для того, щоб викликати вікно Виконати;
- У рядок вікна введіть команду diskmgmt.msc. Вона перенаправить у необхідний розділ з управління накопичувачами;
- У диспетчері з підключених пристроїв потрібно знайти флешку. Можна просто вимкнути та включити її та подивитися, що з'явиться;
- На розділ, визначений як підключений накопичувач, потрібно клацнути правою кнопкою миші і натиснути на «Змінити букву»;
- У вікні, натиснути послідовно «Змінити» - «Ок»;
Після цього відкриється додаткове діалогове вікно, в якому можна буде вибрати літеру, що сподобалася, для накопичувача. Після вибору достатньо клацнути на «Ок» і вибрана літера буде відповідати розділу пристрою.
ПОРАДА!Перед тим як вибирати букву для накопичувача, варто подивитися вже зайняті. Інакше проблема залишиться, якщо за незнанням привласнити пристрою зайняту букву.
Блок живлення несправний або перевантаження струмом порталу
Багато користувачів відзначали, що комп'ютер не бачив накопичувача через те, що був несправний блок живлення. Його робота полягає у споживанні та поширенні енергії. Як і будь-якого пристрою у нього є ліміт на значення потужності. Саме тому розподіл вузлів збалансований.
Наприклад, така ситуація може виникнути після заміни одного вузла. І новий елемент вимагає більше енергії, ніж інші. Через це порушується баланс при поширенні енергії, а оскільки блок живлення не може постачати до заміненого вузла більше енергії, то вона просто не доходить до інших точок.
Такий дисбаланс у розподілі енергії може буквально знеструмити USB мережу ПК. Правильно заздалегідь розраховувати споживання енергії тим чи іншим вузлом за його заміні. Але якщо важливий елемент був замінений без цього розрахунку, то залишається купити більш потужний блок живлення.
Але якщо заміни вузла не було, то, швидше за все, блок живлення несправний і некоректно видає потенціал для потужності. Наприклад, після поломки він став видавати потужність меншу за заявлену виробниками. В цьому випадку не варто навіть намагатися виправити проблему, тому що на кону стоїть доля роботи всього ПК. Краще замінити блок живлення.
Є ще одне пояснення, що ПК не бачить флешку. Подивіться свій комп'ютер, що до нього підключено? Комп'ютерна мишка, лампа для клавіатури, смартфон на зарядці і може бути ще якийсь девайс? І все це перевантажує порти USB. Просто множинне підключення пристроїв вже споживає максимум струму розподіленого на них. І флешка там зайва. Щоб ПК почав бачити карту, треба відключити пару девайсів і проблема буде вирішена.
Що робити, якщо ПК з Windows XP не розпізнає флеш-носій
Є багато причин тому, що карта пам'яті не розпізнається ПК з операційною системою Віндовс ХР. Проблема можливо, як у носії інформації, і у операційній системі. Але також може бути винна сама апаратна складова комп'ютера.
Якщо операційна система і є причиною того, що комп'ютер не бачить підключений пристрій, необхідно внести зміни в налаштуваннях ОС. Це можна зробити за допомогою спеціальних утиліт, але рекомендується робити все самостійно.
Несправна флешка не коштує тих грошей, що можна витратити на її ремонт у сервісі. Єдине, що варто так це зберегти даний і купити новий накопичувач. Флешку варто вибирати гарної якості в корпусі із міцного матеріалу. Це допоможе зберегти новий накопичувач від механічних пошкоджень.
Як правило, якщо ПК не може визначити накопичувач, то ОС повідомляє про це користувачеві наступними повідомленнями:
- Накопичувач вставлено в порт комп'ютера і при спробі зчитати з неї інформацію спливає повідомлення типу «Вставте дисковий накопичувач».
- При спробі рахувати інформацію з карти ОС повідомляє, що накопичувач слід відформатувати перед використанням і не дає зчитувати дані без цього. Виходить, що переглянути файли неможливо, оскільки після форматування вони будуть видалені.
- Після того як користувач робить спробу отримати доступ до файлів на підключеному пристрої ОС повідомляє, що доступ до файлів на накопичувачі неможливий.
- Відразу після підключення пристрою через порт ОС висне. Примітно, що при вилученні накопичувача все приходить у норму.
При вирішенні проблеми, що полягає в тому, що ПК не бачить і не зчитує файли з накопичувача необхідно вирішувати її послідовно, чітко дотримуючись пунктів:
- Перше, на що варто звертати увагу при підключенні накопичувача, так це на індикатор на корпусі карти. Він убудований там для того, щоб визначати працездатність самого пристрою. Якщо світлодіод блимає, але флешка не зчитується комп'ютером, це означає, що проблема полягає в самій ОС або апаратній складовій ПК.
- Флешка виглядає нормально, але все одно не працює? Рекомендується змінити порт. Є можливість що той в якому вставлена флешка несправно працює. Досить часто при підключенні накопичувача через порт, що некоректно працює, зависає комп'ютер. Це легко перевірити, чи на комп'ютері є інші порти. Якщо при переключенні пристрою все працює як треба, значить потрібно або перестати користуватися зламаним портом, або полагодити його в сервісному центрі. Також рекомендується перевірити чи не забруднений він. Бруд та пил можуть заважати з'єднанню контактів і при прочищенні проблема зазвичай усувається.
- При використанні хабів або подовжувачів для підключення USB пристрою він може не розпізнаватись комп'ютером через несправність додаткової техніки. Його легко можна відремонтувати при мінімальних знаннях. При огляді легко можна помітити контакти, які відійшли, і паяльник може це легко виправити. Також можна вирішити все без особистого втручання та просто віднести хаб у ремонт.
- Є ймовірність того, що до USB портів надходить недостатньо струму. Це відбувається через їх перевантаження різними пристроями. Це легко перевірити, відключивши всі сторонні пристрої, залишивши тільки найнеобхідніше, а саме клавіатуру і комп'ютерну мишку. Після цього потрібно підключити накопичувач і впевниться, що він працює. Якщо це так, то блок живлення надто слабкий і його потрібно замінити. Але купівля дешевшого хаба для USB пристроїв може допомогти, оскільки має своє джерело енергії.
- Якщо попередні пункти не допомогли усунути проблему, тобто ймовірність того, що блок живлення не має достатньої потужності або USB порт застарів для вашого накопичувача. Одним словом, старі комп'ютери та ноутбук не вміють читати накопичувачі більше 32 Гб. Тут нічого не можна вдіяти. Або використовувати накопичувач меншого обсягу, або замінити комп'ютер більш сучасну модель.
- Ну і остання ймовірність несправної флешки полягає в тому, що вона підключена за звичкою в передній порт. Він може бути знеструмлений через те, що порт не підключений до материнської плати. Також порти можуть бути не робітниками через нестачу потужності. Підключати їх до материнської плати можна самостійно. Детальна інструкція щодо їх підключення міститься в розділі вище.
Помилки в ОС Windows XP заважають бачити накопичувач
Пристрій може не визначатися через наявність помилок у операційній системі. Наприклад, в ОС можуть просто не бути наявні необхідні програмні пакети для оновлення необхідні для коректної роботи пристроїв, підключених через порти USB. Також можливе і те, що в певному порту можуть вважатися лише деякі пристрої.
Вирішити цю проблему можна оновивши систему до SP3 і зробити всі оновлення, що є в наявності. Для цього не потрібно жодних спеціальних знань. Кілька кліків і система зробить все автоматично.
Оновлення можна завантажити як із Windows Update або з носія (флешка, диск). Але в першу чергу потрібно перевірити, який саме пакет встановлений у системі. Для цього потрібно зробити таке:
- Клікнути по "Мій комп'ютер" правою кнопкою мишки та вибрати "Властивості".
- У вікні подивитися необхідну інформацію.
Для того щоб встановити оновлення необхідно дати системі самостійно їх шукати та встановлювати. Це можна зробити на панелі Windows Update. Після того, як система отримати контроль, вона самостійно знайде необхідні оновлення і запросить дозвіл у користувача на їх встановлення. Установку можна зробити як вибірково всіх знайдених, так і цілим пакетом. Вибіркову установку рекомендується проводити лише в тому випадку, якщо є поняття про те, що робить вибране оновлення. Якщо таких знань немає, то краще дозволити системі встановити всі знайдені оновлення.
Після того як система інсталює всі необхідні оновлення ОС попросить запит на перезавантаження комп'ютера. Це необхідно, щоб зміни розпочали роботу. Це не займе багато часу. Після перезавантаження можна сміливо підключати флешку та займатися справами.
Для тих, хто хоче встановити лише деякі оновлення потрібно знати, яке з них що робить. Ось необхідні дані, щоб орієнтуватися:
Наявність конфлікту між драйверами в Windows XP
Також трапляється, що через конфліктні драйвери комп'ютер не може розпізнати підключений пристрій. Так, старі драйвера можуть бути причиною помилок у системі та не давати новим коректно працювати. Проблема може виражатися, як спливання повідомлення про помилку при вставленій флешці. Система не бачить її і вимагає вставити диск, щоб розпочати роботу. Іноді ОС зависає.
Це відбувається через те, що драйвера конфліктують. Наприклад, користувач має два накопичувачі. Після того, як він вставляє в ПК накопичувач №1, система автоматично встановлює для такого типу пристроїв драйвера. Після закінчення роботи з цим пристроєм користувач виймає його та починає роботу з накопичувачем №2. Як правила друга флешка справна, але все ж таки система повідомляє про наявність помилки. Це тому, що ОС використовує встановлений драйвер після використання накопичувача №1 щоб запустити другий. Але вони несумісні між собою.
Перевстановлення драйверів накопичувача на Віндовс ХР
Так як драйвера між собою несумісні, їх потрібно перевстановити. Це можна зробити як у автоматичному режимі, так і самостійно.
Через те, що система використовує драйвера від одного пристрою до іншого підключеного через порт потрібно спочатку видалити всі драйвера для такого типу накопичувачів. Після цього зробити чисту установку.
Як правило, ОС за наявності такого конфлікту видає повідомлення про те, що пристрій не може бути впізнаний. Також система може геть-чисто зависати що не можна виконувати роботу на ПК.
Видалення драйверів за допомогою утиліти DRIVECLEANUP
Просто та ефективно допоможе видалити драйвера спеціальна утиліта DRIVECLEANUP. Ця утиліта хороша тим, що перед видаленням вона здійснює пошук драйверів у системі. Після цього їх видаляє.
Щоб почати виправляти проблему, необхідно увімкнути ПК і відключити від нього всі зайві пристрої, залишивши тільки клавіатуру та комп'ютерну мишку. Це допоможе уникнути різноманітних конфліктних ситуацій під час процесу.
Після чого потрібно завантажити утиліту з видалення драйверів. Бажано робити це через перевірений ресурс, а краще з офіційного сайту програми. Сама програма сумісна з усіма версіями операційної системи. Коли утиліта скачається її потрібно відкрити, застосувавши права адміністратора. Це можна зробити, клацнувши правою кнопкою мишки на іконку програми та вибрати «Відкрити від імені адміністратора». Далі утиліта зробить усе самостійно.
- Файл утиліти для оновлення драйверів помістити до системної папки під назвою System.
- Відкрити командний рядок та написати команду drivecleanup.exe та виконати її натиснувши клавішу Enter.
- Ця команда запустить утиліту, а командний рядок відображатиме інформацію про всі драйвери на ПК.
Також це здійснить їх видалення.
Автоматична установка
Так як у попередньому пункті були видалені всі драйвери з комп'ютера, потрібно заново їх встановити. Це потрібно для нормальної роботи системи. На щастя, їх можна встановити автоматично. Це дуже просто зробити.
Єдине, що знадобиться це флешка. Її просто потрібно вставити в порт USB комп'ютера. Після того, як ПК розпізнає пристрій, почнеться автоматичне встановлення драйверів для нього.
Досить часто це буде видно по діалоговому вікну. Але в деяких системах процес автоматичного встановлення драйверів для нового пристрою відбувається непомітно для самого користувача.
Процес цей недовгий. Максимум може зайняти 2-3 хвилини, не більше. Після встановлення драйверів пристрій почне працювати коректно. Отже тепер комп'ютер не лише розпізнаватиме карту, а й зчитуватиме з неї інформацію.
Ручне встановлення
Також можна інсталювати драйвера самостійно, не використовуючи флеш карту. Для цього потрібно завантажити драйвера з Інтернету. Але в цьому випадку може виникнути конфлікт із системою. Саме тому рекомендується виконувати установку за допомогою іншого ПК.
Для цього потрібно взяти флешку, з якою були проблеми і вставити її в комп'ютер, де вона розпізнається. Є невелика умова для ручної установки драйверів, а саме те, що версія операційної системи на ПК де флешка не розпізнавалася і той, з якого буде проводитися установка, повинна повністю збігатися.
Тепер потрібно через пошук по системі знайти два файли з шляхами: %SystemRoot%\INF\usbstor.inf і %SystemRoot%\SYSTEM32\drivers\usbstor.sys
У будь-який зручний спосіб потрібно перемістити ці файли на ПК, який не розпізнає флешку. Це можна зробити, наприклад, використовуючи іншу флешку або відправити по нирці або через контакт. На комп'ютері, який має проблему з розпізнаванням накопичувача, файли потрібно помістити в папку з тим же шляхом, де вони знаходилися на працюючому ПК. Після переміщення їх у потрібну папку система запитає користувача підтвердити заміну файлів. Коли все буде готове, потрібно перезапустити систему. І можна сміливо користуватися вже працюючою флешкою, оскільки проблема усунеться.
Тут були розібрані причини, з яких флешка не розпізнається комп'ютером. Але як можна здогадатися, є безліч інших причин її непрацездатності. Також ця помилка може супроводжуватися іншими повідомленнями системи.
Повідомлення «Вставте диск»
Таке повідомлення може з'являтися, коли диск вставлено. В першу чергу рекомендується перевірити як вставлена флешка і чи реагує сам пристрій (блимаючий світлодіод). Буває, що з часом флешка гнеться, і щоб контакт стався потрібно вставити її в порт повільно до звукового сигналу.
Також це може статися через накладання драйверів від попереднього носія. Через їхню несумісність і виходить, що флешки начебто і немає. Щоб виправити ситуацію, потрібно видалити всі драйвера і встановити (просте перепідключення флешки після видалення драйверів).
Система вимагає форматування диска перед використанням
Це може бути через те, що флешка нова і жодного разу не використовувалася. І тут можна її форматувати без наслідків, оскільки у ній немає файлів.
Але це може сигналізувати про системний збій у флешці або про її пошкодження. Вирішення цієї проблеми описано вище, також там наведено принцип правильного форматування диска.
Виникає повідомлення про наявність помилки даних
Таке повідомлення з'являється у випадку, коли:
- На комп'ютері є несумісні драйвери. Рішення: видалення переустановки драйверів.
- Стався конфлікт у файлових системах. Рішення: форматування флешки у потрібній системі з попереднім збереженням даних.
- Збій у самому носії.
Висне система після підключення пристрою
Така поведінка ПК може говорити про те, що:
- Порт, через який було здійснено підключення носія, несправний.
- Наявність несумісних драйверів.
Щоб виключити одну з проблем, потрібно підключити флешку через інший порт. Якщо все працює, то річ у ньому. Ні, то винні драйвера.
Комп'ютер не бачить флешку, але сигналізує про підключення
При підключенні носія на ньому загоряється індикатор, який сигналізує про контакт, що встановився. Якщо комп'ютер не бачить флешку, може бути винний несправний контакт у самому носії, який відповідає безпосередньо за передачу інформації.
Також конфлікт між драйверами або вже зайнята літера розділу також може викликати таку реакцію.
Помилка 43 / Error 43
Якщо ОС видає цю помилку, марно навіть намагатися пробитися до файлів на носії, оскільки вона автоматично зупиняє процес зчитування інформації на пристрої. Цю помилку можуть викликати такі причини:
- Несправність носія. Рекомендується перевірити його працездатність на сторонньому комп'ютері.
- Наявність несумісних драйверів у системі.
- Відбулося оновлення конфігурації обладнання. Рішення6 відкат драйвера в Диспетчері.
Висновок
У статті були описані всі види причин, що найбільш часто зустрічаються, з яких комп'ютер не бачить флешку, а також описані способи їх вирішення. Рекомендується за наявності такої проблеми вирішувати її послідовно, дотримуючись пунктів статті. Це допоможе виправити ситуацію тільки в тому випадку, якщо флешка не пошкоджена механічно необоротно.
Привіт друзі! у цій статті ви дізнаєтеся, чому комп'ютер не бачить флешку і що робити в такій ситуації. Сьогодні я розповім вам, як упоратися з поширеною проблемою, коли комп'ютер перестає бачити флешку і не відображає вміст.
Також ми розглянемо варіант, коли ноутбук не бачить флешку після форматування. Поїхали? Заздалегідь прошу ставити лайки до статті, щоб допомогти мені в розвитку цього блогу. Дякую!
Комп'ютер не бачить флешку – що робити?
Ми вже говорили про те, . Але, що можна зробити, якщо комп'ютер не бачить флешку? Ми постаралися зібрати рішення, які є дійсно корисними та допоможуть у вирішенні цього питання для вас. Якщо у вас виникнуть якісь додаткові питання – обов'язково говоріть про них у коментарях.
Причини поломки флешок

Спочатку розглянемо причини описаної проблеми, адже, як відомо, не буває диму без вогню. У нашому випадку цих причин може бути безліч, тому варто звернути увагу лише на найважливіші.
Найчастіше, на персональному комп'ютері відключають передню панель, вважаючи її не потрібною. І як наслідок, ми отримуємо низку неробочих USBпортів.
Не робоча флешка. Все у нашому світі має властивість ламатися. Наприклад, флеші часто легко перегорають через неправильне використання чи тривалий термін експлуатації.
На дворі 21 століття, століття високих технологій, без вірусів просто нікуди. Передача заражених файлів з іншого ПК може загрожувати такими речами: в першому випадку сама флешка не буде видно комп'ютері, а в другому, файлів на накопичувачі ви не побачите. Звичайно, зараженим пристроєм може бути і ваша машина, тому раджу перевірити все на наявність вірусів.
Порушення роботи драйверів. Таке не часто трапляється, але все ж таки буває.
Конфлікт файлових систем. Можливо, що на накопичувачі (флешці) встановлена відмінна від комп'ютера файлова система, тому вони можуть конфліктувати, і на комп'ютері флешка не видно.
Несправний порт USB.
Комп'ютер не бачить флешку? Рішення!

З причинами чому комп'ютер не бачить флешку через usb стало більш-менш зрозуміло, а тепер давайте розберемося, як вирішити нашу проблему, щоб комп'ютер нарешті почав бачити флешку.
Почнемо з неробочої передньої панелі. В цьому випадку потрібно точно знати місце приєднання шнура до материнської плати, інакше не уникнути ще більших проблем.
Я б порадив вам звернутися до сервісного центру, де компетентні фахівці швидко і ефективно вирішили б поставлене завдання.
Неробоча флешка. Перегорілу флешку доведеться замінити на нову.
Шкідливі програми або утиліти. Як ви вже здогадалися, вирішенням цієї проблеми є сканування всіх дисків на комп'ютері, антивірусною програмою.
Порушення роботи драйверів. Ця проблема вирішується не так просто як попередні, але якщо до її рішення підійти з головою, то все виявиться набагато простіше.
Що нам потрібно?
Оновити драйвер USB порту через диспетчер пристроїв. Як знайти останній ви знаєте з моїх попередніх статей.
Вставивши флешку в один із них можна помітити невелике мерехтіння одного з рядків списку. Саме її потрібно видалити, натиснувши на відповідну кнопку.
Після видалення драйвера потрібно встановити новий. Для цього вставте флешку в той самий порт, до яких робили попередні маніпуляції. Ось і все, все ПЗ USB портів оновлено.
Пункт за пунктом ми підібралися до проблеми пов'язаної з конфліктом файлових систем. Вирішити її можна дуже просто. Форматуйте флешку, змінивши при цьому тип файлової системина аналогічний, встановлений на вашому комп'ютері. Найменування файлової системи можна, можливодізнатися так: Мій комп'ютер – Диск С (натиснути на значок правою кнопкою миші). У властивостях буде показана вся необхідна інформація.
Остання проблема вирішується найпростіше. Якщо якийсь порт несправний, то спробуйте вставити флешку в інший, у разі несправності інших, вихід тільки один - віддати ПК в ремонт.
Так ось, вирішення нашої проблеми для стаціонарного ПК, я описав, проте користувачі з ноутбуками залишилися незадоволеними. Не хвилюйтеся, адже у вашій ситуації все трохи простіше, оскільки причин та проблем відповідно менше. А вони саме такі:
- Зламалася флешка
- Шкідливий код
- Неправильна робота драйверів
- Конфлікт файлових систем
- Неробочий USB порт
Висновки
Як впоратися з ними ви вже добре знаєте, тож уперед! А в мене сьогодні все! Сподіваюся тепер ви знаєте, чому комп'ютер не бачить флешку і що з цією проблемою робити. Якщо вам стаття була корисна – лайкніть її. Також не забувайте ставити свої запитання та побажання у коментарях. Миру всім, і добра!
USB-накопичувач – компактний та зручний пристрій для зберігання файлів. Як і будь-яке обладнання, він схильний до збоїв і поломок - як апаратним, так і програмним. Якщо комп'ютер не бачить флешку, подолати проблему зазвичай можна самостійно. Перерахуємо можливі причини, чому USB-накопичувач не відображається або не читається, та шляхи їхнього якнайшвидшого вирішення.
Коли флешка не визначається, первинну діагностику зручно проводити утилітою від Microsoft. Усі можливі проблеми вона вирішить, але поширені помилки усунути може.

Завантажте з офіційного сайту та запустіть, якщо ваш накопичувач не впізнається. Утиліта підходить для Windows 7-10.
USB-порти
Якщо утиліта не з'ясувала, чому комп'ютер не бачить вставлену флешку, переходьте до самостійної перевірки. Почніть з портів USB – вони можуть бути несправні або не увімкнені. Якщо ви вставляли накопичувач у порт на передній панелі системного блоку, переставте назад або спробуйте сусіднє гніздо. Принагідно перевірте контакти USB-роз'єму флешки – коду на них потрапляє дрібне сміття, пристрій не читається на комп'ютері. Вичистіть пил зубочисткою, контакти протріть ватною паличкою, змоченою у спирті.
Якщо ноутбук не бачить флешку, причина може полягати у недостатній потужності блока живлення. Коли по USB до ПК підключено занадто багато обладнання - мишка, клавіатура, жорсткий диск, що знімається, смартфон на підзарядці - потужності на все не вистачає, і черговий пристрій система не розпізнає. У цьому випадку просто вимкніть зайві пристрої та вставте накопичувач заново.
Якщо ж комп'ютер не розпізнає флешку та інші USB-пристрої в жодному з портів, USB вимкнено в параметрах BIOS. Щоб отримати доступ до їх зміни, перезавантажте ПК, на початку завантаження натисніть клавіші входу до BIOS.

Потрібна комбінація буде написана на екрані, зазвичай F2. У BIOS перейдіть у вкладку Advanced, клацніть на USB Configuration. У пункті USB Controller встановіть значення Enables. Натисніть F10, щоб зберегти налаштування та вийти.
Віруси
Коли флешка визначається, але не читається, варто перевірити її на віруси. Якщо ви нещодавно вставляли накопичувач у чужий комп'ютер чи ноутбук, на ньому міг господарювати вірус. Тоді система підключить ваш USB-пристрій, а при спробі скопіювати файли видасть помилку "Додаток не знайдено" або "У доступі відмовлено".
Щоб антивірус отримав повний доступ до накопичувача, перевірте, чи на ньому замінений вірусом файл автозапуску. Для цього відкрийте флешку у «Провіднику», опція показу «Приховані елементи» має бути увімкнена, щоб усі елементи були видимими.

Опція вмикається на верхній панелі провідника або в параметрах папки. Якщо ви знайдете вірусний файл autorun.inf, відразу видаліть його, а потім запустіть перевірку антивірусом.
Драйвери
Якщо ваш комп'ютер перестав бачити флешку, а в інших ПК вона чудово визначається - розбирайтеся з драйверами. Відкрийте «Диспетчер пристроїв» за допомогою ярлика «Мій комп'ютер». У списку контролерів USB знайдіть флешку – якщо поряд з нею є жовтий трикутник зі знаком оклику, клацніть правою кнопкою мишки за назвою і виберіть «Видалити пристрій». Вийміть накопичувач з роз'єму комп'ютера і вставте, драйвери будуть встановлені заново.

Якщо це не могло, скачайте та встановіть нові драйвера на USB із сайту виробника материнської плати комп'ютера чи ноутбука. Якщо ви не бачите в диспетчері USB-пристрій, дістанете його і вставте заново, при цьому в списку зникне і з'явиться потрібний рядок.
Іноді виникає конфлікт драйверів – коли для вашого накопичувача система намагається використовувати драйвер для іншого подібного пристрою, тому комп'ютер ніяк не бачить флешку. Що можна робити у такій ситуації? Слід видалити з ОС відомості про USB-пристрої, що підключалися раніше. Це можуть робити програми і DriveCleanup, сумісні з Windows 7 – 10.

Програма USBOblivion здійснить очищення реєстру та видалить точки монтування USB. Після закінчення роботи перезавантажте комп'ютер і перевірте, чи зможе система розпізнати флешку.
Конфлікт розділів
Іноді комп'ютер визначає флешку, але неправильно. При цьому ви чуєте звичайний звук увімкнення USB-накопичувача, спливає сповіщення та з'являється значок у треї, але використовувати пристрій не можна. Комп'ютер не розпізнає знімний носій, тому що ОС привласнила йому неправильну літеру розділу, що вже зайнята іншим обладнанням. Виникає конфлікт адрес, і флешка не працює.
Що робити у такій ситуації? Якщо комп'ютер не бачить флешку, відкрийте утиліту "Керування дисками". Щоб швидко знайти її, затисніть Win+R та впишіть diskmgmt.msc. У списку дисків зверніть увагу на параметр "Стан" у потрібного пристрою. Якщо там стоїть «Справний», клацніть на ньому правою кнопкою, в меню клацніть «Зробити розділ активним» – якщо пункт доступний.

Щоб встановити правильний символ розділу, виберіть «Змінити букву диска…». У новому вікні дозвольте доступ до пристрою та натисніть «Змінити». Зі списку букв англійського алфавіту вкажіть будь-яку для присвоєння розділу. Переконайтеся, що літери вже використовуються для іменування пристроїв і не використовуйте перші A, B, C, D, за замовчуванням вони призначені для дискет та розділів жорсткого диска.
Якщо в полі «Стан» значиться «Невідомий», то флешка перестала працювати через пошкодження. Спробуйте відновити дані, щоб урятувати їх.
Форматування
Коли ви вмикаєте новий знімний носій у ПК, система видає оповіщення про необхідність відформатувати його. Об'єм пристрою при цьому відображається 0 Мб, як Windows 10 або 7 не бачить флешку.
Процедура форматування стане в нагоді при конфлікті файлових систем. Якщо на комп'ютері використано FAT32, а на USB-пристрої – NTFS, прочитати файли буде складно. Якщо на накопичувачі вже записані дані, знайдіть ПК зі схожою файловою системою і скопіюйте всю інформацію.

На комп'ютері відкрийте «Провідник». Клацніть правою кнопкою по флешці, у меню перейдіть на «Форматувати». У новому вікні встановіть потрібну файлову систему, внизу поставте галочку на «Швидке» – це не тільки прискорить процес, а й допоможе відновити дані, якщо ви не змогли їх скопіювати. Після форматування знову підключіть та перевірте пристрій.
Особливості Windows XP
Якщо на ПК інстальовано Windows XP, інколи флешка не розпізнається через відсутність оновлень. У версії SP2 відсутні компоненти коректної роботи USB-пристроїв, тому оновіть систему до SP3 і встановіть останні виправлення від Microsoft.
Відкрийте властивості піктограми "Мій комп'ютер", якщо в інформації про ОС ви побачите Service Pack 2 - дозвольте автоматичне оновлення. Запустіть Windows Update, зачекайте на встановлення нових компонентів системи.
Висновок
Ми розібралися, що робити, якщо ваш комп'ютер чи ноутбук не бачить флешку. Причин проблеми може бути кілька, послідовно перевірте найпоширеніші з нашого списку, щоб усунути їх та користуватися накопичувачем.
З кожним днем все більше людей використовують флешки для передачі інформації: вони маленькі, легкі і купити її можна з необхідним обсягом пам'яті. Але що робити, якщо одного прекрасного дня, вставивши її в USB-роз'єм, флешка не відображається на комп'ютері, відповідно і працювати Ви з нею не зможете.
На робочій флешці, при підключенні до комп'ютера, починає блимати світловий індикатор: зеленого, синього, червоного кольору. Якщо він не спалахнув, то причин, чому це відбувається, може бути кілька. Почнемо з ними розбиратися.
Вибрати інший порт
Ви вставили флешку в USB-роз'єм, розташований на передній панелі системного блоку. Справа в тому, що передні USB-порти не завжди підключають до материнської плати при зборі комп'ютера. У цьому випадку просто вставте флешку в порти, розташовані позаду системника.
Підключити безпосередньо
Це використання USB-хаба чи подовжувача. Він зазвичай потрібний для того, щоб щоразу не рухати системний блок для підключення флешки. USB-подовжувач має USB-штекер - він підключається в задній USB-порт системного блоку, і USB-роз'єм - в нього підключається флешка, що використовується.
Щоб усунути проблему, пов'язану з самим пристроєм, підключіть флешку безпосередньо до комп'ютера. Якщо вона запрацює – це проблема з USB-подовжувачем. Якщо ні – значить пристрій гаразд, а ми розуміємось далі.

Вимкнути непотрібні пристрої
Можливо, у Вас підключено багато різних пристроїв до комп'ютера через порти USB: принтер, сканер, мишка, клавіатура, web-камера, зовнішній жорсткий диск. У цьому випадку відключіть усі пристрої, залишивши лише клавіатуру, мишку та флешку.
Якщо пристрій запрацював, це означає, що для USB-портів недостатньо живлення. Причиною може бути невелика потужність самого блоку живлення або великий обсяг флешки. У цьому випадку, змініть блок живлення на потужніший, або купіть USB-подовжувач з додатковим джерелом живлення.
Віднести до ремонту
На жаль, флешки теж не вічні і можуть зламатися. Зазвичай вони просто перегорають. У цьому випадку її можна або викинути, або спробувати витягти з неї всю важливу інформацію. Також спробуйте віднести її фахівцям, щоб реанімувати, але за це, звісно, доведеться платити. Якщо при підключенні флешки до комп'ютера, Ви чуєте характерний для цього звук, то розуміємо інші причини.
Видалити віруси
Через комп'ютерні віруси з флешкою теж можуть бути проблеми. У цьому випадку потрібно підключити флешку до комп'ютера та виконати повну перевірку для дисків та знімних носіїв за допомогою антивірусної програми. Якщо антивірусник щось виявить, видаліть шкідливі файли.
Перевстановити драйвера
Можливо, комп'ютер просто не бачить драйвера для пристрою, або вони застаріли. У цьому випадку доведеться видалити наявні драйвера для флешки та встановити нові. Для цього заходимо в «Мій комп'ютер» та клацаємо правою кнопкою миші по вільному простору. Далі вибираємо з контекстного меню «Властивості».

У наступному вікні перейдіть на вкладку "Диспетчер пристроїв".

У диспетчері пристроїв шукаємо пункт «Контролери USB»і натискаємо на маленьку стрілочку зліва. Розгортається список пристроїв. Тепер потрібно вставити флешку у комп'ютер. Після цього диспетчер пристроїв повинен оновитись і до списку додасться ще один пункт. Виділяємо цей пункт і клацаємо правою кнопкою миші. Вибираємо з контекстного меню «Видалити». Це ми зробили для того, щоб видалити драйвер для флешки.

Тепер потрібно витягти флешку з комп'ютера та вставити назад. Драйвери оновлюються автоматично.
Відформатувати
Можливо і так, що файлова система, встановлена на комп'ютері, конфліктує з файловою системою на флешці. Це відбувається через те, що на комп'ютер зазвичай ставиться файлова система NTFS, а на флешці завод-виробник встановлює FAT. Вирішується ця проблема дуже легко: потрібно відформатувати флешку в NTFS.
Відкриваємо папку «Мій комп'ютер» та клацаємо правою кнопкою мишки по флешці, зі списку вибираємо «Форматувати».

У наступному вікні вибираємо потрібну файлову систему і тиснемо "Почати".

Якщо флешка не відображається в папці «Мій комп'ютер», для форматування можна використовувати такі програми: HP USB Disk Storage Format Tool або Hard disk low lewel format tool . Інтерфейс програм зрозумілий, потрібно просто вибрати файлову систему та відформатувати. Перейшовши за посиланнями, можна завантажити програми.
Перевірити справність USB-порту
Можливо не робітник сам USB-порт. Просто підключіть флешку в інший порт, і якщо вона запрацює, то для ремонту USB-порту потрібно нести системний блок в майстерню.
На цьому закінчуватиму. Сподіваюся, стаття буде для Вас корисною. Якщо я не описала якихось причин, пишіть у коментарях.
Оцінити статтю:На сьогоднішній день багато користувачів комп'ютерів стикаються з тим, що їх система починає не бачити пристрій. Ця проблема виникає практично на всіх операційних системах, незалежно від того, яка операційна система на ньому встановлена в даний час. Заздалегідь хотілося б обговорити, якщо сам факт з непізнаністю флешки присутній, слід звернути увагу на таке.
- Сам пристрій вже було підключено до комп'ютера, а система пише лише "вставте диск".
- З'являється звичайний значок на кшталт воск.знака, але диск не відкривається.
- Система повідомляє користувача, що флешку потрібно відформатувати, для подальшого використання.
- З'являється стандартний значок підключеної флешки, а сам накопичувач не з'являється в провіднику.
- При підключенні того чи іншого пристрою виходить повідомлення про помилку.
- Комп'ютер часто зависає намертво при підключенні того чи іншого пристрою.
Комп'ютер не бачить USB
У цій інструкції, я постараюся описати всі проблеми, які наздоганяють будь-якого користувача при підключенні усб - флешки. На початку я розповім, найбільш прості способи усунення тієї чи іншої помилки, ну а в кінці торкнуся і більш детального поглиблення цієї проблеми. Аж до того, коли система пише що диск потребує форматування. Крім усього іншого, часто трапляється така помилка, коли в процесі натискання форматування, з'являється інша помилка, а саме диск захищений від запису, при цьому цей пристрій так і не вдається форматувати.
Якщо ж у процесі прочитання статті деякі способи вам не допоможуть, то переходьте до наступних пунктів (Якщо звичайно на вашому усб — пристрої немає яких-небудь пошкоджень, або якихось інших подряпин.) Якщо ж дана стаття вам не допоможе, то я рекомендую використовувати такі програми, як (Kingston, Sandisk, Silicon Power та інших). Які призначені для ремонту тих чи інших флешок.
Насамперед варто звернути увагу на найпростіший і найбезпечніший спосіб, для усунення проблем підключення до USB флешки. Для цього достатньо перейти на офіційний ресурс Майкрософт і завантажити потрібну програму, яка власне і створювалася для виправлення помилок з підключенням з USB накопичувачами. Ця утиліта чудово працює з усіма відомими операційними системами.

Коли завантаження утиліти буде закінчено, то відкриваємо відразу програму і натискаємо на кнопку Далі, щоб надалі подивитися які проблеми супроводжують і чи будуть вони виправлені.

Під час процесу та виправлення різних помилок, повинні перевірити насамперед основні проблеми з підключенням.
- Якщо пристрій не може розпізнаватись.
- USB-пристрій не працює. Така помилка може бути прийнята багатьма факторами. У тому числі й самим програмним забезпеченням, яке конфліктує із пристроєм.
Траплялися випадки колись те чи інше USB - пристрій потрібно терміново витягти з обладнання, для цього можна використовувати простий метод, а саме - безпечне вилучення пристрою. Але багато хто зіштовхується при цьому з такою помилкою, як Windows ніяк не вдається зупинити пристрій, так як в даний момент пристрій пов'язаний з іншими програмами. Для того щоб усунути цю помилку, для початку завершуємо роботу всіх відкритих програм, які в даний час використовують саме обладнання, а потім повторюємо процедуру від'єднання. Ну і звичайно, не забуваємо оновлювати самі драйвера для того чи іншого накопичувача, деякі помилки пов'язані з тим, що драйвер просто застарів.
Якщо після роботи з програмою ви побачите деякі помилки, слід їх негайно усунути. Нагадуємо, що завантажити саму програму можна на сайті виробника.
Коли флешка не відображається, варто подивитися її в «Управліннями дисками».
Перш за все, щоб запустити саму програму, натискаємо на Пуск - Виконати - ну і в віконце ведемо назву команди diskmgmt.msc - після чого натискаємо на Enter.
З панелі керування також можна знайти цей розділ, для цього переходимо Панель керування - Адміністрація - Керування комп'ютером - Керування дисками.
Коли цей розділ «Керування дисками» буде відкритий, то дивимося нашу флешку, підключаємо та перевіряємо, чи відображається вона.

Якщо ж під час перегляду диска ви помітите, що система побачила USB-накопичувач це просто відмінно, адже в цьому випадку всі розділи повинні бути активні. У цьому випадку, просто клацніть на відповідний розділ і виберіть опцію, зробити розділ активним, та й не забуваємо присвоїти букву нашому диску, згодом саме USB-пристрій має з'явитися як диск, що відображається. Якщо ж під час перегляду ви помітите, що розділ несправний або видалений, то спробуйте створити простий том, та й надалі вам буде запропоновано відформатувати диск, після якого вся інформація на ньому буде остаточно стерта.
Якщо ж у самому розділі управління дисками ваша флешка буде відображена як «Невідомий» або «Не ініціалізований», то в цьому випадку вам потрібно буде спробувати відновлення даних, цю інформацію ви зможете дізнатися з цієї статті. Також ця помилка може означати наступне, що користувач раніше робили якісь дії на цій флешці, а в цій операційній системі такі розділи просто не підтримуються. У цьому випадку вам потрібно буде видалити ці розділи і згодом створити нові, які підтримуватиме ваша операційна система.
Подальші деякі дії
Для початку насамперед зайдіть у диспетчер пристроїв, ну а там ви повинні помітити, як в даний час позначається ваш пристрій, якою саме літерою, зазвичай сам пристрій так і позначається як невідомий, ну або в рідкісному випадку називається своєю літерою.

Якщо з якоїсь причини оновлення не допомогло, переходимо до наступних методів виправлення.
Насамперед спробуйте підключити ваш USB-накопичувач до всіх портів, нерідко трапляються випадки коли той чи інший порт просто несправний, ну або в крайньому випадку не підтримується. Якщо ж під час підключення, ви використовуєте USB-хаб або дрот-подовжувач, то просто від'єднайте його, щоб підключити безпосередньо. Також варто відключити усі включені USB накопичувачі, перезавантажити комп'ютер та перевірити на працездатність свого невідомого пристрою.
Windows 10 відмовляється бачити пристрій після всіх оновлень або його інсталяції
В даний час багато користувачів зіштовхуються з іншою проблемою, а саме у них не відображаються накопичувачі, найчастіше це відбувається в операційній системі Windows 10, ну або після оновлення даної операційної системи. При цьому багато користувачів зіткнувшись з такою проблемою, виправляють її з оновленнями драйверів. Але правду сказати, такі проблеми часто викликані сторонніми записами в реєстрі та інших USB накопичувачах. У такому випадку, можна вдатися до іншого варіанту, а саме безкоштовної утиліти USBOblivion, яка здатна видаляти раніше невірні записи в реєстрі. Але перед тим, як вдатися до цієї утиліти, користувачеві варто створити точку відновлення системи.

Для початку потрібно переконатися, що всі раніше підключені пристрої успішно відключені від усіх раніше з'єднаних портів, потім запускайте і саму програму, галочкою відзначайте такі пункти, як: очищення і Зберегти reg-файл скасування, після цього можна сміливо натискати на кнопку очищення.

Після успішного очищення реєстру потрібно буде перезавантажити комп'ютер і підключити саме обладнання, є велика ймовірність, що вона визначиться з системою і згодом стане доступною. Якщо ж цей метод не допоможе, то спробуйте перераховані вище дії, а саме: відкрийте диспетчер пристроїв і знайдіть своє обладнання, а потім оновіть конфігурацію, як і описувалося вище. Завантажити програму USBOblivion, ви завжди можете з офіційного сайту розробника.
Але найчастіше користувачі інтернету скаржаться на те, що Windows 10 несумісна з деякими драйверами, а саме USB 2.0 або 3.0, така несумісність повинна відображатися зі знаком оклику в диспетчері пристроїв. У такому випадку, потрібно буде відвідати сам сайт розробника самого пристрою, можливо так ви зможете знайти питання, на цікаві для вас відповіді. При цьому, необхідно обов'язково відвідати сам сайт розробника, а не якісь ліві сайти, також варто не забувати оновлювати свою конфігурацію БІОС для материнської плати.
Якщо флешку не бачить Windows XP
Найчастіше у нинішніх користувачів трапляються такі поширені ситуації, коли операційна система Windows XP не бачить якусь флешку, при цьому інші флешки він бачить просто чудово. Таку проблему можна вирішити, з оновленням того чи іншого обладнання USB накопичувача. Справа в тому, що деякі організації так і не перейшли на нову операційну систему. Ну, а деякі відповідні оновлення так згодом і не встановилися.
Якщо Windows XP відмовляється бачити флешку
- Якщо ж ваша операційна система давно не оновлювалася, то потрібно провести відповідну обнову.
- При цьому, необхідно перш за все встановити не тільки найважливіші оновлення, але оновлювати і всі пристрої, незалежно від того, яка операційна система використовується в даний час.
Ось короткий перелік оновлень, для улюбленої системи Windows XP:
KB925196 - багато користувачів стикалися з такими помилками, коли система геть-чисто відмовлялася бачити будь-які пристрої.
KB968132 - коли до комп'ютера підключалося багато USB-пристроїв, то система переставала нормально функціонувати.
KB817900 - коли USB порт вставлявся заново, система іноді не визначала його.
KB895962 - при включенні принтера, USB флешка вимикалася.
KB314634 - система бачить тільки старі USB флешки, ну а нові геть-чисто ігнорує.
KB88740 - вискакувала під час витягування та під'єднання пристрою.
KB871233 - комп'ютер не бачить пристрій після сну або глибокого сну.
KB312370 (2007) - було додано підтримку USB 2.0.
Також хотілося б відзначити, що операційна система Windows Vista на сьогоднішній день майже ніде не використовується, але якщо у вас стоїть ця операційна система, то також варто встановлювати всі оновлення.
Як повністю видалити старі драйвера та встановити нові:
Такий варіант насамперед підходить тоді, коли система пише «Вставте пристрій», причому сам USB пристрій вже вставлено. Щоб позбавитися такої проблеми, слід спочатку видалити старі драйвера, ну а потім встановити нові. Також ця помилка може виникати, коли флешці присвоєний інший диск, система зависає або сам перезавантажується.
Справа в тому, що система автоматично шукає необхідні драйвера для того чи іншого пристрою, коли вона підключається до відповідного порту. При цьому, сама флешка відключається, а сам драйвер встановлюється. Коли користувач підключає нову флешку, система вже не оновлює драйвера, а застосовує раніше встановлені оновлення до старої флешки. Тут ми намагатимемося дати необхідні поради, як потрібно видалити старі драйвера.
- Щоб вимкнути всі флешки і всі пристрої, які під'єднані до USB роз'єму, а потім можна сміливо перезавантажувати саму систему.
- Після включення комп'ютера, зайдіть на офіційний сайт програми DriveCleanup і скачайте утиліту під назвою DriveCleanup (яка нині сумісна абсолютно з усіма системами).
- Коли скачування буде завершено, то скопіюйте drivecleanup.exe в кореневий каталог Windows, по дорозі C: Windows — System32.
- Ну а потім запускаєте командний рядок та водимо drivecleanup.exe.
- Після цього, ви повинні побачити процес видалення всіх драйверів у вашій системі.
- Після цього, коли видалення буде закінчено, потрібно буде перезавантажити саму систему.

Якщо все вищеперелічене вам не допомогло, ну а сама система так і відмовляється бачити інші пристрої USB, то можна переходити до наступного способу, для виправлення проблеми.
Додаткові способи вирішення проблеми
- Для початку заходимо до диспетчера пристроїв і водимо туди команду devmgmt.msc.
- Потім відкриваємо розділ Контролери USB і видаляємо всі пристрої, що мають назву Кореневий USB концентратор, USB Host Controller або Generic USB Hub.
- Ну а потім, вибираємо розділ дії та оновлюємо всю систему обладнання.
Після всіх вищезгаданих дій, можна сміливо перевіряти на працездатність усі ваші USB пристрої.
Також не варто забувати про всілякі віруси та інші негативні програми, які можуть спровокувати конфлікт, того чи іншого USB пристрою.
- Насамперед перевірте реєстр Windows, він знаходиться на шляху HKEY_CURRENT_USER — Software — Microsoft — Windows — CurrentVersion — Policies — Explorer
- Зайшовши в цей розділ, ви побачите параметр з ім'ям NoDrives, можете сміливо його видаляти і перезавантажувати систему.
- Потім можна зайти в розділ, шляхом HKEY_LOCAL_MACHINE - System - CurrentControlSet - Control. Знайдіть параметр StorageDevicePolicies, його також можете сміливо видаляти.
Також у деяких випадках допомагає повне вимкнення системи. Спочатку відключіть всі підключені раніше пристрої, включаючи ті ж флешки, ну а потім сміливо перезавантажуйте систему. Коли комп'ютер буде вимкнено з розетки, натисніть і утримуйте кнопку живлення кілька секунд. Після вищезгаданих дій, підключіть усі пристрої та вмикайте систему. Цей спосіб допоміг багатьом користувачам.
Відновлення даних із флешки, яку не бачить комп'ютер
Якщо при підключенні пристрою, вона коректно відображається в керуваннях дисками, але ви бачите, що пристрій не впізнаний, то швидше за все вам доведеться використовувати відновлення даних, щоб хоч якось витягнути інформацію всередині нього.
Також варто враховувати деякі речі, які допоможуть відновити дані з флешки:
- Не потрібно відновити файли на той самий носій.
- Щоб відновити флешку, на початку слід прочитати відповідну інструкцію.
Ну і в останньому випадку, якщо ж усі вищеперелічені поради вам не допомогли, слід звернутися у фірму, де займаються самим відновленням флешок.
Як зробити, якщо комп'ютер не бачить флешку?
Нині сучасні технології не стоять на місці, в минулому жорсткий диск комп'ютера не перевищував 40 Гб і вражав своїми розмірами. Але в даний час на зміну вінчестерів прийшли флешки, які досягають у розмірі кількох терабайтів. Але на жаль вартість такого пристрою простому користувачеві здається фантастичною. Але незважаючи на це, флеш карти, не перестають користуватися попитом (адже завдяки їм, можна носити будь-яку інформацію, при цьому мають флешки крихітним розміром). Але як це часто буває, будь-яка дрібниця швидко зношується і з нею трапляється якась несправність. Про це ми і поговоримо в цій статті, як вчинити та виправити, якщо флешка вийшла з ладу.
Чому комп'ютер не бачить флешку?
Перш ніж приступати до самої проблеми, необхідно зрозуміти, чим викликана подібна проблема і що проблема полягає в самій флешці. Траплялися випадки, коли недосвідчені користувачі не розібравшись з усією ситуацією, несподівано з'ясовували, що проблема виходить не з самої флешки, а від ноутбука чи комп'ютера. Звичайно існують й інші випадки, про які ви зможете дізнатися у цій статті.
Як з'ясувати, що проблема в самій флешці, а не на комп'ютері. Для того, щоб з'ясувати це, підключаємо нашу флешку до іншого комп'ютера. Якщо ж флешка запрацює на другому ПК, то проблема виходить не з флешки, а з самої системи. Ну а якщо при приєднанні вона також відмовляється подавати ознаки життя, то проблема в самій флешці. Звичайно найкраще варто придбати нову флешку, в даний час їх вартість варіюється з району 200 рублів. Ось тільки якщо у вас на цій самій флешці залишилася якась цінна інформація, то тут доведеться попрацювати, відвести ваш пристрій у спеціальний сервісний центр або на крайній випадок спробувати виправити проблему своїми руками.
- На початку коли ви підключаєте саму флешку, потрібно переконатися, а чи не виходить несправність від самого USB-порта. Нерідко бувають випадки, коли той чи інший порт просто виходить з ладу. В першу чергу якщо ви купували USB-порт, переконайтеся, що підключення його до системного блоку було правильне. Ну а взагалі нові системні блоки, від маловідомих компаній, дуже часто піддаються до такої ситуації. Також така проблема відома і на ноутбуках. Для ноутбуків існує ще такий критерій, що для запуску USB-порту підключеної флешки, просто не вистачає потужності, так як до неї підключені вже інші пристрої, мишки, веб-камера і т.д. Якщо з ноутбуком зробити практично неможливо, якщо, звичайно, ви не збираєтеся відключити від USB-порту який-небудь пристрій, то в персональному комп'ютері це можна виправити, шляхом вставки в інший вільний порт, звичайно якщо він робочий.
- Також не варто забувати про сам BIOS. Справа в тому, що в деяких системних блоках і ноутбуках деякі USB-порти відключаються самостійно, коли скаче електрику. Така проблема усувається, зайшовши в «БІОС» та підключенням портів самостійно.
- Відомі операційні системи, незалежно від користувача, здатні присвоювати пристрою вже присвоєну літеру, іншого диска. Наприклад, коли ваш жорсткий диск і флешка присвоюються однією і тією ж літерою. Для того щоб вирішити таку проблему, перш за все натискаємо на кнопку "Пуск" і переходимо в панель управління - "Адміністрування" - "Керування комп'ютером" - "Запам'ятовуючі пристрої" - "Керування дисками". Там можна переглянути всі пристрої, які в даний момент підключені до комп'ютера. Для того щоб змінити ім'я диска, клацаємо правою кнопкою миші та клацаємо на напис "Змінити букву диска або шлях до диска ...". Варто зазначити, що букву диска ви повинні вибрати ту, яка не використовується в самій системі зараз. Після всіх маніпуляцій ви побачите ваш диск — флешку. Якщо цього не сталося, то просто вийміть її і вставте назад, в той же порт.
- Якщо у вас старий ПК, потрібно переконатися, що проблема не полягає в оновленнях драйверів, для материнської плати. Для того щоб оновити драйвер своєї материнської плати, переходимо до наступних дій: для початку дізнаємося модель своєї материнської плати та ім'я, а потім сміливо заходимо на сайт самого виробника і там оновлюємо на останню версію. Для старих материнських плат вони практично завжди оновлюються і виходять все нові драйвера.
- Якщо комп'ютер відмовляється бачити пристрій, то виконуємо наступні дії: спочатку заходимо в «Диспетчер завдань», там шукаємо контролери USB. Коли увійшли, то якщо бачимо з контролерами пристроїв знаки оклику, то ви потрапили куди потрібно, так як ці пристрої необхідно оновлювати на наявність драйверів. Коли оновлення драйверів буде успішно завершено, перезавантажуємо систему. Але будьте обережні, тому що самостійне встановлення драйверів не дуже приємна штука, якщо ви ще не досвідчений користувач.
- Також не варто забувати про всілякі віруси та інші програми, які можуть бути присутніми в самій системі. Щоб виявити проблему на наявність вірусних програм, варто просканувати свою систему антивірусною програмою, на виявлення та знищення вірусів.
- Та й не варто забувати, що може приходити і конфлікт файлових систем. Наприклад ваш жорсткий диск має - FAT32, а ваша карта - NTFS. Для того, щоб вирішити цю проблему, потрібно форматувати пристрій FAT32 або навпаки.