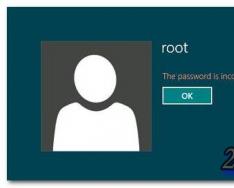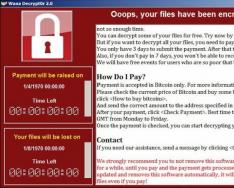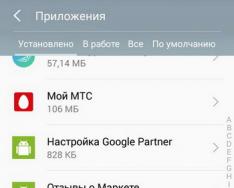Багато користувачів, напевно, стикалися в житті хоч раз із ситуацією, коли забуваєш пароль. Якщо це пароль для входу на який-небудь форум, то складнощі з його відновленням ніяк не виникне. Вам просто слід зробити запит, і новий пароль надішлють на поштову скриньку. А ось у ситуації, коли забуваєш пароль на вхід до Windows, то просто проблему не вирішити. Але хвилюватись і переживати не слід. Навіть якщо ви забули (або зовсім не знали) пароль системного адміністратора на вхід у Windows, за допомогою нехитрих дій відновити його не важко. Все, що вам необхідно при цьому - набратися трохи терпіння і приступити до відновлення. У цій статті ми розглянемо кілька способів скидання пароля серед Windows. І як приклад розглянемо скидання пароля для Windows 8.
Для того, щоб скинути пароль Windows 8, існує багато різних програм. Більшість із них легко справляються із цим завданням, але існує одна проблема. Майже всі подібні програми заздалегідь вимагають запису на завантажувальну флешку або CD-диск. А це, як ви розумієте, наперед можуть зробити лише одиниці. Більшість користувачів замислюються про це лише тоді, коли зробити запис такої флешки вже неможливо через проблему з входом до Windows. Звичайно, можна бігати знайомими вишукуючи потрібне ПЗ і створити флешку на іншому ПК. Однак буває так, що зайти в Windows потрібно терміново і часу на ходіння друзями зовсім немає. У подібних випадках може допомогти інсталяційний диск з Windows 8. Подібний засіб зазвичай є практично у всіх користувачів: у когось на флешці, у когось на DVD-диску разом із добіркою програм. Все, що нам знадобиться для відновлення пароля, це флешка з середовищем Windows PE і парочка невеликих трюків. Отже, розглянемо таку ситуацію: у вас є комп'ютер з операційною системою Windows 8, до якої у вас є фізичний доступ, однак увійти до неї не вдається через відсутність пароля локального адміністратора. Завдання – необхідно здійснити скидання пароля на Windows 8 таким чином, щоб операційна система при цьому не втратила своєї працездатності. Картина перед очима подібна до тієї, що на фото внизу.

Підготовчий етап
На попередньому етапі вам необхідно вставити інсталяційний диск або флешку з Windows 8 у свій комп'ютер. Далі заходьте в BIOS свого ПК і вказуєте як первинне завантаження - завантаження з пристрою з віндою (CD-ROM або USB-девайс), зберігаєте внесені зміни і перезавантажуєте комп'ютер. Після початку перезавантаження комп'ютер починає стартувати з інсталятора Windows 8. Трохи чекаєте і коли черга доходить до першого діалогового вікна з вибором мови встановлення виндовс і розкладки клавіатури, ви натискаєте комбінацію клавіш Shift+F10. Якщо все зробили правильно, то на екрані відкриється вікно з командним рядком.

Далі, перед тим, як скинути пароль windows 8, вам необхідно визначити букву системного диска, на якому знаходиться встановлений віндовс. Найшвидше вашому системному диску буде присвоєна літера d (назва літери системного диска в цьому випадку буде відмінною від тієї літери, яку ви бачили в завантаженому віндовсі). За допомогою команди dir d:\ можна переконатися, що знайшли саме той диск, на якому встановлена Windows. Виконавши цю команду, ви побачите найменування папок, які є на цьому диску (вас насамперед цікавлять такі папки, як Windows, Users, Program Files тощо). Тепер вам необхідно застосувати трюк, який називається ескалацією привілеїв у системах Windows. Здійснюється подібний трюк за допомогою виклику системного шеллу перед авторизацією в операційній системі. Подібний трюк дозволяє виконувати практично будь-яку команду з правами системного адміністратора прямо з екрана входу у вінду, не проходячи процедури авторизації користувачів. У нашому випадку ми використовуємо цю процедуру в добрих цілях, проте нею легко може скористатися будь-який зловмисник, який отримав фізичний доступ до комп'ютера. Хотілося б відразу обмовитися, що подібна ситуація не є класичною вразливістю або діркою в системі – це проблема обумовлена кривизною архітектури операційних систем сімейства Windows. Методика злому заснована на використанні функції Sticky Keys (так звана функція активації залипання клавіш, яка включається при п'ятикратному натисканні клавіш у Windows). При заміні виконуваного файлу Sticky Keys – sethc.exe на необхідний нам файл, ми можемо легко домогтися того, що замість старту утиліти, яка включає залипання клавіш, на нашому комп'ютері буде запускатися необхідна нам програма. Тепер, знаючи методику, можемо переходити безпосередньо до процедури скидання пароля. Отже, нам із вами необхідно замінити утиліту, яка включає залипання клавіш (sethc.exe) на файл запуску командного рядка. Після цього буде відкриватися вікно для введення команд, запущене з правами SYSTEM, що означає можливість виконувати абсолютно будь-яку операцію на Windows. При цьому авторизація вам зовсім не потрібна. У нашому випадку нам потрібно провести лише таку операцію, як скинути пароль Windows 8. Приступимо до виконання скидання. Насамперед вам необхідно створити резервну копію файлу sethc.exe. Для цього зберігаєте його на корені диска d:\. Не забуваймо про те, що у вашому випадку буква диска може бути іншою. Команда повинна мати такий вигляд:
- copy d:\windows\System32\sethc.exe d:\
Після створення резервної копії замінюєте файл sethc.exe на файл cmd.exe. Для цього вам потрібно набрати таку команду:
- copy d:\windows\System32\cmd.exe d:\windows\System32\sethc.exe
На запит системи про те, чи потрібно замінити існуючий файл, відповідаєте Y (Yes).

В принципі, подібна процедура цілком здійсненна за допомогою утиліти Utilman.exe (аплет у панелі керування «Центру спеціальних можливостей»). У такому випадку команда заміни файлів буде виглядати так:
- copy d:\windows\System32\utilman.exe d:\
- copy d:\windows\System32\cmd.exe d:\windows\System32\utilman.exe
Запускається утиліта Utilman.exe на екрані входу в віндовс за допомогою комбінації клавіш. Після цього вам необхідно перезавантажити комп'ютер і витягти диск або завантажувальну вінду з ПК. При необхідності ви можете повернути в BIOSe порядок завантаження Windows.
Скидання пароля адміністратора
Тепер нам власне потрібно скинути пароль Windows 8. Після того, як ви запустили комп'ютер на перезавантаження, почнеться звичайне завантаження Windows 8. Потім на екрані з'явиться вікно для введення пароля користувачів Windows 8, комбінацію якого ми на жаль не знаємо. Тому швидко натискаємо п'ять разів поспіль клавішу на своїй клавіатурі (якщо ви використовуєте методику з утилітою utilman.exe, то в такому разі вам необхідно натискати клавіші). В результаті перед вами відкриється вікно з командним рядком.

Ім'я користувача Windows відображається на екрані входу (у цьому випадку – root). Тепер вам залишається лише скинути пароль Windows 8. Задаємо комбінацію нового пароля (NoviYPar00l) за допомогою наступної команди:
- net user root NoviYPar00l
Якщо ваше ім'я користувача написано через пробіл, тоді вам потрібно взяти ім'я користувача в лапки, скажімо ім'я користувач пишеться, як Dmitriy Adminov. У такому разі команда виглядатиме так:
- net user “Dmitriy Adminov” NoviYPar00l

Якщо у вас є побоювання, що відображення нового пароля відбувається у відкритому вигляді (через ваше плече може хтось підглянути новий пароль), то можна застосувати опцію «*». У такому разі введення пароля буде проводитися інтерактивно з підтвердженням введених символів.
- net user root *
Таким чином, ви змогли задати новий системний пароль для користувача в Windows 8. У ситуації, якщо обліковий запис, для якого ви робили скидання пароля, відсутні права адміністратора, ви можете додати ці права. Команда додавання прав адміністратора виглядає так:
- net localgroup administrators root /add

У цьому ж вікні можна активувати обліковий запис адміністратора Windows 8. Обліковий запис «Administrator» створюється операційною системою під час її встановлення. За замовчуванням цей обліковий запис знаходиться у стані «Відключено». Користувач має окремий обліковий запис, який має також адміністраторські привілеї. Вона також у групі локальних адміністраторів. Проте вона має ряд обмежень. Іноді, при виконанні з-під неї певних операцій, операційна система видає запит UAC (User Account Control). Крім цього, деякі системні каталоги та файли неможливо виправляти або видаляти з-під будь-яких облікових записів, крім запису с. Тому виникає необхідність ручної модифікації NTFS дозволів на об'єкти файлової системи. Саме для того, щоб була можливість мати необмежені права в операційній системі, а також мати можливість виконати будь-яку операцію без запиту UAC і необхідно активувати облік адміністратора. До того ж, у певних ситуаціях розкриття облікового запису «Administrator» може знадобитися при відновленні після вірусної атаки або для діагностики неполадок операційної системи. Для активації облікового запису "Administrator" прописуєте в командному рядку наступну команду:
- net user administrator /active:yes

Вимикається цей обліковий запис за допомогою команди:
- net user administrator /active:no
Тепер ви можете спокійно заходити у Windows 8, використовуючи новий пароль, який ви ввели в консолі. Після того, як ви увійдете в систему, для виключення зайвого пролому в операційній системі, вам слід зробити процедуру у зворотній послідовності. Ця процедура завершується у поверненні оригінального файлу sethc.exe назад на місце. Для цього ви повинні знову завантажитися з диска або флешки та виконати команду:
- copy d:\sethc.exe d:\windows\system32\sethc.exe
На цьому скидання пароля штатними засобами завершено. Тут ми розглянули, як скинути пароль Windows 8 без використання сторонніх програм. Однак за допомогою подібних програм скидання можна здійснити набагато швидше. Такі програми будуть корисні насамперед для користувачів, які не мають великого досвіду. Здебільшого скидання пароля у цих програмах полягає у відповідях на запитання. Недолік такого способу тільки один, потрібно заздалегідь самим створити завантажувальний диск, або придбати готову збірку в магазині. Наведемо як приклад скидання пароля за допомогою програми Offline Windows Password.
- Качаєте дистрибутив завантажувальної флешки, до складу якої входить ця програма і створюєте саму завантажувальну флешку.
- Виставляєте потрібні параметри в BIOSe вашого ПК, щоб завантажити з флешки (або з CD-диска, якщо програма знаходиться на ньому).
- Після цього перезавантажуєте комп'ютер. Вибираєте необхідну програму зі списку та натискаєте Введення. Перед вами відкриється таке вікно, як показано на фото:

Тут вас питають, на якому розділі знаходиться ваша операційна система. Можете просто натиснути.
- Тепер вам слід зазначити шлях до реєстру операційної системи. Програма здатна самостійно визначити його розташування, тому і тут вам достатньо натиснути клавішу .

- Після цього вам запропонують здійснити скидання пароля або викликати консоль відновлення. У нашому випадку вибираєте перший шлях і знову натискаєте.

- Після цього програма поставить запитання: необхідно здійснити редагування даних користувача та пароля, або ж редагування реєстру? Ви вибираєте перший пункт і тиснете клавішу.

- Перед вами з'являється екран, в якому вам, крім натискання клавіші введення, необхідно ввести ім'я користувача, пароль для якого ви хочете скинути. У наведеному прикладі це ім'я GEEK. Введення імені необхідно здійснювати без лапок. Далі натискаєте горезвісну клавішу.

- Після цього вам знову запитають, чи потрібно просто зробити обнулення пароля? Натискаєте вкотре клавішу .

- Наприкінці зберігаєте зроблені зміни. Для цього вам необхідно ввести знак оклику «!» для входу та «Y», щоб зберегти зміни.

Якщо все зроблено правильно, то на екрані ви побачите повідомлення «EDIT COMPLETE». Після цього вам залишається лише перезавантажити комп'ютер і зайти до свого облікового запису для встановлення нового пароля.
Відео інструкція з видалення пароля у Windows 8
Хтось каже, що це злом, хтось просто прагне розблокувати свою машину. Буває так, що користувач просто забув свої облікові дані. Але це не проблема: забув та забув, є безліч способів відновлення. Пароль адміністратора Windows 8 часто втрачається або забувається. Можна його просто забрати або назавжди видалити. Для цього розглянемо докладну інструкцію щодо скидання пароля Windows 8.
Під час входу
Розробники операційної системи передбачливо ставлять на комп'ютері запит ідентифікації. Щоразу, щоб розблокувати систему, потрібно вводити ключ. Щоб зайвий раз не напружуватись із введенням шифру, можна взагалі прибрати запит на введення коду. Для цього випливає:
- Натисніть клавіші Windows і R, після чого з'явиться вікно Виконати.
- Введіть netplwiz у вікні і натисніть ОК.
Введення команди у поле
- Прибрати галку з пункту Вимагати введення ….

Вікно облікових записів
- Введіть пароль один раз.
- Ще раз натиснути на кнопку ОК.
Видалити зовсім
У Windows 8 існує два види облікових записів. Перший тип має локальний характер, а другий позначається як Microsoft LiveID. Входи в операційну систему можна робити як із одного, так і з іншого.
Якщо користувач забув свої облікові дані, то скинути локальний обліковий запис, який найчастіше є адресою електронної пошти, можна за допомогою таких дій:
- Необхідно зайти на сторінку скидання пароля за адресою https://account.live.com/password/reset.
- Потрібно ввести адресу електронної пошти, зареєстровану в системі.

Вводимо адресу, зареєстровану в системі
- Далі необхідно вибрати один із запропонованих варіантів. Перше – якщо потрібно отримати повідомлення на адресу електронної пошти. Другий – якщо потрібно прив'язати пароль до телефонного номера. Якщо з цих варіантів не один не подобається, то можна вибрати пункт I can't use, що підсвічується... У такому випадку потрібно буде вказати дані, за якими співробітники компанії Microsoft можуть зв'язатися з власником програмного забезпечення.

Вибираємо потрібний варіант
- Як тільки вийде поле з новим паролем, потрібно буде ввести його. Важливо вводити код не менше восьми символів.
Це була заключна дія, після якої можна буде скористатися новим паролем. При цьому необхідно мати підключення до глобальної мережі, інакше новий пароль не зможе набути законної сили.
Щоб видалити пароль локального облікового запису, яким користуватися більше не хочеться, потрібно дістати операційну систему Windows 8. Для цього також підходять . Далі робимо ряд дій:
- Проводимо завантаження з одного із настановних носіїв.
- Якщо система запитує вибір мови, робимо це.
- Клацаємо по пункту Відновлення системи.

Пункт відновлення у самому низу
- Вибираємо діагностику.

Спеціальне меню для відновлення
- Далі вибираємо додаткові параметри.
- Запускаємо.
- Прописуємо команду (copy c:\windows\system32\utilman.exe c:\) і клацаємо Enter.
- Прописуємо команду (copy c:\windows\system32\cmd.exe c:\windows\system32\utilman.exe) і клацаємо Enter ще раз.
- Витягуємо інсталяційний носій з комп'ютера та натискаємо на перезавантаження.
- Як тільки комп'ютер завантажиться, потрібно буде вибрати спеціальні можливості або затиснути Win + U, що запустить командний рядок.
- У рядку потрібно набрати команду (net user ім'я_користувача новий_пароль) і натиснути Enter. Якщо ім'я користувачів складає кілька слів, потрібно укласти його в лапки, наприклад, (net user “The Someone” newpassword).
Тепер потрібно знову увійти в операційну систему, використовуючи новий пароль.
Ще один цікавий момент, який полягає в тому, що навіть якщо немає інформації про ім'я користувача, можна просто прописувати команду net user. Після цього виведеться весь список імен користувачів, актуальний для даної машини. Якщо виникає помилка 8646, це говорить про наявність на машині облікового запису Microsoft.
Операція скидання пароля завжди може проходити з карти пам'яті, якщо її спеціально створювати попередньо. Для цього Windows 8 є спеціальна опція Створення дискети скидання пароля. У такому разі, якщо Ви навіть знову забули паролі, можна їх відновити або змінити за короткий час. Також відмінно допомагають карти USB для операційних систем Linux, які мають можливість редагування програм-завантажувачів. На жаль, такими ж шляхами може здійснюватися зламування комп'ютера.
(Visited 3 686 times, 1 visits today)
Наш комп'ютер – це справжнісінький склад різних даних, які часом бувають дуже важливими і недоступними для загального огляду. Відкинемо ситуації, коли комп'ютери зламують хакери та крадуть інформацію. Ми розглядаємо ситуацію, коли користувач сам забуває пароль і не знає, що з цим робити. Так, таких ситуацій буває дуже багато. І далеко не всі знають, як виправити чи вирішити цю проблему. Ви тільки уявіть, що на вашому комп'ютері зберігається база даних ваших клієнтів або звіт за рік, можливо, саме вчора ви зберегли на комп'ютер дипломну роботу і повинні її здавати вже завтра, щоправда, забули пароль і починаєте потихеньку панікувати через безвихідь. Тому ми поговоримо про те, як здійснити скидання пароля Windows 8 (сучасна операційна система, встановлена у більшості користувачів). У цій статті ви зможете отримати знання та рекомендації, які дозволять не тільки розуміти весь процес, але й позбавити себе неприємностей.

Навіщо потрібний пароль?
А спочатку варто розібратися, чи взагалі вам потрібен пароль? Як ми говорили вище, іноді на вашому комп'ютері можуть зберігатися різні дані, які не повинні бути доступні третім особам. Іноді там можуть бути дані, які мають бути збережені та ізольовані від видалення. Наприклад, якщо у вас є в будинку діти, то вони обов'язково будуть користуватися комп'ютером і постійно його ламати. Можуть видалити дані або змінити їх, описувати ситуацій можна багато. Тому щоб уникнути такої неприємності, необхідно мати пароль для захисту. Але буває так, що пароль забувається, і потрібно терміново його відновлювати. Тому потрібно обов'язково знати, як реалізувати скидання пароля Windows 8. І як тільки така проблема виникне, ви зможете вмить виправити ситуацію і більше не хвилюватися щодо того, чи записали ви пароль.

Що робити, якщо пароль забуто?
Але якщо ви все-таки забули дані для входу в профіль, варто приготуватися до невеликого навчання. Скидання пароля – процедура, що дозволяє обійти захист на комп'ютері та мати можливість користуватися ним. Звичайно, можна розглядати і нецільове застосування такого методу, але що вдієш, зовсім виключати таку можливість точно не можна. Нова операційна система Windows 8 хороша тим, що має унікальну систему відновлення та зберігання пароля, яка дозволяє кількома способами скинути пароль. Скидання пароля можна здійснити шляхом маніпулювання своїми профілями в Windows, а другий передбачає використання ліцензійного інсталяційного диска або флешки.

Різновиди облікового запису в Windows 8
Чи існує програма скидання пароля Windows 8? Так, вона є, але поговоримо про неї трохи пізніше, спочатку варто розібрати стандартні способи реалізації відновлення доступу. Отже, вище ми уточнили, що існує кілька профілів у Windows 8. Один з них називається локальним (дає доступ до системи шляхом активації перевірки локальних даних, тобто тих, які створювалися без інтернет-профілю). Другим профілем є обліковий запис Microsoft. Це вже повноцінні дані, що реєструвалися шляхом створення інтернет-профілю. Кожен з них має особливості у відновленні, які необхідно враховувати, інакше реалізувати скидання пароля Windows 8 просто не вийде.

Як скинути пароль локального облікового запису?
Отже, вище ми вказали, що локальний пароль - це обліковий запис, який створювався особисто і без урахування інтернет-профілю. Тому, щоб відновити цей тип облікового запису, необхідно використовувати простий диск інсталяції Windows. Для цього необхідно вставити диск у дисковод та перезавантажити комп'ютер. Потім у меню установки треба погодитися з роботою диска та вибрати меню «Відновлення системи» – «Діагностика». Як тільки з'явиться нове вікно, потрібно перейти до «Додаткові параметри» та запустити командний рядок. У ній необхідно буде ввести кілька команд по черзі, після кожної обов'язково натискати Enter:
- "copy c:\windows\system32\utilman.exe c:\";
- "copy c:\windows\system32\cmd.exe c:\windows\system32\utilman.exe" (при появі попередження про заміну файлів потрібно погодитися).
Після виконаних дій потрібно перезапустити комп'ютер і вийняти диск (або флешку, дивлячись на якому носії у вас є операційна система), щоб при наступному запуску у вас комп'ютер запускався без використання сторонніх об'єктів пам'яті. При появі завантажувального екрана ви помітите зміни, тобто з'являться нові додаткові опції. Необхідно зайти в меню «Спеціальні можливості» та натиснути комбінацію клавіш Windows+U. Ці дії дозволять користуватися командним рядком, де необхідно ввести команду «net_user» і зі списку облікових записів вибрати той, який використовувався вами. Якщо з якихось причин виходить помилка 8646, то, ви використовуйте інтернет-профіль, і скидання пароля Windows 8 необхідно здійснити іншим способом. Наступний варіант має на увазі наявність інтернету та даних, які вказувалися під час реєстрації копії операційною системою. Якщо у вас нічого цього немає, слід звернутися до фахівців у сервіс.

Як скинути пароль інтернет-профілю?
Якщо ви використовували сайт Microsoft для встановлення пароля на Windows, то ні диск, ні флешка скидання пароля Windows 8 вам не допоможуть, тому що необхідно запитувати зміну пароля на офіційному сайті Microsoft.
Процедура це нескладна, достатньо запросити відновлення пароля і отримати лист, який допоможе уникнути цієї неприємної ситуації. Отже, для відновлення вибирайте пункт «забув пароль» та погоджуйтесь з відповідальністю, яка покладається на вас. Після цього випаде вікно із можливими варіантами отримання пароля. Необхідно вибрати пункт "Email me a reset link", тому що саме ця опція дозволить отримати лист або з посиланням на зміну, або із секретним питанням, яке ви вказували під час реєстрації. Після проходження всіх цих нюансів лист буде отримано, а пароль змінено, що дозволить безперешкодно користуватися комп'ютером.

Флешка як інструмент відновлення
Варто враховувати, що через особливості сучасних технологій диск скидання пароля Windows 8 може вважатися застарілою версією і не спрацьовувати, тому щоб не потрапити в це неприємне становище, необхідно при собі завжди мати флешку. Політика Microsoft вирішила перейти на ці, зручніші носії, тому, якщо ви купували Windows окремо, то, власне, у вас має бути така флешка. Якщо ви отримували зібраний комп'ютер, то, напевно, у вас є диск з ліцензійною копією. Але і в цій ситуації від диска позбутися не так складно, потрібно просто записати всі дані з носія на будь-яку зручну флешку з опцією Boot (така опція встановлюється в налаштуваннях запису, вона дозволяє носію безперешкодно запускатися в екрані завантаження).

Дискета – застарілий варіант
Буває й ситуація, де дискета скидання пароля Windows 8 рекомендується як основний спосіб досягнення позитивного результату. Варто враховувати, що технологічний прогрес досяг неймовірних висот і тепер дискета зовсім не використовується. Так, можливо, ви зустрічали такий матеріал і носії. Але варто враховувати і сучасність комп'ютерів, які вже практично не ідентифікують такого роду девайс. Тому на зміну дискетам прийшли більш удосконалені флешки, які безперешкодно дають можливість позбутися проблеми з паролем.
Програма для зламування пароля
Ось, власне, ми і підійшли до найцікавішого моменту нашого міркування, який роз'яснить, як отримати інформацію про унікальну програму, яка дозволяє скинути пароль на будь-якому комп'ютері без додаткових даних та пристроїв.
Скидання пароля адміністратора Windows 8 здійснюється шляхом використання програми під назвою Online NT Password & Registry Editor. Спочатку її необхідно завантажити, а потім записати флешку, яка не є завантажувальною. Зробити це можна за допомогою програми WinSetupFromUSB. Після того, як ви створили необхідну флешку, настав час перезавантажувати комп'ютер і встановлювати пріоритет завантаження USB. Зробити це можна в Bios в меню Boot шляхом установки в опції Boot Device Propriety USB під номером 1. Після цього необхідно знову перезавантажити комп'ютер.
При наступному завантаженні Windows з'явиться вікно з різними опціями, нічого не потрібно вибирати, достатньо натиснути Enter. У другому вікні з опціями необхідно вказати, на якому носії встановлено операційну систему. Вони перераховуються в пункті "Possible Windows" - виберіть необхідний номер і зачекайте кілька хвилин. Настав час починати активно зламувати пароль, для цього перейдіть в меню "Password reset" і натисніть Enter. Це дозволить перейти до вікна, де можна відредагувати дані захисту. У ньому вказано всі облікові записи, які використовуються на цьому комп'ютері. Виберіть потрібний профіль та натисніть Enter. У наступному вікні потрібно вибрати опцію "Clear user password" - все, пароль буде успішно скинутий. Ви повернетеся до початкового вікна, де необхідно натиснути Q і перезавантажити комп'ютер (не забудьте встановити автономне завантаження з жорсткого диска, прибравши пріоритет з флешки).
Відновлення за допомогою диска Windows
Якщо вам не хочеться сильно возитися з нюансами та рекомендаціями, є кардинальний спосіб скинути пароль, який полягає у звичайній перевстановленні Windows. Але варто враховувати, що цей спосіб підходить лише у тому випадку, якщо ви використовуєте локальний профіль. У випадку з інтернет-профілем ви не зможете позбутися пароля, оскільки онлайн-реєстрація вимагатиме раніше ведених даних. В інших випадках можете сміливо встановлювати заново операційну систему, турбуватися за дані не варто, вони всі збережуться (якщо ви не будете використовувати форматування). Щоправда, доведеться перевстановити деякі програми, але це вже не така велика проблема.
Стандартний спосіб скинути пароль
Для Windows 8 скидання пароля користувача – це вже серйозна проблема, оскільки з досвіду роботи з минулими операційними системами розробники враховували наявність величезної кількості користувачів, які забували пароль, і їм доводилося його відновлювати. Тому вони не губилися і в цій системі розробили цікаву утиліту. "Майстер скидання пароля Windows 8" - саме так вона називається. Для її отримання необхідно перейти в пуск – панель керування та вибрати опцію «Облікові записи користувачів». Після цього потрібно вибрати меню «Створення дискети скидання пароля» та запишіть отриманий файл на флешку. Після цього ви можете завантажити комп'ютер разом з флешкою і помітити, що в меню введення пароля з'явилася додаткова опція «Скинути», що дозволить реалізувати відновлення доступу до системи. Тільки варто враховувати, що цей метод працює виключно з локальним обліковим записом.
Як уникнути цієї неприємної ситуації?
Ось, власне, і все, що потрібно знати про процедуру відновлення. Пристойна кількість інформації, чи не так? Тому, щоб не мучити себе і мати можливість безперешкодно зайти в систему, не забувайте записувати пароль на папері і ховати його в найнадійніше місце, куди ви зможете зазирнути у разі виникнення такої необхідності. Або створюйте пароль, який ви завжди використовуєте в розмові або тримаєте в пам'яті. Тільки за певного та зібраного підходу до цієї справи ви ніколи не забудете пароль і не втратите доступ до системи.
Змінити пароль адміністратора Windows 8можна штатними засобами із графічного інтерфейсу операційної системи. Однак, стурбовані забезпеченням інформаційної безпеки користувачі ставлять надмірно складні для запам'ятовування паролі на свої індивідуальні комп'ютери та ноутбуки, а через деякий час не можуть ввести заповітну комбінацію. У таких випадках багато хто бездумно встановлює систему, а натомість можна просто скинути пароль Windows 8 і уникнути повного переналаштування операційної системи. Пропонована покрокова інструкціядопоможе у цьому питанні.
Суть пропонованого в інструкції методу зняття пароля з Windows 8 полягає в тому, що спочатку необхідно підмінити один із зазначених файлів на файл запуску. командного рядка. Потім завантажити встановлену на ноутбук або комп'ютер операційну систему та відкрити вікно введення команд, які виконуватимуться з привілеями SYSTEM, тобто. можна буде виконати взагалі будь-яку коректну команду без обмеження прав користувача. Саме це дозволить Вам прибрати пароль входу до системибез необхідності вводити старий пароль.
Щоб прибрати пароль входу до Windows 8Вам навіть не будуть потрібні спеціальні програми: досить просто інсталяційного диска (або флешки) з Win8. Якщо Ви придбали ноутбук з попередньо встановленою операційною системою, а диск не додавалася, то можна завантажитися з «» або іншого завантажувального носія з Windows PE. Підійде також диск відновлення Win 8.
Крок 1 – Вибір пристрою для завантаження.
Крок 2 – Відкрити командний рядок.
Завантажитись із інсталяційного диска Windows 8. При цьому відбудеться запуск майстра установки, і в момент вибору мови та розкладки клавіатури необхідно натиснути на комбінацію клавіш Shift+F10 для виклику вікна командного рядка. Якщо Ви вирішили використати завантажувальну флешку від «Стрільця», то після завантаження необхідно відкрити командний рядокчерез меню "Пуск" або з панелі швидкого запуску. Який варіант виберете Ви - ніякої ролі не грає. Далі всі кроки будуть однаковими незалежно від того, як відкрили вікно введення команд.
Крок 3 – Визначити диск із Windows.
Починаючи з «C:\» перебирайте всі розділи командою « dir c:\ ». Це команда для відображення вмісту кореневого каталогу вказаного диска. Розпізнати системний диск можна за типовими для цієї операційної системи папок, на кшталт « Windows», « Program Files», « Users». Зазвичай ОС встановлюється на «C:», але можливі варіанти.
Крок 4.1 - Вибір робочої папки.
Увійти в папку "x:\Windows\System32\". Для цього в командному рядку введіть « cd x:\Windows\System32\ » (де Х- Літера диска з Win8). Це необхідно для того, щоб при копіюванні файлів не вказувати повні шляхи до них – робота вестиметься у зазначеній папці.
Крок 4.2 - Підміна файлів.
Створити резервну копію файлу « utilman.exe». Для цього в командному рядку введіть « copy utilman.exe utilman.exe.tmp ». "Справжній" файл "utilman.exe" буде потрібно повернути з резервної копії після того, як буде виконано скидання пароля Windows 8- Т.к. все ж таки не слід залишати відкритою таку дірку в безпеці комп'ютера.
Командою « del utilman.exe » видаліть оригінальний файл, щоб замість нього можна було записати файл виклику командного рядка. В іншому випадку на наступному кроці Ви побачите повідомлення про помилку « Файл із вказаним ім'ям вже існує або не знайдено».
Скопіюйте файл "cmd.exe" в "utilman.exe" простою командою " copy cmd.exe utilman.exe ». Тепер при зверненні до функцій "utilman" буде фактично викликаний командний рядок із вищими привілеями "SYSTEM".
На кроці 4.2 Вам не довелося для кожного файлу вводити з клавіатури їх довгі повні шляхи виду "x:\Windows\System32\filename.ext", т.к. команда «cd …» встановила вказану папку робочої та всі наступні команди без зазначення шляхів відбуваються виключно у межах активної директорії. Такий підхід дуже зручний при необхідності працювати (копіювання, видалення, перейменування, …) з великою кількістю файлів в одній папці.
Крок 5 – Перезавантажити комп'ютер та увійти до командного рядка.
Перезавантажте ноутбук і в БІОС вкажіть звичайну завантаження з жорсткого диска. З появою вікна введення пароля користувача Windows 8натисніть комбінацію клавіш « Win+U » або мишкою клацніть на значок у лівому-нижньому кутку екрана. При цьому операційна система звернеться до відповідного оброблювача подій "utilman.exe", але на попередньому кроці інструкціїВи підмінили цей оброблювач на файл запуску командного рядка. Саме вона й має відкритися. При цьому Ви отримуєте можливість виконувати будь-які команди з найвищими правами у встановленій на ноутбуці Windows.
Крок 6 – Дізнатися про логіни користувачів Windows 8.
Щоб виконати скидання пароля Windows– необхідно вказати Ім'я користувача, якому потрібно змінити пароль входу в систему. Не має значення над ким із користувачів проводити це діяння – далі ми покажемо, як активувати вимкнений обліковий запис та встановити права адміністратора. Щоб вивести на екран імена всіх облікових записів Windows 8, введіть "net user". У моєму випадку на комп'ютері є три облікові записи: «Admin», «Адміністратор» і «Гість». Пара останніх – це стандартні записи, створювані автоматично під час встановлення системи.
Крок 7 – Змінити пароль користувача Windows 8.
Маючи на руках список користувачів, можна без перешкод замінити або скинути пароль для входу до Windows. Команда « net user Admin NewPassword » встановлює користувачеві « Admin" Новий пароль " NewPassword». Зверніть увагу: якщо ім'я користувача містить прогалини, необхідно взяти його в лапки щоб вийшло « net user ”Vasya Pupkin” NewPassword ». До речі, щоб приховати відображення нового пароля з екрана монітора, можна замість нього поставити знак «*» - у цьому випадку Новий парольбуде запитано окремо без відображення його на екрані під час введення.
Крок 8 – Увімкнути Windows 8.
Якщо новий пароль встановлено для користувача, вибраного навмання, то для гарантії, що він не дезактивований в налаштуваннях системи необхідно увімкнути обліковий запис користувача. Для цього в командному рядку введіть « net user UserName /active:yes ». Тепер профіль UserName став активним і при вході в систему можна вказати його і успішно авторизуватися.
Крок 9 – Встановити права адміністратора для користувача Windows 8.
Вибраний навмання парний запис може мати мінімальні права, яких Вам може не вистачити для необхідних операцій на комп'ютері або ноутбуці – тому можна встановити права адміністратора Windows 8вказаному користувачеві з командного рядка. Для цього служить команда net localgroup administrators UserName/add », яка додасть UserName до групи локальних адміністраторівопераційна система.
Крок 10 - Повернути оригінальний "utilman.exe".
Після того, як зміна пароля виконана, необхідно закрити дірку в безпеці ноутбука шляхом повернення вихідного файлу "utilman.exe" на своє законне місце. Для цього виконайте п.1, п.2, п.3, п.4.1_інструкції. Після цього видаліть файл "utilman.exe" командою " del utilman.exe » та перейменуйте його резервну копію « ren utilman.exe.tmp utilman.exe ».
Невелика хитрість.
Якщо Вам дуже захотілося непомітно«полазити» в чужому комп'ютері чи ноутбуці, то зміну або скидання пароля Windows 8власник пристрою відразу помітить. В такому випадку можна зробити так: створити нового користувача net user NewUserName NewUserPassword /add /active:yes », попрацювати під створеним обліковим записом, а потім командою « net user NewUserName /delete » видалити тимчасовий обліковий запис. Після цього у системі практично не залишиться слідів входу. Звичайно, встановлені програми, наприклад браузер Mozilla, ведуть історію відвідувань, список останніх відкритих фалів тощо. - за ними можна визначити, що хтось отримував доступ до системи, але помітити це трохи складніше, ніж виявити скинутий пароль користувача. Цілком вичистити сліди своєї діяльності досить трудомістко, та це і виходить за межі теми інструкції.
Підсумок.
Виконавши ці прості кроки, Вам удалося змінити (скинути) пароль Windows 8 для входу до системи. Перший раз, можливо, Вам знадобиться постійно мати перед очима цю інструкцію, але на 2-3 рази процедура виконується вже без підглядання в «шпаргалку». Користуватися таким способом зняття захисту Windows із чужих пристроїв або профілів користувача не рекомендується, оскільки це (як мінімум) порушує чинне законодавство.
Бувають ситуації, коли завантажитись з флешкиабо інсталяційного диска немає можливості, але є доступ до іншого комп'ютера або ноутбука. У такому разі можна підключити HDD із «розкривається» системина другий пристрій і виконати заміну файлів (і відновлення оригінального "utilman.exe"), завантажившись звичайним способом «рідну»операційну систему допоміжного комп'ютера.
Забутий пароль до облікового запису Windows дуже розчаровує і дратує, особливо, коли терміново потрібно виконати якусь роботу на комп'ютері або скопіювати файли. На щастя, є кілька простих способів, що дозволяють скинути чи відновити його. Нижче наведено покрокові інструкції, які допоможуть вам оперативно та без втрати інформації увійти до облікового запису локального користувача або адміністратора, скинувши або відновивши пароль на Windows 8.
У яких випадках може знадобитися відновлення пароля Windows 8
Причин може бути кілька:
- зламування комп'ютера, несанкціонований доступ, зміна пароля сторонніми особами;
- зміна користувача ПК;
- створення пароля на іншій мовній розкладці або натиснутою клавіші Caps Lock;
- ну і, напевно, найчастіший випадок, коли користувач просто забуває свій пароль.
Типи облікових записів
У Windows 8 є два типи облікових записів:
- Локальна, вона, у свою чергу, має на увазі адміністратора і користувача.
- Обліковий запис Microsoft.
Відповідно, і способи відновлення паролів відрізнятимуться.
Відновлення/скидання пароля Windows 8 на комп'ютері, ноутбуці та планшеті
Щоб скинути або відновити пароль, не потрібно інновувати систему. Є способи менш радикальні, важливо лише дотримуватись послідовності дій, і зовсім скоро у вас буде доступ до комп'ютера.
До облікового запису Microsoft
- Пройти посилання: https://account.live.com/PW .
- На сторінці з'явиться форма відновлення пароля. Вибрати пункт "Я не пам'ятаю свій пароль", натиснути кнопку "Далі".
- Заповнити e-mail, який використовується як обліковий запис Microsoft, і капчу (захисний код, який використовується для підтвердження того, що ви людина, а не робот).
Заповнити e-mail та капчу
- Із запропонованих варіантів вибрати спосіб отримання коду безпеки. Якщо ви вказали третій, напишіть номер телефону або адресу електронної пошти, щоб спеціаліст служби підтримки міг з вами зв'язатися. Будьте готові до того, що ви запитаєте індивідуальні відомості, зазначені у профілі.
Вибрати спосіб отримання коду безпеки
- У формі внести актуальний код безпеки, отриманий від служби безпеки, та натиснути кнопку «Далі».
- Після виконаних дій відбудеться скидання старого пароля, у вікні входу в обліковий запис потрібно заповнити новий.
Після виконання дій до облікового запису можна увійти, використовуючи новий пароль
Слід врахувати, що скинути пароль можна лише в тому випадку, якщо комп'ютер підключено до Інтернету, інакше система запросить старі облікові дані.
Зміна пароля локального користувача
У Windows 7/XP можна легко і швидко скинути пароль будь-якого іншого користувача, коли ви входите в систему як адміністратор. Це не є винятком для Windows 8.

Як скинути пароль при перезавантаженні із затиснутою клавішею Shift
Цей спосіб теж досить простий і вимагає особливих навичок.
- Після невдалої спроби авторизації натиснути кнопку "ОК".
- Утримуючи клавішу Shift, натисніть кнопку вимкнення в правому нижньому кутку і вибрати зі списку «Перезавантаження».
Перезавантажити ПК, утримуючи клавішу Shift
- Після цього система запропонує вам вибрати дію. Натиснути на пункт «Діагностика».
Вибрати пункт "Діагностика"
- Потім "Повернути у вихідний стан".
Вибрати пункт «Повернути у вихідний стан»
- У наступному вікні натисніть кнопку «Повернути у вихідний стан».
Натисніть «Повернути у вихідний стан»
- Почнеться повернення комп'ютера у вихідний стан.
Почнеться процес повернення комп'ютера у вихідний стан
- У наступному вікні потрібно встановити галочку «Я приймаю умови ліцензії на використання Windows». Натиснути кнопку "Прийняти".
Прийняти умови ліцензії
- Заповнити ім'я комп'ютера, натиснути "Далі".
У разі потреби налаштувати параметри, заповнити ім'я комп'ютера
- У вікні параметрів натиснути "Налаштувати".
Натиснути кнопку «Налаштувати»
- Виберіть «Вхід без облікового запису Microsoft».
Вибрати спосіб входу без використання облікового запису Майкрософт
- Далі – «Локальний обліковий запис».
Потім натиснути кнопку «Локальний обліковий запис»
- Почнуться етапи налаштування комп'ютера, вони можуть зайняти кілька хвилин і після їх завершення стане можливим увійти в ОС.
Відео: скидаємо пароль Windows 8
Через командний рядок за допомогою флешки або диска
Тут треба запастися терпінням, оскільки це процес довгий, до того ж, потрібно підготовчий етап.
- USB-флешку відразу підключити до комп'ютера. Всю важливу інформацію з неї слід зберегти, оскільки система відформатує накопичувач. Зайти в "Панель управління" - "Відновлення", вибрати пункт "Створення диска відновлення".
Вибрати «Створення диска відновлення»
- Потім у службовому вікні натиснути кнопку "Так".
Натиснути кнопку «Так»
- У наступному вікні зняти галочку, якщо вона активна, натиснути «Далі».
Зняти галочку з пункту, якщо вона активна
- Зі запропонованого системою списку пристроїв вибрати те, куди потрібно зберегти відновлювальний файл. Натиснути "Далі".
- З'явиться попередження про форматування флешки. Натиснути кнопку "Створити".
Натиснути кнопку «Створити»
- Почнеться процес створення відновлювального диска, по завершенні клацнути «Готово».
- На комп'ютері, де потрібно скинути пароль, запустити , у ньому вибрати завантаження з USB-накопичувача.
- Зайти в меню "Діагностика" - "Додаткові параметри" - "Командний рядок".
Вибрати меню "Діагностика" - "Додаткові параметри" - "Командний рядок"
- Перейти на диск, що містить системні файли: cd D:windows\system32 (реєстр неважливий).
- Потім створити копії файлів: D:Windowssystem32copy cmd.exe cmd.exe.original та D:Windowssystem32copy utilman.exe utilman.exe.original.
Створити копії файлів cmd.exe та utilman.exe
- Далі файл utilman видалити: D:Windowssystem32del utilman.exe.
- Виконати команду: D:Windowssystem32ren cmd.exe utilman.exe.
- Перезавантажити комп'ютер, набравши в командному рядку: D:Windowssystem32shutdown -r -t 00.
- Після перезавантаження клацнути по кнопці «Спеціальні можливості» у нижньому лівому кутку. У командному рядку, що відкрився, набрати команду: D:Windowssystem32net user [ім'я користувача]*. Потім заповнити новий пароль та підтвердити його. Будьте уважні: текст не відображатиметься.
Натиснути кнопку «Спеціальні можливості»
- Закрити командний рядок, зайти до системи, заповнивши новий пароль.
Відновлювальну флешку, звичайно, краще зробити заздалегідь, щоб у потрібний момент вона опинилася під рукою. Якщо ви не створили її, другий комп'ютер на допомогу.
Відео: відновлюємо доступ через командний рядок
Стандартним способом – «Майстер забутих паролів Windows 8»
Для багатьох користувачів процедура відновлення паролів є серйозною проблемою. На цей випадок розробники Windows припасли рішення – програма «Майстер забутих паролів».
- Зайти в "Панель управління", вибрати пункт "Облікові записи користувачів".
У «Панелі управління» виберіть пункт «Облікові записи користувачів»
- Потім у меню зліва вибрати «Створення дискети скидання пароля» (USB-накопичувач вже має бути підключений до комп'ютера).
Після завершення запису натиснути «Готово»
- Після пройдених етапів на флешку буде записано файл userkey.psw
- При вході в обліковий запис авторизуватись без пароля або ввести неправильний пароль. Система повідомить про помилку, а нижче за поле введення з'явиться кнопка «Скинути пароль».
- Після натискання запуститься "Майстер скидання пароля", підключити флешку з раніше записаним файлом і клацнути "Далі".
- Потім заповнити в полях двічі новий пароль та підказку, клацнути «Далі». Старий пароль буде скинутий системою і ви зможете зайти під новим.
Спосіб працює тільки з локальним обліковим записом, диск рекомендується записати заздалегідь, причому для кожного облікового запису свій.
За допомогою програмних утиліт
Ще одним не менш популярним інструментом, за допомогою якого можна відновити пароль Windows 8, є спеціальні утиліти. Їх налічується досить багато, ми опишемо порядок дій програми Reset Windows Password Utility.
Вибрати користувача, пароль якого потрібно відновити
Крім Reset Windows Password Utility, для відновлення або скидання пароля можна скористатися такими утилітами:
- Ophcrack;
- PCUnlocker;
- Windows Password Recovery;
- Lazesoft Recovery Suite.
Методи відновлення пароля, запропоновані вище, працюють не лише на комп'ютері, а й ноутбуці та планшеті. Ну і насамкінець: щоб уникнути витрати часу на усунення таких прикрих неприємностей, рекомендуємо в якості пароля використовувати комбінацію, яку ви легко можете запам'ятати.