Навіть якщо на вашому комп'ютері або в локальної мережіне зберігається жодної важливої інформації, вам все ж таки варто убезпечити свою мережу, так як вона в будь-якому разі надасть удачливому зломщику можливість підключитися до вашого інтернет-каналу. Якщо у вас ADSL-лінія, то втрата трафіку стане найбільш критичною, але навіть якщо і ні, то не варто забувати, що будь-хто буде виходити в інтернет, використовуючи вашу IP-адресу. І якщо він порушить закон, то компетентні органи спочатку звернуться до вас. Звичайно, ви зможете їм все пояснити, але навіщо завдавати собі зайвого занепокоєння, якщо цього просто уникнути, просто поставивши пароль на вай фай?
Крок 1. Зайти до налаштувань роутера.Зробити це можна за допомогою спеціального диска, отриманого одночасно з роутером. Однак набагато простіше це зробити за допомогою веб-браузера. Для цього увійдіть у будь-який браузер і перейдіть за спеціальною адресою. Як правило, використовуються такі: 192.168.1.1, 192.168.0.1 та 192.168.2.1.
Краще підключатися до роутера за допомогою кабелю Ethernet. Інакше при внесенні кожної зміни в налаштування відбуватиметься відключення від мережі, і доведеться знову робити підключення до роутера для подальших налаштувань.
У полі логіна та пароля, швидше за все, потрібно буде ввести стандартні admin у кожне з полів. Якщо ж стандартний парольна вай фай був вами раніше змінено, то введіть новий. Якщо ви його забули, то поверніть роутер до стандартним налаштуванням, затиснувши кнопку Reset.
Крок 2. Перейти до властивостей безпеки мережі вай фай.Назви різняться залежно від роутера, але, як правило, знайти необхідне ви можете у «Налаштуваннях бездротової мережі».
Крок 3. Вибрати сертифікат безпеки вай фай.Як правило, пропонується список з кількох можливих способівзахисту мережі: WEP, WPA-PSK, або WPA2-PSK. Для забезпечення найбільш надійного шифрування вашої мережі. Однак, на відміну від найсучасніших моделей роутерів, старіші можуть не підтримувати даний типшифрування. У такому випадку рекомендується використовувати WPA-WPA2-mixed або WPA-PSK.
Крок 4. Виберіть AES або TKIP.Якщо вам буде надано список, зупиніть свій вибір на AES для забезпечення безпеки WPA2, а під час використання WPA виберіть TKIP. Якщо ви переплутаєте, у вас можуть виникнути проблеми з підключенням пристроїв до бездротової мережі Wi-Fi.
Крок 5. Ввести SSID та пароль. SSID – це ім'я точки доступу, а пароль потрібно використовувати для підключення до цієї точки.
Як вибрати новий пароль для вай фай
Запаролити систему потрібно так, щоб це було безпечно. З точки зору безпеки пароля завдовжки 8 символів чим достатньо, тому що зломщику, щоб його підібрати, доведеться витратити на це трохи менше року. Звичайно, жоден порушник не захоче витрачати стільки часу, щоб зламати чиюсь домашню мережувай фай. Як пароль можна використовувати набір літер, цифр і символів. Символи краще виключити. Хоча це й у рази знизить безпеку пароля – його у будь-якому випадку цілком достатньо для ваших потреб. А ось підключення з телефону з паролем: 3?»OKt%#$ - абсолютно безглузде мука.
Тому краще скласти пароль лише з цифр та літер. Рекомендується комбінувати символи у випадковому порядку, тому що слово можна вгадати. Також, щоб запаролити систему, не використовуйте нічиї імена, дати, прості слова, прості набори символів (01234567, asdfghjl, zxcv1234, abcd0123), символи, що повторюються (00000000,99887766, aabbcc33) і шаблонні паролі (basketball, love, batman).
Найпростіший спосіб вибрати надійний пароль— це знайти в інтернеті онлайн-генератор, встановити умови генерації, і на виході ви отримаєте готові ключові фрази.
Крок 6. Зберегти налаштування та перезавантажити роутер.Для цього натисніть кнопку "Зберегти". Роутер зафіксує нові налаштування та почне автоматичне перезавантаження. Втрачається зв'язок з усіма підключеними пристроями, і, щоб підключити їх наново, потрібно використовувати новий пароль.
Якщо не відбулося автоматичного перезавантаження роутера, зробити це можна вручну, від'єднавши живлення. Потім зачекайте 10 секунд і знову увімкніть.
Висновок
Як бачите, запаролити вай фай і роутер зовсім неважко, а причини, через які варто це зробити, були описані вище. Вдалого вам виконання цього простого завдання!
Робота користувача всесвітньої мережі періодично затьмарюється відсутністю доступності до можливостей послуги, яку надає провайдер. Проблема досить складно локалізується і може бути пов'язана як із обладнанням, так і з провайдером.
Для того щоб зрозуміти справжню причину дуже часто доводиться починати з правильності налаштувань обладнання, до яких відносяться бортове обладнання комп'ютера, роутер та кабельне з'єднання. Тут принагідно виникає питання: як дізнатися пароль на свій вай фай роутер?
Діагностування значно полегшується можливостями, що надаються програмним забезпеченнямкомп'ютера. До них відносяться кошти операційної системидля управління елементами бортового обладнання та браузер, що надає вхід до веб-інтерфейсу зовнішнього обладнання.
Допустимо необхідно переконатися в правильності налаштувань роутера, тоді необхідно увійти до веб-інтерфейсу пристрою.
Вхід до веб-інтерфейсу роутера
Здійснюється, коли в адресному рядку браузера введено його IP-адресу, яка для різних типівроутерів відповідає цифровим наборам 192.168.0.1, 192.168.1.1 або 192.168.10.1. Далі з'являється запит на авторизацію, що включає два рядки, які потрібно заповнити власнику комп'ютера.
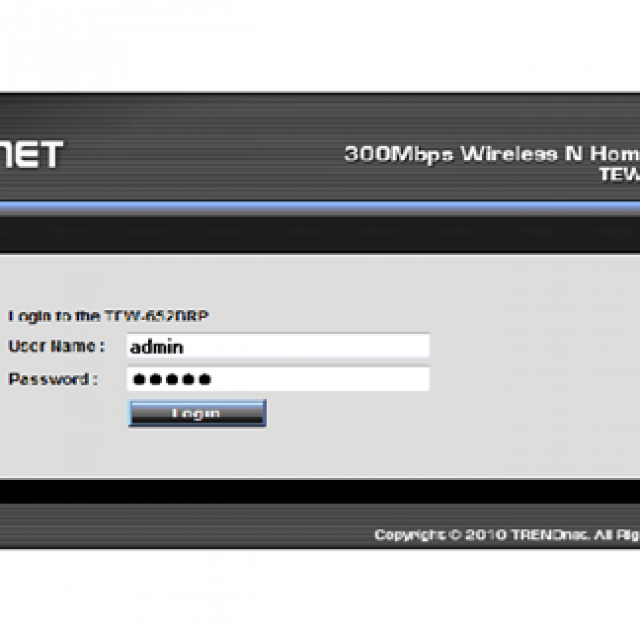
Це рядки введення індивідуальної інформації:
- ім'я або логін;
- пароль або код входу до програми.
Як правило, це послідовності символів "admin" для логіну та "admin", "password", "12345" або порожнє поле для коду входу в програму. Знайти рекомендовані установки символів досить легко. Вони знаходяться на шильдику, який розміщується на тильній стороні роутера.
Якщо ж зайти в веб-інтерфейс за вказаними даними не вдається, то це означає, що вони втрачені. Щоб такого не відбувалося, необхідно або самостійно встановлювати цей пристрій, тоді за збереження особистої інформації відповідає власник комп'ютера або необхідно контролювати дії установника.
Відео: пароль на Wi-Fi
Якщо забули пароль.
У цьому випадку необхідно повернутися до заводських настройок роутера.
Для цього необхідно:
- знайти кнопку Reset;
- натиснути та тримати її 5-10 с у включеному стані роутера.
Ця кнопка, як правило, полягає в тому ж ряду, що й інші органи управління пристроєм.Вона внутрішня, прямого доступу до неї немає. Натискання на неї дозволяє скинути встановлені налаштування.
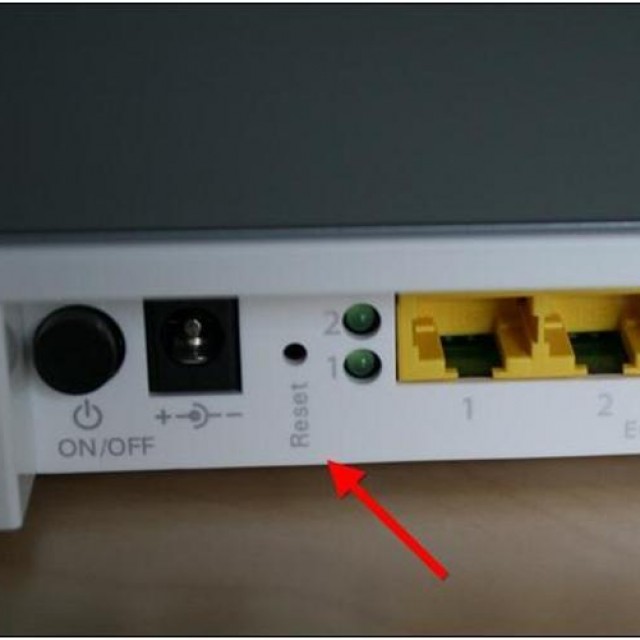
Фото: Reset на задній панелі роутера
Для того щоб натиснути на неї зазвичай користуються:

Для TP-LinkWR741 ND ознакою скидання налаштувань є швидке миготіння світлодіодного індикатора SYS – робота маршрутизатора. Тепер пристрій повернулося до заводських налаштувань (bydefault) і можна змінити індивідуальну інформацію. нормальної роботиіндикатор (вид значка на передній панелі - сонечко) блимає повільно.
Як поставити пароль на вай фай на роутері
Порядок установки включає проведення описаних раніше кроків.
Опинившись у веб-інтерфейсі, необхідно:
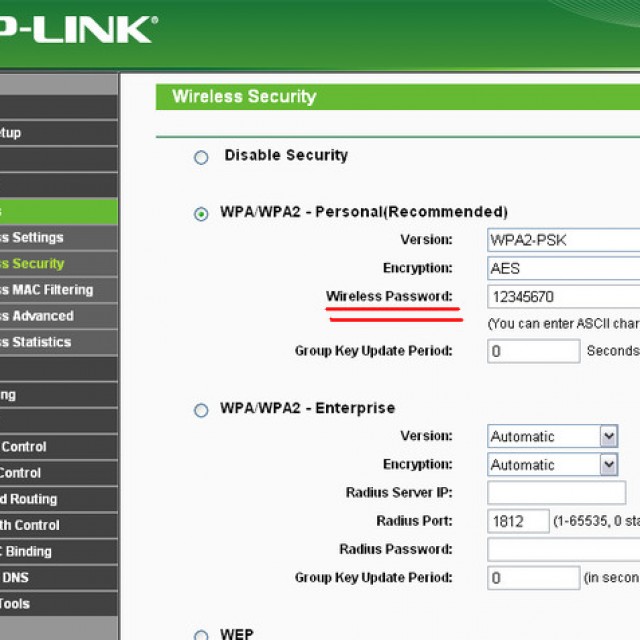
Роутери D-link мають уніфікований інтерфейс. Пройшовши за вказаними вкладками, у розділі WPA-PSK/WPA2-PSK знаходиться рядок PSK Password. Ось тут і потрібно поставити кодове слово. Далі потрібно просто натиснути кнопку Save.
Навіщо необхідно вставити та поміняти унікальний набір символів?Насамперед, це захист власного трафіку. Особливість Wi-Fi маршрутизаторав тому, що його сигнал може ловитися іншими споживачами, які просто витрачатимуть обмежений провайдером трафік без узгодження з орендарем.
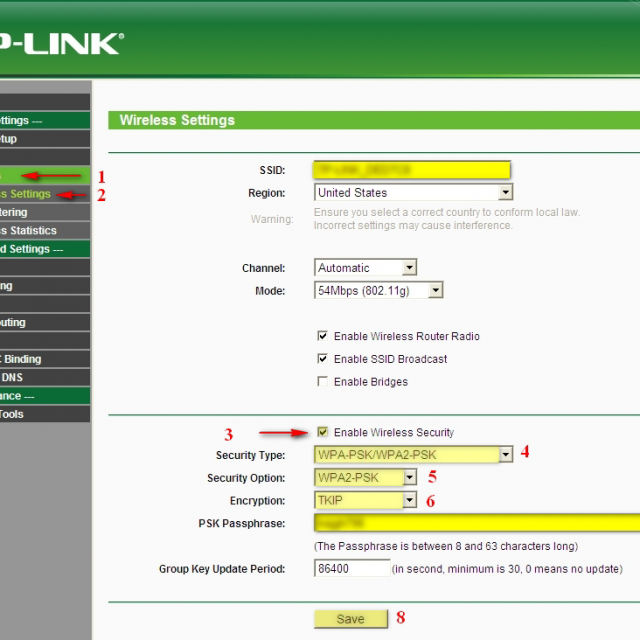
Вибрати кодове слово не складно, проте необхідно дотримуватися деяких правил. Перш за все, воно не повинно складатися з простих комбінацій символів, які можна порівняти з інформацією про власника комп'ютера.
Не слід використовувати:
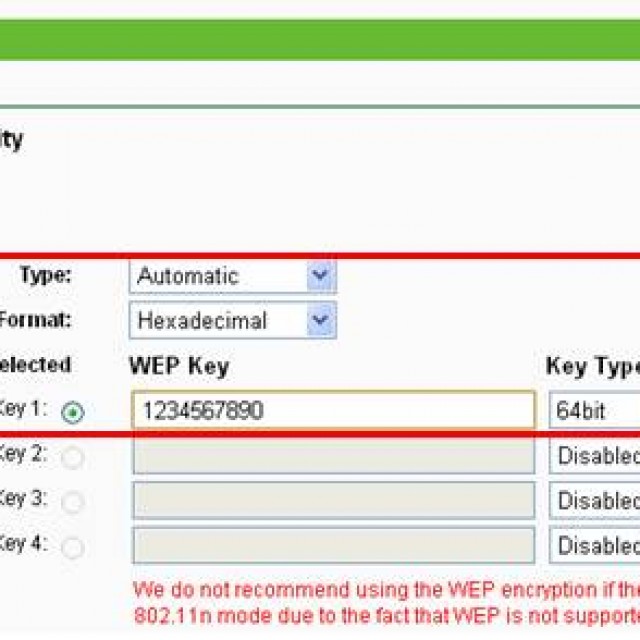
Корисно використовувати:
- чергуються цифри та літери;
- чергування символів верхнього та нижнього регістрів;
- улюблену фразу без прогалин, кількість символів у якій має бути від 8;
- спеціальні генератори програмних символів.
Властивості безпеки мережі
Для розглянутої мережі розроблено дві основні технології захищеного доступу:
- WPA (Wi-Fi Protected Access);
- WPA2.
Технологія WPA для уникнення проблем вразливості використовує кілька рішень попередньої системибезпеки (WEP).
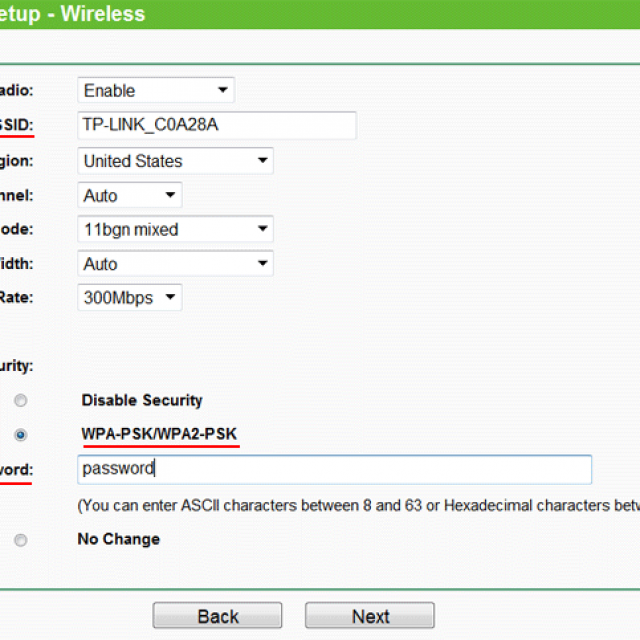
До них, перш за все, належать:
- генерація тимчасового ключа, довжина якого збільшена до 128 біт на відміну від 40 біт WEP;
- протокол підтримки цілісності ключа TKIP (Temporal Key Integrity Protocol).
Відповідно до протоколу TKIP сервером автентифікації генеруються ключі, які надсилаються користувачам. Після того, як від користувача отримано сертифікат, сервер генерує йому унікальний ключ, який далі повертається йому і на маршрутизатор.
Це нововведення спричинило заміну одного статичного ключа для WEP 500 млрд. динамічних ключів.
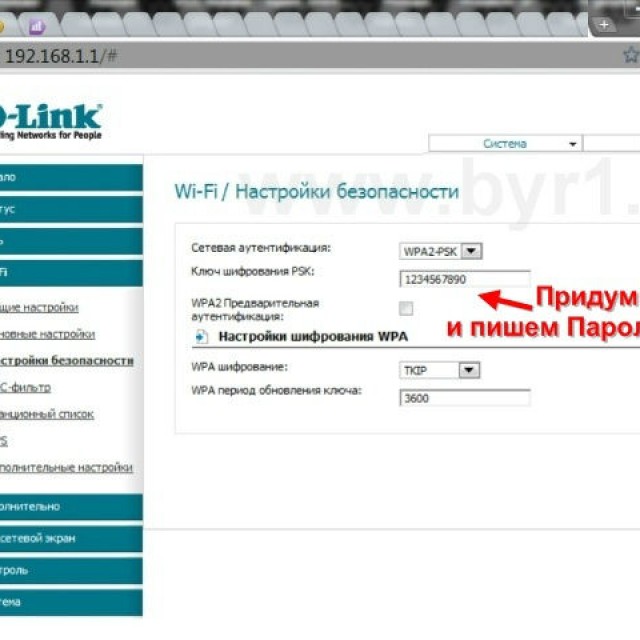
У свою чергу, модернізована технологія WPA2 не використовує протокол TKIP, який замінено на протокол захищеного шифрування ССМР, заснований на блоковому шифруванні, коді автентичності повідомлення та режимі зчеплення блоків та лічильника.
Дана технологія дозволяє перейти від питань безпеки до управління операціями та пристроями. Крім того, протокол РСМР використовує ефективніший алгоритм кодування – Advanced Encryption Standard (AES).
Тип шифрування
В основі алгоритму AES використано метод блокового шифрування. Вихідними даними для алгоритму є блоки, що представляють групи біт фіксованої довжини, їх розмір вибирається в інтервалі від 64 до 256 біт.
Якщо текст, що кодується (залишок) не вкладається в ці розміри, то використовується традиційний прийом - доповнення розміру до необхідного шляхом повторення останнього символу.
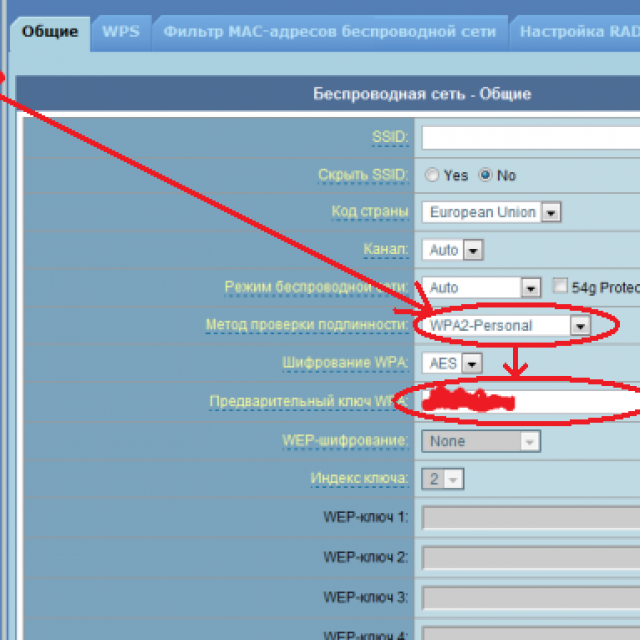
Блоковий шифр має два алгоритми: шифрації та дешифрації. Ці алгоритми базуються на ітеративному підході, циклічно повторюють ідентичні операції із оборотними функціями. Розміри блоку тісно пов'язані з розмірами машинного слова, що підтримуються більшістю обчислювальних платформ.
Для WPA2-Personal тип AES
Вибір захищеного алгоритму AES є цілком обґрунтованим. Враховуючи сучасні засоби перехоплення та дешифрації коротких повідомлень, стає зрозумілим, що правильно буде, якщо при встановленні секретної комбінації бездротового з'єднанняіз двох можливих вибрати нову технологію з алгоритмом AES.
Алгоритм досить добре апробовано, визнано надійним і навіть використовується агентством національної безпеки USAдля захисту секретних відомостей з 2003 року.
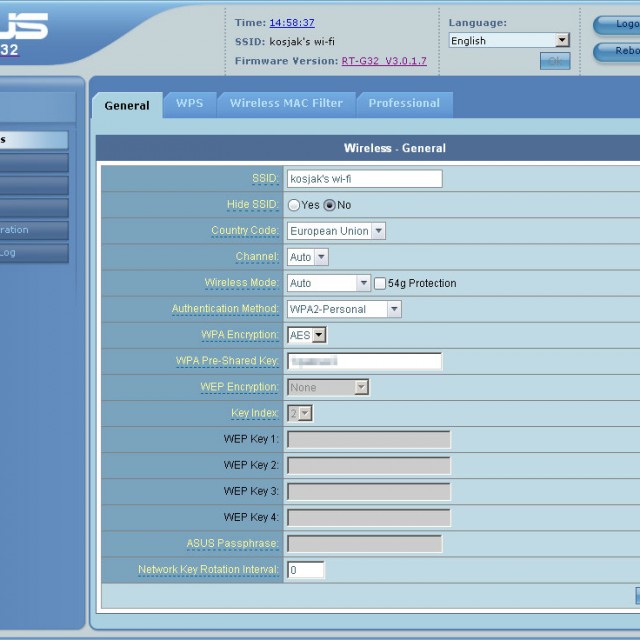
SID та кодове слово
Слід зазначити, що у ідентифікації об'єктів бере значну участь операційна система (ОС). Ідентифікація в ОС відбувається не за іменами, які не є унікальними, а за так званими ідентифікаторами захисту SID (Security IDentifiers), які є одним з атрибутів дескриптора захисту об'єкта.
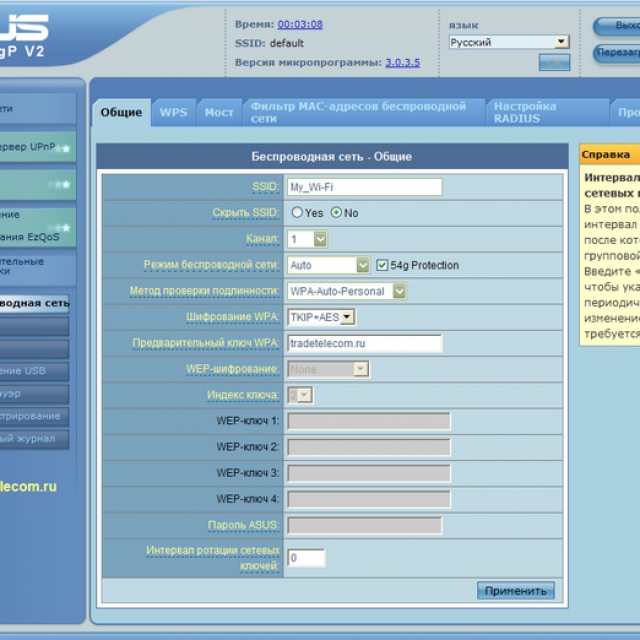
Вхідний потік даних спрямовується до монітора стану захисту, завдання якого – перевірити права доступу до об'єкта. При цьому за принципом «так» або «ні» перевіряються ідентифікаційні дані потоку, типи входу та захисту об'єкта, що запитуються.
Ідентифікатор захисту представляє числову послідовність змінної довжини.
Його складові:
- номер версії захисту;
- код агента ідентифікатора (identifier authority value) із 48-біт;
- коди субагентів по 32-біт (загалом змінної довжини);
- відносний ідентифікатор RID (Relative IDentifiers), який не є обов'язковим.
Набір identifier authority value пов'язаний із агентом, який його призначив. Як такий агент зазвичай виступає локальна системапід керуванням Windows. Коди субагентів повністю відповідають об'єктам, визначених агентом, що видав ідентифікатор, a RID - це просто засіб створення унікального ідентифікатора, на основі базового.
Так як його довжина досить велика і Windows намагається генерувати дійсно випадкові значення для кожного з них, то поява двох однакових SID є малоймовірною.
Текстова форма представлення кожного SID починається літерою S, за якою слідують числові набори, що поділяються дефісами. Ось один із прикладів:
S-1-5-21-1463437345-1224817800-863542198-1127
З наведеної послідовності даних можна дізнатися номер версії, яка дорівнює 1, цифра 5 відповідає коду агента ідентифікатора, в даному випадку це центр безпеки Windows, далі розташовуються коди 4 субагентів і один RID в кінці, рівний 1127.
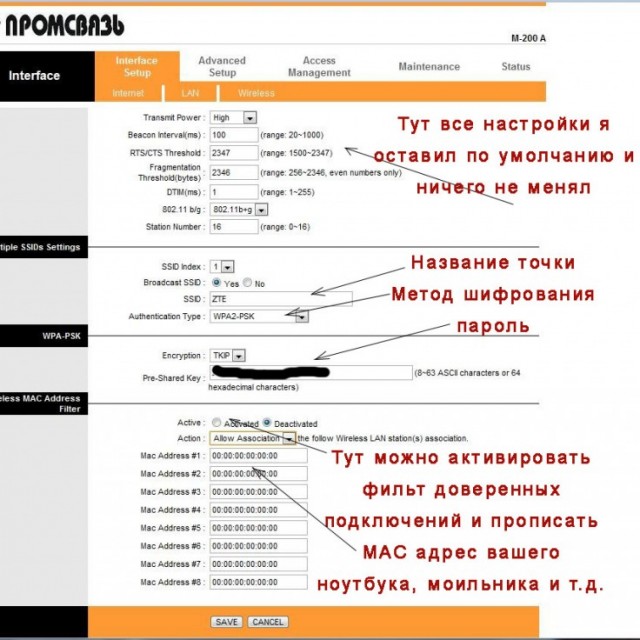
При установці операційної системи комп'ютеру призначається SID, наприклад, програмою Windows Setup. Далі ці номери призначаються локальним облікових записів, що є на цьому комп'ютері, шляхом додавання до основного набору RID.
Відносний ідентифікатор RID, що відповідає кожній облікового записукористувача, починається з 1000 і збільшується далі на 1 для всіх нових користувачів або пристроїв. Це дозволяє керувати входом до мережі.
Збереження налаштувань та перезавантаження
Це останній етап роботи із веб-інтерфейсом, який дозволить відновити пароль. Для цього потрібно натиснути кнопку Save для збереження внесених змін, після чого перезавантажити комп'ютер.

Відновити доступ до веб-інтерфейсу досить просто, для цього необхідно акуратно ставитися до обладнання, що встановлюється: зберігати настановні дані. Якщо ж довелося його встановлювати заново, то необхідно вибирати захищені режими і керуватися правилами, запропонованими в даній статті.
Якщо так вийшло, що ваш WiFi-роутер забезпечує незахищену точку доступу до Інтернету, а вам хочеться, щоб вашим інтернетом користувалися виключно ви, то буде корисним дізнатися, як поставити пароль на WiFi роутер. Таких виробників як D-link, TP-Link, Zyxel та інших. На блозі я вже обговорював це питання в кількох своїх статтях, але ця стаття відрізнятиметься тим, що я розповім не про одну модель роутера (як я робив для прикладу), а кілька, а якщо бути ще точніше, то буде розказано про найпопулярніші виробників роутерів.
Звичайно, я не зможу охопити те велике коло виробників, яке зараз є, але після прочитання статті я думаю, ви точно будете мати поняття, як змінити пароль для WiFi.
Щоб захистити вашу точку доступу паролем, необхідно налаштувати роутер, зайшовши до його налаштувань. Необхідно буде дізнатися IP-адресу роутера, щоб отримати доступ до його панелі керування.
Як дізнатися IP адресу роутера, логін та пароль для його налаштування
Найпростіший спосіб з'ясувати IP-адресу вашого роутера – це уважно оглянути її корпус. Найчастіше IP-адреса вказана саме на ній. Також на ньому може бути вказано логін та пароль, які знадобляться вам для входу в панель керування. Крім того, IP-адреса, логін та пароль можуть бути вказані в посібнику до роутера. Також ви можете переглянути їх на офіційному сайті фірми-виробника.
Ось приклад:
Якщо описані методи вам не допомогли або з якоїсь причини виявилися складними, тобто найвірніший і найточніший метод визначення адреси роутера. Зайдіть у центр управління мережами та спільним доступом. Зробити це можна, натиснувши іконку в треї панелі завдань Windows і натиснувши відповідний напис.
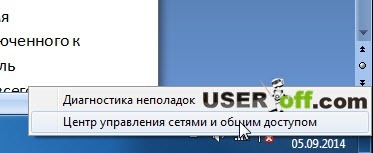 Потрапивши в центр керування мережами та загальним доступом, натисніть ліворуч «Зміна параметрів адаптера», таким чином відкривши список доступних підключень. Знайдіть «Підключення по локальній мережі» (якщо ваш роутер підключений по кабелю) або «Бездротове мережеве з'єднання» (якщо ви підключені до роутера через бездротовий зв'язок, тобто WiFi) і клацніть по значку правою кнопкоюмиші, виберіть пункт "Стан".
Потрапивши в центр керування мережами та загальним доступом, натисніть ліворуч «Зміна параметрів адаптера», таким чином відкривши список доступних підключень. Знайдіть «Підключення по локальній мережі» (якщо ваш роутер підключений по кабелю) або «Бездротове мережеве з'єднання» (якщо ви підключені до роутера через бездротовий зв'язок, тобто WiFi) і клацніть по значку правою кнопкоюмиші, виберіть пункт "Стан".
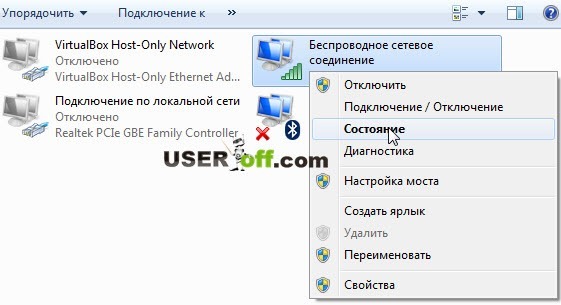
Потім натисніть "Відомості". IP-адреса маршрутизатора вказана навпроти рядка "Шлюз за замовчуванням IPv4".
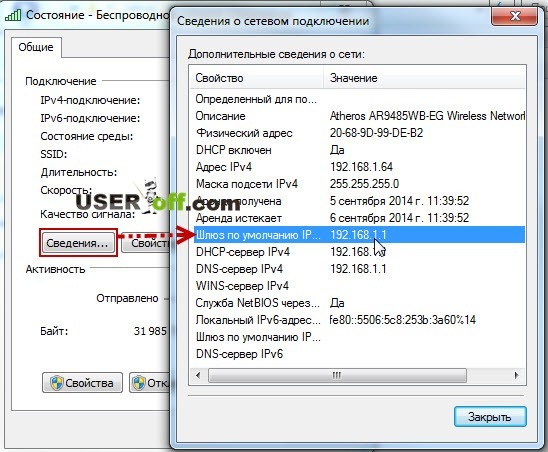
Увага! Цей спосіб вам допоможе, коли ви можете підключитися до вашого роутера Wi-Fi або кабелю. Якщо ви збираєтеся його тільки налаштовувати, це вам не підійде!
Якщо на роутері не налаштовано DHCP, читайте статті, які я дав вище. Там ви дізнаєтесь, що потрібно зробити.
Тепер, коли ми дізналися IP-адресу бездротового маршрутизатора, саме час розпочати його налаштування. Для цього в адресному рядку браузера введіть IP-адресу роутера та натисніть Enter. Відкриється сторінка входу до панелі керування роутером, в якій нам необхідно буде ввести логін та пароль. Найчастіше ці значення обох полів «admin». Є варіанти у виробників: admin та порожній пароль, user – user, administrator – administrator, administrator та порожній пароль.
Але знову хочу нагадати, щоб не гадати, ви можете ознайомитися з цією інформацією в технічній документації, яка додається до роутера або уважно оглянути роутер у нижній його частині. Після того, як ви отримали доступ до панелі керування, тепер можна перейти до основи нашої процедури, а саме, як встановити пароль на WiFi.
TP-LINK
Як поставити пароль на WiFi в TP-LINK: зліва в меню знайдіть розділ Wireless, підрозділ Wireless Security. В основному виберіть «WPA-PSK/WPA2 PSK». У полі Wireless password вкажіть бажаний пароль (не менше 8 символів). Натисніть кнопку Save і перезавантажте роутер.
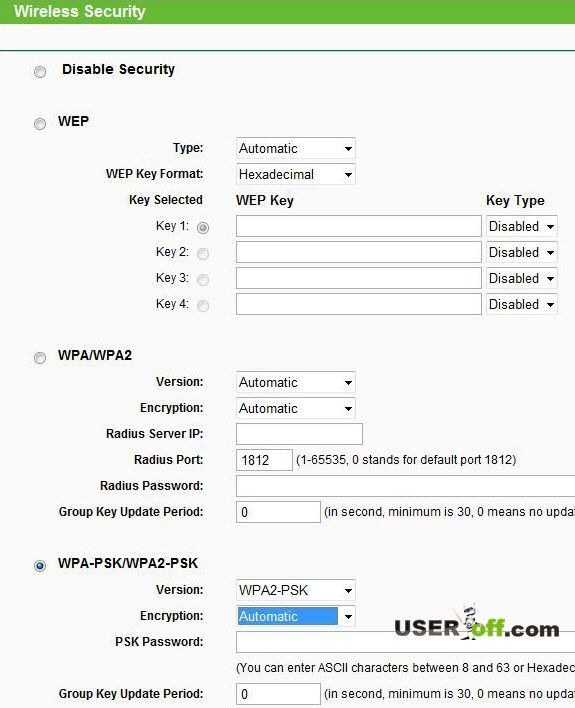
Тепер для підключення до вашого роутера потрібно ввести пароль.
ZyXEL
Зайшовши в панель керування роутером, знаходимо зліва розділ «Мережа Wi-Fi» і в ньому вибираємо підрозділ «Безпека». Відобразиться вікно «Установки безпеки Wi-Fi». Навпроти рядка «Перевірка справжності» вибираємо з списку «WPA-PSK/WPA2-PSK», що розкривається, а навпроти рядка «Мережевий ключ (ASCII)» вписуємо придуманий нами пароль. Натискаємо «Застосувати» та перезавантажуємо роутер:
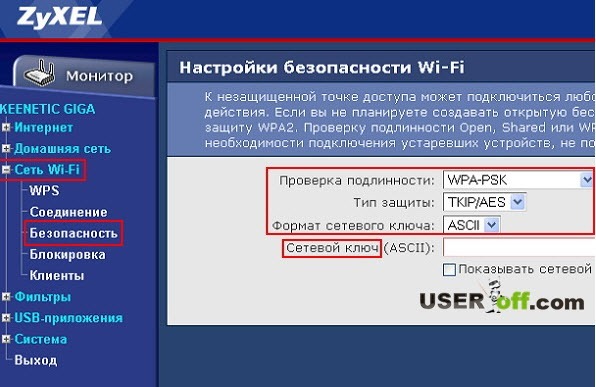
D-Link
Вище ми з вами розібрали горизонтальні менюуправління, а тепер давайте подивимося вертикальні від виробників D-Link. Як поставити пароль на WiFi в D-link: відкривши панель керування, натисніть «Wi-FI» і оберіть «Основні налаштування»:
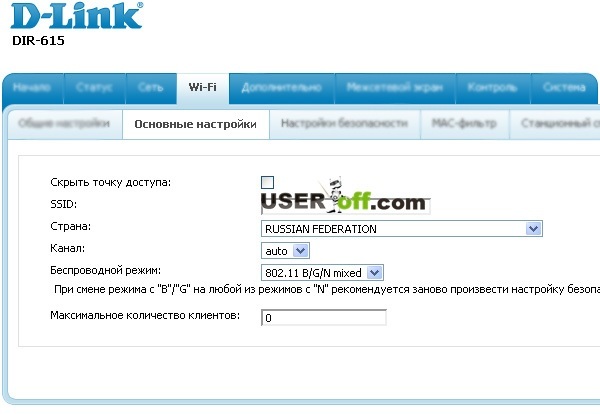
У вікні задаємо назву мережі (SSID) і натискаємо «Змінити». Це потрібно зробити, якщо ви не використовували функцію WiFi у вашому роутері. Якщо ваш роутер вже роздавав WiFi і треба тільки встановити пароль, переходьте у вкладку «Налаштування безпеки».
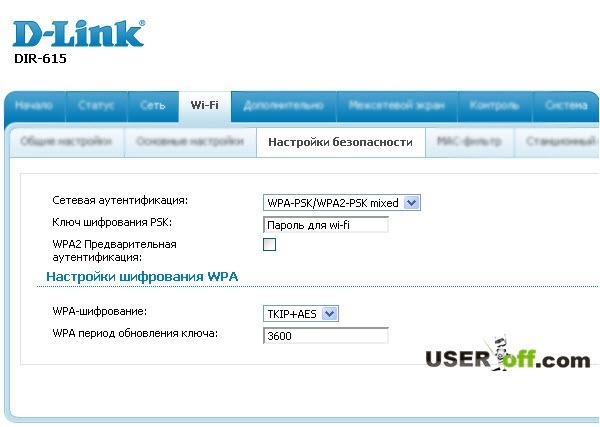
У цій вкладці ви задаєте пароль на WiFi. Вибираємо тип шифрування "WPA2-PSK", у рядку "Ключ шифрування PSK" вводимо свій придуманий пароль до точки доступу. Натискаємо «Змінити» та перезавантажуємо роутер.
Примітка: у кожному випадку я говорив, щоб ви перезавантажували роутер після зміни пароля, і цей момент іноді дуже важливий, щоб все пройшло гладко. Іноді, при зміні налаштувань у роутер, трапляються накладки і щоб усі зміни застосовувалися, про всяк випадок краще перезавантажити роутер. Хоча це робити необов'язково, але ви повинні знати про це.
Буває так, що ви не купили новий роутер у магазині, а взяли в друга або купили його старим. У такому випадку в роутері можуть бути змінені налаштування фірми-виробника за замовчуванням, тобто, наприклад, можуть бути змінені IP-адреса, логін та пароль для входу в панель керування роутером. У такому випадку вам потрібно зробити скидання налаштувань роутера до заводських установок. Як це робиться?
У роутерах на задній панелі є кнопка, яка натискається тонким предметом, наприклад шпилькою. При увімкненому роутері натисніть і тримайте її 6-10 секунд. Після цього IP-адреса знову стане 192.168.1.1 або 192.168.0.1, логін та пароль отримають значення «admin».
Важливо! Зверніть увагу, що всі налаштування роутера скинуться, а саме налаштування провайдера, паролі, точки доступу, IP-адреси і т.д ... Тому перед тим як провести загальне скидання, запишіть або запам'ятайте все, що вам знадобиться.
Щойно ми з вами розібралися, як поставити пароль на вай-фай роутер. У принципі, всі дії однакові: знайдіть вкладку з налаштуванням бездротового зв'язку, а далі у відповідне поле вводіть свій пароль. Головне не поспішайте, і все буде гаразд! Але перед тим як встановити пароль на вай-фай у роутері, ви можете подивитися цей пароль у Windows – ця процедура легша, так не треба розбиратися з IP адресами, логінами та паролями. Про даний спосібчитайте за посиланнями, які дав на початку статті.
Відео з прикладом, як встановити пароль на WiFi:
Роутери компанії D-Link мають велику популярність серед користувачів. Тому завжди актуальні інструкції з налаштування, встановлення пароля, вирішення якихось проблем і т. д. У цій статті ми будемо ставити пароль на Wi-Fi, на роутері компанії D-Link. Весь процес я покажу на прикладі моделі роутера D-link DIR-615, яку ми налаштовували у статті. В інструкціях з налаштування певних моделей я завжди намагаюся писати про встановлення пароля на бездротову мережу. Але загальна стаття для всіх моделей D-Link не завадить.
За цією інструкцією ви зможете поставити пароль на D-link DIR-300, DIR-615, DIR-320 та інші моделі. Хіба що там є різні версіїпрошивок, що відрізняються інтерфейсом. Тому розглянемо кілька варіантів.
Що стосується питання про встановлення захисту на Wi-Fi мережу, то ставити пароль потрібно обов'язково. І бажано в процесі першого налаштування. Повірте, охочих підключитись багато. А це зайве навантаження на роутер, низька швидкістьз'єднання, та й не безпечно це. Може бути навіть таке, що, підключившись до вашої мережі, стороння людина отримає доступ до ваших файлів. Ось якщо у вас зараз немає пароля, можете глянути. Якщо мережа у вас відкрита довго, то впевнений, що ви побачите там не тільки свої пристрої.
Тому я раджу придумати гарний пароль, обов'язково запам'ятати його (або записати)і захистити свою домашню мережу.
Інструкція з встановлення пароль на Wi-Fi мережу роутера D-Link
Насправді нічого складно. Для початку, заходимо в налаштування роутера. Бажано, підключиться до роутера по кабелю. Але якщо такої можливості немає, то можна і по Wi-Fi (якщо виникнуть якісь проблеми після встановлення, то дивіться рішення в кінці цієї статті).
У налаштуваннях переходимо на вкладку Wi-Fi - налаштування безпеки (якщо у вас англійська моваменю, то змініть його на російську). У меню, що випадає Мережева автентифікаціяставимо WPA2-PSK. У полі Ключ шифрування PSKвкажіть пароль, який використовуватиметься для підключення до вашої Wi-Fi мережі. Тільки придумайте складніший, ніж мій "123456789":) Пароль має бути мінімум із 8 символів.
В розділі "Налаштування шифрування WPA"нічого не міняємо, просто натискаємо на кнопку Застосувати.
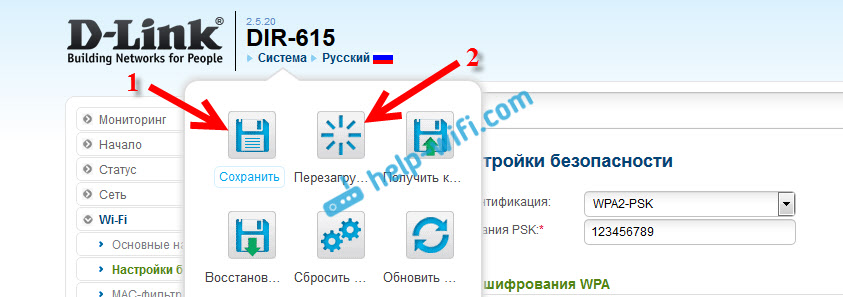
Якщо у вас панель управління відрізняється від тієї, яка у мене на скріншоті вище, ви можете спробувати .
Якщо не хочете оновлювати програмне забезпечення, то ось ще інструкція з встановлення захисту на D-link з старішим прошивкою (світлий інтерфейс) :
У налаштуваннях перейдіть на вкладку Налаштувати вручну.

Потім відкрийте вкладку Wi-Fiі налаштування безпеки.
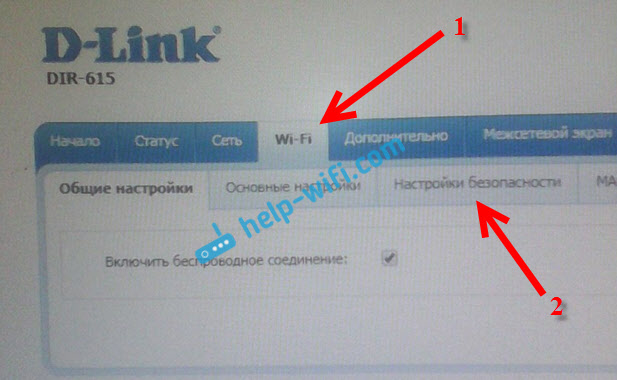
Введіть пароль, збережіть налаштування, і перезавантажте роутер.
І ще інструкція для прошивки з темним інтерфейсом:
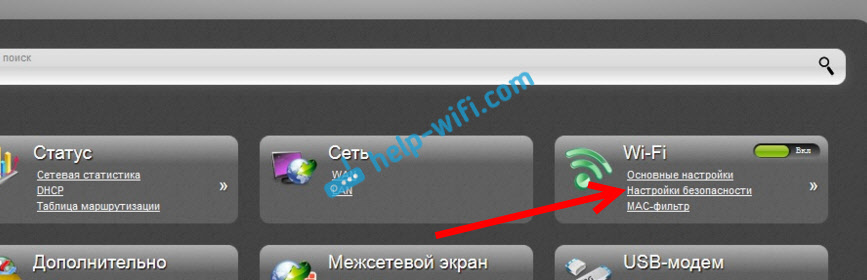
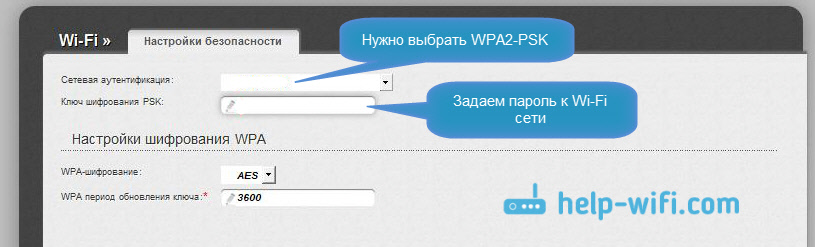
Зберігаємо налаштування та перезавантажуємо маршрутизатор.
Що робити, якщо після встановлення пароля немає підключення до Wi-Fi?
Дуже популярна проблема, коли після того, як поставили пароль на Wi-Fi, комп'ютери, телефони, планшети та інші пристрої не підключаються до бездротової мережі. На комп'ютері, це зазвичай вже всім відома помилка "Настройки мережі, збережені на цьому комп'ютері, не відповідають вимогам цієї мережі", або "Windows не вдалося підключитися до...". Мобільні пристрої можуть просто не підключатись.
Що потрібно зробити. Потрібно просто видалити Wi-Fi мережу на комп'ютері, забути її, і знову підключиться з паролем, який задали в налаштуваннях роутера. Зробити це дуже просто. Докладно про це писав у цій статті: . Якщо у вас Windows 10, дивіться інструкцію.
На мобільних пристрояхпотрібно просто натиснути на мережу, потримати трохи, та в меню вибрати Видалити.
Вітаю всіх! Нещодавно мене попросили розповісти, як поставити пароль на wifi роутер, а то людям набридло роздавати свій інтернет сусідам
Безумовно, мережа Wi-Fi стала дуже популярною бездротовою мережею, яка є особливо привабливою для користувачів планшетів, смартфонів, ноутбуків. Але часто і стандартні ПК також підключаються до мережі Wi-Fi. Ця технологія хороша ще й тим, що у квартирі чи офісі не буде безглуздих проводів, які псують навколишній вигляд, а також дизайн. Однак, не варто забувати про безпеку такої мережі. Коли користувачі встановлюють мережа Wi-fi, більшість навіть не знає, де ставиться пароль на Wi-Fi. Таким чином, мережа не матиме захисту, а підключитися до неї зможе будь-хто. Давайте вирішимо цю проблему.
Як встановити пароль на wifi роутер? 3 простих кроку!
Насправді дізнатися про те, як поставити або буває непростим ділком. Пояснюється це тим, що сьогодні кількість виробників бездротових роутерівпостійно росте. У кожного виробника для налаштування роутера використовується власна оболонка. Щоб полегшити вам завдання, встановимо пароль на Wi-Fi поетапно.
Крок №1. Відкриваємо веб-інтерфейс роутера.
Будь-який сучасний роутер налаштовується за допомогою веб-інтерфейсу. Не лякайтеся слова «веб-інтерфейс». Тобто це нормальний невеликий сайтик, який має роутер, при цьому сайт відкривається у будь-якому браузері.
Використовуємо наш улюблений браузер, заходимо в адресний рядок, вводимо туди IP-адресу роутера, Часто це адреси:
- 192.168.0.1
- чи 192.168.1.1.
Якщо ви не знаєте, який саме з них вводити, можете ввести їх просто по черзі. Як тільки ви ввели IP-адресу роутера, ви побачите форму, в якій необхідно ввести логін та парольдля доступу. Після того, як ви ввели логін та пароль, перед вами постане веб-інтерфейс роутера. На зображенні нижче, ви побачите веб-інтерфейс для ASUS.
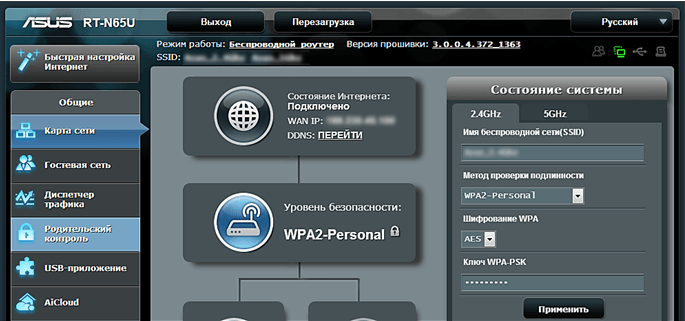
Крок №2. Знаходимо розділ із налаштуваннями WI-FI.
Вивчаємо докладніше веб-інтерфейс, у своїй помічаємо розділ, де й виробляються . Там можна або встановити пароль або змінити його.
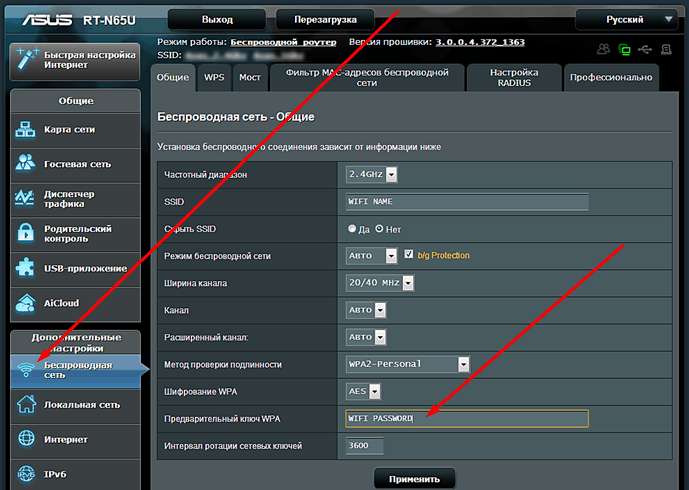
Як ми бачимо на прикладі ASUSдля того, щоб отримати доступ до розділу, потрібно зайти за посиланням Бездротова мережа», а потім перейдіть до «Додаткові налаштування».
Крок №3. Ставимо пароль на WI-FI роутер.
У розділі з налаштуваннями від WI-FI, вибираємо спосіб автентифікації, потім алгоритм шифрування, а потім здійснюємо введення пароля ключа) для доступу до WI-FI.
- Там, де стоїть перевірка достовірності» необхідно вибрати WPA2. Це новинка і водночас хороший варіантбезпеки.
- Алгоритмом шифрування поставимо AES».
- Ну і не забудьте про пароль для WI-FI. Для цього скористайтесь полем « Ключ», і введіть туди набір чисел та літер.
Після налаштувань не забуваємо зберегтися, а потім, якщо це потрібно - перезавантажити сам роутер.
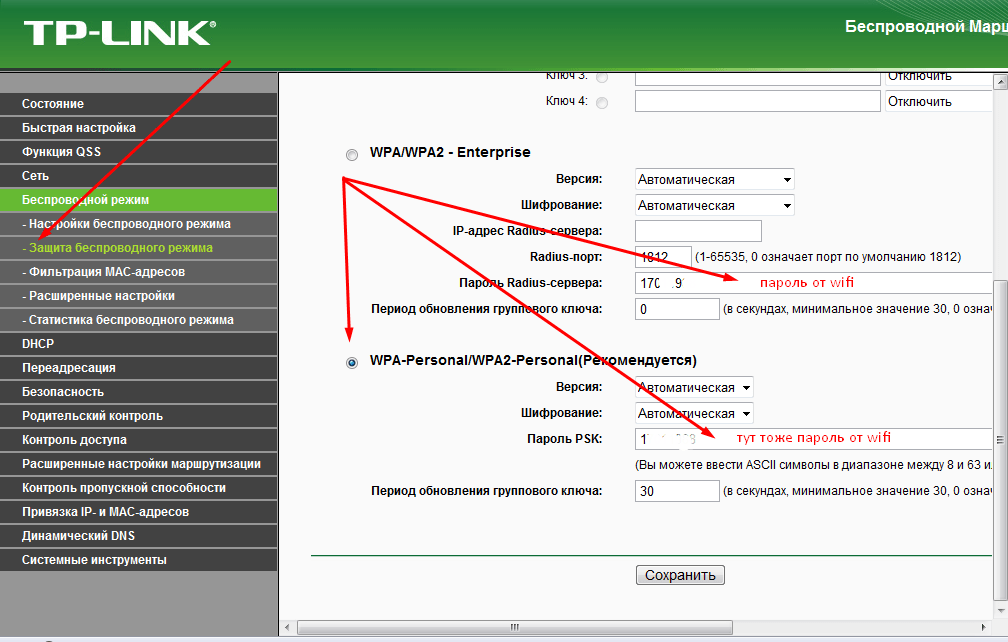
Таких дій достатньо налаштування пароля на WI-FI. При подальшому підключенні до мережі, .
На цьому все в мене! Сподіваюся, ви вже знаєте як поставити пароль на wifi мережавсього за пару кліків. Якщо у вас залишаться запитання до мене, прошу задавати їх у коментарях. І не забудьте наприкінці статті ввести свою email адресу та отримувати на неї мої уроки. Всім миру!
З Ув. Євген Крижанівський
Роутери

