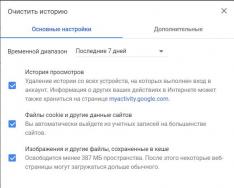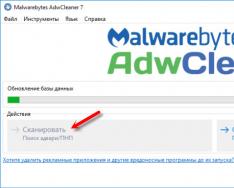DualShock 3 – фірмовий геймпад від консолі Sony PlayStation 3. Незважаючи на те, що з технічного погляду контролер вже застарів, його все одно можна використовувати для комфортного геймплей у більшості комп'ютерних ігор. Однак налаштування DS 3 дещо складніше, ніж у геймпада четвертого покоління. Сьогодні ми поговоримо, як підключити геймпад від PS 3 до ПК.
Якщо ви підключите геймпад за допомогою дроту до комп'ютера, він визначиться системою автоматично. Однак є нюанс – це підтримка та коректна робота в іграх. Справа в тому, що контролери для ПК працюють із технологією XInput, а DualShock 3 використовує DirectInput. Тому вам знадобиться сторонній софт.
Перед налаштуванням програмного забезпечення та розкладки вам необхідно підключити геймпад за допомогою кабелю. DS 3 має роз'єм для дроту Mini USB. Підключіть відповідний кінець кабелю до контролера, а інший до будь-якого USB-порту комп'ютера.
Третє покоління геймпадів Sony підтримує бездротове з'єднання Bluetooth. Тому можна використовувати цю функцію для підключення до комп'ютера. Якщо у вас ноутбук, активуйте бездротовий адаптер через Windows або гарячими клавішами. Якщо ви працюєте зі стаціонарним комп'ютером, вам знадобиться зовнішній Bluetooth-адаптер. Можна придбати фірмовий девайс Sony або універсальний пристрій.
Ознайомтеся з характеристиками материнської плати. Багато моделей преміум-класу мають вбудований модуль Bluetooth. Тоді вам не доведеться витрачатися на зовнішній адаптер.
Усі подальші дії здійснюються через спеціальні програми. Ви можете вручну встановлювати драйвери, налаштовувати розкладку тощо. Але описані утиліти дозволяють виконати всі ці дії у межах одного вікна.
Перший варіант - MotioninJoy, яку можна завантажити за цим посиланням. Після цього встановіть програму на комп'ютер. Процедура нічим не відрізняється від інсталяції будь-якої програми чи гри. Запустіть MotioninJoy і зробіть таке:
- Відкрийте вкладку «Driver Manager», щоб завантажити та інсталювати драйвер. Для запуску процедури натисніть на кнопку «Install all».
- Зачекайте, поки утиліта завантажить та розпакує необхідні файли. При успішному завершенні процедури з'явиться напис "Install completed".
- Тепер підключіть контролер до комп'ютера та відкрийте розділ "Profiles".
- Потрібно вибрати режим роботи залежно від гри. Для старих проектів із підтримкою DInput залиште варіант «Custom-Default». Для емуляції геймпада від Xbox, який підтримується більшістю сучасних ігор, виберіть пункт "XInput-Default".
- Щоб зберегти параметри, натисніть кнопку «Enable». Потрібно протестувати роботу контролера. Для цього скористайтесь кнопками, поміченими на скріншоті нижче. Перша перевіряє вібрацію DS 3, а друга відкриває панель із кнопками. При натисканні відповідна клавіша загорятиметься на картинці.
Якщо ви використовуєте бездротове підключення, настройте джойстик через вкладку «BluetoothPair».
Другий варіант – утиліта SCP Toolkit, яка також автоматично встановлює драйвер та налаштовує геймпад. Завантажте програму з GitHub за цим посиланням. Для цього клацніть за назвою програми:
Запустіть інсталятор і вкажіть шлях до директорії, в яку хочете розпакувати файли. Після встановлення з'явиться завершальне вікно. Перед закриттям обов'язково натисніть кнопку «Run Driver Installer», щоб встановити офіційний драйвер від Xbox Controller.
Відеоінструкція
Оскільки в підключенні та налаштуванні джойстика від PlayStation 3 багато кроків та нюансів, ми настійно рекомендуємо приступати до практики лише після прочитання статті та перегляду наочної відеоінструкції.
Висновок
Для підключення геймпада від Sony PlayStation 3 доведеться користуватися стороннім софтом. Однак налаштування цих утиліт досить прості і вимагають лише кілька натискань від користувача. Вам не доведеться самостійно призначати кожну кнопку та інсталювати драйвер вручну.
Думаю кожен володар PS3 замислювався як підключити джойстик від соні до пк. Зараз я розповім як це зробити.
Що нам потрібно?
Джойстик від PS3
USB-кабель від джойстика.
(ДОДАТКОВО, але необов'язково) Якщо хочете грати без дроту, по BlueTooth, то відповідно потрібен буде і BT адаптер.
Навіщо це потрібно?
Всі сучасні ігри ув'язнені під джойстики. Теж GTA4. Та й взагалі якщо у вас між ПК і вами велика відстань, то думаю ставити стіл, на нього мишу і клавіатуру і тягнути хз який провід це не найкраще рішення. Адже можна за допомогою цього методу грати так само, тільки лежачи на дивані з джоєм.
Що будемо робити?
Підключати PS3 джойстик (я на прикладі PS3 DualShock3) до ПК для зручної гри в будь-які ігри.
Як саме це діятиме, чи всі ігри зрозуміють джой?
Будемо користуватися 2 методами:
1) Для всіх ігор, які підтримують контролер Xbox360. А саме ми програмно видаватимемо наш PS3 джойстик за Xbox360 джойстик. Це найкращий і найзручніший спосіб. Мінус тільки в тому, що у нас на AB і тд., а X O і тд. Але це лише справа звички.
2) 3 інших способу, чи самоналаштування будь-яких інших ігор. На жаль з деякими іграми в цьому випадку доведеться багато возиться, щоб зробити собі нормальне управління. Але якщо пощастить, то зійдуть стандартні варіанти. Також в даному випадку у нас є підтримка motion датчиків.
Приступаємо:
Умовне позначення:
У дужках зазначено наприклад (drive managerinstall). Перша назва вказана, якщо ви робите все через home (online режим). Друга назва, якщо ви робите все в режимі offline (local).
1) Качаємо програму з:
Для x32 (x86) систем - http://www.xinputer.com/download/MotioninJoy_060001_x86_signed.zip
Для x64 систем - http://www.xinputer.com/download/MotioninJoy_060003_amd64_signed.zip
2) Качаємо local звідси - http://forums.motioninjoy.com/viewtopic.php?f=22&t=989 (всі три архіву English Complete Edition щоб прога не вимагала інет)
3) Встановлюємо програму
4) Папку local з архіву кидаємо в директорію програми.
5) Підключаємо наш джой від PS3 через USB (!!!) до комп'ютера. Також якщо є BT адаптер, підключаємо і його.
6) Переходимо на сторінку драйвера (drive managerinstall), тиснемо Load і чекаємо на завершення установки.
7) Переходимо на вихідну сторінку (homelocal). Для сучасних ігор вибираємо Emulate Xbox360 і тиснемо Enable. Для старих ігор, без підтримки xbox360 контролера вибираємо будь-який інший на свій смак та колір, або взагалі налаштовуємо все самі.
Це був спосіб підключення через кабель.
Додаткові дії (якщо хочемо щоб джой працював по BT адаптеру)
8) Переходимо на сторінку про адаптер BT (BluetoothPairBluetooth). Вибираємо наш джой унизу і наш адпатер вгорі. Тиснемо Pair Now і Backup this addr.
9) Відключаємо наш контролер від USB
10) Граємо. Джой має працювати.
11) Не забудьте якщо використовуєте метод емуляції xbox360 контролера поставити в налаштуваннях гри використання джойстика xbox360.
Примітка
Не всі адаптери сумісні з джоєм і рідні драйвери блютузу перезаписуються драйверами програми, внаслідок чого адаптер може бачити тільки джойстики від пс і більше нічого. Але це вирішується установкою рідних дров адаптера.
Перевірено на Windows 7 x64 через блютуз та usb.Спасибі за перегляд!
У геймпадах від Play Station 3 реалізовано технологію DirectInput. Однак більшість сучасних ігор використовують технологію XInput, що може призвести до певних проблем. Для виправлення можливих проблем використовується технологія DualShock, але щоб вона працювала правильно, її потрібно додатково налаштувати.
Що таке DualShock та як його підключити
Ця технологія має підтримку роботи з Windows "з коробки", тобто купувати щось додатково, щоб підключити джостик до комп'ютера не потрібно. Прямо у комплекті буде USB-кабель для підключення до комп'ютера. Драйвера також у більшості випадків будуть встановлені автоматично.
Варіант 1: MotionJoy
Якщо гра не підтримує технологію DirectInput, то нормально пограти в неї за допомогою геймпада буде дуже складно. Саме в таких випадках рекомендується завантажувати та встановлювати на комп'ютер спеціальні емулятори, які мають вирішити проблему. Якщо використовується підключення типу DualShock, то найкраще вибрати емулятор MotionJoy.
Порядок взаємодії з ним має такий вигляд:
- Запустіть MotionJoy з інтерфейсу Windows. Під час розпакування можна змінити шлях встановлення емулятора, створювати або не створювати ярликів для швидкого доступу. Не будемо докладно зупинятися на установці емулятора, процес виглядає тут дуже стандартно.
- Після встановлення виконайте запуск програми, а також підключіть контролер до комп'ютера через USB.
- Для початку потрібно встановити всі необхідні драйвери. Зазвичай Windows їх уже встановлює за умовчанням, але бувають винятки, тому виконати цю дію буде не зайвим. Розкрийте вкладку "Driver Manager".
- Тут потрібно натиснути кнопку "Install all". Чекайте на появу на екрані напису "Install completed".
- Тепер перейдіть на вкладку «Profiles».
- Зверніть увагу на заголовок "Select one mode". Тут вибір варіанта підключення залежить від того, в яких іграх використовуватиметься джостик. Якщо йдеться про старі ігри, то краще вибрати "Custom-Default". Якщо вам потрібно виконати запуск ігор, які є під PS3, можна залишити відмітку на "DX-Default". За умови, що ви запускаєте ігри, які також випускалися під Xbox, але не під PS3, то використовуйте режим "XInput-Default".
- Після налаштування натисніть кнопку "Enable".
- Для перевірки працездатності геймпаду натисніть кнопку "Vibration Testing". Якщо все нормально, то джостик має завібрувати.
- Коли вам потрібно відключити джостик, скористайтеся кнопкою "Disconnect". Вона те саме розташована у вкладці «Profiles».




Варіант 2: SCP Toolkit
Ця програма розміщена на сервісі GitHub і має відкритий вихідний код, плюс поширюється безкоштовно. За допомогою неї можна виконати емуляцію джостика від PS3, завдяки чому комп'ютер бачить його як геймпад від Xbox. Це покращує взаємодію з Windows і знижує ймовірність збоїв. Також ця програма може працювати не тільки з USB-підключення, але і з бездротовими Bluetooth.
Порядок налаштування виглядає так:
- Виконайте завантаження програми з GitHub. На виході ви отримаєте архів із файлами. Вам потрібно дістати та запустити файл, що має найменування "ScpToolkit_Setup.exe".
- Цей файл запускає інсталятор програми, де потрібно вибрати шлях до місця для її встановлення. Можна залишити за промовчанням. Решта процесу встановлення не займає багато часу і не вимагає від користувача будь-яких дій.
- Після завершення встановлення натисніть кнопку "Run Driver Installer". Ця кнопка відповідає за запуск пошуку та встановлення потрібних драйверів на комп'ютер.
- Підключіть контролер через USB і чекайте на його відображення у спеціальному вікні. Коли він там відобразиться натисніть на "Next".
- Підтвердьте всі необхідні дії та чекайте на встановлення ПЗ. Після цього можна буде запускати гру та намагатись пограти з використанням джостика.





Дане рішення має серйозний недолік - використовувати його для старих ігор занадто непрактично. Іноді він взагалі може не працювати, але ця проблема зазвичай стосується лише старих ігор. Якщо вам потрібно, щоб ви могли грати як у нові, так і в старі ігри, то скористайтеся першим варіантом.
Контролер PS3 можна запустити на комп'ютері через USB або Bluetooth з'єднання. Однак можуть виникнути проблеми при запуску як старих, так і нових ігор, тому рекомендується використовувати різні емулятори, які вирішують ці проблеми.
Геймпад від PlayStation3 відноситься до типу пристроїв, що використовують технологію DirectInput, у той час як усі сучасні ігри, які виходять на PC, підтримують роботу з тільки XInput. Щоб дуалшок коректно відображався у всіх програмах, його необхідно правильно налаштувати.
Дуалшок підтримує роботу з Windows "з коробки". Для цього в комплекті з пристроєм постачається спеціальний кабель USB. Після підключення до комп'ютера драйвера автоматично встановляться і вже після цього можна використовувати джойстик в іграх.
Спосіб 1: MotioninJoy
Якщо гра не підтримує DInput, то для нормальної роботи необхідно завантажити та встановити на ПК спеціальний емулятор. Для дуалшок найкраще використовувати MotioninJoy.
Порядок дій:

З програмою MotioninJoy дуалшок можна використовуватиме запуску сучасних ігор, т.к. Після його підключення до комп'ютера, система буде розпізнавати його як пристрій Xbox.
Спосіб 2: SCP Toolkit
SCP Toolkit – це програма для емуляції джойстика від PS3 на ПК. Доступна для безкоштовного завантаження з GitHub, разом із вихідним кодом. Дозволяє використовувати дуалшок як геймпад від Xbox 360 і здатна працювати через USB та Bluetooth.
Порядок дій:

Після цього система бачитиме дуалшок як контролер від Xbox. При цьому використовувати його як DInput пристрою не вдасться. Якщо ви плануєте запускати не тільки сучасні, але й старі ігри з підтримкою геймпада, краще використовуйте MotionJoy.
Геймпад від PS3 можна підключити до комп'ютера за допомогою USB або Bluetooth, але тільки для запуску старих ігор (які підтримують DirectInput). Щоб використовувати дуалшок у більш сучасних виданнях, необхідно завантажити та встановити спеціальний софт для емуляції геймпада від Xbox 360.
Якщо ви активно використовуєте свою Sony PlayStation 3, питання про покупку нового геймпада для неї не забариться. Іноді контролери ламаються, а іноді просто потрібні додатковий джойстикграти разом з друзями.
Незважаючи на те, що приставка є досить поширеною і зовсім не новою, ціни на контролери високі. В офіційних магазинах запечатаний DualShock 3 може коштувати 2500-3000 рублів і навіть дорожче. Для деяких ця сума не зовсім прийнятна, тому вони шукають альтернативу як китайських аналогівабо геймпади від старих консолей Sony.
Ми вирішили відповісти на всі популярні питання, торкнувшись теми підключення геймпада PS3 до PS3, а також його старих чи більше сучасних «замінників».
DualShock 3 для PS3
Найпростіше рішення – купити оригінальний геймпад. Не обов'язково дивитися у бік нових екземплярів, адже на вторинному ринку є безліч хороших пропозицій, за ціною від 1000 рублів або навіть менше.
Налаштувати джойстик на PS3, якщо ми говоримо про сертифікований продукт Sony, не складе жодних труднощів. Рівень вібрації та інші параметри, які ви зможете виставити вручну в іграх, будуть працювати точно, як ви захочете.
Звичайно, без перевірки краще нічого не брати, тому що в результаті може виявитися, що деякі кнопки або функції, наприклад визначення в просторі (гіроскоп), не працюють.
У наших майстернях виготовляється ремонт PlayStation 3. Ви можете сміливо довіритись багаторічному досвіду наших фахівців. Телефонуйте та записуйтесь!
Прихопіть на зустріч із продавцем свій старий джойстик та порівняйте його з тим, що вам пропонують. Так ви зможете визначити, чи не намагаються вам «підсунути» китайський контролер за ціною оригінального.
Якщо з якихось причин не можна знайти гідний варіант, можна пошукати неоригіальні репліки. Вони коштують набагато дешевше, але й функціонал у них помітно урізаний.
«Хворі» місця китайських варіантів, напевно, знає багато хто. По-перше, за 500-700 рублів (середня ціна підробки) ви навряд чи отримаєте робочий гіроскоп, тобто його там не буде взагалі. У деяких іграх він не потрібний, але якщо ви захочете пройти Heavy Rain або Beyond: Two Souls – труднощів не уникнути. Принаймні на «хорошу» кінцівку не сподівайтеся.
По-друге, ввімкнути вібрацію на джойстику PS3, привезеному з Китаю – не вийде. Цієї функції там практично ніколи немає, а якщо і є, то вібромотори налаштовані таким чином, що в моментах, коли зворотна віддача має бути мінімальною, вони працюватимуть на повну потужність. Для когось і це не завада, але враження від гри явно спотворяться чи будуть неповними.

По-третє, переважна більшість підробок працюють тільки через провід. Тобто ви не зможете грати на відстані від телевізора, оскільки цього не дозволить довжина USB-кабелю.
Ну і останнє – кнопка PSможе виявитися муляжем. Ви банально не зможете згорнути гру чи навіть вийти з неї. Прийде щоразу перезавантажувати консоль, що погано позначиться на роботі самої PlayStation.
Налаштувати геймпад на PS3(підроблений) буде набагато складніше, адже деякі функції працюватимуть неправильно або їх взагалі не буде.
Іноді навіть увімкнути джойстик PS3не завжди виходить із першого разу. Так буває із найдешевшими копіями, що замовляються на всьому відомому китайському інтернет-ресурсі.
DualShock 1 та 2 на PS3
Тепер поговоримо про старі версії дуалшоківта їх адаптацію для PlayStation 3.
Почнемо із очевидного. Старі геймпади підключаються через спеціальний роз'єм, який зовсім не схожий на USB, а значить доведеться користуватися різними перехідниками та емуляторами. Чи варто воно того, вирішувати вам, але повірте, такі пристрої не коштують тих грошей, які ви могли б витратити на вживаний DualShock 3.
До нестабільної роботи 99% емуляторів додасться практично повна відсутність будь-яких функцій. Відповідно використання старих контролерів абсолютно позбавлене сенсу.
Так чи підходить джойстик від PS2 до PS3, спитайте ви. Відповімо - підходить, але це, безумовно, того не варте.
DualShock 4 на PS3
Наприклад, у вас є PS4 і ви хочете пограти з другом на PlayStation 3, але раптом виявляється, що він має лише один джойстик. Не варто переживати, адже підключити геймпад від PS4 до PS3так само просто, як і рідний.
Новий DualShock 4 (навіть другої версії) чудово працюєна приставці минулого покоління. Вам будуть доступні всі функції, які були у його попередника.
На жаль, у зворотному напрямку це не працює.
Програми