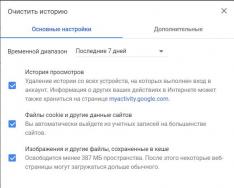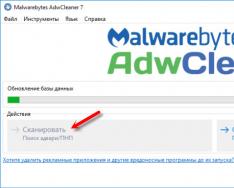Якщо ноутбук ноутбук не підключається до Wifi, пише обмежений доступ або без доступу до інтернету, слід більш детально розібратися в цій проблемі.
Причин неполадки є кілька:
- застарілі або взагалі відсутні драйвери на ноутбуці;
- поломка самої Wifi карти;
- неправильне налаштування роутера і т.д.
Шукаємо винного - ноутбук чи роутер
Щоб зрозуміти, чому ноутбук не підключається до Інтернету через Wifi, розглянемо всі сторони цього питання.
Перший крок по дорозі вирішення проблеми – визначення винного. Проблеми з Wifi можуть бути і в самому ноутбуці, а можуть і в роутері. Знайти причину важливо тому, щоб не зробити ще гірше, змінюючи все налаштування підряд.
Для початку спробуйте підключити по Wifi інший пристрій – телефон, планшет, ноутбук. Кнопка Wifi на роутері має горіти зеленим. Якщо на інших пристроях з'єднання нормальне, то проблема з ноутбуком. А якщо скрізь не працює саме обрана мережа, то причина неполадки у роутері та його налаштуваннях.
Якщо причина в роутері, ще потрібно перевірити, чи є інтернет взагалі.Підключіть кабель безпосередньо до ноутбука або комп'ютера. Якщо все працює, то точно проблема в налаштуваннях роутера, а якщо ні – зв'яжіться зі своїм Інтернет-провайдером для усунення несправності.
Перевірка версії драйвера мережі
Частою причиною відсутності Wifi на ноутбуці є неправильно встановлений або застарілий драйвер мережі. Про це свідчить така іконка праворуч унизу на панелі повідомлень.

Він показує, що немає доступних підключень (хоча вони насправді є). Таке часто буває при перевстановленні системи. Драйвери, які працювали на Windows XP, можуть не підходити до Windows 7, а з Windows 7 можуть не працювати на Windows 8.
Перевірити, чи встановлені драйвера і якщо так, то їхню версію, потрібно наступним чином:

- тут вже шукайте вкладку «Мережеві адаптери/плати» і в ній свій адаптер мережі. Він може назватись по-різному, все залежить від Вашого ноутбука;
Якщо пристрій є, і біля нього немає знаків оклику, то з драйвером все в порядку.
Щоб дізнатися його версію потрібно натиснути редагуванням кнопкою миші на драйвер і вибрати «Властивості».

У вікні вибрати пункт «Драйвер» і подивитися його дату розробки.
Апаратне увімкнення адаптера
Драйвер мережних пристроїв справний, а мережі все одно немає? Чи раніше інтернет працював, а зараз немає доступних підключень? Це свідчить про вимкнення адаптера живлення на ноутбуці.
На різних моделях це робиться по-різному, але часто для цього потрібно натиснути клавіші FN + F2 одночасно або FN + інша клавіша з намальованим значком Wifi.
Деякі моделі мають спеціальну кнопку на корпусі.
Відео: Як роздати wi-fi з ноутбука
У системі також можна включити бездротову мережу.
Якщо у Вас стоїть Windows 7, виконайте такі дії:
- відкрийте "Пуск";
- виберіть "Панель управління";
- «Мережа та інтернет»;
- «Центр управління мережами та загальним доступом»;
- "Зміна параметрів адаптера".

Якщо у вікні значок бездротової мережі безбарвний, це означає, що мережа неактивна і її потрібно ввімкнути, натиснувши правою кнопкою миші
Щоб зробити це у Windows 8, то:
- натисніть кнопку "Параметри" на панелі праворуч;
- далі - "Зміна параметрів комп'ютера";
- виберіть «Бездротова мережа». Вона має бути включена.

Можна виконати ту ж операцію, що і для 7-ї операційної системи, щоб переконатися, що мережа включена.
У Windows XP зробити все ще простіше:
- "Пуск";
- "Панель управління";
- "Мережеві підключення";
- увімкнути бездротову мережу натисканням правої кнопки миші.
Увімкнення адаптера засвідчить таку піктограму на панелі сповіщень.
Ноутбук перестав підключатися до WiFi
Якщо раніше ноутбук підключався до мережі Wifi, а потім різко перестав (налаштування при цьому не змінювалися), причиною неполадки може бути вірус. Він може пошкодити файл або налаштувати параметри. Навіть якщо перевірка антивірусом нічого не показала, збити налаштування могло встановлення якоїсь програми на ноутбук.
Просте видалення цієї програми не призведе до відновлення мережі. Як варіант, можна видалити мережеве підключення та створити його заново, можна скинути налаштування роутера та підключити його з нуля, можна довго шукати збитий параметр на ноутбуці, але найлегше відновити систему до того рівня, як програма потрапила до неї.
Відновлюємо систему
Запуск цього процесу:
- "Пуск";
- "Усі програми";
- "Стандартні";
- «Службові»;
- "Відновлення системи" ;
- "Запуск відновлення системи";

- "Далі";
- виберіть точку відновлення (оновлення та встановлення програм записується в реєстрі, тому у вікні вибираєте потрібний час відновлення);
- "Далі".

Процес відновлення розпочнеться і після його закінчення ноутбук буде перезавантажено. Якщо проблема у шкідливій програмі, то після цього Wifi запрацює.
Оновлюємо драйвера обладнання
Якщо під час перевірки мережного адаптера біля значка драйвера в диспетчері пристроїв стоїть знак оклику – натисніть на нього правою кнопкою миші виберіть пункт «Задіяти».
Відсутність запису драйвера означає, що його потрібно встановити.Тоді його потрібно завантажити з офіційного сайту виробника. Або скористатися диском із драйверами, що йде в комплекті до ноутбука.

Дізнатися назву драйвера можна з інформації в диспетчері пристроїв, описі до ноутбука або за допомогою спеціальної програми.
Оновити драйвер можна, якщо натиснути на ньому правою кнопкою миші та вибрати "Оновити". Або зайти до його властивостей і там вибрати цей пункт. Навіть якщо з драйвером все гаразд, рекомендують його заново завантажити та встановити.
Перевірка налаштувань підключення
Для перевірки налаштувань підключення:


При спробі підключення до вибраної мережі Wifi вперше з'являється повідомлення про введення пароля. Далі до мережі має бути автоматичне підключення під час увімкнення ноутбука. Але якщо ноутбук не хоче автоматично підключатись і щоразу запитує пароль, перевірте, чи варто галочка «Підключаться автоматично» під назвою мережі.
Інтернет без доступу або обмежений у Windows
Буває, що після підключення відбувається ідентифікація без доступу до інтернету через Wifi і біля значка мережі на панелі з'являється жовтий трикутник:

Також, якщо зайти в Центр управління мережами та загальним доступом.
Увійдіть до властивостей підключення. Якщо у вікні все виглядає, таким чином і в IPv4-підключенні пише «Без доступу до мережі», проблема полягає у неправильно введених IP-адресах або у відключеному на роутері DHCP-сервері.

Перевірте, чи не забули Ви поставити галочки на отриманні адрес автоматично. Але якщо вони вже стоять, спробуйте зробити навпаки – прописати все вручну. Отримати мережну адресу можна у налаштуваннях роутера. Але в основному IP-адреса стандартна 192.168.1.X, а DNS – 192.168.1.1.
Якщо у властивостях з'єднання покаже IPv4-з'єднання «Без доступу до Інтернету», то неправильно введені адреси DNS-сервера або налаштування роутера.
У цьому випадку змінюємо вручну лише налаштування DNS, залишаючи IP-адресу автоматичною.

- 8.8.8.8 – це публічний DNS-сервер Google;
- 77.88.8.8 - Yandex.
Деякі помилки з підключенням
Якщо ноутбук до Інтернету підключається, але повільно вантажаться сайти, Ви могли надто далеко піти із зони дії роутера. А якщо при високому сигналі Wifi проблема не пропадає, швидше за все, у Вас ловить багато інших мереж і зайнятий канал Wifi.
Це змінюється у налаштуваннях роутера. За замовчуванням варто – 6, Ви спробуйте міняти його від 1 до 13, і слідкувати за зміною швидкості. Можна також спробувати варіант «Авто».
Якщо ноутбук підключається до Wifi, але не заходить до інтернету, а при цьому такі програми, як Skype та ICQ працюють, перевірте адреси DNS. Вони повинні бути автоматичними або прописані, як у пункті вище.

Якщо ноутбук не відразу підключається до інтернету:
- відкрийте меню "Пуск";
- "Панель управління";
- «Система та безпека»;
- "Електроживлення";
- "Дії кнопки живлення";
- у розділі "Параметри завершення роботи" зніміть прапорець "Увімкнути швидкий запуск (рекомендується)" ;
- "Зберегти".
Windows не вдалося підключитися до...
Вибравши потрібну мережу та ввівши пароль безпеки до неї, раптом вибило помилку «Windows не вдалося підключитися до…»:

Можна спробувати натиснути «Усунення несправностей» та переглянути написану причину. Буде перевірено мережеві пристрої та налаштування.
Також цей напис з'являється через помилку роутера. Спробуйте перезавантажити і його та ноутбук.
У диспетчері пристроїв у властивостях мережного адаптера вимкніть «Дозволити вимкнення цього пристрою для економії електроенергії».
Довгий процес авторизації
Якщо після введення ключа безпеки Wifi під час підключення до мережі довго висвічується напис «Отримання IP-адреси», а після цього з'єднання розривається і намагається знову підключитися, це свідчить про помилку в налаштуванні IP-адрес. У цьому випадку у властивостях підключення потрібно налаштувати автоматичне отримання IP-адреси. А якщо не допомагає – написати вручну.
Невідома мережа - що робити
Якщо ноутбук не ідентифікує мережу, перевірте, чи підключений кабель інтернету до роутера. Перезавантажте роутер та ноутбук. Потрібно також перевірити IP-адреси і DNS-сервера, про що писалося у вищевикладених пунктах.
>Причин відсутності Wifi на ноутбуці може бути декілька, основні з них – неправильно налаштований роутер (дивіться інструкції з налаштування Вашої моделі), проблеми з мережним адаптером (застарілий або не встановлений), неправильно настроєна IP-адреса або DNS-сервер.
Не працюючий wi-fi - це явище досить поширене, і найчастіше зустрічається у разі внесення будь-яких змін: після переустановки ОС, оновлення прошивок, заміни роутера та інших. Деколи знайти причину неполадок у роботі інтернету складно навіть досвідченим майстрам.
Чи не працює Wi-Fi на ноутбуці в чому причина?
Причини відсутності можливості підключитися до Wi-Fi можуть бути різні, умовно їх можна розділити на прості і складні. І у цій статті ми спробуємо розглянути основні з них.
Банальні (прості) причини не працюючого вай фая
- Ви не сплатили за інтернет — оплатите його.
- Не ввімкнено роутер — увімкніть його.
- Немає покриття Wi-Fi - підійдіть ближче до роутера.
- Ваш router "глючить" - перезавантажте його.
Серйозні причини Wi-Fi, що не працює
Якщо у вас виникла проблема з підключенням до Wi-Fi, то спочатку потрібно визначити, в чому причина: в роутері або в ноутбуці.
Найпростіше дізнатися, в чому проблема, - це підключити до вашого маршрутизатора інший пристрій або підключити ноутбук до іншої мережі Wi-Fi.
Не налаштований Wi-Fi роутер/маршрутизатор
Перед підключенням до бездротової мережі необхідно налаштувати роутер. Якщо ви цього не зробили, слід знайти в інтернеті інструкцію для роутера вашої моделі і для конкретного провайдера.
Щоб дізнатися, чи працює підключення від провайдера, потрібно перевірити у вкладці WAN адмін-панелі або індикатор на роутері. Якщо підключення від провайдера не працює, проблема може полягати в наступному:
- В адмін-панелі вказані неправильні установки підключення до провайдера.
- Роутер несправний.
- Проблеми з боку провайдера Щоб унеможливити або підтвердити цей варіант, можна зв'язатися з провайдером.
Не працює Wi-Fi на ноутбуці - приймач несправний (згорів)
Іноді Wi-fi ноутбук просто припиняє працювати. З'єднання з мережею або відсутнє, або воно нестабільне. Причиною може бути поломка модуля Wi-fi у ноутбуці. Тоді може знадобитися його заміна чи ремонт.
Найбільш вірогідна причина того, що на ноутбуці не підключається інтернет після переустановки операційної системи, - це нездатність вашої нової операційної системи знайти та встановити драйвер, що підходить для вашої мережної карти.
Як правило, для встановлення драйвера на мережевий адаптер необхідно використовувати диск із драйверами, що йде в комплекті з ноутбуком, а також можна завантажити потрібний драйвер із сайту компанії-виробника для конкретної моделі вашого пристрою.
Перевірити наявність драйвера на мережному адаптері можна в Менеджері пристроїв.
Модуль Wi-Fi не увімкнений у вашому ноутбуці
Є два способи включити адаптер Wi-Fi програмно, якщо раніше він був відключений в налаштуваннях ОС:
1. Через Центр управління мережами та загальним доступом.Потрібно ввести команду ncpa.cpl у вікні після натискання комбінації Win+R. Ця команда відкриє "Зміна параметрів адаптера", звідти потрібно перейти в "Бездротове підключення до мережі". Якщо значок мережного адаптера сірого кольору, потрібно увімкнути його.
2. Через диспетчер пристроїв.Якщо в диспетчері пристроїв вимкнено адаптер, то значок «Бездротове підключення до мережі» відсутній у мережних підключеннях. Тоді, як і пункті 1, потрібно натиснути Win+R. Потім потрібно ввести команду devmgmt.msc, вона відкриє диспетчер пристроїв. Далі знаходимо пристрій, який містить у своїй назві Wi-Fi або Wireless, і після натискання правою кнопкою миші потрібно натиснути «Задіяти». Якщо адаптер не вмикається, потрібно перевірити, чи є відповідні драйвера.
Брандмауер або антивірус блокують доступ до інтернету
Іноді заважати ноутбуку підключитися до Wi-Fi можуть елементи захисту вашої ОС: антивірус або брандмауер.
Якщо справа в брандмауері, то вирішити проблему нескладно: її потрібно просто вимкнути у налаштуваннях системи.
Якщо перешкоди влаштовує антивірус, необхідно або через диспетчер завдань завершити потрібні процеси, або можна відключити сам антивірус.
Віруси та Шкідливі програми блокують Wi-Fi
Якщо у вас не встановлений антивірус або він застарів, то велика ймовірність, що ви зіткнетеся з вірусом блокувальником. Такі віруси блокують ваш доступ до інтернету нібито через порушення закону. Працює такий вірус дуже просто: прописує в налаштуваннях мережі свої DNS-сервери, і ваш браузер знаходить лише шахрайський сайт. Щоб вирішити проблему, потрібно лише змінити DNS-сервера на ті, які підходять вам.
Можливо, до Вашого wi-fi підключено занадто багато пристроїв. Подивіться та відключіть найактивніших, хто «забиває» інтернет канал.
 На швидкість роботи Wi-Fi впливають багато факторів. До них відносяться як зовнішні проблеми, так і справа може бути у пристрої.
На швидкість роботи Wi-Fi впливають багато факторів. До них відносяться як зовнішні проблеми, так і справа може бути у пристрої.
Найпоширеніші причини:
- Мережевий адаптер ноутбука і роутер Wi-Fi мають різні можливості.
- До вашого роутера сталося несанкціоноване підключення.
- Вплив електроприладів.
- Неправильне розташування роутера.
- На бездротовий канал впливає інший роутер.
- Обладнання застаріло.
Порада:Щоб ваш Wi-Fi працював швидше, спробуйте перезавантажити роутер, переставити його в інше місце або оновити його прошивку.
Якщо до переустановки Windows вай фай на ноутбуці справно працював, то причина може бути лише в драйверах. Клацніть правою кнопкою миші на значок «Мій комп'ютер», перейдіть на вкладку «Обладнання», а потім натисніть кнопку «Диспетчер пристроїв». У списку, що з'явився, значками зі знаком оклику позначені ті пристрої, драйвер на які не встановлений.

З'ясуйте модель вашої материнської плати (якщо у вас є настільний комп'ютер) або модель вашого ноутбука (можна подивитися під акумулятором). Потім зайдіть на сайт виробника та скачайте драйвера для вашої мережевої карти. Після встановлення — вай фай знову з'явиться на вашому комп'ютері.
Чи не працює кнопка wifi на ноутбуці lenovo/HP/asus/acer — як виправити?
Виправити не робочу кнопку можна лише заміною всієї клавіатури ноутбука, замовте клавіатуру від вашого ноутбука та замініть стару на нову самостійно або віднесіть ваш ноутбук до сервісу.
Важливо! Поки кнопка не працює - увімкнути wi-fi на вашому ноутбуці можна і без кнопки засобами OS Windows. Для цього тиснемо: "Пуск" - "Панель управління" - "Мережа та інтернет" - "Центр управління мережами та загальним доступом". Зліва натискаємо на пункт: "Зміна параметрів адаптера". Далі шукаємо бездротову мережу, клацніть по ній правою кнопкою і вибираєте пункт - Увімкнути.
Що робити, якщо не працює драйвер wifi на ноутбуці?
При такому стані справ — варіантів ми не маємо, потрібно або оновлювати старий драйвер, або видаляти існуючий драйвер і встановлювати новий.
Щоб видалити поточний драйвер від вашого вай фай — клацніть правою кнопкою миші на значок «Мій комп'ютер», перейдіть на вкладку «Обладнання», потім клацніть на кнопці «Диспетчер пристроїв». Далі у списку шукаємо вашу мережеву карту та видаляємо все мережеве обладнання, потім перезавантажуємо комп'ютер та встановлюємо новий драйвер для вайфаю.
Також можливі випадки, коли на ваш wi-fi адаптер (мережну карту) немає нових драйверів для сучасних ОС, у такому разі вам потрібно повернути колишню операційну систему.
Була у нашому домашньому господарстві проблема: мій нетбук та ще один ноут надто довго підключалися до нашого WiFi роутера. Після перезавантаження або виходу з глибокого сну система думала півхвилини-хвилину, перш ніж підключитися. Процес можна було прискорити, явно вибравши роутер зі списку доступних точок доступу і тицьнувши кнопку "підключитися", але і тоді підключення встановлювалося секунд десять-п'ятнадцять. При цьому планшети та телефони завжди підключаються вліт, тобто справа не в роутері і не як сигнал.
Я епізодично длубався з цією проблемою, нічого не допомагало, і я закидав її до наступного разу. Але ось учора, борючись з іншим лихом, попутно вирішив і цю. Тепер ноути самі коннектяться за кілька секунд, як і належить. Метод перевірений на Windows 7, але має працювати і Win8, і Win 10.
Що треба зробити.
1. У центрі керування мережами та спільним доступом перейдіть ліворуч за посиланням "Зміна параметрів адаптера". У вас там кілька значків різних підключень - бездротове мережеве з'єднання, підключення по локальній мережі, можливо ще кілька. У меню на цьому екрані є пункт "Додатково - Додаткові параметри...", а там порядок використання підключень. Пересуньте активне бездротове підключення до списку.
2. За іншим посиланням з центру керування, "Управління бездротовими мережами", перераховані всі точки доступу, куди ви коли-небудь підключалися. Перегляньте цей список. Видаліть точки доступу, які вам не знадобляться знову. Пересуньте найчастіше використовувані вгору списку. Подивіться у властивостях кожного підключення: на часто використовуваних повинна бути галочка "підключатися автоматично", а "підключатися до більш відповідної мережі" заберіть. На епізодичних мережах, де ви рідко буваєте, заберіть автоматичне підключення. До них можна буде підключатись явно зі списку, коли треба. (До речі, поруч, на закладці "Безпека", можна переглянути пароль цієї точки доступу. Зручно, якщо ви його забули).
3. Запустіть редактор реєстру (regedit) і перейдіть до розділу HKEY_LOCAL_MACHINE\SYSTEM\CurrentControl Set\Control\Network\(4D36E972-E325-11CE-B FC1-08002BE10318) (їх там чотири з схожими іменами, відрізняються однією них). Усередині безліч підрозділів, по одному на Connection. Якщо ви пройдетеся по них, то майже напевно побачите безліч підрозділів, де Connection Name дорівнює "Підключення через локальну мережу 5" або "Підключення через локальну мережу 12"... Це залишки старих підключень, які вам вже не потрібні. Про всяк випадок експортуйте розділ Network у файл на диску, а потім видаляйте ці зайві підрозділи для підключень по локальній або бездротовій мережі з номерами, які ви не бачили у списку підключень на пункті 1 (видаляйте не лише Connection, а весь підрозділ з довгим номером) . Увага! Там ще є інші службові Connection з іншими іменами. Їх не видаляйте.
4. Перезавантажтеся. Тепер все має швидко підключатися.
Розглянемо сьогодні проблему, коли Wi-Fi мережа працює нестабільно, і коли періодично обривається підключення до Wi-Fi мережі або зникає підключення до Інтернету. Мені здається, що це ще гірше, ніж коли інтернет взагалі не працює. Тому що проблема не зрозуміла, начебто все працює, але не так, як потрібно, пропадає сигнал, відключаються пристрої, та інші незрозумілі моменти. Просто коли щось не працює, то хоча б зрозуміло, де шукати рішення, а в такій ситуації взагалі нічого не зрозуміло.
У чому полягає нестабільна робота підключення по Wi-Fi:
- Періодичні відключення пристроїв від мережі Wi-Fi. Або просто обривається інтернет на деякий час (), і знову все починає працювати. Дуже популярна проблема, яка завдає багато незручностей. Наприклад, ноутбук підключений до Wi-Fi мережі, та інтернет працює. Але періодично біля іконки підключення з'являється жовтий знак оклику, і інтернет зникає. Збивається завантаження файлів і т. д. І зазвичай, через деякий час підключення відновлюється.
- Пристрої не підключаються до Wi-Fi мережі з першого разу або не бачать Wi-Fi мережу.
- Wi-Fi мережа повністю зникає і з'являється.
- Дуже низька швидкість інтернету через бездротову мережу (По кабелю все добре).
- Коли підключення до Wi-Fi працює лише поблизу роутера.
- Постійно змінюється рівень сигналу бездротової мережі.
Це, звичайно ж, не весь список проблем, які пов'язані з нестабільною роботою бездротових мереж. Їх може бути набагато більше. Дуже часто Wi-Fi деякий час працює відмінно, а потім починаються проблеми, які знову проходять. Так само, можна помітити появу проблеєм, наприклад, вечорами, або в інший час доби.
Якщо у вас щось схоже, і підключення до інтернету є, але користуватися ним не завжди виходить ( користуватися без будь-яких проблем), то зараз ми намагатимемося все виправити.
Зміна безпроводового каналу при нестабільній роботі Wi-Fi
Це перша, і найголовніша порада, яку обов'язково потрібно спробувати. Ми знаємо, що кожна мережа Wi-Fi працює на якомусь каналі. Якщо цих мереж багато, вони починають заважати одна одній, і з'являються перешкоди. А у результаті нестабільна працює Wi-Fi. Ну і різні незрозумілі проблеми, про які я писав вище, і з якими ви вже швидше за все зіштовхнулися.
Потрібно змінити канал Wi-Fi мережі у налаштуваннях роутера. Детально про канали, про пошук вільного та про зміну на різних моделях маршрутизаторів, я писав в окремій інструкції:
Можете спробувати задати якийсь статичний канал (якщо у вас стоїть Auto), або навпаки, поставити Auto, якщо було обрано статичний канал. У статті за посиланням вище, я писав про пошук найвільнішого каналу за допомогою програми inSSIDer. Можете користуватися.
Потрібно просто зайти в налаштування роутера, перейти на вкладку, де налаштовується бездротова мережа, і в пункті Канал (Channel) змінити канал. Ось так це виглядає на роутерах компанії Tp-Link:
І на роутерах Asus:

Після кожної зміни каналу, не забувайте зберігати налаштування та перезавантажувати роутер. Обов'язково спробуйте кілька варіантів. Маю допомогти.
Що стосується перешкод, то їх можуть створювати побутові прилади. Не ставте роутер поруч із мікрохвильовками, радіотелефонами тощо.
Обривається інтернет через Wi-Fi: прошивка роутера та інші поради
Практично завжди, такі проблеми в роботі бездротової мережі виникають через роутер. Не рідко це пов'язано з прошивкою. Тому настійно рекомендую оновити прошивку вашого роутера. У нас є інструкції для всіх популярних виробників. Ось наприклад, .
Також не виключено, що бездротова мережа може працювати нестабільно через якісь технічних проблем із роутером. Щось із самою платою, або адаптером живлення. До речі, саме адаптери живлення часто-густо є причиною таких проблем. Роутер просто не отримує потрібного живлення і з'являються обриви з'єднання тощо. Ну і сильні перепади електромережі можуть впливати на роботу роутера. Якщо інтернет обривається після того, як ви створюєте якесь навантаження на роутер (онлайн відео, ігри, торенти, підключення нових пристроїв тощо), то цей буває як правило через недорогий (не потужний) роутер.
Потрібно виключити проблеми на стороні інтернет-провайдера. Цілком можливо, що це на його тороні відбувається обрив з'єднання, і роутер тут ні до чого. Перевірити дуже просто, достатньо підключити інтернет безпосередньо до комп'ютера та перевірити його роботу.
У багатьох з'єднання обривається в тих кімнатах, де поганий сигнал Wi-Fi мережі. Коли на пристрої залишається наприклад лише один поділ сигналу мережі.

У такій ситуації потрібно збільшити радіус дії вашої Wi-Fi мережі. На цю тему ми маємо статтю: . Або встановити . Після цього проблеми з обривом інтернету мають зникнути.
А якщо у вас вдома пристрої знаходять дуже багато доступних мереж, які працюють на частоті 2.4 GHz (як швидше за все і ваша мережа), І зміна каналу, і навіть зміна роутера не дає результату, і Wi-Fi мережа працює дуже нестабільно, то вирішити цю проблему можна покупкою роутера, який підтримує роботу на частоті 5 GHz. Ця частота практично вільна. Я просто знаю випадок, коли в будинку було багато бездротових мереж, і Wi-Fi просто неможливо було користуватися, доки не перейшли на частоту 5 GHz.
Якщо інтернет пропадає лише на одному ноутбуці
Ну і звичайно ж не рідкість, коли всі пристрої підключаються і працюють з бездротовою мережею без будь-яких проблем і обривів з'єднання, а один пристрій постійно відключається, втрачає з'єднання і т. д. Не складно здогадатися, що найчастіше цей пристрій називається ноутбук та працює на Windows.
У таких випадках обов'язково потрібно оновлювати драйвер бездротового адаптера. Як це зробити, я писав. Не виключено, що проблема може бути у залізі. І з'являється вона дуже часто після розбирання ноутбука (чистки від пилу). Чому так? При складанні не рідко страждає антена, яка вбудована в ноутбуці. Ось і проблеми у роботі з Wi-Fi мережами. Дуже часто, після цього інтернет працює лише біля самого роутера.
Оновлення: змінюємо властивості Wi-Fi мережі
Відкрийте "Центр керування мережами та спільним доступом" і натисніть свою Wi-Fi мережу. У новому вікні натискаємо кнопку "Властивості бездротової мережі" і ставимо галочку біля "Підключатися, навіть якщо мережа не веде мовлення свого імені (SSID)". Натискаємо Ok.

Якщо не допоможе, і Wi-Fi як і раніше відвалюватиметься, то в цьому ж вікні, на вкладці "Безпека" можна натиснути кнопку "Додаткові параметри" і поставити галочку біля "Включити для цієї мережі режим сумісності з Федеральним стандартом обробки інформації (FIPS) )".

Можна перезавантажити комп'ютер. За цю пораду дякую Олександру. Він підказав його у коментарях до цієї статті.
Ось такі поради, якщо у вас є цікава інформація на цю тему, особистий досвід, то пишіть у коментарях. Там же можете ставити запитання, обов'язково відповім!
Мобільні пристрої