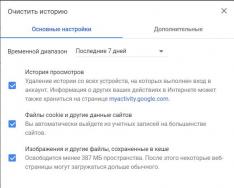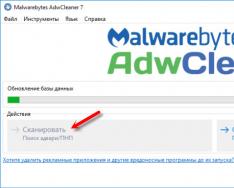Навіть досвідчені користувачі Microsoft Office стикаються з тим, що вони не можуть видалити порожні аркуші або непотрібну сторінку в документі Word. Здавалося б, простіше: виділити потрібний фрагмент лівою кнопкою миші і натиснути клавішу Backspace або Delete. Однак найпростіший спосіб видалення порожньої сторінки не завжди ефективний. Ми підготували для вас повний посібник, з яким ви зможете видалити будь-яку непотрібну сторінку в Ворді.
Чому важливо позбавлятися порожніх сторінок?
Порожні сторінки з'являються з різних причин. Найчастіше це відбувається при копіюванні тексту з Інтернету. Також створити «білі плями» легко вручну як випадково, так і навмисно. В офіційних документах, випускних роботах, наприклад, у дипломній роботі, рефераті чи курсовій, наявність порожніх роздрукованих аркушів вкрай небажана.
Порадада № 1. Чистий аркуш може бути розташований у будь-якому місці документа – як на початку, так і наприкінці, так і всередині документа. Тому перед тим, як надсилати файл до друку або надсилати адресату, обов'язково потрібно перегорнути його від початку і до кінця у Ворді та видалити сторінку, яка не містить тексту. Це можна зробити швидше і заощадити час, якщо перейти в режим чернетки. Для цього зайдіть у меню «Вид» та натисніть кнопку «Чернетка».
Як легко та швидко видалити у Ворді всі зайві абзаци?
Порожні ділянки між фрагментами тексту або в їх кінці найчастіше піддаються видаленню за допомогою Delete. Потрібно встановити курсор перед «порожнечою» і натискати Delete, доки вона не зникне. Також можна виділити порожнє місце, натиснути правою кнопкою миші і вибрати в меню «Видалити».
Порада №2. Всі порожні ділянки в документі – це символи, що не друкуються, часто, абзаци або пробіли. Буде набагато зручніше видаляти їх, якщо увімкнути відображення символів абзацу. Відобразити знаки можна двома способами: використовуйте комбінацію клавіш Ctrl+Shift+8 або натисніть піктограму ¶, яка знаходиться на верхній панелі інструментів у вкладці «Головна».
Коли всі абзаци стануть видимими, видаляти їх можна буде, як звичайні слова, речення та літери. Просто помістіть курсор перед зайвими знаками абзацу та натисніть Delete на клавіатурі.
Особливості видалення аркуша після таблиці
Чистий лист після таблиці наприкінці документа – це особливий випадок. Видалити порожню сторінку у Ворді після таблиці не вийде, скільки не натискай Деліт. Причина у особливому абзаці, який автоматично ставиться після кожної таблиці. І якщо останній рядок таблиці знаходиться в кінці сторінки, пропуск переноситься на наступний аркуш, нову сторінку.
Порада № 3. Намагайтеся оформляти документ із таблицею в кінці так, щоб залишити місце під пробіл. Наприклад, скоротите текст, або змініть розмір шрифту, інтервал між рядками.
Але що робити, якщо форматування та вміст документа чіпати не можна, а прибрати чистий аркуш вкрай важливо? Для видалення останнього аркуша потрібно зробити кілька нескладних дій:
- Перейдіть до кінця документа, натиснувши клавішу +.
- Активуйте функцію відображення невидимих символів.
- Виділіть символ після таблиці.
- Натисніть клавіші CTRL+D.
- З'явиться діалогове вікно "Шрифт", знайдіть у ньому пункт "Прихований" і поставте навпроти нього галочку.
- Підтвердьте операцію, вибравши "Ок".
- Вимкніть відображення символів.
Як виявити та видалити розрив сторінки
Порожні аркуші у текстовому документі виникають не лише через абзаци. Також це може бути невидимий розрив сторінки або примусовий розрив розділу. Щоб виявити його, достатньо увімкнути відображення недрукованих символів. А ось позбутися розриву сторінок не завжди просто.
Для початку спробуйте стандартний варіант – поставте курсор у місці, де розташований розрив (або використовуйте виділення) та натисніть Delete . Він працює, але в ряді випадків виникає проблема: пусту сторінку видалено, але порушено форматування.
Якщо ви помітили, що форматування фрагмента перед розривом після його видалення перейшло на решту тексту, проведіть наступні маніпуляції, щоб змінити тип розриву:
- Спочатку потрібно поставити курсор у місці, де встановлено розрив.
- Тепер зайдіть в меню "Макет" (або "Розмітка сторінки").
- Знайдіть пункт «Параметри сторінки» на панелі керування і клацніть по маленькому значку в нижньому правому кутку.
- Відкриється вікно, знайдіть у ньому пункт «Джерело паперу».
- Відкрийте «Почати розділ» та виберіть у списку «На поточній сторінці».
- Підтвердьте.
Видаляємо сторінку на титульному листі
Якщо вам потрібно видалити титульний лист у Word 2007, 2016 та інших останніх версіях текстового редактора, одним натисканням клавіші Delete не обійтися. Для успішного редагування необхідно виконати такі кроки:
- Зайдіть у вкладку "Вставка".
- Натисніть кнопку «Титульна сторінка».
- Виберіть «Видалити поточну сторінку».
- Натисніть "Ок".
Примітка. У будь-якій ранній версії MS Word (до 2007 року) титульна сторінка видаляється, як звичайнісінька: виділіть – натисніть клавішу Delete.
Порада № 4. Зверніть увагу: якщо порожні аркуші з'являються, коли ви друкуєте документ, причина появи порожньої сторінки криється в неправильних настройках принтера. Щоб вирішити цю проблему, перевірте параметри друку сторінки-розділювача в налаштуваннях.
Ми розглянули всі основні методи видалення зайвих сторінок у Ворді та детально продемонстрували, як їх застосовувати. Тепер вам не важко буде прибрати навіть найхитріші порожні листи.
Якщо Word має порожні сторінки, або багато порожнього місця між абзацами, значить у документі присутні порожні спецсимволи перенесення рядка. Також за порожнє місце відповідають символи розриву сторінки.
Ці символи не видно під час звичайного перегляду. Для їх відображення натисніть клавіші Ctrl + Shift + 8
Видалення порожніх сторінок у ворді зводиться до того, щоб просто забрати ці невидимі спецсимволи. Неважливо, де розташовані ці зайві порожні листи (на початку, середині або кінці документа), принцип дії однаковий.
Інструкція з видалення пустих сторінок у Word
Ручне видалення
Для початку потрібно відобразити всі приховані спецсимволи, після чого видалити їх.
1 Щоб показати спецсимволи, натисніть одночасно клавіші Ctrl + Shift + 8 . Або натисніть на іконку Відобразити всі знакина панелі інструментів Word.
Після цього ви побачите недруковані символи перенесення рядка, через які створюються порожні сторінки у ворді.
Виглядають вони так:

2 Наведіть на них мишкою і просто видаліть за допомогою клавіш Del або Backspace .
3 Щоб приховати відображення спецсимволів, знову натисніть Ctrl + Shift + 8 .
Видалення через пошук та заміну
Тут ми замінюватимемо символи абзацу, що йдуть поспіль.
1 Натисніть клавіші Ctrl + H . Після цього вам відкриється меню пошуку із заміною.
2 У полі Знайти вставте наступне — ^p^p , а в полі Замінити на — ^p . Потім натисніть Замінити все. Виконайте цю операцію кілька разів, поки не видалятимуться всі порожні сторінки.

Увага! Цей спосіб підходить, якщо проблема була у символах перенесення рядка. Якщо ж справа в розриві сторінки, то зробіть таке.
1 Як і раніше, натисніть Ctrl+H.
2 Знайти — ^m , Замінити на – залиште пустим.
Під час роботи з текстом у Ворді часто використовуються розриви сторінок та розділів. Згодом з'являються непотрібні абзаци, отже зайві порожні листи у Вордовском файлі. Якщо після варіанта з кнопкою Delete або Backspace сторінка не видаляється, значить варто розібрати варіант видалення сторінки за допомогою символу форматування. Існує кілька варіантів видалення зайвої сторінки з вмістом або пустого чистого листа. Способи, що будуть описані нижче, працюють майже у всіх версіях Майкрософт Ворда - 2007, 2010, а також у 2013 і 2016.
Зайві абзаци
Видалити лист можна прибравши зайві абзаци. Щоб зрозуміти, чи є в документі зайві абзаци, потрібно натиснути на кнопку «Відобразити всі знаки» у головному меню. Для цього відкрити меню «Головна» знайти і клацнути на такий символ .

Непотрібні абзаци є причиною появи пустих сторінок. Коли весь текст супроводжуватиметься символом, тоді легко побачити непотрібні абзаци.

Необхідно виділити та видалити, натиснувши кнопку «Delete».
Розрив сторінки
Цей спосіб трохи схожий зі способом вище. Щоб побачити, де було зроблено розрив сторінки чи розділу, слід увімкнути вже знайому кнопку . Перегорнути документ і знайти сторінку, яку потрібно видалити. Поставити курсор перед або після розриву сторінки, як показано на скріншоті нижче, і натиснути кнопку «Delete». Встановлюючи покажчик миші після розриву, потрібно використовувати кнопку "Backspace".

Абзац після таблиці
Наприклад, у статті є таблиця, мабуть, ще й наприкінці сторінки. Це є причиною появи чистого непотрібного листа. Найчастіше після таблиці MS Word автоматично додає абзац, який, на жаль, неможливо видалити двома перерахованими способами. У нашому випадку порожня сторінка виявилася останньою, як можна вирішити проблему з її видаленням.

Природно, потрібна допомога символу, включаємо його і повертаємось до порожнього аркуша.

Ось такий вигляд буде після увімкнення відображення всіх знаків.

Символ, що знаходиться на самоті, і створює своєю присутністю зайву сторінку. Потрібно прибрати його наступними кроками.
1) Виділити знак на порожній сторінці і натиснути клавіші «Ctrl + D»;
2) У вікні "Шрифт" поставити галочку перед функцією "Прихований";

4) Вимкнути символ (у вимкненому вигляді він не горить жовтим кольором) або скористайтеся комбінацією клавіш «Ctrl+Shift+8»;
5) Чистий листок видалено.
Корекція розриву розділу
Якщо використовувати розриви розділів «З парної сторінки» або «З непарної сторінки», тоді буде відображено чистий аркуш. Прибрати цей аркуш за допомогою комбінації клавіш "Вирізати" або "видалити кнопкою Del" не вийде. Якщо порожня сторінка з'явилася всередині документа, то при її видаленні буде порушено все форматування тексту. Можна виправити цю проблему, лише треба замінити розрив розділу «на поточній сторінці». Таким чином, збережеться все форматування тексту без додавання чистого аркуша. Наступними кроками можна замінити розрив розділу «Розрив на поточній сторінці». Для цього необхідно:

Порожня сторінка видаліться без шкоди для всього документа.
Так вибачать мене гуру Word і його творці.
Велика кількість питань "як видалити останню сторінку в Word" і "Як у Word зберегти форматування після видалення сторінки" (якщо точніше, питання звучить швидше так: чому коли я в Ворд видаляю сторінку, у мене все повзе), послужили приводом написання цієї замітки. До знавця WORD-а я себе не відношу, тому не виключаю, що існує коректніше (правильне, зручне…) рішення.
Досить часто при редагуванні документів WORD можна зіткнутися з ситуацією, коли остання сторінка виявляється порожньою (таблиця закінчилася, а за нею ще лист). Що робити?
Як видалити останню сторінку Word?
Насамперед, йдемо на останню сторінку і дивимося, що там є? Якщо там багато символів (абзаци або пробіли) - просто ставимо курсор на початок сторінки і тиснемо DEL(ete), поки все не вийде. Якщо залишився єдиний символ абзацу і видалятися він не хоче - тиснемо один раз BackSpace - можливо
Швидше за все, причина в тому, що останній знак у документі просто не вліз на передостанню сторінку. Найчастіше допомагає встановлення курсору на останню сторінку і зменшити розмір шрифту останнього абзацу (скажімо, зробити рівним 1 або 2 - можна не тільки вибирати зі списку, що випадає, а й писати “ручками”). Ще можна зменшити вертикальні відступи цього ж абзацу.. загалом, зробити так, щоб останній абзац “вліз” у вільне місце, що залишилося.
Часто при видаленні останньої сторінки виникає проблема форматування. Якщо бути точніше, коли відбувається видалення останнього розділу, його форматування застосовується до попереднього (передостаннього) розділу. Як видалити розділ без “збою” форматування я не знайшов (якщо хтось знає - поділіться у коментарях), проте невелику хитрість, яка дозволяє видалити останній аркуш зі збереженням форматування Word.
Як видалити останній розділ у Word
Насамперед йдемо в розділ з потрібним форматуванням (передостанній), і переходимо до вікна Параметри сторінки (подвійне клацання на лінійці або меню Файл-Параметри сторінки). Прописуємо всі значення для полів (можна просто стерти сантиметри.. Справа в тому, що вони вже встановлені.. але якщо їх не чіпати, то при виборі "застосувати до всього документа", всі значення стануть порожніми), вибираємо орієнтацію паперу, йдемо на вкладку Джерело паперу та вибираємо почати розділ "На поточній сторінці".
Можливо (якщо форматування останнього розділу, що видаляється, відрізняється від попереднього), потрібно внести додаткові зміни, проте в моєму випадку (на останньому аркуші була “горизонтальна” табличка, яку потрібно видалити) описаних змін було достатньо.
Після проставляння всіх властивостей в нижньому списку вибираємо "Застосувати до всього документа" і натискаємо "ОК". Після цього сміливо йдемо на передостанню сторінку та переносимо на неї розрив розділу – видаляємо символи перед розривом, але не сам розрив сторінки. Для зменшення потрібного місця для останнього абзацу можна зменшити шрифт та вертикальні відступи (як у першій частині цієї статті)
Здавалося б найпростіше завдання, як видалити порожню сторінку в Ворді, може вилитися у величезну замітку з усіма нюансами розділів, розривів та інших невидимих символів. Офісний пакет здається простим тільки на перший погляд, доки немає необхідності згортати якісний документ.
Ця проблема зазвичай переслідує користувачів документи, що редагують, створених іншими людьми. Не тому, що вони розумніші, справа в невидимих символах та багатьох інших нюансах офісного пакету — всі ці дрібниці ми опрацюємо в сьогоднішньому дописі!
Подивився що тут пишуть люди в інеті з цього питання — я шокований! Подивіться самі — щоб видалити сторінку у Ворді, нам треба видалити з неї текст. Чи може відразу весь документ видалити? — Видалимо документ і сторінку в ньому, напевно, беріть на озброєння!

Просто вибух мозку! Звичайно я розумію, що автор хотів максимально розтягнути текст, щоб ви довше затрималися на його сайті… та й працює ж спосіб — тут не посперечаєшся, проте я хочу розповісти вам про корені проблеми порожніх сторінок у Ворді та варіантів їх усунення.

Якщо бідна і порожня сторінка наприкінці документа, можна спробувати видалити її наосліп. Як правило, там парочку зайвих абзаців, які ми не бачимо (а вони є). Тикаємо курсор в будь-яке місце документа і тиснемо клавіші CTRL + END (Так ми перемістимося в реальний кінець документа, а не видимий нами)і натискаємо кнопку «Backspace» для видалення всіх невидимих символів на сторінці.

Таких абзаців може бути кілька і отже натиснути Backspace доведеться кілька разів (але якщо ви довбали по кнопці backspace і повернулися на початок документа, значить справа не в прихованих абзацах)
Причина появи порожніх сторінок у Ворді – полювання на відьом!
Як я вже й казав на самому початку замітки — основною проблемою порожніх сторінок у Ворді є відсутність повного уявлення про редагований документ. Щоб отримати повний контроль над документом, включимо показ символів абзацу та інших прихованих символів форматування.
Цей функціонал присутній у будь-якій версії Ворд (навіть у 2003 та старше). Напевно, багато хто панікував випадково активувавши цей режим… що за невідомі раніше символи з'явилися в моєму документі і що з ними робити?!
Щоб увімкнути показ прихованих символів, виконаємо наступне:
- У стрічці Microsoft Word перейдіть на вкладку «Головна» та шукаємо кнопку «¶» (Відобразити всі знаки)або використовуємо хотке «CTRL + *». Багато хто рекомендує CTRL + SHIFT + 8 так як поєднання SHIFT + 8 дає зірочку ... це трохи нелогічно (Хіба що у вас ноутбук з урізаною клавіатурою), Зірку зручно натискати на цифровому блоці клавіатури - всі відсутні знаки набираються виключно з цифрового блоку.
- Після активації цього божевільного режиму всі абзаци будуть позначені знаком «¶» і їх легко виявити на сторінці і розібратися як видалити порожню сторінку в Ворді!

Вирішив я скопіювати частину нотатки в документ Word, виділив фрагмент і вставив на сторінку... а наприкінці додався ще один порожній абзац — якби він опинився на іншій сторінці і ви б ніколи його не побачили без активації режиму перегляду всіх символів.
Невидимі (порожні) абзаци
Досить часто на порожній сторінці є зайві абзаци — отже сторінка не порожня і логічно, що вона не пропадає. Ви вже знаєте, що активувати показ прихованих абзаців можна натиснувши кнопку ¶ на стрічці параметрів Office. Просто виділіть зайві абзаци та видаліть їх кнопкою «Delete» (ну або будь-яким іншим відомим вам способом)

Якщо в документі справді заважали зайві абзаци, то після їх видалення зайва сторінка зникне.
Беззмінний лідер після порожніх абзаців через появу порожньої сторінки — це примусові розриви, які користувачі додали на сторінку вручну. Як завжди, включаємо показ прихованих символів і знаків і бачимо цей самий розрив сторінки - видаляємо його і радіємо, що видалили порожню сторінку в ворді!

Порожня сторінка може бути і всередині самого документа через встановлений розрив. Аналогічно ми розглядали ситуацію з - там так само винні розділи та розриви
Перейдемо до найцікавішої частини нотатки – це розділи! Якщо ви тільки освоюєте MS WORD, то напевно саме ця причина вам незрозуміла і дратує найбільше.
Розділи використовуються для різного оформлення сторінки (нумерація, колонтитули, рамки та інші установки індивідуальні для кожного з розділів)
Коли ви встановлюєте розрив розділу, ви маєте на вибір три варіанти:
- З парної сторінки;
- З непарної сторінки;
- З наступної сторінки;
Ось тепер уявіть собі ситуацію — закінчили документ, зробили висновок і за звичкою завершили розділ, натиснувши «З наступної сторінки»… ось вам і новий порожній розділ наприкінці документа. А як ви вже зрозуміли розділ у ворді, можна видалити лише включивши показ прихованих символів і абзаців.
Включаємо показ прихованих символів та видаляємо розрив розділу (не забуваємо, що DELETE видаляє праворуч від курсора, а backspace - зліва)

Хочу звернути увагу на дуже важливий момент. Якщо порожня сторінка наприкінці документа — цього нюансу можна знехтувати! Дивіться що виходить — якщо порожня сторінка всередині документа, то видаливши розрив розділу ми ризикуємо скинути всі стилістичні налаштування наступного розділу (це і нумерація та рамки…)т.к. відбудеться їхнє об'єднання.
Для такої ситуації буде правильним змінити тип розриву на «Розрив на поточній сторінці» про що я й пишу на додаток до цього пункту.
Розрив на поточній сторінці - вирішення нашої проблеми
Щоб видалити порожню сторінку у ворді – змінюємо тип розриву на сторінці:
- Тикаємо курсором у місце відразу після розриву розділу, який нам заважає;
- На вкладці "Макет" (Розмітка сторінки) тиснемо "Параметри сторінки" (здорово її заховали?)

- На вкладці «Джерело паперу» у розділі «Почати розділ» змінюємо параметр на «На поточній сторінці» та не забуваємо натиснути «OK»

Після цього порожня сторінка вийде. Загалом нічого складного при розумінні, як працюють розриви розділів і навіщо вони взагалі існують. Варто зазначити, що при створенні документа таких ситуацій практично не виникає — все через різний рівень знань користувача офісним пакетом
У документі таблиця
У чому засідка з таблицею? — Після таблиці завжди слідує порожній абзац, який ви ніяк не зможете видалити всіма перерахованими вище способами (інакше думаєте навіщо я її в окремий пункт виніс…)
Якщо межа таблиці вмістилася акурат до кінця рамки сторінки, то цей невидимий абзац піде на наступну сторінку і не дасть її видалити - я спеціально показав це на малюнку нижче!
Якщо ви не бачите прихований абзац, на вкладці «Головна» ви забули активувати режим перегляду всіх символів «¶»

На жаль, просто виділити і видалити такий абзац неможливо — тут потрібен інший підхід і хитрість:
- Виділяємо цей символ абзацу (¶) і правою кнопкою вибираємо пункт «Шрифт…» (якщо не вистачає вправи виділити цей безглуздий знак, то можете скористатися поєднанням CTRL + D)

- Відзначаємо галочкою пункт "Прихований" і не забудьте натиснути "OK".

Нічого не змінилося і так само є порожня сторінка з порожнім абзацом після таблиці? — Це тому, що треба прибрати показ прихованих символів… на вкладці «Головна» деактивуйте режим «¶» і порожня сторінка після таблиці зникне.

Ось таким способом ми змогли видалити порожню сторінку в ворді після таблиці — нічого складного!
Що зрештою?
Підіб'ємо підсумки — ми розглянули кілька способів видалити порожню сторінку у Ворді. Думаю, ви вже зрозуміли, що немає тексту — немає сторінки… проте існують нюанси з розділами та абзацами, які заважають простому сприйняттю змісту документа (але це доти, поки ви ознайомилися з заміткою)і зрозумівши як це працює – прибрати сторінку стає дуже просто!
Не працює