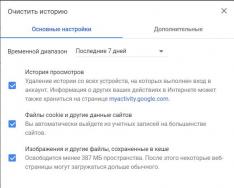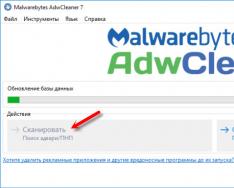Кеш браузера повинен очищатися автоматично. Але бувають випадки, коли користувачам все ж таки доводиться робити це вручну, наприклад для правильного відображення вмісту сайту. Виконати цю дію можна у будь-якому браузері за стандартною інструкцією. Але спочатку слід розібратися, що таке кеш і у яких випадках його потрібно чистити.
Навіщо чистити кеш
Після перегляду веб-сайтів деякі дані зберігаються на жорсткому диску - це і є кеш браузера. Завдяки йому повторне завантаження сторінок відбувається набагато швидше, оскільки інформація береться вже не з сервера, а з пристрою.
Однак копії сторінок таки займають пам'ять, тому періодично потрібно звільняти місце. Звісно, це має відбуватися автоматично. Але якщо з якихось причин цей розділ пам'яті надто заповнений, видалити дані слід вручну. Більше того, якщо браузер постійно завантажує сторінку з кешу, користувач просто не побачить можливі оновлення на сайті. У деяких випадках вміст може відображатися некоректно. Але майте на увазі, що після очищення сторінки почнуть завантажуватись повільніше.
Google Chrome
Розглянемо, як почистити кеш браузера "Гугл Хром". Першим кроком буде відкриття його налаштувань. Для цього перейдіть на посилання chrome://settings/. Перейдіть до екрана вниз і відкрийте розділ «Додаткові». Слід вибрати останній запропонований варіант - "Очистити історію".
В «Основних налаштуваннях» користувачі пропонують історію переглядів, файли cookie та кеш. У вкладці «Додаткові» можна відзначити й інші пункти — паролі, дані для автозаповнення тощо. Перед тим, як почистити кеш браузера «Гугл Хром», потрібно вказати часовий діапазон для видалення даних.

Виконавши всі описані вище дії, браузер потрібно перезавантажити.
Mozilla Firefox
Тепер розберемо як почистити кеш браузера Firefox. Натискаємо на значок у вигляді трьох горизонтальних смуг у правому верхньому кутку екрану та вибираємо «Налаштування». На цю сторінку користувач може потрапити за посиланням about:preferences.
У бічному меню сторінки знаходимо пункт «Приватність і захист». Нас цікавить розділ "Історія". У ньому слід натиснути "Видалити вашу недавню історію".

Перед тим, як почистити кеш браузера, потрібно виконати кілька налаштувань. У діалоговому вікні потрібно вказати, за який проміжок часу будуть стерті дані. Далі, відкрийте пункт "Подробиці" і перевірте, щоб "Кеш" був позначений галочкою.

Залишилося лише підтвердити дію. Після видалення даних браузер слід перезавантажити.
Opera
Покрокова інструкція, як почистити кеш браузера «Опера», загалом не відрізняється від стандартної схеми. Користувачеві необхідно відкрити сторінку налаштувань. Для цього потрібно натиснути на значок браузера (у вигляді літери «O») у верхньому лівому куті екрана. У списку вибираємо «Налаштування». Також можна натиснути гарячу комбінацію Alt+P. Альтернативний варіант – ввести opera://settings в адресний рядок.
Перейдіть на вкладку «Безпека», розташовану в бічному меню сторінки. У розділі «Конфіденційність» натисніть «Очистити історію відвідувань…».

Відкриється стандартне діалогове вікно. Тут слід зазначити, який період потрібно знищити дані. Після цього перевірте, щоб було позначено пункт «Кешовані зображення та файли». Інші елементи вибирайте за потребою.

Останній крок – підтвердити дію, натиснувши кнопку «Очистити історію відвідувань». Не забудьте перезавантажити браузер.
«Яндекс.Браузер»
Наступна інструкція покаже, як почистити кеш у «Яндекс.Браузері». Першим кроком є відкриття сторінки налаштувань. У правому верхньому кутку екрана знаходимо значок у вигляді трьох смуг і у меню вибираємо відповідний пункт. Також можна ввести в адресному рядку browser://settings/.
У сторінці, у верхньому меню, натискаємо на «Історію». Щоб скоротити описані вище дії, слід перейти на посилання browser://history/ або ще на початковій сторінці скористатися гарячою комбінацією Ctrl + H. Далі, у правій частині екрана натисніть «Очистити історію».
Останній крок перед тим, як почистити кеш у «Яндекс. Браузере», — це налаштування у діалоговому вікні. Тут ми вказуємо, за який проміжок часу потрібно стерти записи і відзначаємо необхідні елементи. У нашому випадку це "Файли, збережені в кеші". Після цього слід підтвердити дію. Щоб продовжити роботу в Інтернеті, перезапустіть браузер.

Android
Сьогодні користувачі часто виходять в Інтернет із мобільних пристроїв. Тому розглянемо як почистити кеш браузера на телефоні під керуванням ОС Android.
Запустіть Chrome і натисніть піктограму у вигляді трьох точок у верхній частині екрана. Відкрийте розділ «Параметри» та виберіть «Конфіденційність». Натисніть «Очистити історію» внизу екрана. Позначте пункт «Очистити кеш» та підтвердіть дію.
В інших браузерах можна почистити кеш аналогічним способом.
iOS
Розберемо, як почистити кеш браузера на прикладі Safari. Якщо потрібно видалити дані для всіх сайтів, увійдіть у налаштування та виберіть «Очистити історію та дані сайтів».
Якщо потрібно стерти записи для конкретного сайту, в налаштуваннях відкрийте екран «Додатки». Натисніть «Дані сайтів» та почистіть історію для вибраних елементів.
Windows Phone
Наступна інструкція підійде власникам Windows Phone, які використовують Internet Explorer. Відкрийте екран налаштувань та виберіть команду «Видалити журнал». Підтвердьте дію за допомогою кнопки.
На закінчення
Іноді користувачам доводиться чистити кеш браузера. Процедура виконується лише за кілька кроків. При цьому схема виглядає стандартним чином, відрізняються лише назви деяких пунктів у налаштуваннях. За потреби користувач має можливість видалити кеш на мобільному пристрої під керуванням Android, iOS або Windows Phone.
У комп'ютері, а точніше в директоріях ОС Windows, у процесі користування накопичується і зберігається "цифровий мотлох" - розпаковані архіви, логи, відпрацьовані файли, порожні папки. Всі ці елементи без належних до них заходів (очищення) мають властивість надавати диску по мірі накопичення солідний об'єм, засмічувати пам'ять ПК і загальмовувати його роботу.
Можливо, ви вже поставили собі запитання, шановний читачу: «А до чого тут очищення кешу в Яндекс браузері?». Дуже навіть до чого! Адже всі елементи (файли), які він зберігає, теж є тимчасовими і є джерелом «системного сміття». Тобто, в ньому потрібно періодично проводити чистку.
Ця стаття розповість вам, як очистити кеш в Яндекс.Браузері за допомогою штатної опції та за допомогою програм-чистильників.
Що таке кеш та де він знаходиться?
Отже, для початку давайте трохи детальніше розберемо, з чим ми маємо справу. Кеш - це спеціальне сховище у вигляді окремої папки, розташованої у браузері Яндекс. У ній розміщуються вибіркові дані переглянутих вами веб-сторінок (картинки, аудіотреки та ін.). А зберігаються вони в ній для того, щоб без завантаження з сервера браузер міг їх оперативно надати вам при повторному запиті.
Наприклад, ви прослухали аудіозапис у соцмережі. Вам вона сподобалася, і ви знову натискаєте кнопку PLAY, і веб-браузер надає вам кешований аудіопотік безпосередньо з пам'яті ПК і не витрачає час на його повторне скачування з сайту.
Таким чином, кеш дозволяє знижувати навантаження на мережу (зменшує кількість запитів до сервера) та збільшує швидкість завантаження веб-сторінок.
Якщо ви хочете подивитися (візуально), де знаходиться кеш Яндекс.Браузера, виконайте таке:
1. Відкрийте диск.
2. Перейдіть в директорію (що б її знайти, послідовно відкривайте зазначені папки):
Користувачі → → AppData → Local → Yandex → YandexBrowser → User Data → Default → Cache
Саме в папці Cashe зберігаються тимчасові збережені дані, які потрібно прибрати.
Як очистити?
Спосіб №1: за допомогою налаштування браузера
Щоб чистити кеш Браузера.Яндекс, не закриваючи його вікно, виконайте ці операції:
1. Натисніть кнопку «Меню» (значок «три смужки») праворуч.

2. На панелі опцій наведіть курсор на розділ "Історія".
3. У додатковій панелі натисніть також «Історія».
Примітки. У цей розділ можна швидко перейти, натиснувши клавіші - Ctrl + H.

4.У правій частині вкладки натисніть «Очистити історію».

5. В однойменній панелі, що з'явилася поверх вкладки, щоб почистити кеш, попередньо створіть необхідні налаштування:
виберіть період, за який потрібно виконати очищення (рекомендується встановити значення «за весь час»);

У списку необхідно увімкнути або вимкнути елементи (наприклад, куки), щоб, відповідно, залишити їх у браузері або прибрати.

6. Перед тим, як видалити, перевірте ще раз усі налаштування. Обов'язково має бути встановлена галочка навпроти елемента файли, збережені в кеші.
7. Якщо все "OK" (ви переконалися після перегляду опцій у тому, що вони набули правильних значень), натисніть "Очистити історію".
Таким чином, ви видалите кеш і можна знову скористатися оновленим браузером без зайвих даних.
Доступ до панелі, на якій можна скинути кеш, можна отримати й іншими способами:

- 1. Натисніть: кнопка Меню → Додатково (останній пункт) → Очистити історію.
- 2. Натиснути клавіші - Ctrl + Shift + Del.
Спосіб №2: використання сторонніх програм
Для «прибирання» браузера можна використовувати спеціальні утиліти.
1. Виберіть у бічному меню «Очищення».

2. У розділах «Windows» та «Програми» вкажіть елементи, які потребують очищення.
3. Натисніть кнопку «Аналіз».

4. Після завершення сканування натисніть «Очистка».
1. У вертикальному меню, в лівій частині інтерфейсу програми, виберіть клацанням мишки розділ «Чистка дисків».

2. Натисніть кнопку «Виконати очищення».
Визначтеся, яким вам способом очищення користуватися найзручніше, і дійте. Успішною та швидкою вам налаштування браузера Яндекс!
Кеш-файли багато в чому корисні, вони полегшують роботу в Інтернеті, роблячи її значно кращою. Кеш зберігається у директорії жорсткого диска(у кеш-пам'яті), але згодом його може накопичитися дуже багато. А це призведе до зниження продуктивності оглядача, тобто він працюватиме помітно повільніше. У такому разі необхідне очищення кешу. Давайте подивимося, як це можна зробити.
Щоб веб-браузер працював краще та сайти відображалися коректно, потрібно почистити кеш. Це можна зробити кількома варіантами: ручне очищення кешу, використання інструментів веб-браузера або спеціальних програм. Розглянемо ці методи на прикладі інтернет-браузера Opera.
Можете докладніше дізнатися про те, як очищати кеш у таких браузерах, як Яндекс.Браузер, Internet Explorer, Google Chrome, Mozilla Firefox.
Спосіб 1: налаштування браузера

Спосіб 2: ручні налаштування
Інший варіант – знайти папку з кеш-файлами браузера на комп'ютері та видалити її вміст. Однак, цим способом краще скористатися тільки, якщо не виходить почистити кеш стандартним методом, оскільки є певний ризик. Можна ненароком видалити не ті дані, що в результаті призведе до некоректної роботи браузера або навіть усієї системи в цілому.

Спосіб 3: спеціальні програми
Відмінний метод видалення кеш-файлів – встановити та використовувати спеціальні програмні інструменти. Одним із відомих рішень для таких цілей є CCleaner.
Здрастуйте, друзі, сьогодні я зважився на написання цього посту, тому що ця тема буде цікава багатьом. У своїй попередній статті я розповідав про те, як можна приєднатися до свого сайту за допомогою програми .
У цьому новому пості я розповім вам про те, що як очистити кеш на комп'ютері і змусити його працювати на всі 200%. Скажіть, як часто ви помічаєте, що ваш браузер (Mozilla, Internet Explorer, Chrom) починають виснути? Я думаю, що всі ви стикалися з цією проблемою. Так от, це можуть бути як віруси, а також переповнення кеш пам'яті, тому в цій статті ви дізнаєтеся, як можна її просто очистити.
Ну, що ж, друзі, якщо ви вирішили далі читати цей пост, то у вас дійсно є проблема з кеш пам'яттю, але я впевнений, що скоро і це для вас не буде проблемою. Звичайно ж, якщо ви бачите, що у вас комп'ютер почав жорстко глючити, то цілком можливо, що вам потрібно звернутися до фахівця.
Але, якщо ви впевнені, що пам'ять вашого комп'ютера сильно забита, вам потрібно буде її почистити. Перш за все, потрібно сказати, що кеш пам'ять - це звичайна пам'ять комп'ютера, яка зберігає тимчасові файли. Наприклад, ось ви за сьогодні, напевно, відвідали ряд сайтів. Так ось, тепер, коли ви натиснете в браузері журнал, то вам відриються ваші останні сайти, які ви відвідували.
Ось вам і тимчасові файли, для яких також потрібна пам'ять. 
На будь-якому комп'ютері є кілька видів такої пам'яті, а саме:
1. Звичайна кеш.
2. Пам'ять під назвою thumbnails.
3. DNS.
Так ось, щоб видалити всі ці види пам'яті, які вам не потрібні і сильно забруднюють ваш комп'ютер, вам потрібно використовувати різні способи. Чесно скажу, що всі вони дуже прості, навіть якщо ви з комп'ютером не сильно товаришуватимете, ви все одно зможете їх освоїти, я в цьому впевнений на всі 100.
Для початку, видалімо DNS пам'ять, яка сильно завантажує комп'ютер. Вона вам потрібна чиста, а так, якщо ви навіть не знали про неї, то швидше за все вона у вас забита, як, власне, і в мене.
Як очистити DNS на своєму комп'ютері
Капець, я думав, що ось така страшна назва, це ж, мабуть, треба книжки прочитати цілі, щоб очистити цю пам'ять. Але все виявилося простіше простого, я її очистив за 20 секунд і зараз розповім, як вам це зробити. Беремо заходимо в командний рядок та вводимо наступну команду "ipconfig /flushdns". Якщо ви не знаєте, як зайти в командний рядок, просто зайдіть у пошук і введіть словосполучення «командний рядок». Якщо ви не помилилися з літерами, ви отримаєте наступне зображення на своєму екрані. 
Ну, погодьтеся, що це дуже просто, тут упорається навіть школяр. Тут головне бути уважним і не помилитися з літерами. Так, тепер наступна пам'ять, яка називається – thumbnails. Її нам теж потрібно видалити, адже вона також заважає нормальній роботі комп'ютера або ноутбука.
Так, щоб очистити цю пам'ять, нам потрібно буде потрапити до «Службових програм» і там вибрати той диск, який ми хочемо очистити. Вибираємо диск С і все ставимо його на очищення, як показано на малюнку трохи нижче. 
Ось ви видалили зайве сміття, яке зберігала ваша кеш, тому, я впевнений, що ваш комп'ютер вже почне працювати, трохи швидше, але щоб взагалі її очистити, потрібно ще трохи вашого часу.
Так, щоб зовсім очистити кеш пам'ять, вам потрібно буде створити звичайний ярлик на своєму комп'ютері. Робиться так:
- Натискаємо правою кнопкою мишки на своєму робочому столі і вибираємо "створити ярлик";
— потім вибираємо шлях до нашого файлу %WINDIR%\system32\rundll32.exe, тільки дивіться, щоб замість WINDIR% ви ввели шлях до вашого Windows. Ось, подивіться, на скріншот, як це зробив я: 
Після цього, ви можете натискати "далі" і називати цей ярлик, як самі забажаєте. Я назву його «очищення кешу», щоб ні з чим не сплутати, вам також рекомендую. Як бачите все просто і зрозуміло, тепер я розповім вам про програму, яка дозволяє очищати комп'ютер від різного сміття, в тому числі, вона добре чистить кеш.
Видалення кешу за допомогою програми Cleaner
Друзі, дуже класна програма, за якою я обов'язково напишу докладний огляд, це Cleaner. Вона допоможе вам видалити всі непотрібні файли, а також очистить пам'ять на вашому комп'ютері.
Для початку, скачайте її, це зробити, дуже просто, для цього зайдіть у пошукову систему і введіть скачати Cleaner. Вона займає дуже мало дискового простору, тому ви її присутність на комп'ютері навіть не помітите.
І так, щоб очистити, нам потрібно:
1. Запустити програму. 
2. Внизу програми натиснути кнопку «Аналіз» 
3. Після цього програма зробить аналіз всього зайвого на вашому комп'ютері, вам потрібно буде натиснути на кнопку «очищення» 
4. Все, програма сам все зробить за вас. До речі, рекомендую всім займатися чисткою свого комп'ютера. Я цю програму запускаю щодня, щоб очистити все зайве, що є на моєму комп'ютері.
Як часто можна чистити пам'ять комп'ютера?
Чесно вам скажу, що я чищу пам'ять комп'ютера практично щодня. Причому, роблю це, як правило, з ранку, бо сиджу в інтернеті до 3-4 годин і дуже часто там набирається дуже багато мотлоху із соціальних мереж (багато спілкуюсь), букмекерських контор (люблю пограти на гроші) і так далі.
Тому я рекомендую вам також чистити пам'ять хоча б по 1-2 рази на тиждень, хоча можете робити, як і я, трохи частіше. Якщо у вас будуть з'являтися ще питання щодо цієї програми, то задавайте мені їх, буду радий на все відповісти.
Навіщо потрібно чистити свій комп'ютер:
- Ви зможете на ньому виконувати набагато більше функцій, ніж до цього;
- Швидкість роботи на вашому комп'ютері зросте в кілька разів;
— ви знатимете, що на вашому комп'ютері немає сміття.
Ну, що ж, мої читачі, на цьому я закінчуватиму цей огляд, сподіваюся він вам сподобався. Якщо у вас виникатимуть питання, то сміливо їх ставте в коментарях, мені буде дуже приємно. Всю свою критику, міркування, все це також можна виливати у коментарях, так що чекаю від вас активності. До речі, друзі, я відкриваю для себе новий вид заробітку, а саме — якщо у вас є знання про цю галузь, то пишіть мені, заздалегідь дякую.
До речі, якщо вам не складно, то можете ще подивитися моє коротеньке відео саме на цю тематику:
Щоб нічого не пропускати на моєму блозі, рекомендую вам передплатити оновлення мого блогу. На цьому тему як очистити кеш на комп'ютері, я закінчуватиму, начебто вийшла докладна і цікава стаття.
На цьому дозвольте мені відкланятися, тож усім вдалого дня, а я приступаю до інших справ. Дякую, що приділили свій час на прочитання цієї посади.
З повагою, Юрію Ваценку!
.
Помітили, що комп'ютер став гальмувати під час роботи в інтернеті? Швидше за все, справа в кеші браузера: якщо ви активно користуєтесь всесвітнім павутинням, то цей розділ міг просто засмічитися. На щастя ситуацію можна легко виправити. У поданій статті ми розповімо про те, як почистити кеш браузера стандартними засобами Windows або за допомогою спеціалізованого софту, що набагато ефективніше за ручне чищення!
Вступ
Оптині користувачі обов'язково фиркнуть, побачивши заголовок даного матеріалу: "Навіщо присвятити такій плевій справі цілу статтю?" Так для когось це просто, але багато користувачів, а особливо початківці, іноді навіть не усвідомлюють, чому у них з кожним місяцем серфінг по інтернету стає все повільніше і повільніше. Оглядач довго відкривається, інтернет-сторінки завантажуються ледве-ледь, хоча швидкість інтернет-каналу висока. Начебто із залізом все гаразд, вірусів немає, а працює все якось не так. Що ж відбувається? Про одну з причин ось такої незрозумілої поведінки комп'ютера ми й поговоримо далі.
Що таке кеш?
Кеш — це розділ пам'яті, в якому браузер розміщує тимчасові файли, необхідні для швидкого завантаження інтернет-сторінок. Він складається з набору записів, кожна з яких несе певну інформацію про ті чи інші елементи ресурсу. Щоразу, коли ви щось запитуєте у мережі, браузер спочатку досліджує кеш на наявність потрібних вам файлів. Якщо запис не виявлено, запит обробляється і потрапляє в кеш, стаючи доступним при наступних зверненнях.
Призначення кеша якраз у тому, щоб прискорити роботу користувача в Інтернеті. Мається на увазі, що багато файлів, що часто використовуються, будуть братися вже не з самої мережі, де швидкість їх отримання залежить від різних факторів, включаючи швидкість вашого підключення до інтернету, а безпосередньо, зі спеціалізованого сховища комп'ютера. Це набагато швидше. Але слід враховувати, що чим частіше і довше ви використовуєте браузер, тим більше накопичується в кеші інформації, серед якої часто переважають абсолютно непотрібні дані. Саме вони дуже часто стають причиною уповільнення роботи браузера, а іноді і всієї системи в цілому.
Використання спеціальних програм для очищення
Сьогодні на просторах інтернету будь-який користувач може зустріти величезну кількість програм, що пропонують позбавити його комп'ютер від сміттєвих файлів. На жаль, далеко не всі з них виконують цю обіцянку, а деякі взагалі таять загрозу для вашої техніки. Непоодинокі випадки, коли просте бажання почистити кеш браузера обертається справжньою катастрофою для власників ПК і втратою всієї важливої інформації. Саме тому краще звертатись до перевірених програм. Наприклад, видалити все непотрібне з ПК легко і просто можна в "Прискорювач Комп'ютера".
Очищення кеш у програмі «Прискорювач Комп'ютера»
Природно, спершу вам доведеться завантажити «Прискорювач Комп'ютера» та встановити його на свій ПК. Тільки після цього софт зможе перевірити вашу систему на наявність сміттєвих файлів не тільки в кеші, а й в інших розділах жорсткого диска. Все, що потрібно для запуску цієї опції, це клацнути на великій жовтій кнопці "Сканувати комп'ютер".
.jpg)
Інтерфейс програми лаконічний і зрозумілий навіть самому недосвідченому користувачеві. Зверху розташовані основні органи управління – закладки. Щоб перейти безпосередньо до роботи з кешем, натисніть на вкладці «Очищення». У вікні на панелі зліва будуть перераховані всі розділи, доступні для перевірки.
.jpg)
Умовно їх можна розділити на два блоки: система та браузери. Все, що потрібно від вас тут, - це поставити галочки поруч із назвою розділів, які потрібно перевірити програмі. В даному випадку це « Інтернет Кеш» всіх браузерів, якими ви користуєтесь. Потім натисніть « Сканувати». На екрані з'явиться наступне вікно:
.jpg)
Ви зможете ознайомитися зі звітами програми та почистити кеш браузера гугл хром, мозили та всіх інших, встановлених на вашому ПК, буквально за один клік. Після завершення роботи на екрані з'явиться додаткова інформація про виконану роботу.
.jpg)
За бажання очистіть свій комп'ютер від іншого сміття: оптимізуйте реєстр, налаштуйте автозавантаження, видаліть зайві програми. Дізнатися про ці та інші можливості софту докладніше ви можете відвідавши сайт програми.
Видалення інформації з кешу стандартними методами
Щоб видалити все сміття з кешу, зовсім непотрібно звертатися за допомогою до професіоналів. Це можна зробити самостійно, обходячися базовим функціоналом. Розберемося, як це зробити у різних браузерах.
Почистити кеш в Яндекс Браузеріможна перейшовши в налаштування. У вікні "Очистити історію" позначте "Файли, збережені в кеші", а потім вкажіть період, за який потрібно видалити інформацію. Потім натисніть "Очистити історію". Готово!
.jpg)
Абсолютно аналогічно очищується і кеш браузера Google Chrome. Також в обох випадках ви можете натиснути одночасно Ctrl+Shift+Delete і у вікні, що з'явилося, відзначити «Зображення та інші файли, збережені в кеші»/«Кеш», а потім клацнути «Видалити зараз».
.jpg)
Для очищення кешу Operaвідкрийте меню "Історія" - "Очистити історію…»", позначте пункт "Кешовані зображення та файли" та натисніть "Очистити історію відвідувань".
.jpg)
У Mozilla FireFoxтеж необхідно відкрити "Налаштування" далі "Приватність", а потім натиснути на пункт "Видалити недавню історію". Поставте галочку поруч із рядком "Кеш", клацніть "Очистити зараз" і перезапустіть браузер.
.jpg)
Як ви змогли переконатися з вище інструкції, кеш у всіх браузерах чиститься майже ідентично. Але крім плюсів, наприклад, у вигляді відсутності необхідності шукати та завантажувати додатковий софт, у стандартному способі очищення є й мінуси. Найяскравіший – це відсутність можливості очистити кеш одразу всіх браузерів, встановлених на вашому ПК. Однак це не буде проблемою, якщо на ПК є додаткові програми.
Висновок
Отже, ви дізналися про те, як очистити кеш всіх популярних браузерів стандартними функціями або за допомогою спеціальної програми. Який спосіб зручніше - вирішувати лише вам. Але в жодному разі не забувайте стежити за станом цього розділу. А якщо немає часу робити це самостійно, використовуйте спеціальний планувальник, вбудований у «Прискорювач Комп'ютера» і тоді браузер завжди радуватиме вас своєю швидкою та якісною роботою.
Встановлення пристроїв