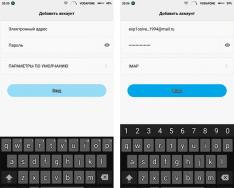Зробити скріншот може знадобитися в різних ситуаціях, тому потрібно бути готовим до цього, маючи під рукою спеціальну зручну безкоштовну програму.
Краще раз побачити, ніж сто разів почути! І це правда. Понад 70% інформації про навколишній світ середньостатистична людина сприймає візуально. Наприклад, з комп'ютером: можна довго "розпинатися" про те, що і де потрібно натискати, щоб отримати той чи інший результат. А можна просто показати все це одним єдиним зображенням із знімком екрану.
Такі знімки прийнято називати скріншотами. Вони дозволяють швидко та наочно продемонструвати будь-які послідовності дій з комп'ютером чи певними програмами. Їхня перевага, наприклад, над відео у невеликому розмірі та можливості роздруківки на паперових носіях без втрати інформативності.
Функція створення скріншотів настільки затребувана, що вбудована у більшість операційних систем. Однак, щоб створити по-справжньому хороший скріншот, його потрібно обробити, забезпечивши різними поясненнями. Тому існує так багато спеціальних програм для створення скріншотів, з якими ми сьогодні і познайомимося.
Принцип створення скріншотів
У Windows для створення скріншотів штатно виділено цілу клавішу на клавіатурі - Print Screen(PRT SCR). Її натискання автоматично зберігає поточний стан екрана буфер обміну. Щоб його зберегти у вигляді файлу зображення достатньо відкрити будь-який графічний редактор (наприклад, штатний Paint) і вставити картинку, що зберігається в буфері, в його робочу область.
Якщо потрібно захопити не весь екран, а тільки активне вікно, то цього можна досягти, попередньо затиснувши перед натисканням Print Screen, клавішу ALT. У Windows 8 і старше також було додано ще одну комбінацію для зняття скріншотів - WIN+PrtScr. З її допомогою можна автоматично зберегти скріншот всього екрану файл, який буде поміщений в папку "Скріншоти" в директорії "Зображення".
Крім того, починаючи з Windows Vista, в арсеналі операційної системи з'явився інструмент "Ножиці". Фактично це вже більш менш самодостатня утиліта для створення скріншотів. Вона дозволяє зберігати знімки не тільки всього екрану або активного вікна, але й довільно виділеної області, а також дає можливість додавати написи, що пояснюють, і робити позначки:
Однак все це підходить лише для особистого користування, де не потрібно особливої естетики. Якщо Вам потрібно викласти скріншот в загальний доступ для широкої публіки, то кривувато намальовані стрілочки і далеко не ідеальні обведення "від руки" будуть виглядати не зовсім доречно. Тому хороша програма для створення скріншотів насамперед повинна мати в арсеналі інструменти для малювання акуратних елементів, що пояснюють.
Мінімальним набором таких елементів можна назвати:
- текстові підписи;
- стрілки;
- інструмент кадрування;
- базові геометричні фігури (з заливкою та без);
- кисть або олівець для позначок "від руки" та гумка для їх видалення.
Просунуті скріншотери також мають кілька додаткових режимів захоплення екрана. Серед них найкориснішими, на мій погляд, є захоплення елемента вікнаі захоплення вікна з прокручуванням.
Деякі програми, крім створення скріншотів, дозволяють записувати екранне відео і навіть зі звуком! Однак це вже додаткові функції, яких може бути досить багато і які істотно різняться у різних виробників софту.
Власне, ми з'ясували, що маємо вміти хороший скріншотер і тепер розглянемо деякі з них і порівняємо їхні можливості, щоб вибрати найбільш підходящий саме Вам!
PicPick
Каюсь:) Ще на початку своєї софтотестувальної кар'єри для зйомки скріншотів я використав зламану версію популярного скріншотера SnagIt. Однак, у міру накопичення досвіду роботи з безкоштовним софтом, я зважився знайти безкоштовний аналог даної програми з максимально схожим функціоналом. І результатом пошуків стала безкоштовна програма, якою я користуюся вже не один рік:

Програма PicPick має спочатку російськомовний інтерфейс, вбудований графічний редактор з необхідним набором інструментів, а також велика кількість режимів захоплення екрану (з "гарячими" клавішами) і ряд додаткових інструментів. Крім того, на офіційному сайті доступна портативна версія, яка не вимагає установки!
Програма дозволяє захоплювати екран як повністю (у тому числі вміст вікна з прокручуванням), так і виділеними частинами або навіть по фрагментах робочих вікон. Єдине, чого PicPick не вміє – захоплювати відео. Але для цього є й інші програми, якщо...
Що стосується інструментів вбудованого редактора, то тут є практично все, що потрібно: кілька видів гарних стрілочок, різні стилі виділення, винесення, додавання текстових областей, ефекти затінення, розмиття та пікселізації. Єдине, чого не вистачає особисто мені - функції вставки напівпрозорого водяного знака в потрібному місці з можливістю корекції його положення простим перетягуванням.
Зберігати готовий скріншот можна в будь-якому популярному форматі на локальному комп'ютері або онлайн (підтримуються FTP-сервери, "хмари" Imgur (без реєстрації), Dropbox, Box, Google Drive, OneDrive (все з реєстрацією), соцмережі Facebook та Twitter). Також, якщо у Вас налаштований поштовий клієнт, отримане зображення можна надіслати поштою потрібному Вам адресату.
Крім функції зняття скріншотів, у PicPick є ряд додаткових інструментів, які стануть у нагоді дизайнеру або веб-розробнику. До таких інструментів відносяться: вибір кольору під курсором, палітра кольорів для обчислення RGB-коду будь-якого відтінку, 10-кратна екранна лупа, піксельна лінійка, обчислювач координат точки і кутів на екрані, а також повноцінна грифельна дошка для малювання на екрані "від руки" .

Загалом PicPick, на мій погляд, є одним з кращих скріншотерів. І був би він найкращим, якби не дрібні недоліки у функціоналі, які ніяк не виправлять розробники, і принцип ліцензування. Останній має на увазі, що програму можна використовувати лише для особистої некомерційної діяльності. Отже, якщо Ви захочете використовувати програму в організації, то за неї доведеться заплатити близько $25.
Greenshot
Якщо Ви - шанувальник OpenSource-софту і хочете використовувати свій улюблений інструмент у будь-яких умовах, то Вам може сподобатися повністю безкоштовна програма для зняття скріншотів Greenshot :

Незважаючи на те, що офіційний сайт програми є англомовним, сам інтерфейс програми практично повністю русифікований. Є офіційне портативне складання, яке не вимагає установки, а також доступ до вихідних кодів Greenshot.
Сама програма має порівняно невелику "вагу" (всього трохи більше мегабайта), але містить досить значний арсенал можливостей:
- повносторінкове захоплення вікна браузера;
- підтримка вивантаження скріншоту в Інтернет;
- оптичне розпізнавання тексту на скріншоті (в т.ч. російської!!!);
- підключення модулів та зовнішніх сценаріїв команд.
За принципом роботи програма багато в чому нагадує розглянутий вище PicPick. Тут ми можемо також налаштувати будь-які клавіші для того чи іншого варіанта захоплення, а також перенаправити наше захоплення у вбудований графічний редактор. Останній, на жаль, не такий зручний. Головна його біда – відсутність масштабування зображення. Крім того, немає підтримки гарячих клавіш (прийде вручну перемикати інструменти кнопками на панелях інструментів).
Набір підтримуваних сервісів для вивантаження скріншота онлайн приблизно такий самий, як і у PicPick (видима орієнтація на популярні західні "хмари"). Проте, є деякі особливості. Greenshot – програма модульна. Це означає, що теоретично для нього можна дописати модуль, який вивантажуватиме картинку, куди Вам потрібно (правда, для цього потрібно вміти програмувати:)).
До речі, про модулі. Greenshot має майже повноцінний модуль оптичного розпізнавання тексту, який навіть працює! Причому, навіть із російським текстом!!! Якщо натиснути кнопку "OCR" на панелі інструментів, то програма чесно "витягне" текст з Вашого скріншота в буфер обміну і Вам залишиться тільки ставити його в текстовий редактор. Єдине – потрібно попередньо вказати мову розпізнавання в "Налаштуваннях" програми.
Greenshot - дуже цікавий і перспективний проект, але, на жаль, поки що трохи вологий і повсякденне його використання може викликати ряд труднощів. Однак, якщо Вам потрібен безкоштовний скріншотер з можливістю комерційного використання, то можете придивитися до нього.
ShareX
У пошуках хороших і повністю безкоштовних програм для створення скріншотів я натрапив на ще один цікавий OpenSource-проект під назвою ShareX:

Як і розглянутий вище Greenshot, ShareX є безкоштовною програмою. Але при цьому її функціонал набагато ближче до PicPick, а в деяких аспектах навіть перевершує його (шкода, правда, не у всіх)! Головними "козирями" ShareX є:
- наявність всіх існуючих режимів захоплення з можливістю перепризначення "гарячих" клавіш (у тому числі захоплення за розкладом!);
- можливість захоплення відео та створення GIF-анімації (потрібна докачування компоненту ffmpeg);
- безліч "хмар", доступних для миттєвого вивантаження скріншотів (за замовчуванням Imgur);
- генерація коротких посилань, прев'ю та QR-кодів для поширення скріншотів в Інтернеті;
- вбудований графічний редактор;
- вбудована OCR-система за допомогою розпізнавання російської мови;
- наявність додаткових інструментів (Палітра, Піпетка, Екранна лінійка, Об'єднувач зображень тощо).
Як бачимо, набір інструментів - більш ніж солідний. Однак, на жаль, і тут не так гладко, як хотілося б. До функції захоплення питань немає жодних. У ShareX він реалізований дуже зручно і має велику кількість варіантів під будь-які потреби. "Вузьким" місцем програми (як і багатьох подібних) є вбудований графічний редактор. У ньому є базовий набір необхідних елементів виділення і акцентування потрібних деталей, але немає, наприклад, функції заливки та зміни розмірів зображення. Та й взагалі він не зовсім зручний...
Підтримка "гарячих" кнопок тут є, але працюють вони не завжди. До того ж деякі зміни (наприклад, кадрування) чомусь неможливо скасувати. Правда, заради справедливості, варто зазначити, що редактор ShareX підтримує напівпрозорість і вміє коректно вставляти будь-які картинки поверх редагованого зображення (наприклад, ті ж водяні знаки). Загалом, користуватися вбудованим редактором можна, але, якщо Ви на це зважитеся, то доведеться звикати до всіх його особливостей і чудасій.
Більше вдало, ніж у Greenshot, тут реалізована функція розпізнавання тексту на скріншотах. Відбувається все у спеціальному вікні, де Ви можете безпосередньо вибрати мову розпізнавання та отримати можливість копіювати отриманий текст. Деякі функції реалізовані дуже сумнівно. Наприклад, генератор превьюшек не вміє зменшувати картинки у відсотках або по заданій одній зі сторін - потрібно чітко вказувати ширину і висоту.
Тішить те, що програма розробляється дуже активно і в ній кілька разів на місяць стабільно виправляються багато недоліків. Це вселяє надію на те, що розробники зможуть незабаром допрацювати ShareX до рівня кращого скріншотера. А поки він теж один із добрих:)
Monosnap
Якщо Ви не особливий любитель прикрас і вам до душі робити все швидко, то Вас може влаштувати скріншотер Monosnap :

У плані захоплення, на жаль, особливих зручностей немає. Доступний захоплення або всього екрана, або виділеної області вручну. Проте є можливість запису екранного відео і навіть зображення з веб-камери (чого немає в інших конкурентів).
Вбудований графічний редактор теж не вражає особливим функціоналом. Тут є можливість малювання базових фігур, створення написів, позначок "від руки" та додавання ефекту розмиття. Однак, немає ні зуму, ні заливки, ні нормального виділення областей зображення, що редагується.
Joxi
На завершення нашого огляду хотілося б згадати про ще один безкоштовний вітчизняний інструмент для експрес-обміну скріншотами онлайн Joxi:

Для повноцінного використання бажано зареєструвати безкоштовний обліковий запис на сайті розробників програми (можна через саму програму). Це дасть Вам можливість миттєво вивантажувати створені Вами скріншоти онлайн. Безкоштовно доступно 1 ГБ простору під Ваші зображення, що зберігаються на сервері до 90 днів. За 400 рублів на рік можна перейти в режим Joxi Plus щоб розширити сховище до 3 ГБ і зняти деякі обмеження (максимальний розмір файлу, що завантажується більше 20 МБ, генерація прямого посилання і підключення власного Dropbox або FTP-сервера).
У плані функціоналу тут, як і у Monosnap, доступне лише захоплення всього екрану або виділеної вручну області. Але немає підтримки захоплення відео та прямого вивантаження файлів в онлайн-сховище. Зате Joxi має плагін для браузера Google Chrome, який дозволяє робити скріншоти веб-сторінок з прокруткою або фрагментарно і при цьому не вимагає установки самої програми:

Редактор скріншота і у десктопної, і браузерної версії Joxi ідентичний. Тут, знову ж таки як і у Monosnap, є базові інструменти виділення та акцентування, але немає деяких звичних функцій традиційних графічних редакторів (наприклад, гумка, нормального виділення та накладання фрагментів зображень).
Перевагою Joxi перед Monosnap є орієнтованість на російськомовних користувачів. Готовий скріншот можна завантажити не тільки в онлайн-сховищі, а й на популярні у нас соцмережі: ВКонтакте, Однокласники, Фейсбук та Твіттер. Причому зробити це можна одним натисканням, задавши спеціальну комбінацію клавіш для потрібного саме Вам сервісу!
Резюмуючи, можу сказати, що установка Joxi як основний скріншотер підійде не кожному в силу його "куцюватого" функціонала. Але як розширення для Хрома він - цілком зручний інструмент для швидкого шарингу знімка стану браузера.
Порівняння
Ми коротко розглянули можливості найкращих безкоштовних програм для зняття скріншотів і тепер резюмуємо інформацію про них у вигляді зведеної таблиці:
| Програма | Розмір на диску | Графічний редактор | Публікація скріншоту в Інтернеті | Захоплення відео | Комерційне використання | Особливості |
|---|---|---|---|---|---|---|
| PicPick | 30+ МБ | багатовкладний, немає підтримки альфа-каналу, немає функції позиціонування водяних знаків перетягуванням | + (Imgur або "хмари") | - | - | велика кількість режимів захоплення, дуже зручний графічний редактор, наявність додаткових інструментів для дизайнерів, наявність офіційної portable-версії |
| Greenshot | 1+ МБ | нестандартний, погано працюють "гарячі" клавіші, немає ряду інструментів (ластик, заливка, виділення), не завжди працює скасування дій, немає зуму | + (Imgur або "хмари") | - | + | модульність, OpenSource проект, незручний графічний редактор, наявність функції OCR, наявність офіційної portable-версії |
| ShareX | 10+ МБ | нестандартний, є підтримка альфа-каналів та накладень, немає ряду інструментів (ластик, заливка, виділення), немає зуму (але є віртуальна лупа біля курсору) | + (Imgur, Pastebin (для тексту), bit.ly (для скорочення посилань) або "хмари") | + (а також GIF-анімації за наявності модуля ffmpeg) | + | модульність, OpenSource-проект, наявність офіційної portable-версії, не зовсім зручний графічний редактор, але з підтримкою альфа-каналу, великий набір додаткових інструментів дизайнера та міні-утиліт (OCR, генератор прев'ю, генератор QR-кодів тощо) |
| Monosnap | 21+ МБ | одновіконний, має тільки набір найпростіших інструментів, немає зуму, є ефект розмиття | + (Власний сервер, FTP або WebDAV) | + | + | можливість захоплення відео (у тому числі в іграх та з веб-камери), функція вивантаження будь-яких файлів в онлайн-сховище |
| Joxi | 40+ МБ | нестандартний (редагування за допомогою спеціальної панелі прямо поверх екрану), досить простий у користуванні і має більшість популярних інструментів виділення та акцентування, немає зуму | + (Власний сервер або соцмережі (ВКонтакті, Однокласники, Фейсбук, Твіттер)) | - | - | мінімальний необхідний набір функцій, швидке вивантаження скріншотів в онлайн-сховище, наявність автономного розширення для Google Chrome |
Висновки
На мій досвідчений погляд ідеальних безкоштовних програм для професійного створення скріншотів, на жаль, немає. У кожній із них чогось та й не вистачає. То мало опцій захоплення, то дуже скромний редактор, а то й зовсім нестача якихось важливих інструментів! Хоча, для особистих повсякденних потреб Ви можете узяти будь-який з розглянутих нами скріншотерів - всі вони мають необхідний мінімум функцій!
У багатьох програм з нашого огляду є офіційні portable-версії, проте, якщо Ви зовсім не хочете нічого качати і встановлювати, то Вам можуть стати у нагоді спеціальні сервіси для створення скріншотів онлайн (так, і таке є!). Вдалих Вам кадрів та нехай Ваші скріншоти завжди виглядають професійно!
P.S. Дозволяється вільно копіювати та цитувати цю статтю за умови вказівки відкритого активного посилання на джерело та збереження авторства Руслана Тертишного.
Опис:
Головний екран:
Для початку роботи з додатком все, що потрібно зробити - це натиснути кнопку захоплення і можна починати робити скріншоти, але я рекомендую перед цим відвідати налаштування та налаштувати додаток під себе та для своїх потреб. У налаштуваннях можна вибрати тему, мову (за замовчуванням російська). Також можна увімкнути додавання часу дати на скріншот та автоматичний поворот картинки. Не забудьте вказати місце збереження для скріншотів та формату. Я не розписуватиму всі плюшки, які можна налаштувати в даному додатку, але повірте їх дуже багато. Усі скріншоти були виконані саме через цей додаток.


Нарікань щодо роботи цієї програми немає. Якщо ви хочете позбавитися реклами придбайте Pro версію, ціна питання на момент публікації огляду була 40 Російських рублів. Отже повернемося до роботи самого додатку. Після того, як Ви натиснете кнопку "почати захоплення" - можна приступати до роботи. Додаток покаже підказку, які комбінації можна використовувати для того, щоб зробити скріншот. Для перегляду зроблених скріншотів перейдіть до галереї. Зробити це можна за допомогою значка, розташованого в нижньому правому кутку. У галереї Ви зможете відредагувати отриманий скріншот, так і відправити його за допомогою електронного спілкування. Підведемо підсумки.


Висновок:
Додатком дуже легко користуватися та й функціонал на висоті. Єдине, що дратує так це реклама на всіх скріншотах, але вона забирається покупкою Pro версії. Можна зробити вердикт, що програма - одна з найкращих програм для зняття скріншотів з мобільних пристроїв під Android. Дякую за увагу.
PicPick (ПікПік) - це безкоштовна програма, яка поєднує в собі традиційний скріншотер і простий, але функціональний редактор графічних об'єктів. Вона проста у використанні та до того ж займає дуже мало місця.
За допомогою програми PicPick Ви зможете зробити скріншот екрану, одразу відкоригувати його, додати потрібні елементи або усунути огріхи, зберегти зображення у потрібному форматі, відправити у соціальну мережу, поштою, додати у хмару або відкрити Word та інше.
Встановлюється програма на комп'ютер дуже легко. Для початку потрібно завантажити PicPick з офіційного сайту, для цього перейдіть за посиланням нижче. Тепер шукаємо інсталяційний файл на комп'ютері та запускаємо його.

Запускаємо встановлену на комп'ютер програму PicPick. Зробити це можна, натиснувши на іконку програми, яка з'явилася в треї.
![]()
Після натискання на значок з'являється основне меню програми, в якому можна виконувати безліч різних дій. "Редактор зображень"- Відкриє основне вікно програми, "Захоплення екрану" - дозволить вибрати спосіб для створення скріншота. Розглянемо «Налаштування програми».

На вкладці «Головне» можна вибрати мову, щоб PicPick запускався під час завантаження Windows, і щоб виконувати автоматичну перевірку оновлень.

На вкладці "Ім'я файлу" задається, яке ім'я буде присвоюватися файлам при збереженні, і в якому форматі вони зберігатимуться.

На вкладці «Клавіші» можна переглянути, які способи створення знімків бувають, і які гарячі клавіші для цього використовуються.

Наприклад, ви працюєте і потрібно зробити знімок вікна або області. Я зроблю знімок «Довільної області», для цього натискаю клавіші Shift+Ctrl+Alt+PrintScreen . З'являється курсор у вигляді хрестика, і виділяю їм необхідну область. Зроблений знімок відразу відкривається у програмі PicPick. Щоб вибрати, що робити зі знімком після його створення, перейдіть на вкладку «Захоплення» , потім відкрийте список і виберіть потрібний пункт. Він може відкритися у програмі PicPick, Word, бути надісланим поштою або у соціальній мережі, відразу зберегтися у вигляді файлу або .

Спробуйте зробити знімки екрана у різний спосіб.
Тепер із «Основне меню»програми давайте розглянемо "Редактор зображень".
На вкладці «Головне» можна виконувати різні дії із зображенням: обрізати, застосовувати ефекти, використовувати штампи, додавати фігури та текст.

На вкладці Публікація можна опублікувати файл у соцмережі або відкрити в іншій програмі.
Не забудьте також переглянути набір додаткових функцій, що входять до програми. Можливо, щось Вам знадобиться.

Тепер ми розібралися, що програма для скріншотів з екрану PicPickдозволить просто та швидко зберегти зображення потрібних областей екрану, відредагувати їх, зберегти у потрібному форматі на комп'ютері та розмістити у соціальних мережах або надіслати електронною поштою.
Я на особистому досвіді переконалася, що це справді так. Усі скріншоти для статті були зроблені за допомогою програми PicPick.
Оцінити статтю:Всім привіт! З вами Марат Наурузбаєв. У цій статті я вам розповім та покажу у відео як зробити скрін екрана на комп'ютері стандартними засобами Windows, а також розглянемо сім популярних програм для зняття скріншотів.
Багато хто запитує, як робити скрін на комп'ютері, якими програмами краще для цього користуватися і як зробити скрін не використовуючи сторонні програми?
Скріншот(Від англ. screenshot) або просто " скрін” - це знімок екрану вашого комп'ютера, просто кажучи фотографія того, що виведено на екран монітора або певної області на екрані.
Скріншот екрану робиться для різних цілей, в основному для спілкування зі службою підтримки, відправлення скріншоту в соціальні мережі, опублікування на форумі, зйомки стоп-кадра у грі, у фільмі і т.д.
Діти, я розглянув основні можливості семи найбільш популярних безкоштовних програм для зняття скріншотів і в цій статті я покажу їх основні можливості, опишу плюси та мінуси їх використання.
Створення скріншоту стандартними засобамиWindows
Спочатку давайте розглянемо варіант, як зробити скріншот екрану стандартними засобами Windows.
Для цього натискаємо клавішу « PrtScr» на клавіатурі (може відображатися як PrntScrn, PrtScn, PrtScr або PrtSc)

Якщо на ноутбуці, то натискаємо дві клавіші. Fn» + « PrtScr»

Щоб зробити знімок тільки активного вікна, натискаємо « Alt» + « PrtScr», на ноутбуці натискаємо « Fn» + « Alt» + « PrtScr»
Після натискання клавішу « PrtScr» або « Alt» + « PrtScr» Знімок екрана монітора зберігається в буфер обміну, це так звана тимчасова пам'ять комп'ютера. Тепер потрібно зберегти цей знімок у файл на комп'ютер для подальшого використання.
Для цього можна використати будь-який графічний редактор. У Windows 7, 8, 10 вже вбудований простий графічний редактор Paint». Щоб запустити його, натискаємо меню « Пуск» та у рядку пошуку « Знайти» вводимо: paintі клацаємо мишею на « Paint»

Запуститься графічний редактор Paint»

Вставляємо скріншот із буфера обміну. Для цього натискаємо кнопку “ Вставити»

Примітка: Для вставки буфера можна використовувати кл. «Ctrl » + « V »
Бачимо, як наш знімок робочого столу вставився у редакторі « Paint»

У « Paint» можна застосовувати прості операції над скріншотом: малювати олівцем або пензлем, заливати кольором, вводити текст, накладати різні фігури

Далі зберігаємо на комп'ютері файл скріншота. Для цього в меню « Файл» вибираємо « Зберегти як» та вказуємо у якому форматі ми хочемо зберегти файл. У цьому випадку я вибрав формат JPEG


У результаті наш скріншот буде збережено у файлі на комп'ютері. Тепер його можна відправити поштою, викласти у соц. мережі, форум і т.д.
Програма «Ножиці»
Більш зручний спосіб створення скріншотів у Windows, використовувати стандартну програму « Ножиці». Зручніша вона тим, що дозволяє сфотографувати довільну форму на екрані комп'ютера, але інструменти редагування зображення в ній практично відсутні 🙂 .
Для запуску програми в меню « Пуск», у рядку пошуку вводимо: Ножиціі клацаємо мишею на « Ножиці» 
Запуститься програма « Ножиці» 
При натисканні на стрілку вниз кнопки « Створити», можна вибрати область створення скрина: прямокутна форма, прямокутник, вікно або весь екран 
Допустимо у Вас вибрано « Прямокутник», тепер при натисканні кнопки « Створити», натискаємо ліву клавішу миші та не відпускаючи її, проводимо мишею навколо області на екрані, яку хочемо записати, потім відпускаємо клавішу миші 
Виділена область автоматично сфотографується та з'явиться у програмі 
Тепер ми можемо зробити найпростіші операції над скріном. Скажу тільки, що можливості в цій програмі дуже прості, в тому ж Paint» можливостей більше… 
Далі натискаємо кнопку з дискетою для збереження даного скріншота у файл 
Даємо ім'я файлу та натискаємо « Зберегти» 
Файл скріншота буде збережено у вказаному місці на комп'ютері або ноутбуці.
Програми для створення скріншотів
Хто часто робить скріншоти, набагато зручніше буде використовувати спеціальні програми для створення та редагування знімків екрану.
Я відібрав 7 безкоштовних програм, які на мій погляд найбільше призначені для створення скріншотів та їх подальшого редагування.
Не описуватиму як встановлювати їх і як ними користуватися, опишу лише одну програму якої сам користуюся, а в інших програм опишу основні функції, плюси та мінуси кожної програми.
PicPick(http://ngwin.com/picpick)
Інструмент « все в одному" для кожного. Повнофункціональне захоплення екрану, інтуїтивно зрозумілий редактор зображень, піксельна лінійка, кутомір, перехрестя, грифельна дошка та багато іншого.
Потужна програма для створення та редагування знімків екрану. Є Portable-версія (переносна версія, що працює без встановлення). Безкоштовна для домашнього користування.

Користуюся їй сам, тому що безкоштовних аналогів за можливостями я поки що не знайшов. Якщо знайдете, то напишіть у коментарях.
Трохи опишу процес створення та редагування у програмі « PicPickсаме тому, що я це роблю.
У « PicPick» можна зробити знімок різних областей екрана: весь екран, активне вікно, елемент вікна, вікно з прокручуванням (дуже потрібна функція, не всі програми є), виділена область, фіксована область і довільна область. За кожною з цих функцій закріплені гарячі клавіші, які можна змінювати на власний розсуд.
За допомогою цієї програми я роблю скріншоти для…
Спробуйте вгадайте для чого?
Для створення скринів для цих статей, які Ви зараз читаєте зараз 🙂 .
Так ось, коли я роблю скріншот (знімок) якогось вікна або певної сторінки в інтернеті, то відразу ж накладаю на малюнок будь-які пояснювальні рамки, лінії, стрілки та текст.
Зараз покажу, як це я роблю в даній програмі.
Спочатку я роблю скріншот потрібного вікна або області в браузері. У цьому випадку я зробив скріншот однієї зі статей свого блогу у браузері. Для цього я натиснув комбінацію клавіш. Shift» + « PrtScrі вказав мишею певну область на екрані. Скрин виділеної мною області автоматично вставився у програму PicPick.
Потім вибрав під кнопкою « Фігури», певну фігуру, в даному випадку прямокутник

І проводжу мишею при натиснутій лівій кнопці по тій ділянці екрану, яку потрібно виділити прямокутником, наприкінці кнопку відпускаю. У цьому випадку я виділив логотип свого сайту

При цьому можна змінювати стиль, колір та товщину рамки, накладати на неї тінь тощо.
Аналогічним чином я малюю стрілки

Формат стрілки також можна налаштовувати: змінювати стиль, контур, товщину, прозорість і колір. Подивіться на малюнок нижче, стрілка 1 зроблена у формі крапок, стрілка 2 – товщі та прозоріші

На скріншот можна накладати також текст, водяний знак, робити розмиття, повертати, змінювати яскравість, контрастність, тон, змінювати розмір та багато іншого.

Або завантажити безпосередньо на веб-сторінку, у хмару, відправити на Facebook, Twitter, поштою або завантажити на FTP-сервер



Можна також завантажити скріншот у хмару на Dropbox, Google Drive, OneDrive, Box та ін.

Крім того, PicPickмає ряд додаткових інструментів, такі як « вибір кольору» (допоможе вам знайти точний код кольору пікселя на екрані з вбудованою лупою), « лінійка» (для вимірювання розміру об'єктів та розміщення їх у точному місці на екрані), « колірна палітра», « лупа», « перехрестя», « транспортир» та « грифельна дошка».
Розглянемо, як ці інструменти працюють з прикладу « Колір під курсором» та « Лінійка».
Іноді потрібно дізнатися точний колір певного об'єкта на екрані. Для цього клацаємо правою кнопкою миші по значку PicPickу треї і вибираємо « Колір під курсором»

Потім наводимо вказівник миші на об'єкт на екрані, значення кольору якого Ви хочете зняти. У цьому випадку я навів покажчик миші на ярлик програми. PicPick». Бачимо під лупою значення кольору для цього пікселя

При натисканні лівої кнопки миші з'являється вікно зі значенням кольору. Ми можемо вибрати значення у форматі HTML, RGB(), C++, Delphi та натиснути « Копіювати» для копіювання даного значення буфер обміну для подальшого використання

Інструментом « Лінійка» можна виміряти розмір об'єктів на екрані та відстань між ними. Для цього клацаємо правою кнопкою миші по значку PicPickу треї і вибираємо « Лінійка»

На екрані з'явиться лінійка, яку ви можете рухати мишею по екрану. Виставивши лінійку, куди вам потрібно, заміряємо відстань у пікселях

Також можна повертати лінійку на 90 градусів та змінювати її довжину.
Програма PicPickмені сподобалася через свої можливості. Є звичайно у неї два малозначні недоліки (куди без них 🙂), які мені особисто не вистачає.
Це звичайна пряма лінія у стрілок, хотілося б, щоб можна було змінювати прямий стиль стрілки  на конусоподібний
на конусоподібний ![]() А також, якщо вам потрібно накласти тінь на об'єкт (наприклад, на стрілку), її доводиться весь час вказувати, тобто хотілося б щоб PicPickзапам'ятовувала що у об'єкта, що накладається, повинна бути тінь, імхо.
А також, якщо вам потрібно накласти тінь на об'єкт (наприклад, на стрілку), її доводиться весь час вказувати, тобто хотілося б щоб PicPickзапам'ятовувала що у об'єкта, що накладається, повинна бути тінь, імхо.
Але це все дрібниці порівняно з її перевагами.
Плюси та мінуси програмиPicPick:
+ захоплення вікна з прокручуванням
+ багатовіконний інтерфейс
+ багато дод. функцій як лінійка, колір під курсором тощо.
- стрілки звичайні
- Тінь на стрілку потрібно весь час вказувати
Greenshot(http://getgreenshot.org/)

Greenshot — програма для створення скріншотів із багатим функціоналом накладання різних об'єктів та ефектів на зроблений скріншот.

У програми хороші можливості редагування скріншотів, відправка скріншота на “ хмара” (Imgur (прямі посилання), Dropbox) або в одну з програм Microsoft Office, можливість друку прямо з програми, є можливість накладання ефектів, крім ефекту накладання рамки та тіні, особливо сподобався ефект. Рвані краї»

Результат ефекту « Рвані краї»

Greenshotтакож вміє захоплювати вікно з прокручуванням (тільки в Internet Explorer)
Плюси та мінуси програми Greenshot:
+ захоплення вікна з прокручуванням (тільки в Internet Explorer)
+ ефект «Рвані краї»
- стрілки звичайні
Monoshap(http://monosnap.com/)

Monosnap- безкоштовна програма для Windows та Mac OS X. Monosnapдозволяє створювати скріншоти, додавати позначки та відправляти скрини в “ хмара”.

У програми менше можливостей, ніж у PicPickАле комусь вона може здатися зручнішою за рахунок легкості створення скринів. Програма має функцію запису робочого столу у формат відео. Є можливість відправлення скріншоту у власну хмару Monosnap(потрібна реєстрація), а також SFTP, FTP, WebDAV, Amazon S3.

З недоліків програми, виявлених мною, при створенні знімка області екрану, де відображається контекстне меню, дане меню в скріншот не потрапляє.
Приклад контекстного меню.

Також я не виявив можливості створення скріншота вікна з прокручуванням, наприклад, сайтів у браузері, які потрібно скролити.
Плюси та мінуси програмиMonoshap:
+ Є можливість записувати відео робочого столу
+ форма стрілок конусоподібна
+ є невелика тінь у стрілок
— немає захоплення контекстного меню об'єкта під час захоплення області екрана
Joxi(http://joxi.ru/lander/)

Joxi- Кросплатформова програма для створення скріншотів. Вміє викладати скріншоти у соціальні мережі (facebook, twitter, вконтакте, однокласники). Є також плагіни для браузерів (Chrome, Яндекс, Opera).

У безкоштовній версії може викладати лише на власне “ хмара(не прямі посилання, місце на диску: 1024 Мб., Термін зберігання: 90 днів). У платній версії обмеження знімаються і можна викладати скрини також на FTP/SFTP і Dropbox.
Плюси та мінуси програмиJoxi:
+ захоплення та редагування на льоту (у тому ж вікні)
+ стрілки конусоподібні + регулювання товщини контуру
- немає можливості відкрити окремий файл
- немає захоплення вікна з прокруткою
- немає тіні стрілки
Clip2net(http://clip2net.com/ru/)

Clip2net- Стандартна програма для створення скріншотів. Вміє викладати скріншоти у соціальні мережі (facebook, twitter, вконтакте, однокласники, google+). Є версія для iPad та Android.

За додаткові можливості програми (прямі посилання (c2n.me) та відсутність реклами, запис відео та завантаження файлів на свої сервери) доведеться сплачувати щорічний внесок (інформація про тарифи на сайті).
Плюси та мінуси програмиClip2net:
- немає захоплення вікна з прокруткою
- стрілки звичайні, без тіней
Lightshot(https://app.prntscr.com/ru/)

Lightshot- Проста програма для створення скріншотів. Вміє викладати скріншоти у соціальні мережі (facebook, twitter, вконтакте, pinterest).
Є плагіни для браузерів Chrome, Firefox, IE, Opera. Існує функція пошуку схожих зображень у Google.
Плюси та мінуси програмиLightshot:
- немає захоплення вікна з прокруткою
- стрілки звичайні, без тіней
Shotnes(https://shotnes.com/)

Shotnes- Кросплатформова безкоштовна програма для створення скріншотів. Вміє відправляти скріншоти у власне “ хмара” (Прямі посилання).

Shotnesвміє записувати відео з робочого стола у формат. mp4в. gif(Потрібна реєстрація на їх сайті). З мінусів програми варто зазначити, що на момент написання статті вона могла зберігати скріншоти тільки у форматі. png.
Плюси та мінуси програми Shotnes:
+ запис відео з робочого столу
- немає захоплення вікна з прокруткою
— збереження файлу лише у форматі.png
- стрілки звичайні, без тіней
Висновок
Ну ось я і розповів Вам, як зробити скрін екрану на комп'ютері, ми розглянули всі способи створення скріншотів на Вашому комп'ютері або ноутбуку. Було описано стандартні способи створення скріншотів, а також основні можливості безкоштовних програм захоплення та редагування скріншотів.
Особисто мені сподобалася багатофункціональна програма PicPick,яку я використовую для цього. Ця програма має багато можливостей для безкоштовної версії. Непогана за своїми можливостями також і програма Greenshot
Сама користуюся SnapaShot, мені подобається – проста, швидка, але вона тільки робить знімок. Існують програми з багатьма додатковими функціями.
Як відомо, у більшості "класичних" версій Windows, при натисканні клавіші "Print Screen" у буфер обміну копіюється зображення всього, що відбувається на екрані. Якщо утримувати клавішу Alt, у буфер обміну запишеться лише зображення активного вікна. У ОС Vista i Windows 7 вже є просте програмне забезпечення, яке дещо полегшує створення і початкове редагування знімків екрану, але його можливості дуже обмежені.
Як альтернатива, існує досить багато безкоштовних утиліт, що мають велику кількість корисних можливостей і функцій, які потрібні користувачам:
— Захоплення всього екрана або його певної (вибраної користувачем) області.
— Автоматичне визначення вікон та його об'єктів (кнопок, вікон, панелей інструментів, вкладок…).
- Знімок всього активного вікна зі скролінгом (прокручуванням).
— Інструменти редагування створеного скріншоту та багато інших додаткових можливостей.
Огляд кращих безкоштовних програм для створення скріншотів

Для перегляду отриманих скріншотів EasyCapture використовує вкладки, а для їх редагування — вбудований редактор зображень, за допомогою якого можна змінювати розмір, наносити текст, стрілки, мітки, підкреслення тощо. Готовий скріншот можна зберігати у різних форматах.
(або DuckLink Screen Capture) підтримує знімок всього екрана, окремої області, вікна (з автопрокруткою і без) або об'єкта. Ви можете вибирати між керуванням програмою за допомогою гарячих клавіш або за допомогою мишки (клікаючи нею по іконці в системному треї).

Загалом ця програма досить проста та інтуїтивна, але їй не вистачає хоча б простого редактора зображень та деяких інших функцій (зняття зображення вільної форми або налаштувань для затримки зняття скріншота).
- Простий і легкий у використанні інструмент для створення скріншотів, що відрізняється малим розміром. Дозволяє створювати «зліпки» окремого регіону, активного вікна, об'єкта та всього екрану з налаштуваннями для затримки спрацьовування. Мінуси – відсутність можливості створення скріншота вікна з автопрокруткою та виділення вільної області.

Greenshot має легкий у використанні вбудований редактор зображень. У ньому можна нанести на скріншот текст, додати стрілки та символи (з тінями), затемнити вибрану область зображення та зберегти його у форматах jpg, gif, png або bmp. Також його можна обрізати, але функція зміни розміру відсутня.
Якщо ви часто створюєте скріншоти для розміщення в Інтернеті вам сподобається програма Zscreen. З її допомогою можна не тільки створити знімок екрана, але й завантажити його на одне з онлайн-сховищ зображень. Zscreen робить знімок всього екрану, окремого вікна, об'єктів та прямокутних областей.

На отриманий скріншот можна накладати водяні знаки (як текстові так і із зображенням), автоматично (залежно від налаштувань) змінювати його розмір, а також редагувати за допомогою вбудованого або зовнішнього редактора. Додаткові можливості включають піпетку кольору, перекладач та підтримку перетягування файлів. Також у налаштуваннях Zscreen можна знайти такі корисні можливості, як знімок із затримкою та періодичне створення скріншотів. Мінуси - відсутність можливості вибору вільної області та виявлення вікна з прокручуванням.
Шукаєте інструмент для захоплення екрана в Linux?
(раніше GScrot) - це як швейцарський армійський ніж, який має повний набір інструментів для створення скріншотів у Linux. Ця програма працює краще, ніж Gnome-screenshot та KSnapshot для KDE. Shutter дозволяє робити знімок всього робочого столу, прямокутної області, вікна або дочірніх вікон із затримкою часу та налаштуваннями для активації або деактивації обрамлення вікна та курсору.

Створений у цій програмі скріншот можна відредагувати за допомогою вбудованих інструментів нанесення тексту, підкреслення, стрілок і т. д. Функціонал редактора зображень можна розширити за рахунок плагінів зміни розміру, 3D-розвороту, нанесення водяних знаків, тіні, м'яких країв та інших спецефектів.
Для збільшення можливостей редагування скріншотів Shutter можна пов'язати із зовнішнім редактором зображень, наприклад з GIMP. Також він підтримує збереження готових зображень у різних форматах. Shutter не має функції автоматичного прокручування вікон, і використовує для компенсації цього недоліку Gnome Web Photographer, що дозволяє отримувати зображення веб-сторінок та html-файлів.
Інші програми для створення скріншотів:
Jing— автоматично виявляє вікна та об'єкти та дозволяє створювати, зберігати та «розшарувати» скріншоти. Вільне виділення та створення скріншотів з автоматичним прокручуванням вікон не підтримується.
Shotty- Скріншот робить кліком по іконці в системному треї, або в активному вікні за допомогою гарячих клавіш. Програма має зручний редактор зображень, але позбавлена інших корисних функцій.
Screenpresso- при створенні скріншота з прокручуванням задіяний користувач. Спочатку потрібно виділити необхідний екран (без панелі прокручування) і натиснути кілька разів ліву кнопку миші під час прокручування (так, щоб фрагменти скріншота накладалися один на один). Після натискання правої кнопки миші всі фрагменти об'єднаються в один. Перевірка оновлень у безкоштовній версії є обов'язковою.
MWSnap— це легка програма для зняття скріншотів із регульованою затримкою. Вона не виявляє вікна з прокручуванням і не вистачає деяких базових функцій редагування. Екранна лінійка, лупа і піпетка кольору присутні.
Gadwin PrintScreen— знімає весь екран, поточні вікна, дочірні вікна та прямокутні області (у тому числі — і з функцією затримки), але не виявляє вікон із прокручуванням та об'єктів. Додаткові функції та функції редагування доступні лише у платній версії.
SnapShot— захоплює весь екран, активне вікно та прямокутну область за допомогою гарячих клавіш або панелі керування із встановленням часу затримки. Не виявляє вікон із прокручуванням. Готове зображення відображається у вікні програми з можливістю відправити його до буфера обміну, на зовнішній редактор або завантажити на сервер.
— фотографує екран, вікно та область екрана. Керування здійснюється за допомогою гарячих клавіш або з трею. Програма підтримує роботу з кількома моніторами, але не вистачає функцій редагування та інших властивостей.
ScreenHunter Free— має функцію зйомки прямокутної області, активного вікна та всього екрана, із затримкою знімків та додаванням стрілок-покажчиків. Усі функції доступні лише у платній версії.
FoxArc Screen Capture— може зробити скріншот області екрана, вікна, об'єкта, робочого стола та зберегти зображення. Простий у використанні, але має мало можливостей.
Horizon33— знімає скріншот всього екрана, активного вікна та прямокутної області. Зберігає у форматах bmp та jpg. Оснащений таймером та автоматичним пересиланням зображення в Paint.
Screen Grab Pro- всього за один клік створює скріншот робочого столу, активного вікна та окремої області. Підтримується робота таймера. Зображення можна надіслати до буфера обміну, або відкрити в зовнішньому редакторі.
Cropper- швидка та проста у використанні невелика програма (511 KB). Відрізняється тим, що створює відразу два файли – скріншот та його зменшену копію, але в програмі майже немає інших корисних функцій.
Snippy— мабуть, найменша з усіх програм, що розглядаються в цьому огляді. Її розмір лише 100 KB. Робить скріншот певної області екрана (прямокутної або вільної) та копіює його в буфер обміну. Швидкий та простий у використанні, але не має просунутих властивостей.
Провайдери