Інформація, мабуть, найцінніше, що є. Тим паче в епоху комп'ютерних технологій. Саме тому розробники програмного забезпеченнянадають своїм користувачам можливості шифрування даних. Винятком не стали і умільці з Microsoft, які до всіх програм офісного пакету додали цю можливість. Однак, після шифрування важливо не забути пароль, щоб отримати інформацію назад. У цій статті буде розказано, як зняти захист в Excel, незалежно від того, блокували ви книгу або аркуш.
Способи розблокування
Вам буде цікаво:
Як було сказано раніше, заблокувати в Excel можна книгу та лист, відповідно спосіб розблокування у них різний. Нижче вони будуть розглянуті докладніше. Крім цього, хотілося б виділити способи, які передбачають зняття в Excel захисту з аркуша або книги, коли ви забули пароль. Про це буде також розказано наприкінці статті.
Способи 1: розблокування книги
Насамперед розберемо спосіб розблокування безпосередньо книги, а потім вже розповімо, як зняти захист листа в Excel 2007.

Після цього необхідно зберегти зміни, простими словамипросто зберегти книгу. Для цього, перебуваючи у вкладці "Файл", клацніть по рядку "Зберегти" або "Зберегти як". У другому випадку вам потім буде потрібно вказати місце збереження.
Спосіб 2: зняття захисту з аркуша
Існує й інший спосіб блокування вмісту документа – захист аркуша. У цьому випадку користувач без проблем зможе відкрити книгу і навіть переглядати вміст усіх аркушів, йому лише заборонено вносити корективи до таблиці. Якщо він спробує це зробити, з'явиться повідомлення відповідного змісту, що сповіщає про необхідність зняти захист з аркуша Excel. Зараз ми докладно розглянемо, як це зробити:

Як тільки ви це зробите, вам одразу відкриється весь спектр можливостей коригування даних таблиці.
Спосіб 3: розблокування через зміну коду файлу
Ми розібралися, як розблокувати лист, якщо спеціальний кодвідомий, але як зняти захист із листа в Excel 2010, якщо забув пароль? На щастя, є спосіб, який навіть не передбачає використання стороннього програмного забезпечення. Однак, якщо таблиця має розширення XLS, її необхідно перекодувати в XLSX. Робиться це так:
Після цього файл буде потрібного розширення і можна переходити безпосередньо до зняття захисту з аркуша Excel.

Можете запускати файл в Excel, тепер заблоковані раніше листи стали доступні для редагування.
Спосіб 4: за допомогою сторонніх програм
В Excel зняти захист з аркуша або з книги, якщо ви забули пароль, можна ще простіше – за допомогою спеціального програмного забезпечення. В даному прикладібуде використано програму Accent OFFICE Password Recovery.

Після завершення декодування з документа буде знято всі паролі. Успіх цієї операції залежить від складності самого шифру.
Коли ми надсилаємо наші дані в Excel іншим людям, нам може знадобитися захистити від змін або редагування дані на аркушах.
У цій статті ми розберемо, як захистити лист Excel від змін та редагування, а також як зняти захист.
Основи захисту даних в Excel
Захист аркушів в Excel не дозволяє надійно обмежити доступ до даних у файлах або аркушах. Пов'язано це з тим, що Excel застосовується простий алгоритм кодування пароля, який легко зламати. У старих версіях Excel ( ранні версії, нижче ніж Excel 2010) використовується на стільки простий алгоритм кодування, що будь-яка людина, яка знається на VBA може його зламати. У версіях Excel 2013 та 2016 використовується більш удосконалений алгоритм шифрування, але й до нього є нескладні підходи для злому.
Захист аркушів або файлів Excel найбільш потрібний для обмеження небажаних змін та редагування даних або формул. Я не рекомендую зберігати та пересилати конфіденційну інформацію в таблицях Excel.
Для того, щоб максимально знизити ризики небажаних змін у ваших файлах або аркушах, дотримуйтесь наступних правил:
- Використовуйте останні версії Excel – 2013 чи 2016;
- Використовуйте складні паролі для захисту аркушів;
- Захищайте структуру файлу від змін, щоб уникнути редагування, видалення або перенесення даних;
- Використовуйте різні паролі для відкриття файлу Excel та дозволу редагування;
Як захистити лист Excel
Для захисту аркуша в Excel зробимо такі кроки:
- Клікнемо правою кнопкоюмиші по вкладці з листом Excel внизу сторінки та виберемо пункт "Захистити лист ..." . Або перейдемо у вкладку "Рецензування" на панелі інструментів та натисніть кнопку "Захистити лист" :
- У спливаючому вікні "Захист листа"
:
- У полі "Пароль для вимкнення захисту аркуша"
введемо пароль, який потрібно ввести для зняття захисту. Запишіть у надійне місце ваш пароль.;

- Якщо ви не хочете захищати ваш лист паролем, а тільки хочете попередити користувачів про те, що редагувати дані на листі не вітається, то залиште поле з паролем порожнім;
- В розділі "Дозволити всім користувачем цього листа" задамо налаштування тих дій, які будуть дозволені всім користувачам, які не мають пароль. За замовчуванням "галочками" відмічені пункти "Виділення заблокованих осередків" і "Виділення не заблокованих осередків" . Якщо залишити лише ці пункти, то користувачі, які не мають пароля, зможуть лише переглядати та виділяти заблоковані та не заблоковані осередки.
- Якщо ви хочете дозволити користувачам, які не знають пароль, такі дії, як: форматування осередків, рядків та стовпців, можливість вставити/видалити стовпці та рядки, додавати гіперпосилання, сортувати дані, використовувати автофільтри, будувати зведені таблиці та графіки
, то позначте ці пункти галочками:

- Після того, як ми натиснемо кнопку “ОК”, система попросить нас знову ввести пароль, наданий до аркуша.
- У полі "Пароль для вимкнення захисту аркуша"
введемо пароль, який потрібно ввести для зняття захисту. Запишіть у надійне місце ваш пароль.;
Як зняти захист з листа Excel знаючи пароль
Якщо ви знаєте пароль до листа, зняти захист не складе труднощів.
Для цього:
- Клацніть правою клавішеюмиші на закладці листа Excelта виберіть пункт "Зняти захист листа ..." =>
- Також, зняти захист із листа можна через вкладку "Рецензування" на панелі інструментів, натиснувши на пункт "Зняти захист листа" => у спливаючому вікні введіть пароль та натисніть кнопку “ОК”.
Як зняти захист листа в Excel, якщо забув пароль
Як я писав вище, зняти захист із листа, якщо ви не знаєте пароль, не найскладніше завдання. Щоб зняти захист паролем з листа Excel, скористайтеся способами, описаними нижче.
Зняти захист листа Excel без пароля за допомогою VBA коду (для Excel 2010 та нижче)
Якщо ви використовуєте версію Excel 2010 і нижче, ви можете зняти захист аркуша без пароля за допомогою макросу. Якщо ви використовуєте версію Excel 2013 або 2016, збережіть захищений файл у форматі xls (Книга Excel 97-2003). Потім виконайте такі дії:
- Відкрийте файл і перейдіть на аркуш із захищеним паролем аркушем. Важливо, щоб лист був активним, для цього рекомендую клікнути по будь-якому осередку на захищеному листі;
- Натисніть комбінацію клавіш Alt + F11, тим самим, викликавши меню Microsoft Visual Basic ;
- У вікні знайдіть розділ “Project – VBAProject” => Клацніть правою клавішею миші по пункту розділу ( VBAProject (назва файлу.xls ));
- У меню, що випадає, виберіть пункт "Insert" => "Module" ;
- У вікні, введіть код:
Sub PasswordBreaker() "Breaks worksheet password protection. Dim i As Integer, j As Integer, k As Integer Dim l As Integer, m As Integer, n As Integer Dim i1 As Integer, i2 As Integer, i3 As Integer Dim i4 As Integer , i5 As Integer, i6 As Integer On Error Resume Next For i = 65 To 66: For j = 65 To 66: For k = 65 To 66 For l = 65 To 66: For m = 65 To 66: For i1 = 65 To 66 For i2 = 65 To 66: For i3 = 65 To 66: For i4 = 65 To 66 For i5 = 65 To 66: For i6 = 65 To 66: For n = 32 To 126 ActiveSheet.Unprotect Chr(i) & Chr(j) & Chr(k) & _ Chr(l) & Chr(m) & Chr(i1) & Chr(i2) & Chr(i3) & _ Chr(i4) & Chr(i5) & Chr(i6) ) & Chr(n) If ActiveSheet.ProtectContents = False Then MsgBox "Password is " & Chr(i) & Chr(j) & _ Chr(k) & Chr(l) & Chr(m) & Chr(i1) & Chr(i2) & _ Chr(i3) & Chr(i4) & Chr(i5) & Chr(i6) & Chr(n) Exit Sub End : Next: Next: Next End Sub
- Натисніть клавішу F5 або натисніть "Run"для запуску коду. Excel зависне на 3-5 хвилин і після цього видасть вікно з паролем.
- Це не фактично існуючий пароль, а той, що згенерувала система. Клацніть "ОК" - ваш лист розблокований!
Якщо файл містить кілька захищених аркушів – використовуйте цей макрос для кожного аркуша окремо.
Зняти захист із листа Excel за допомогою копіювання даних на інший лист
Ще одним способом зняття захисту з аркуша Excel є копіювання вмісту захищеного аркуша на новий аркуш Excel. Для цього виконайте такі дії:
- Відкрийте файл Excel із захищеним листом;
- Перейдіть на захищений лист і виділіть лівою клавішею миші осередок А1 ;
- Натисніть клавіші Shift+Ctrl+Endвиділення всього вмісту на аркуші;
- Створіть новий аркуш у робочій книзі Excel ( Ctrl+N );
- Лівою клавішею миші натисніть на комірку А1на новому аркуші;
- Натисніть клавіші Ctrl+Vта вставте скопійовані дані.
Даний метод буде працювати, за умови, що виділення заблокованих та не заблокованих осередків буде дозволено автором файлу.
Іноді трапляються випадки, коли ми працюємо з важливими документами і не хочемо, щоб хтось їх бачив. Або, як мінімум, забороняємо редагувати вміст без нашого відома. Але, як показує практика, якщо такі файли не відкриваються протягом тривалого часу, код доступу може забути і сам господар. У цій статті ми розглянемо, як зняти захист з листа в редакторі Excel, не знаючи пароль.
Не йдеться про злом чужих документів. Ми працюватимемо з тим, що є на своєму комп'ютері.
Відкривши захищений документ, ви побачите таке.
Панель інструментів буде неактивною. Зміна файлу та практично всі функції недоступні. Спробуйте натиснути кудись і набрати щось на клавіатурі.
Вибраний осередок буде неактивним і редагування буде неможливо. При цьому з'явиться така помилка.
Щоб розблокувати документ в Екселі, потрібно виконати такі дії.
- Клацніть на пункт меню "Файл".
- У вікні, натисніть на посилання «Зняти захист».
- Відразу після цього вас попросять ввести пароль. Якщо його не знати, зняти захист не вдасться.
Подібне вікно можна викликати через інше меню. Для цього необхідно виконати кілька простих кроків.
- Перейдіть на вкладку «Рецензування» та натисніть кнопку «Зняти захист листа».
- Результат буде таким самим.
У цьому випадку книга доступна для читання, але ви нічого не зможете змінити. Іноді, якщо не встановлена максимальний захистфайлу, програма Excelдозволяє скопіювати вміст осередків.
Спробуйте виділити щось і натиснути клавіші Ctrl +C . Активний діапазон відразу виділиться пунктирною рамкою. Це означає, що можливість копіювання не вимкнено.
Відкрийте новий документ та натисніть клавіші Ctrl +V . Дані чудово перенесуться і для цього не потрібно нічого зламувати.
Як зняти захист у Excel 2003
Наведені вище дії підходять для нових версій Екселя. У старому принцип роботи трохи інший. При відкритті файлу багато функцій також будуть недоступні.
Щоб зняти блокування, потрібно виконати такі дії.
- Натисніть пункт меню «Сервіс».
- Потім виберіть "Захист".
- Після цього – "Зняти захист листа".
- Відразу після цього вас попросять запровадити ключ безпеки.
Як прибрати пароль
Неважливо, що ви намагаєтеся зробити, - зламати чужий документ або відкрити свій старий файл - у будь-якому випадку доведеться робити одне й те саме. Для програми немає різниці, і вона не розуміє, хто власник. Зрештою, ви намагаєтеся обійти захист.
Насправді, все дуже просто. Для цього необхідно виконати такі дії.
- Швидше за все, у вашій операційній системірозширення файлів не відображаються. Щоб їх увімкнути, виконайте кілька простих кроків:
- Відкрийте провідник.
- Перейдіть на вкладку "Вид".
- Поставте галочку біля відповідного пункту.
- Потім змініть розширення вашого файлу з XLSX на ZIP.
- Для цього потрібно натиснути на файл і натиснути на клавішу F2. Після того, як ви зміните закінчення документа і натиснете на кнопку Enter, ви побачите наступне вікно. Натисніть кнопку «Так».
- Тепер у вашого файлу нова іконка, оскільки система Windowsдумає, що це архів.
- Відкрийте цей файл (але не розпаковуйте!). Перейдіть до папки "xl".
- Потім у «worksheets».
- У цій папці відображається список файлів для кожного аркуша. Клацніть по ньому мишкою і перетягніть у провідник.
- Потім зробіть правий клік миші за цим файлом. У меню виберіть «Змінити».
- В результаті цього з'явиться таке вікно.
- Натисніть клавіші Ctrl +F . Введіть слово "sheetProtection". Потім на кнопку "Знайти далі".
- Якщо файл збережено в редакторі Excel 2013 або 2016, ви побачите таке.
- У програмі 2007 року цей тег набагато коротший, та й тип шифрування простіше.
- Видаляємо все, що міститься в тезі sheetProtection. Якщо приклад видалити, потрібно ось цей шматок.
- Потім зберігаємо документ натисканням на гарячі клавіші Ctrl+S. Переносимо цей файл назад (з провідника до архіватора).
Якщо пароль для зняття захисту листа не відомий (забутий або втрачений з іншої причини),зняти захист листа Excel можна за допомогою надбудови (макросу), якщо ж пароль відомий, то захист знімається стандартними засобами Excel. Розглянемо докладніше способи зняття захисту аркуша Excel.
Увага! Перед тим, як приступити до зняття захисту аркуша Excel, переконайтеся, що на вкладці "Правка" в полі "Дозволити змінювати файл кільком користувачам одночасно" знято прапорець. Якщо цей прапорець встановлений, то кнопки "Захистити аркуш", "Захистити книгу", "Зняти захист аркуша", "Зняти захист книги" будуть неактивними! Для того, щоб перевірити, чи встановлено цей прапорець необхідно зайти в пункт меню Сервіс/Доступ до книги...(якщо робота ведеться в Excel 2003) або на вкладку "Рецензування", у групі "Зміни" натиснути кнопку "Доступ до книги" ( якщо робота ведеться в Excel 2007 чи Excel 2010).
Як зняти захист листа в Excel 2003?
Для того, щоб зняти захист аркуша в Excel 2003, необхідно вибрати пункт меню Сервіс/Захист/Зняти захист аркуша.
Якщо під час встановлення захисту аркуша використовувався пароль, то при знятті захисту з'явиться діалогове вікно "Зняти захист аркуша", що передбачає введення пароля для вимкнення захисту аркуша. Якщо пароль введено правильно, захист листа буде знято.
Як зняти захист листа в Excel 2007?
Зняття захисту аркуша Excel 2007 здійснюється на вкладці «Рецензування», натиснувши кнопку «Зняти захист аркуша».

При знятті захисту аркуша Excel може з'явитися діалогове вікно, що передбачає введення пароля. Якщо Ви його знаєте, то все добре, вводьте його та захист знімається.
Як зняти захист листа в Excel 2010?
Зняти захист аркуша Excel у цій версії програми можна аналогічно до того, як це робилося в Excel попередньої версії. Заходимо на вкладку "Рецензування" та у групі "Зміни" натискаємо кнопку "Зняти захист аркуша".

При необхідності вводимо пароль.
Як зняти захист листа Excel, не знаючи пароль?
Можуть виникати ситуації, коли Ви забули введений раніше пароль на захист аркуша від змін користувачами, а на аркуші знову виникла потреба внести будь-які зміни. Відновлення пароля в Excel у таких випадках можна звести до зняття пароля з листа Excel і наступного встановлення нового пароля. Швидко зробити це можна за допомогою надбудови для Excel.
Надбудова легко встановлюється, після чого у меню Excel з'являється додаткова кнопкадля запуску програми (макросу). Після запуску макросу з'являється діалогове вікно, у якому користувач може вибрати потрібний режимроботи.
Надбудова дозволяє:
1. Ввести пароль у діалоговому вікні та зняти захист активного робочого листа;
2. Ввести пароль у діалоговому вікні та разом зняти захист усіх листів робочої книги;
3. Підібрати забутий парольта зняти захист активного робочого листа, обравши опцію "Скинути пароль" (підбір пароля будь-якої складності за 2-3 хвилини);
4. Підбір паролів знімати захист усіх аркушів робочої книги (час роботи залежить від кількості захищених аркушів у книзі).


Як знімати захист усіх аркушів Excel?
Зняття захисту листів може бути стомлюючим заняттям і займати багато часу, якщо в робочій книзі багато захищених робочих листів і часто потрібно знімати захист, а потім встановлювати його знову. Стандартної можливості, що дозволяє знімати та встановлювати захист одразу на всі аркуші робочої книги в Excel немає. Реалізувати таку можливість можна за допомогою VBA – вбудованого у додатки Microsoft Officeмови програмування. Якщо захист знімається і встановлюється досить часто, а робочі книги містять кілька аркушів, то автоматизувати операцію можна за допомогою надбудов для Excel, при цьому програма (макрос) пройде по всіх аркушах робочої книги і зніме захист від змін.
Швидке зняття захисту з усіх аркушів відразу, або вибіркове зняття захисту лише з тих аркушів робочої книги, які вказані користувачем, у випадку, коли всі паролі відомі користувачеві можна здійснити за допомогою надбудови, діалогове вікно якої показано нижче.

Буває, що за створенні Excelтаблиць, потрібно захистити від несанкціонованих змін деякі осередки із запровадженими формулами чи константами. Сподіваюся, що читач знає, як це робиться! Так ось, після певного часу виникає необхідність у зміні формул або інших захищених даних.
І раптом з'ясовується, що пароль безповоротно забутий, а створювати таблиці наново і згадувати формули не дуже хочеться. До того ж, це з'ясовується саме тоді, коли все потрібно терміново, прямо зараз, а ще краще – вчора… І тут — на допомогу прийде ця стаття!
Формат Excel
Спосіб підходить тільки для документів (файлів) збережених у форматі Excel 2007–2013, тобто. з розширенням ".xlsx". Можна відкрити файли Excel 97-2003 з розширення ".xls", в нових офісних пакетах Майкрософт, і зберегти їх у потрібному форматі.
Спроба доступу до захищеного осередку
На наступному малюнку представлено повідомлення, яке виводиться при спробі доступу до захищеного осередку:
Стрілка під номером 1 показана кнопка при натисканні якої можна ввести пароль. Але пароль забутий і що робити? Є такий варіант рятування від пароля. Закриваємо відкритий файл. Клацаємо на файлі правою кнопкою миші та відкриваємо його за допомогою архіватора WinRar:

В результаті вийде:


Відкривши папку бачимо:

Архів у excel
Тут є два файли сторінок: sheet1.xml і sheet2.xml. Кількість файлів залежить від кількості аркушів у документі Excel. Потрібно розархівувати запаролені сторінки. Для цього виділяємо потрібні файли за допомогою натиснутої клавіші «Ctrl» та клацанням миші на потрібному файлі. Далі, або простим перетягуванням на "робочий стіл", або правою кнопкою миші -> контекстне меню, вийняти у вказану папку -> вибрати "робочий стіл". Після виконання цих дій архів не закривати!

У результаті має вийти так:
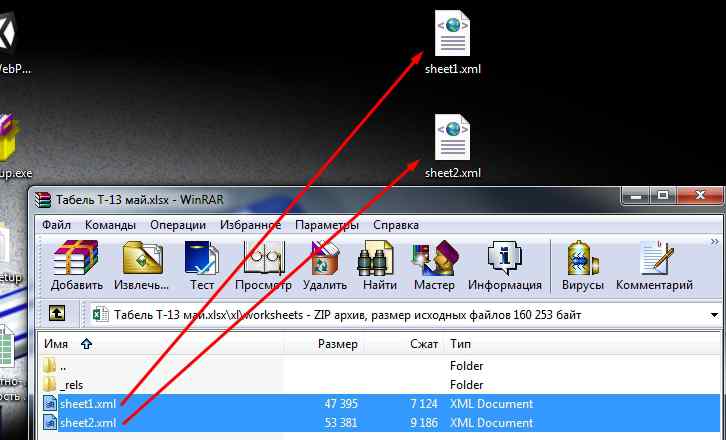
З блокнота до excel
Відкрити збережений файл – клацання на файлі правою кнопкою миші, контекстному меню-> Відкрити за допомогою -> Вибрати "Блокнот".

Коли файл відкриється послідовно дії:

sheetProtection
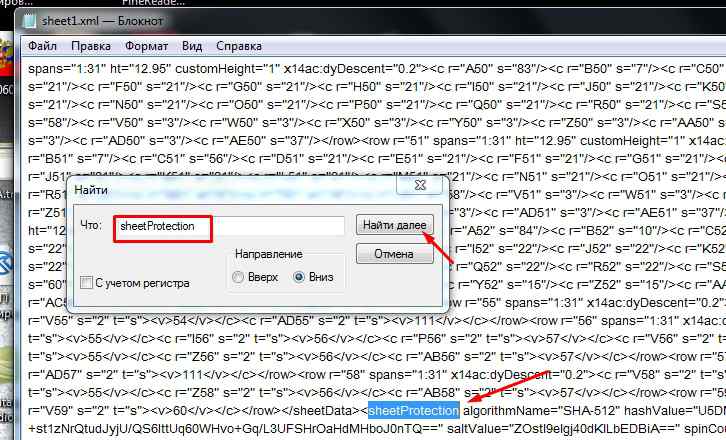

Далі, видалити виділений текст натиснувши клавішу Delete і зберегти файл натиснувши клавіші Ctrl+S. Або іншими відомими способами. Далі, потрібно повернутися до відкритого архіву, клацнувши його значок на панелі завдань, і простим перетягуванням кинути збережений раніше файл у вікні архіву. Є надія, що всі знають як це робиться. З'явиться діалогове вікно (як малюнку), де потрібно клікнути на кнопці “OK”.
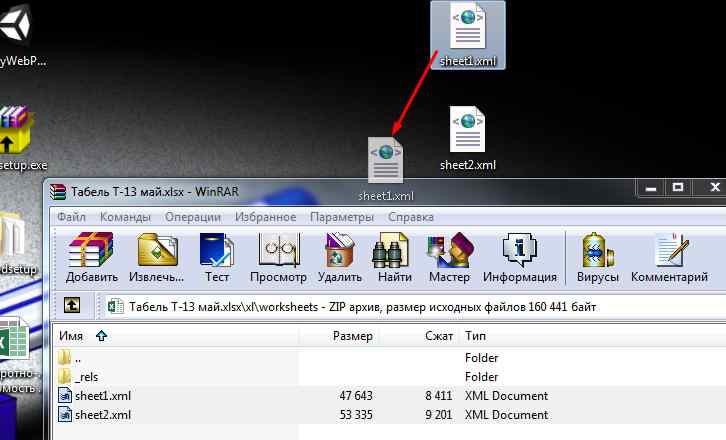
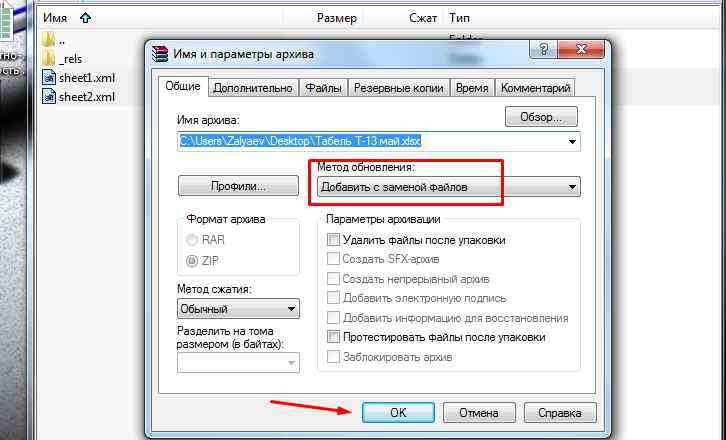
Цей напис говорить про те, що лист не захищений і значення його осередках можна змінювати. І ще у рядку формул стали видно введені формули, які можна змінювати.
Згадати пароль у excel
Ось така є можливість "згадати пароль". Звичайно це не стовідсотковий спосіб - але з багатьох файлів, таким чином, можна зняти захист листа. І ще, найголовніше, цей спосіб підходить тільки для файлів із розширенням "*.xlsx". Тому файли з розширенням *.xls потрібно відкрити в Excel 2007-2013 і перезберегти в необхідному форматі.





