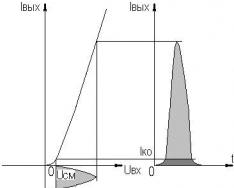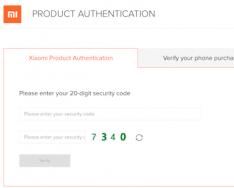Моє перше знайомство з SSD відбулося в 2010 році, коли довгий час 13-дюймовий MacBook Pro, який служив вірою і правдою. Так-так, той самий, що передував активному просуванню ультрабуків та відмові від оптичних приводів у лептопах. Він породив хвилю клонів, змусивши конкурентів битися головою об стіну, у спробах створити аналогічне за сукупністю характеристик рішення. Спромоглися, але лише через пару-трійку років, та тільки Apple теж не стоїть на місці, випустивши ідеальний, на мій скромний погляд, ноутбук Retina MacBook Pro 13″. Але повернемось до SSD. Твердотельний накопичувач примудрився в рази підвищити продуктивність лептопа, і слабенький навіть на тлі однорічного MacBook Pro новачок (1,3-гігагерцовий низьковольтний Core 2 Duo в Air значно поступався у продуктивності повноцінному аналогу навіть у Pro моделі попереднього покоління) демонстрував чудес ОС. Програми запускалися буквально миттєво, система літала, все було добре, крім одного - SSD коштує значно дорожче традиційного механічного вінчестера, і користувачам, що звикли зберігати на комп'ютері сотні гігабайт інформації, довелося стримати апетит і навести порядок в особистих файлах. Ось тільки далеко не завжди можна відмовитись від того чи іншого контенту і в такому випадку допоможе зовнішній накопичувач. Mac може працювати з будь-якими такими пристроями, але приємніше, коли аксесуар створюється спеціально для техніки Apple. My Passport for Macвід WDякраз із цієї серії і про нього я розповім у цій статті.
Сріблястий, але не метал
Фахівці WD постаралися створити продукт, максимально адаптований під пристрої Apple, причому мова не лише про функціональність, а й про дизайн. Власне це далеко не перший досвід компанії у випуску аксесуарів для Mac. Досить згадати такі продукти як і . За формою новинка нагадує останній: опуклі верхня та нижня панель, кути, закруглені під так званим магічним радіусом, і чорно-сріблясте кольорове оформлення. Хоча у разі сріблястого більше, ніж чорного.

Здається, що накопичувач ховається у металевому корпусі, але насправді це якісний пластик із забарвленням під алюміній. Хоча сріблясті лише верхня та нижня панелі, бічна грань – чорна. Мені таке рішення подобається, виглядає аксесуар схожим за стилем з MacBook, але при цьому має власний оригінальний дизайн, який WD експлуатує для портативних зовнішніх накопичувачів вже не один рік.
Якихось зайвих отворів, декоративних елементів чи кнопок на корпусі My Passport for Mac немає. Є тільки роз'єм Micro-USB 3.0 з контуром живлення - він трохи ширший за стандартний порт:

Завдяки використанню такого роз'єму немає потреби в зовнішньому блоці живлення або одночасно двох портів в лептопі або ПК (у минулому зовнішні накопичувачі частенько оснащувалися спеціальним кабелем з двома повнорозмірними штекерами USB - один з них якраз і використовувався для живлення накопичувача). Варто також відзначити, що порт USB 3.0 видає 900 мА проти 500 мА у USB 2.0, тому про ефективну роботу накопичувача можна не турбуватися, і ситуацій, коли він може не визначатися або не стартувати через брак енергії, не виникає.
Що стосується габаритів, My Passport for Mac легко поміститься в кишеню і не займе багато місця в сумці. За своїми розмірами він трохи перевищує / і важить всього 150 г:

Додам також, що товщина накопичувача ємністю 1 ТБ становить 15 мм, в той час як вдвічі більш ємна модель на 6 мм товща:

В роботі
My Passport for Mac оснащений інтерфейсом USB 3.0а це означає вражаючу швидкість роботи. Фактично пристрій функціонує з максимально можливою для механічного вінчестера продуктивністю, коли швидкість обміну даними становить 90-100 МБ/с. Для порівняння, приблизно з тією ж швидкістю працює і вбудований у MacBook Pro (звичайні моделі, не Retina) накопичувач. Тобто, за бажання можна зробити точну копію вбудованого в Mac вінчестера або SSD через "Дискову утиліту" і, підключивши My Passport for Mac до іншого комп'ютера Apple, завантажити свій робочий простір із зовнішнього накопичувача. У цьому швидкість роботи системи буде дуже хорошому рівні. У минулому я проводив подібний експеримент із USB 2.0 накопичувачем, але швидкість роботи була некомфортною. Тепер проблем немає.
Що важливо, розглянутий аксесуар буквально «з коробки» відформатовано у файловій системі Mac OS Extended(Раніше відома як HFS Extended). Тобто, без зайвих рухів тіла можна як робити точну копію системи, про яку я згадав вище, так і працювати з Time Machineавтоматично створюючи резервні копії особистих даних. Звичайно, ніщо не завадить переформатувати накопичувач в будь-яку іншу файлову систему, NTFS, exFat і т.п.
Якщо комп'ютер не підтримує USB 3.0, то не біда. Стандарт зворотносумісний і My Passport for Mac без проблем працює з USB 2.0. Хіба що швидкість передачі даних буде приблизно втричі нижчою від максимуму і складе близько 30 МБ/с.
Але коли накопичувач функціонує на повній швидкості, працювати з ним набагато приємніше. DVD-рипи «заливаються» за 15–20 секунд, оновлення резервних копій здійснюється спритно, копіювання музичних треків та фотографії – взагалі секунди. При цьому працює пристрій тихо, не шумить, не гуде та не вібрує. Про його активний статус сигналізує лише непомітний індикатор біля USB-порту.

1 ТБ вистачить більшості користувачів, як для резервних копій Time Machine, так і для додаткового контенту. Якщо ж хочете все своє носити з собою, тоді ваш вибір – флагман з 2 ТБдискового простору. У нього можна і десяток серіалів закинути, і кілька десятків фільмів, і архів робочого софту, і весь особистий фотоальбом, улюблену музичну колекцію на сотні годин звучання. Також гаджет цілком можна використовувати для роботи з великими відеофайлами в Final Cut або iMovie. Аматорський відеомонтаж My Passport for Mac у режимі USB 3.0 цілком тягне.
Для роботи з накопичувачем додаткове ПЗ не потрібне, але в комплекті все-таки є фірмова утиліта WD Drive Utilities, що забезпечує доступ до деяких додаткових можливостей. Так, програма дозволяє швидко перевірити стан вінчестера через SMART, здійснити повну діагностику, встановити таймер на автоматичне вимкнення в режимі простою, відформатувати чи зареєструвати гаджет у техпідтримці WD.
Підведемо підсумки
Зовнішній накопичувач для Mac - це дуже важливий аксесуар, який я рекомендую придбати всім і кожному. По-перше, ви завжди матимете резервну копію особистих даних. Причому процес резервування відбувається автоматично завдяки Time Machine, і не про банальне збереження файлів. У резервній копії зберігається весь робочий простір з додатками, документами та налаштуваннями. Раптом щось трапиться з комп'ютером - всяке в житті буває - у такому разі ви завжди зможете легко і без зайвих рухів тіла відновити систему на будь-якому іншому Mac в такому вигляді, в якому вона була на вашому комп'ютері. Те саме стосується і переїзду на інший Mac.
My Passport for Mac завдяки великому об'єму дозволить не тільки створювати і зберігати резервні копії, але також нівелює невеликий обсяг вбудованих в сучасні Mac SSD. Звичайно, можна замовити собі кастомну конфігурацію із 768-гігабайтним або терабайтним SSD, але грошей така коштує надмірно. Дешевше і вигідніше купити зовнішній накопичувач, тим більше, що завдяки підтримці USB 3.0 швидкість роботи у героя огляду комфортна для будь-яких завдань.

В iCover Ви можете придбати SSD зовнішній жорсткий диск для ноутбука MacBook, Mac, iMacвсього на 1 клік. Зовнішні накопичувачі від іменитих брендів, зручні способи оплати та доставка по Москві та РФ – все це інтернет-магазин iCover, де Ви можете купити потрібний диск максимально зручно та вигідно.
Докладніше про представлені в каталозі пристрої
Зовнішні накопичувачі для ноутбуків, комп'ютерів незамінні для активних користувачів, які вважають за краще піклуватися про збереження важливої інформації. Завдяки пристроям зберігання даних, мати під рукою всю необхідну інформацію дуже просто. Компактний SSD жорсткий диск для MacBook, зовнішні накопичувачі для Mac, iMac і мініатюрні карти пам'яті відрізняються великою місткістю, і Ви можете підібрати накопичувач, що найбільше підходить для вирішення поставлених завдань.У цьому розділі представлені аксесуари для зберігання даних, орієнтовані на використання з комп'ютерами та ноутбуками Apple. Жорсткі диски для iMac, Mac, MacBook сподобаються користувачам, що займаються відеозйомкою, фотографією, графікою. У широкому асортименті представлені зовнішні мобільні та стаціонарні пристрої, а також зручні та популярні серед користувачів флеш-накопичувачі Photofast i-FlashDrive.
У каталозі iCover Ви можете знайти жорсткий диск для ноутбука, комп'ютера від таких іменитих виробників, як Apple, Brookstone, HyperMac, IronKey, Buffalo, Lacie, iStorage, Nifty, PhotoFast, PNY, Promise, Qnap, Seagate, Samurai, Sony, Silicon Power , Toshiba, Transporter, Transcend та Western Digital.
Чому зручно купувати у сайт?
- широкий вибір накопичувачів
- продукція іменитих виробників
- офіційна гарантія
- ліцензійна продукція
- швидка доставка
- можливість повернення товару
Як купити жорсткий диск MacBook, зовнішній жорсткий диск Mac, iMac?
Зробити замовлення вподобаного товару дуже просто! Вам необхідно лише заповнити форму замовлення та дочекатися підтверджуючого листа.Доставка здійснюється після підтвердження оплати, середній термін доставки до регіонів РФ - п'ять робочих днів. Жителям та гостям Москви доступна послуга самовивезення.
Вартість доставки обраного товару залежить від його габаритів та віддаленості регіону від столиці. Вартість доставки в регіони – від 200 до 1000 рублів.
Доставка по Москві в межах МКАД здійснюється в найкоротші терміни (зазвичай наступного дня після замовлення), її вартість всього 300 рублів, за межами МКАД (до 10 км) – 500 рублів.
У Вас є питання, що поки що залишилися без відповідей?
Дзвоніть у сайт за номером, вказаним у шапці сайту, або пишіть в онлайн-чат, ми із задоволенням на них відповімо!
Приємних покупок!
Дивіться також.
Сьогодні практично скрізь використовуються хмарні технології зберігання даних. Хмара – це швидко, зручно та найголовніше, завжди під рукою. Проте, без фізичних накопичувачів нам досі не обійтися. Жорсткі диски та SSD-накопичувачі використовуються як системні диски, та й звичайні флешки все ще в ходу. Деякі накопичувачі готові до роботи одразу «з коробки», інші потрібно відформатувати; крім того, у комплекті постачаються фірмові утиліти, які виробник рекомендує використовувати. У цій статті ви дізнаєтесь, як правильно підготувати зовнішній диск для роботи в OS X.
При першому підключенні зовнішнього диска до Mac він автоматично буде змонтований і готовий до роботи. Однак, перш ніж покладатись на нього, варто перевірити кілька важливих речей.
Примітка. У мене немає під рукою диска над яким можна познущатися, тому я показуватиму все на прикладі старенької USB-флешки, але не турбуйтеся, у випадку з жорстким диском процедура налаштування буде аналогічною.
Перший момент, який варто взяти до уваги - це те, що швидше за все ваш новий диск буде відформатовано в FAT32, замість найпоширеніших extended і ntfs (для Mac і Windows відповідно). FAT32 хороший тим, що має підтримку як читання, так і записи обох ОС. Це найпростіший спосіб, якщо вам потрібний універсальний диск, хоча він має деякі обмеження.
По-перше, у FAT32 відсутня підтримка журналування, яка допомогла б запобігти пошкодженню даних. По-друге, вона не підтримує призначення прав доступу до файлової системи. Крім того, диски з FAT32 зазвичай мають схему розділів MBR, яка не працює з Apple CoreStorage, а отже, не дозволить використовувати шифрування даних на диску. По-третє, обмеження FAT32 на розмір файлу становить 4ГБ, що за сучасними мірками дуже погано.

Іноді в комплект поставки диска входить спеціальне програмне забезпечення, за допомогою якого можна зробити розмітку диска та створювати резервні копії даних. Воно може бути зручними, але я все ж таки не рекомендував би його використовувати, оскільки OS X має всі необхідні для цього інструменти. Сторонні засоби для керування диском можуть спричинити проблеми сумісності, які призведуть до втрати даних.
Якщо ви збираєтеся використовувати свій зовнішній диск тільки зі своїм або іншими комп'ютерами Mac, то найкраще відформатуватиме його в extended-формат, який використовується в OS X за замовчуванням. Якщо є необхідність підключатися до Windows-машин, то однозначно використовуйте FAT32.
Розмітка диска
Для всіх маніпуляцій з накопичувачами, OS X використовується Дискова утиліта, яка знаходиться в папці Програми - Утиліти. Що ж, давайте запустимо її і почнемо розмітку нашого зовнішнього диска.
Крок 1. Вибір диска та кількості розділів

Вибираємо наш диск у бічній панелі зліва та вказуємо таблицю розділів. Якщо вам потрібно кілька томів, вказуємо їх кількість у меню, що випадає Схема розділівабо за допомогою кнопки + , якщо диск має нерозмічену область.
Підказка. Якщо виділити якийсь диск у бічній панелі, Дискова утиліта відобразить всі його розділи. Для вашого основного диска вони будуть сірими, оскільки неможливо відформатувати або змінити таблицю розділів завантажувального диска. Для інших підключених пристроїв ці опції будуть доступні.
Крок 2. Вказуємо схему розділів

За замовчуванням зазвичай стоїть GUID схема розділів, але краще відкрити Параметриі перевірити, що це справді так. І взагалі, при будь-яких операціях з диском, прислів'я «Сім разів відміряй – один раз відріж» актуальне як ніколи, особливо якщо диск вже містить будь-які дані.
Крок 3. Перевіряємо та підтверджуємо всі зміни

Після того, як ви перевірите всі налаштування, залишається останній штрих – застосувати їх. Тиснемо відповідну і чекаємо закінчення процесу розбивки нашого диска.
Як тільки зміни набудуть чинності, диск буде вилучено та знову змонтовано у файлову систему вашого Mac. Наразі він повністю готовий до роботи.
Дещо ще
Якщо ви хочете піти далі, можна протестувати диск, щоб переконатися у відсутності битих секторів та інших помилок. Для цього можна скористатися сторонніми програмами, типу Drive Genius або Tech Tool Pro, оскільки Дискова утилітанемає такої функціональності. Але все ж таки є один трюк, який допоможе перевірити помилки диска з її допомогою. Цей спосіб ґрунтується на Безпечне стирання диска. Як ви знаєте, таке стирання здійснюється за допомогою запису кожного сектора нулями, тим самим дозволяючи нам зрозуміти чи є погані сектори, у разі неуспішного завершення операції.

Варто зазначити, що процедура безпечного стирання та інші схожі операції з жорстким диском, які перевіряють кожен сектор диска, займають багато часу (кілька годин).
Бажаю всім вашим дискам безпроблемної роботи, нехай працюють швидко та радують вас, шановні читачі. Якщо у вас залишилися питання щодо налаштування зовнішнього жорсткого диска в Mac — задавайте їх у коментарях.
Хоча останнім часом Apple поступово переходить на твердотільні накопичувачі, жорсткі диски, як і раніше, активно використовуються в комп'ютерах компанії.
Згадайте старі добрі часи, коли ви за пару хвилин змінювали батарею, додавали оперативну пам'ять і ставили додатковий накопичувач? Якщо ви користувач , для вас все це в минулому, але модернізація вашого жорсткого накопичувача, як і раніше, є можливою, і розробники Apple поки що дозволяють нам це робити. У 2010 році Apple представила свої патентовані твердотільні накопичувачі - "blade" SSD. Компанія розхвалює їхню швидкість читання та запису та надійність, але рідко роз'яснює подробиці технології, що використовується в SSD, адже ці диски призначені тільки для комп'ютерів Apple.
Раптом з'ясувалося, що очевидні істини не завжди є істинними. Ніколи такого не було, і знову! "Другий" SuperDrive, який "читає і пише CD і DVD" виявилася повною загадок, і досить забутою, щоб про неї написати ще раз. Відповісти питанням “скільки тоді коштував SuperDrive?” (на початку тисячоліття) я не зможу, на початку його історії він існував у варіанті, що вбудовується, і окремо не продавався. А додаванням його до конфігурації займалися інженери. Але спробую трохи пізніше.
Зараз майже в кожному будинку є ті чи інші пристрої для зберігання даних: жорсткі диски та твердотільні накопичувачі в комп'ютерах і ноутбуках, USB-флешки, карти microSD і так далі. Щоправда, у всіх цих пристроїв є загальна серйозна вада. Через складність технології, яка використовується при їх виробництві, завжди є шанс, що накопичувач вийде з ладу, поховавши в собі всю наявну інформацію: фотографії, колекції домашніх фільмів або музики. Жорсткі диски та SSD мають обмежений ресурс перезапису даних, який простий користувач не завжди може відстежити. Але навіть якщо накопичувач вийшов з ладу, це не означає, що дані втрачені назавжди. Найчастіше їх.
Представлена торік дозволила покращити безпеку та прискорити роботу з даними як у iOS, так і у macOS. Правда, APFS ще не доведена до досконалості - наприклад, власники комп'ютерів Mac з гібридними накопичувачами досі не можуть скористатися всіма перевагами нової файлової системи. Але незабаром і цю проблему буде вирішено.
Зараз на ринку існує великий вибір зовнішніх жорстких дисків. При виборі варто враховувати швидкість, міцність, розмір та багато іншого. Ми зібрали для вас найкращі HDD та SSD диски для Mac та ПК.
Перед покупкою жорсткого диска ви повинні розуміти, для чого його використовуватимете, і які характеристики для вас важливіші. Розглянемо основні їх.
SSDабоHDD
SSD або твердотілі накопичувачі дуже популярні. У них немає знімних частин на відміну від HDD (вінчестерів) з пластиною, що обертається всередині.
SSD-диски прослужать більше часу через відсутність рухомих деталей, але пам'яті ви отримаєте менше, якщо не готові заплатити велику суму.
SSD також значно швидше, ніж традиційні жорсткі диски.
Порти
Дуже важливо, які порти на вашому комп'ютері – Micro USB, USB-C або Thunderbolt 3. Також важлива швидкість передачі даних.

Нові жорсткі диски містять порт USB-C, а також шнур USB-C/USB-C або USB-C/USB-A у комплекті для роботи практично з будь-яким комп'ютером.
Thunderbolt 3 – найновіша і найшвидша технологія, але диски з таким роз'ємом дорожчі за інші.
RAID
Є кілька різних видів жорстких дисків RAID, але найпопулярніший із них – RAID 0.
Якщо всередині пристрою два диски, він зчитує та записує відразу на обидва, збільшуючи швидкість майже вдвічі. Диски RAID 0 швидкі та ефективні.
Тепер перейдемо до списку.
Якщо ви не знаєте як купувати на Amazon з Росії, то можете ознайомитися з нашою інструкцією:
Western Digital My Passport SSD

The Western Digital My Passport – один із найпопулярніших варіантів, а також один із найдоступніших.
У новій версії роз'єм USB-C, а в комплекті адаптер для старих комп'ютерів.
Це SSD, тому диск швидкий. Єдиний мінус – на корпусі залишаються сліди від пальців.
- Маленький розмір, простий дизайн
- Залишаються сліди від пальців
- USB-C шнур та адаптер
- Від 256Гб до 1Тб, ціна від $99 до $296
OWC Envoy

OWC славиться своїм вибором варіантів пам'яті. Компанія має унікальний продукт – Envoy.
Можна купити готовий жорсткий диск або комплект для модифікації Mac. Вони обидва дозволяють збільшити внутрішню пам'ять Mac.
Поки що підтримки USB-C немає, але можна купити шнур окремо.
Якщо ви купуєте комплект для модифікації, виберіть потрібну модель і будьте впевнені у своїх навичках.
- Окремо чи в комплекті
- Алюмінієвий корпус
- Багато різних варіантів, включаючи модель Pro за $279.
Samsung T5

Ми не могли не включити до списку Samsung T5. Цей жорсткий диск дуже маленький, швидкий та популярний.
Він підтримує USB-C, а в комплекті USB-A шнур.
- Відмінний дизайн
- Підтримка USB-C та USB-A
- Швидка пам'ять Samsung V-NAND
- Доступний у випадках від 250Гб до 2Тб за 8800-18000 руб.
Satechi USB-C Enclosure
Ви можете створити зовнішній жорсткий диск, купивши корпус Satechi. Він металевий і його дуже просто збирати.
Швидкість залежить від типу диска, який ви використовуєте, але корпус у будь-якому випадку підтримує USB-C.
- Зроблений з алюмінію
- Легко збирати
- Можна використовувати будь-який диск
- Доступний у квітах сірий космос, сріблястий та золотий
- Можна купити на Amazon за $34.99
Seagate Ultra Slim+

Seagate – ще одна популярна компанія. Диск Ultra Slim+ є досить тонким, а всередині знаходиться традиційний HDD. Дизайн досить сучасний і знизу розташований красивий логотип.
Модель ще не оновлена під USB-C, але зазвичай можна купити додатковий шнур. Через HDD всередині цей диск доступу в ціні. Модель з 2Тб можна купити лише за $79.
- Сріблястий або золотий колір
- Доступна ціна
G|Drive R-Series SSD

G|Drive вважається преміальнішим брендом. Цей жорсткий диск виглядає просто чудово.
Цей жорсткий диск має сертифікацію IP67, він може витримати 450кг ваги і падіння з 3 метрів. Він дуже швидкий, швидкість сягає 560Мб/с. Це швидше, ніж 540Мб/с Samsung T5.
- Гарний захист, у т.ч. і від води
- Відмінний дизайн
- Гарантія 5 років
- Доступні варіанти з 500Гб, 1Тб та 2Тб
Oyen Digital Raid Enclosure

Диск Oyen Digital нагадує Satechi, але дозволяє додавати додаткові диски. Доступно кілька видів RAID, але найкращий із них – RAID 0.
Замість купувати SSD на 1Тб, можна купити два на 500Гб набагато дешевше і зібрати їх разом. Цей накопичувач збере їх докупи, і вийде чудовий жорсткий диск.
Корпус хоч і великий, але міцний. Він виготовлений з алюмінію, і його легко збирати.
- Доступний варіант для створення швидкого SSD
- Гарна якість
- Місце для двох SSD (або HDD)
- Підтримка USB-C
- Можна купити на Amazon за $99
Crucial SSD
Якщо ви маєте намір купувати просто зовнішній кейс, то для нього потрібні будуть диски. Можливо, вони вже у вас є.
Якщо ні, можна купити Crucial SSD, він надійний та швидкий, але не надто дорогий.
- Збирайте свої накопичувачі
- Доступна ціна та висока швидкість
- Можна купити від 256Гб до 2Тб
Glyph Raid Atom SSD

У Glyph найшвидший портативний SSD. Усередині знаходяться два блоки пам'яті V-NAND, а значить швидкість справді велика.
Цей диск може досягати швидкості в 770Мб/с, що набагато швидше за інших.
Корпус є досить надійним, алюміній покритий накладкою проти ковзання. Є підтримка USB-C. Якщо вам найважливіше – швидкість, вибирайте Glyph.
- Швидкість 770Мб/с
- Захист від ковзання
- USB-C
LaCie Porsche Design

LaCie випускає преміальні диски із простим дизайном. Цей диск є тонким, красивим і підтримує USB-C. Він чудово робить свою роботу. Цей диск чудово виглядатиме поряд з будь-яким Mac.
- Porsche Design доступний у золотому, мідно-золотому та сріблястому кольорах.
- Хромовані кути
- USB-C
- 1Тб за 5290 руб.
CalDigit Tuff

Tuff від CalDigit – один із найміцніших дисків у списку. У комплекті є чохол, де можна носити додаткові диски.
Алюмінієвий диск покритий неоново-зеленим корпусом, який повинен захищати його від падіння. Порти захищені від пилу та води. Диск можна занурювати на 30 хвилин у воду на глибину 1м.
Є версії SSD та HDD, все з підтримкою USB-C.
- Міцний
- Чохол
- Захист від води, пилу та падінь
- Версія з 2Тб доступна на Amazon за $179
LaCie Rugged

Упродовж багатьох років диски цієї компанії змінювалися. У версії USB-C знімний шнур, що дуже зручно. Якщо він колись перестане працювати, не доведеться міняти все.
Диски доступні у варіантах SSD та HDD та з різною кількістю пам'яті.
- Захист про падіння та дощ
- USB-C
- Унікальний дизайн
- Доступний з 2 Тб 13110 руб.
LaCie 2Big Thunderbolt 3