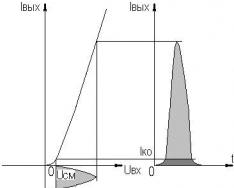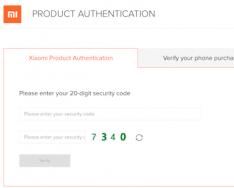Периферійні пристрої, такі як миша, клавіатура, Web-камера, принтер зазвичай підключаються до комп'ютера через порти USB. У цьому нерідко трапляється, що чи кілька портів перестають працювати. Тобто, при підключенні до комп'ютера, наприклад, флешки вона не розпізнається, клавіатура чи мишка може зависати, а принтер може не відповідати та не друкувати сторінки.
Існує кілька ймовірних причин, з яких частина або всі порти USB на комп'ютері не працюють. Спробуємо розібратися в цьому питанні та з'ясувати, що потрібно зробити, щоб відновити нормальне функціонування комп'ютера.
Перевірка налаштувань BIOS
Перше, на що слід звернути увагу, це налаштування BIOS комп'ютера. Для входу в BIOS вам знадобиться працездатна клавіатура. Якщо клавіатура підключається до комп'ютера через USB і вона не працює, вам необхідно підключити клавіатуру з роз'ємом PS/2. Інакше ви просто нічого не зможете зробити.
Отже, заходимо в BIOS, навіщо під час запуску комп'ютера потрібно натиснути клавішу входу, зазвичай це DEL. Може бути й інша клавіша, яка відображається на екрані та вказана у посібнику до материнської плати. Увійшовши до BIOS, знайдіть розділ, який відповідає за інтегровані пристрої (Integrated Peripherals) або розділ «Додатково» (Advanced). Тут слід знайти підрозділ "Налаштування конфігурації пристроїв" (Onboard Devices Configuration). Саме в ньому знаходяться параметри, що відповідають за роботу контролерів USB: USB Function або USB 2.0 Controller. Ці параметри повинні бути включені (Enabled). І якщо один з них відключений (Disabled), то наведіть на нього та натисніть Enter, тим самим увімкнувши його. Щоб внесені зміни не скинулися, необхідно їх зберегти, натиснувши F10, і підтвердити збереження, натиснувши клавішу Y або Enter.
Після перезавантаження комп'ютера перевіряємо, чи порти USB працюють. І якщо ні, слід пошукати причину в іншому місці.
USB-порти не працюють на передній панелі комп'ютера
Як окремий випадок у вас можуть не працювати USB тільки на передній панелі. У такій ситуації необхідно перевірити, чи підключені необхідні роз'єми на материнській платі та чи не пошкоджені дроти. Для цього відкриваємо бічну кришку системного блоку та звертаємо увагу на роз'єм внизу материнської плати. На самій платі є напис USB1 або USB2, як і на колодці. Провід від колодки йде на передню панель, і якщо вони відключені або в одному місці обірвані, то ви виявили причину несправності. Пошкоджені дроти слід з'єднати або замінити. Не зайвим буде перевірити контакт у роз'ємі на материнській платі. Також варто звернути увагу на плату, розташовану на передній панелі. Можливо, має місце коротке замикання, до речі, таке замикання може бути спровоковано пилом, що скупчився. Тому обов'язково очистіть системний блок від пилу.
Проблеми з самим пристроєм чи кабелем
Наступним джерелом проблем USB може бути кабель, за допомогою якого підключений, наприклад, принтер. Цю несправність легко виявити та усунути. Приєднуємо до роз'єму флешку, що перевіряється. Якщо вона працює, то пробуємо підключити за допомогою підозрілого кабелю інше свідомо справне обладнання, наприклад USB-хаб. Якщо він також відмовляється працювати, причина однозначно в кабелі і його слід замінити.
Перебої з харчуванням
Трапляються такі ситуації, коли живлення для всіх пристроїв просто не вистачає. Наприклад, при підключенні зовнішнього жорсткого диска, який використовує відразу два роз'єми USB, може вимикатися принтер або клавіатура. У такому разі потужності блоку живлення недостатньо, щоб забезпечити енергію всіх споживачів. При цьому проблема може виявлятися не відразу, а через деякий час після ввімкнення комп'ютера. Шляхів виходу із ситуації кілька. Якщо у вас встановлено малопотужний блок живлення, наприклад, 300 Вт, то було б логічно його поміняти на потужніший, 450-600 Вт. Також можна використовувати активний USB-хаб (із зовнішнім живленням). Він дозволить не тільки збільшити кількість USB-пристроїв, що підключаються, але і запитати їх від окремого блоку живлення.
Ще одна причина, що впливає на роботу USB - це батарея CMOS, що сіла. Але при цьому ви будете при кожному включенні комп'ютера спостерігати системний час і дату, що збився. Після заміни батареї проблема йде. Але це не часто, тому слід перевірити інші можливі джерела несправності.
Відсутність або неправильне встановлення драйверів USB
Причини, пов'язані з програмними несправностями Windows 7/10, можна виявити за допомогою Диспетчера пристроїв. Якщо ви помічаєте, що не працює конкретно одне або кілька пристроїв незалежно від порту, то це може говорити про те, що проблема в самому пристрої. Відкрийте Панель керування та перейдіть до розділу Менеджер пристроїв. Там будуть відображатися всі підключені пристрої. Якщо у списку є пункти, біля яких стоїть жовтий знак оклику або замість назви стоїть Невідомий пристрій, то проблема в цьому самому пристрої. Тут може бути кілька варіантів неполадок.

Часто USB-входи перестають працювати після переустановки Windows 7/10. Причиною є неправильне встановлення драйверів або необхідні драйвера можуть бути взагалі не знайдені. Доведеться здійснювати підбір та інсталяцію вручну.
Нерідко для усунення несправності потрібно просто оновити драйвера. Так, якщо відключено автоматичне оновлення Windows, та й сама система була встановлена досить давно, то втрачається актуальність програмного забезпечення, можуть з'являтися системні помилки. Пристрій при цьому починає працювати некоректно, а то й зовсім перестає функціонувати. Для оновлення (перевстановлення) драйверів контролера USB можна скористатися CD/DVD-диском з драйверами для материнської плати або завантажити необхідні драйвери з сайту виробника системної плати.

Також за допомогою диспетчера пристроїв можна вимкнути функцію економії електроживлення для всіх портів. Розкрийте список пристроїв, що використовуються, прихованих у розділах «Контролери USB», «Миша та інші вказівні пристрої», «Клавіатури». Клацаємо двічі мишкою по потрібному пристрої, щоб відкрити вікно властивостей. Тепер перемикаємось на вкладку «Управління електроживленням» та прибираємо галочку «Дозволити відключення цього пристрою для економії електроживлення». Таким чином, пристрій буде задіяний завжди і за будь-яких обставин.

Якщо якесь обладнання не впізнано, то тут може бути як вже відома нам проблема з драйверами, так і апаратна проблема, що полягає у відсутності контакту, пошкодження кабелю або несправності контролера. Причому часто буває ситуація, коли при підключенні несправного пристрою інші перестають нормально працювати. Клавіатура починає зависати, як і мишка, а принтер перестає друкувати. Проблема схожа на нестачу живлення, тобто споживання всієї потужності йде на несправний пристрій, в якому може бути звичайне коротке замикання або інша несправність.
USB-порти не працюють через пошкодження контролера
Якщо жодна з вищезгаданих дій не допомогла відновити працездатність портів USB, слід перевірити контролер USB материнської плати, який міг вийти з ладу. Якісний ремонт та діагностику у такому разі слід доручити фахівцям сервісного центру. Як варіант виходу із проблеми – спробуйте встановити плату розширення, так званий USB PC контролер, що встановлюється у роз'єм PCI на материнській платі. Таке рішення помітно дешевше за ремонт контролера USB материнської плати, а при використанні додаткового USB-хаба проблема з нестачею портів буде взагалі не актуальна.
Як бачите, пошук та усунення проблем з USB-портами досить клопітна справа, а все тому, що причин може бути маса. Послідовний пошук та виключення свідомо неправильних шляхів дозволить вам виявити та усунути несправність.
Технологія USB є однією з найважливіших з багатьох технологій, що вплинули на комп'ютерний світ. USB (Universal Serial Bus- «Універсальна послідовна шина») - послідовний інтерфейс передачі даних для низькошвидкісних та середньошвидкісних пристроїв комп'ютерної периферії
Дана технологія зробила по-справжньому легкою та зручною роботу з принтерами, сканерами та зовнішніми пристроями зберігання даних (зовнішні жорсткі диски, флешки USB). Всі дії з установкою USB пристроїв звелися до простого принципу. Підключи та працюй». Дійсно мобільними пристрої стали саме через технологію USB. Портами USB сьогодні оснащені не тільки настільні ПК та ноутбуки, а й ігрові пристрої, смартфони, фотоапарати, навігатори та багато інших пристроїв.
Порти USB версії 2.0забезпечують передачу даних швидкості до 480 Мбіт/с, а версія USB 3.0піднімає максимальну швидкість передачі 5,0 Гбіт/с. Символом USB є своєрідний тризуб, намальований як на USB-пристроях, так і на роз'ємах комп'ютера.
Технологія USB вже досить серйозно вивчена і зазнала багато удосконалень, тому USB порти при правильному їх використанні рідко викликають будь-які проблеми, а усунення несправностей, пов'язаних з ними, викликає не так багато клопотів. У цій статті будуть викладені основні принципи усунення несправностей із портами USB.
Але перш ніж розпочати, варто описати основні рекомендації при роботі з USB портами та пристроями, що підключаються до них:
- ніколи не підключайте пристрої з видимими механічними пошкодженнями USB роз'ємів, а також пристрої із зовнішніми пошкодженнями корпусу або явним запахом гару.
Якщо на материнській платі USB порти мають механічні пошкодження, краще їх відключити від материнської плати (роз'єми в передній частині корпусу) або заклеїти кольоровим скотчем, щоб запобігти їх використанню. За зручного випадку такі порти краще замінити в майстерні на нові.
Намагайтеся не перевантажувати порти USB. Сила струму у них обмежена: 500 мА для USB 2.0 і 900 мА для версії 3.0. Не намагайтеся збільшити кількість USB портів за допомогою різних USB множників. Сучасні материнські плати мають до 10 портів, що цілком достатньо для домашнього використання. Завжди надійніше купити додатковий PCI або PCIe контролер USB, ніж працювати через "трійник" USB.
Якщо на ноутбуці перестають працювати порти USB, то робота на ньому стає дуже складною - не підключити ні принтер, ні сканер, ні флешку. І на відміну від стаціонарного комп'ютера, встановлення додаткового USB контролера дуже дороге задоволення.
У багатьох випадках, при появі повідомлення про помилку USB пристрій не розпізнаний » Проблема може бути саме в USB порту. Ця проблема зазвичай вирішується досить легко, оскільки вона виникає переважно на програмному рівні.
Що робити, якщо не працюють USB порти?
Будь-який апаратний пристрій взаємодіє із встановленою операційною системою через спеціальну програму - драйвер. Багато проблем із пристроями вирішуються саме за допомогою драйверів. Те саме і у випадку з непрацюючими портами USB. Нижче наведено кілька способів, які допоможуть вам усунути несправність USB портів на програмному рівні.
Якщо USB порти перестали раптом працювати, а USB пристрої не визначаються, то найпростішим способом усунення цієї раптової проблеми буде перезавантаження комп'ютера. Просто перезавантажте комп'ютер. Якщо не було жодних проблем при завантаженні драйверів, то ця несправність усунеться після перезавантаження.
Оновлення конфігурації обладнання в Диспетчері пристроїв
Якщо перезавантаження комп'ютера в даний момент не бажане (наприклад, через виконання якоїсь важливої операції), то перезавантажити драйвера можна без перезавантаження всього комп'ютера через Диспетчер пристроїв. Для його запуску на ярлику Мій комп'ютер» натисніть правою кнопкою миші та виберіть пункт меню « Управлінняе». Або в меню « Пускзнайдіть програму « Виконати» та після її запуску введіть команду devmgmt.msc.
У вікні, клацніть лівою кнопкою миші один раз на список пристроїв і далі натисніть в головному меню закладку " Дія", потім вкажіть на " Оновити конфігурацію обладнання». Подивіться, чи з'явився у списку пристроїв розділ « Контролери USB». Якщо так, то ваша проблема вирішена, USB порти повинні працювати.
Інший спосіб змусити працювати порти USB - вимкнути, а потім перевстановити контролер USB. Для цього необхідно запустити знову ж таки Диспетчер пристроїв. У списку обладнання, який ви побачите у вікні, знайдіть розділ USB контролерів. На кожному пристрої в цьому розділі клацніть правою кнопкою миші та видаліть їх усі. Після видалення всіх контролерів просто перезавантажте комп'ютер. Контролери будуть перевстановлені, і USB порти знову стануть доступними. Це може вирішити вашу проблему.
Оновлення драйверів USB-контролерів
Ще одна причина того, що USB-порти не працюють - це пошкодження драйверів USB контролера. Єдиний вихід – знайти правильні драйвера та перевстановити їх. Щоб завантажити відповідний драйвер, необхідно дізнатися виробника порту USB (через його). Встановлення правильного драйвера має вирішити цю проблему в одну мить.
Вимкнення інших пристроїв USB
Іноді USB порти не працюють через їх перевантаження, коли підключено занадто багато USB-пристроїв. USB-концентратори іноді не забезпечують достатнього живлення для підключених до нього пристроїв. Підключений пристрій може споживати всю дозволену потужність контролерів USB комп'ютера. Якщо обладнання підключено до USB-концентратора, просто підключіть пристрій безпосередньо до USB-порту на комп'ютері.
Також можна залишити підключеним пристрій до USB-концентратора, але спочатку вимкнути інші пристрої у концентраторі. На майбутнє, придбайте USB-концентратор із власним джерелом живлення, який забезпечуватиме достатнім електроживленням усі пристрої, підключені до нього.
Якщо жоден із вищевказаних методів не допоміг, то цілком імовірно, що порти USB фізично пошкоджені. Або пошкоджено контролер USB, зокрема південний міст материнської плати. У такому разі, найкраще, що ви можете – це замінити або відремонтувати контролер USB портів у сервісному центрі.
Важко уявити собі сучасний комп'ютер, без такого звичного нам USB-порту. Завдяки йому так зручно пов'язані з комп'ютером мишка, клавіатура, принтер, флеш-карти пам'яті.
Трапляється, що USB роз'єми раптом перестають працювати, зазвичай це трапляється в самий невідповідний момент. Але не поспішайте одразу ж бігти до сервісного центру і віддавати купу грошей. Можливо, проблема на системному рівні та вирішити її можна самому.
Зараз ми розглянемо кілька найімовірніших причин несправності та способи їх вирішення.
Іноді трапляється так, що купивши новий комп'ютер прямо з магазину, ви приходите додому, радієте покупці і "з усіх сил юзаєте" його, але при підключенні флеш-карти пам'яті або будь-якого іншого USB пристрою виявляєте, що комп'ютер їх не бачить. Це досить часто і поширена проблема, просто необхідно підключити USB порти на системному рівні через BIOS. Це не складно.
Заходимо до BIOS, шукаємо там розділ « Integrated Peripherals» або « Advanced- залежно від версії BIOSa. Заходимо та шукаємо розділ «», дивимося, щоб у перших двох пунктах стояло значення «Enabled». Це вказує на те, що входи підключені. Якщо ні, змінюємо значення. Після виправлень виходимо з BIOS із збереженням налаштувань, перезавантажуємо комп'ютер та перевіряємо працездатність.
Також варто перевірити чи підключені порти до материнської плати, буває таке.
Якщо у вас не працюють входи, що знаходяться на передній частині комп'ютера, слід спробувати підключити пристрій до задніх входів, які безпосередньо виведені з материнської плати. Якщо це допомогло, можна зробити висновок, що передні USB входи не працюють через брак живлення, який передається по шлейфу від материнської плати. У такому випадку рекомендую використовувати такі порти тільки для флешок, оскільки вони не потребують великої кількості живлення. А принтери та інші пристрої краще підключати до вбудованих виходів.
Якщо не допомогло, прямуємо далі.
Робота будь-якої частини комп'ютера регулюється драйверами та USB не виняток.
Перезавантаження ПК
Нескінченне завантаження флешки, що постійно виповзає повідомлення «Пристрій не розпізнано» або просто ніякої реакції на підключений пристрій? Часто для вирішення цих проблем досить просто перезавантажити комп'ютер. Якщо виникли якісь помилки або пошкодження драйверів, після перезавантаження в автоматичному режимі, система відновить їх у початковий вигляд.
Диспетчер пристроїв та оновлення конфігурації обладнання.
Буває так, що ви не можете перезавантажити комп'ютер прямо зараз, зважаючи на виконання якогось важливого процесу. Відновити драйвери можна через «Диспетчер пристроїв». Викликати його можна двома способами:
1. Клацніть правою кнопкою на ярлику «Мій комп'ютер» та зі спливаючого меню виберіть пункт «Керування»;
2. Виберіть у меню «Пуск» опцію «Виконати». У полі введіть команду devmgmt.msc.
Отже, відкрилося меню диспетчера пристроїв. Шукаємо пункт «Контролери USB», клацаємо правою кнопкою команду «Оновити конфігурацію обладнання». Після цього все має заробити. 
Видаляємо «Контролер USB»
У наступному способі продовжуємо працювати з тим же меню. Якщо просте оновлення драйверів не допомагає, спробуємо видалити, а потім переустановити заново ті ж драйвера.
Важливо! Якщо мишка підключається до комп'ютера за допомогою USB з'єднання, то при видаленні драйверів, вона перестане працювати після видалення відповідного драйвера. Але не варто панікувати! Після перезавантаження все повернеться в штатний режим.
Відкриваємо вже знайоме нам меню "Диспетчер пристроїв". У розділі «Контролери USB» вибираємо кожен пристрій по черзі, натискаємо праву кнопку ведмедика і натискаємо «видалити».  Тут ваше завдання залишити мишку на кінець, і видалити драйвер її порту останнім. Після цього перезавантажуємо комп'ютер. Стандартні драйвера закладені у системі. Тому після перезавантаження вони перевстановляться самостійно, це має вирішити проблему.
Тут ваше завдання залишити мишку на кінець, і видалити драйвер її порту останнім. Після цього перезавантажуємо комп'ютер. Стандартні драйвера закладені у системі. Тому після перезавантаження вони перевстановляться самостійно, це має вирішити проблему.
Також можна вручну перевстановити драйвера. Але для цього спочатку потрібно дізнатися, який драйвер необхідно встановити. Зробити це можна за допомогою програмного обладнання, яке зможе показати вам необхідну інформацію, наприклад, EVEREST. Дивимося модель порту, завантажуємо та встановлюємо відповідний софт.
Перевантаження портів

Кожен вхід USB розрахований на певну силу струму. Якщо комп'ютер стоїть під столом і для зручності ви вивели порти на стіл через USB-концентратор, це може стати причинною непрацездатністю. Справа в тому, що материнська плата запрограмована виділяти на живлення USB-входів певну кількість струму. Але якщо ви зробили з одного входу шість і кожен з них вставили пристрій, то материнська плата не в змозі подати потрібну кількість струму для забезпечення працездатності всіх підключених пристроїв. Спрацьовує захист та харчування припиняється.
Для початку спробуйте вимкнути всі непотрібні аксесуари. Якщо це не допомагає, вимкніть концентратор і підключіть пристрій без нього. Перед цим бажано перезавантажити систему.
Якщо всі перераховані вище способи не допомогли впоратися з проблемою, варто спробувати перевстановити операційну систему. Буває таке, що на систему виходить якесь оновлення, навіть невелике, і воно починає конфліктувати з уже встановленими драйверами.
USB та Windows 10

Після оновлення ПК до Windows 10, не рідкістю на різних форумах стали повідомлення про порушення роботи USB входів (і не тільки, якщо чесно). Це обґрунтовано «вогкістю» системи. Чим далі від релізу, тим більше усіляких фіксів вийшло, зокрема й усунення цих проблем. Тому рекомендую при виникненні такої проблеми в першу чергу перевірити систему на наявність оновлень. Якщо не допомогло – написати виробнику та чекати на вирішення проблеми.
Якщо всі перераховані вище способи не допомогли, швидше за все, поломка в технічній частині комп'ютера. Найбільш нешкідливим з варіантів може бути потрапляння будь-якого стороннього предмета в порт, що перешкоджає нормальному підключенню пристрою.
Найбільш серйозним може бути, пошкодження самого контролера одного з портів або, найстрашніше, поломка північного моста, що відповідає за роботу USB входів. Якщо заміна одного контролера коштуватиме не дорого, хоча для ноутбуків це теж дороге задоволення, то заміна південного мосту обійдеться вам у копійчину. Варіант його ремонту практично неможливий.
Єдиним виходом у такій ситуації буде звернутися до сервісного центру.
Іноді буває, що робота всіх портів блокується якимось одним пристроєм, підключеним до комп'ютера. Необхідно відключити всі аксесуари і намагатися підключати по одному, причому кожен раз перевіряючи їх роботу. Часто трапляється так, що через несправний штекер, наприклад, клавіатуру або мишку, коротить або замикає всі порти.
Хоча зараз це зустрічається досить нечасто, але буває, що в комп'ютері встановлено малопотужний блок живлення, на 300В, наприклад, проблема може ховатися в ньому. Варто спробувати замінити його більш потужний хоча б 450-500В. У будь-якому випадку, встановлення кращого блоку живлення ніяк не завадить роботі комп'ютера.
На завершення варто відзначити, що проблеми можуть бути як у системній, так і в технічній частині. Якщо не вдалося вирішити проблему, з системної точки зору, то без належних знань не варто лізти під кришку комп'ютера і ноутбука і намагатися перепаювати гнізда, краще залишити це навченим людям в сервісних центрах.
Вконтакте
Інструкція
USB 2.0 Controller (High Speed USB/USB 2.0 Supports/USB 2.0 Device). Опція для заборони чи дозволу використання USB 2.0. Пункт USB 1.1/2.0 Controller для використання всіх USB-контролерів команди: All Disabled – відключити все, All Enabled – включити все.
USB Speed. Опція, що змінює робочу частоту USB шини. Її параметри: 24 MHz та 48 MHz.
Legacy USB Support (USB Device/USB Driver Select/USB Function to DOS/USB Keyboard(Mouse) Support). Розділ підтримки USB-клавіатури/миші на рівні BIOS. Команда Enabled/Disabled – включає/вимикає підтримку, Auto – відключає стандартну клавіатуру/мишу, при підключених USB-пристроях і навпаки, OS – здійснення підтримки операційною системою, BIOS – здійснення підтримки BIOS материнської плати.
Port 64/60 Emulation (USB 1.1 64/60 Emulation) – опція для оптимізації пристроїв, підключених до порту USB у застарілих ОС. Команда Enabled/Disabled – включає/вимикає. Emulation Type (UFDDA USB Floppy / USB Mass Storage Emulation Type / USB Mass Storage Device Boot Setting) - при різних значеннях опції USB-накопичувач емулюється в режимі Auto - визначається автоматично, Floppy (FDD Mode або USB Floppy) - як змінний носій, Forced FDD – як дискета, Hard Disk (HDD Mode чи USB HDD) – як жорсткий диск, CDROM – як оптичний диск.
Для завантаження ОС з USB-накопичувача зайдіть в меню Boot (або знайдіть First Boot Device Advanced BIOS features). У розділі Boot Device Priority виберіть 1st Boot Device, потім встановіть позначку навпроти назви вашого пристрою, або навпроти USB-HDD.
Джерела:
- Як у біосі завантажитись з флешки bios 1984
Встановлення Windows з флешкидуже зручна. Зберігати Windows на флеш-накопичувачі набагато надійніше, ніж на диску. Встановлювати з флешкитакож буде швидше, ніж із диска. Бувають випадки, коли на комп'ютері не працює або відсутня оптичний привід (DVD/CD) ROM. Тоді установка з флешки- це дуже непоганий вихід із ситуації. Якщо потрібно перевстановити Windows на ноутбуці, десь у дорозі, зручніше це буде зробити саме з флешки.
Вам знадобиться
- Комп'ютер, Windows, флешка, програма UltraISO, програма DAEMON Tools, доступ в інтернет
Інструкція
Насамперед, потрібно записати Windows на флеш-накопичувач. Місткість повинна бути мінімум 4 гігабайти. Завантажте потрібну вам версію Windows з . Завантажена з Інтернету операційна система має ISO формат (віртуальний диск). Далі завантажте програму UltraISO. Вона буде потрібна для того, щоб зробити завантажувальною.
Відкрийте образ Windows за допомогою програми UltraISO. Зайдіть в меню «Самозавантаження» та оберіть «Записати образ диска». Створення завантажувальної флешкизнищить всю інформацію, що зберігається на ній. Врахуйте це. Вставте флеш-накопичувач у комп'ютер. Флешка з'явиться в меню програми, виберіть її. В якості типу запису виберіть варіант USB-HDD і натисніть Записати. Процес запису триватиме від 10 до 25 хвилин. Після закінчення ви буде поінформовано, що процес успішно завершений.
Перезавантажте комп'ютер і натискайте клавішу «DEL». Таким чином, ви потрапите до BIOS. Виберіть рядок "BOOT", далі в рядку "BOOT DEVISE PRORITY" виберіть "USB-HDD". Натисніть по команді Save end Exit.
Комп'ютер і починається процес встановлення Windows з флеш-накопичувача. Якщо ви не бажаєте встановлювати Windows саме в цей момент, просто вийміть флешку. Щоб розпочати процес установки, потрібно буде просто перед включенням вставити флешку в USB порт.
Якщо ви не хочете завантажувати Windows з інтернету, і він вже є на диску, його потрібно перетворити на ISO формат. Завантажте та встановіть програму DAEMON Tools. Вставте диск DAEMON Tools у комп'ютер. У DAEMON Tools виберіть меню "Файл", виберіть "Створити новий образ". Після завершення процесу ви будете мати Windows в ISO , який можна записати і встановити з неї Windows так, як описано вище.
Нові версії операційних систем Windows включають функцію створення резервної копії або образу. Вона дозволяє швидко привести систему до робочого стану, не вдаючись до її повної переустановки.

Вам знадобиться
- - DVD-диск.
Інструкція
Щоб створити образ Windows Seven, зайдіть у меню «Панель керування». Тепер відкрийте меню «Система та безпека» та перейдіть до підменю «Архівація та відновлення».
Знайдіть пункт «Створення образу системи» та клацніть по ньому. Зачекайте, доки операційна система підготує файли для архівації. Вкажіть місце, де слід зберігати майбутній образ ОС. Для підвищення ступеня збереження даних рекомендують використовувати зовнішні USB-накопичувачі. Це дозволить відновити робочий стан системи навіть у разі псування жорсткого диска, що використовується.
Натисніть кнопку "Далі" після вибору пристрою для зберігання зображення. Відкриється вікно зі списком розділів, які будуть включені до архіву. Зазвичай це системний та завантажувальний розділ жорсткого диска. Натисніть кнопку "Архівувати". Цей процес займає досить багато часу. Краще залишати на ніч комп'ютер увімкненим.
На жаль, недостатньо просто створити образ. Адже його необхідно буде запустити у разі збою у роботі системи. Повторіть процедуру входу в меню «Архівація та відновлення». Натисніть кнопку «Створити диск відновлення системи».
Вставте чистий DVD-диск у робочий привід. Натисніть кнопку «Створити диск». Дочекайтеся завершення запису потрібних файлів. Зауважте, що як диск відновлення можна використовувати звичайний інсталяційний диск Windows Seven.
Якщо операційна система перестала завантажуватись, вставте створений диск у привід. Увімкніть комп'ютер і натисніть клавішу F8. У меню виберіть цей DVD-привод. Після появи меню, що містить параметри відновлення операційної системи, виберіть «Відновити систему з образу».
Тепер вкажіть місце зберігання архівованої копії Windows. Дочекайтеся завершення відновлення Windows Seven з образу.
Почати встановлення операційної системи можна кількома способами. Недосвідчені користувачі часто починають її з робочого столу. Це часто призводить до того, що стара ОС не видаляється, а нова просто встановлюється поверх старої. У результаті користувач отримує дві операційні системи, причому встановлені одному розділі жорсткого диска. Набагато правильніше це почати завантаження ОС з BIOS.

Вам знадобиться
- - комп'ютер;
- - Завантажувальний диск з ОС Windows.
Інструкція
Увімкніть комп'ютер. Відразу після цього натисніть кнопку Del на клавіатурі. Замість звичайного увімкнення комп'ютера ви опинитеся в BIOS-меню. Якщо ви використовуєте , то замість кнопки Del можуть бути інші варіанти. Ви можете дізнатися цю інформацію в посібнику або на офіційному сайті фірми виробника.
У BIOS за допомогою стрілок на клавіатурі ( буде ) виберіть розділ Boot Device, а в ньому – цифру 1. Натисніть Enter. Встановіть CD-ROM зі списку запропонованих пристроїв. Далі в основному BIOS-меню виберіть Exit та натисніть Enter. Після цього з'явиться діалогове вікно із запитом збереження налаштувань. У цьому вікні виберіть Save and Exit. Комп'ютер перезавантажиться.
Вставте диск із операційною системою в оптичний привід комп'ютера. Він обов'язково має бути завантажувальним, інакше її завантаження просто не почнеться. Якщо з'явиться вікно автозавантаження диска, закрийте його. Перезавантажте комп'ютер. Тепер під час його увімкнення операційна система почне автоматично завантажуватися. Але може виникнути ситуація, коли на екрані з'являється напис Press any key. У цьому випадку для активації завантажувального диска потрібно натиснути будь-яку кнопку на . Дочекайтеся появи першого діалогового вікна. Згідно з підказками "Майстра" встановіть операційну систему на комп'ютер.
Далі потрібно повернути установки назад, оскільки наявність у приводі будь-якого диска при включенні сповільнить . Після того, як операційна система буде встановлена, знову зайдіть в меню BIOS, але цього разу в розділі Boot Device в якості першого джерела завантаження комп'ютера (цифра 1) встановіть жорсткий диск. При виході з BIOS також збережіть налаштування. Комп'ютер перезавантажиться. Тепер його включення відбуватиметься у нормальному режимі.
USB-пристрої, у тому числі накопичувачі інформації, активно розвиваються та мають безліч модифікацій. Іноді ці пристрої не працюють або працюють з помилками. Багато користувачів готові заявити, що вони купили браковану продукцію, проте причина може бути зовсім не в шлюбі, а в неправильному налаштуванні BIOS.

Вам знадобиться
- Комп'ютер, USB-пристрій
Інструкція
Щоб відкрити BIOS, натисніть Del після того, як увімкнули комп'ютер, і перед початком завантаження операційної системи. Можливо, для входу в BIOS на комп'ютері потрібно натиснути іншу клавішу. У нижньому лівому кутку під час перевірки оперативної пам'яті є напис Press Del to enter setup. Якщо замість Del написано іншу клавішу – натисніть її.
Відкриється вікно BIOS. Керувати в BIOS треба стрілками та клавішами Enter та Esc. Основні параметри для апаратури: Disabled – відключення, Enabled – використання. Залежно від виробника та моделі версії та назви директорій у BIOS можуть відрізнятися. Далі наведені найчастіше зустрічаються назви.
У меню Advanced (Advanced BIOS features) здійснюється заборона або використання контролера USB під командою USB Functions (USB Controller/USB Ports/USB Device/Integrated (OnChip) USB Controller). Команда Enabled/Disabled – включає/вимикає всі USB-порти, Both – робить доступними всі порти, Primary – доступні порти лише на задній панелі. 2/4/6/8 USB Ports – кількість портів, доступних для роботи.
Для початку необхідно розібратися, для чого може знадобитися відключати USB порти на комп'ютері. Тут усе досить просто. З появою мініатюрних сховищ даних, що працюють через USB, виникла потреба запобігати витоку даних з комп'ютерів. За допомогою звичайної флешки або переносного жорсткого диска можна легко стягнути будь-яку інформацію. Для запобігання таким інцидентам необхідно повністю відключати USB порти. Звичайно ж, кожен може мати свої причини для відключення портів, але це не так важливо. Нижче наведено кілька способів відключити USB порти на комп'ютері.
Відключаємо USB порти в налаштуваннях BIOS
По суті все досить просто: заходимо в налаштування BIOS і відключаємо всі порти, або ті, що необхідні. Нюансом є те, що на даний момент є кілька версій BIOS'а і відключення портів у кожній іноді відрізняється.
BIOS Award. Заходимо в налаштування BIOS та вибираємо пункт Integrated Peripherals.Переходимо до цього меню. Далі просто знаходимо пункти: USB EHCI Controller, USB Keyboard Support, USB Mouse Support та Legacy USB storage detectі відключаємо їх, вибираючи параметр Disabled. Потім просто зберігаємо налаштування та перезавантажуємо комп'ютер;
Phoenix-Awardі AMI BIOS. Заходимо в налаштування та вибираємо пункт Advanced (іноді в деяких версіях може бути пункт Peripherals)або Advanced BIOS Features. Далі переходимо до меню USB Configuration.Далі вимикаємо всі пункти USB Зберігаємо налаштування та перезавантажуємо комп'ютер;
UEFI. Більш сучасна панель. Переходимо в меню Peripheralsабо Advanced. Вибираємо пункти Legacy USB Supportі USB 3.0 Supportта відключаємо їх. Далі зберігаємо налаштування та перезавантажуємо ПК.
Примітка!У деяких версіях пункти меню можуть трохи відрізнятися за назвою, але це не страшно, просто пойдіть по всьому меню і знайдіть налаштування USB.
Відключаємо USB за допомогою реєстру
Це найкращий спосіб. У реєстрі можна вимкнути доступ USB портів до конкретних пристроїв, а чи не самі порти. У часи, коли через USB підключається практично все, включаючи мишу і клавіатуру, цей спосіб буде кращим. Можна легко вимкнути доступ портів безпосередньо до флешок, але при цьому комп'ютерна миша працюватиме нормально.
Відкриваємо редактор реєстру: клавіші Win+R, вводимо команду regeditі тиснемо ОК. Далі переходимо до наступного розділу:
HKEY_LOCAL_MACHINE\SYSTEM\CurrentControlSet\Services\USBSTOR
Знайдіть пункт Start.Відкрийте його та вкажіть значення 4 . Збережіть налаштування та перезавантажте комп'ютер. Цей розділ закриває доступ зовнішніх накопичувачів до порту.
Примітка!Якщо на комп'ютері не встановлено драйвера USB контролера, значення Startавтоматично зміниться на значення 3 щойно буде підключено пристрій до порту.
Відключаємо USB через Диспетчер пристроїв
Відкрийте Диспетчер пристроїв: правою кнопкою миші на Мій комп'ютер, відкриваємо Властивості, далі Диспетчер пристроїв. Відкриваємо меню Контролери USB. Тиснемо правою кнопкою миші і в контекстному меню вибираємо пункт Вимкнути.
Важливо!Варіант видалення драйверів на USB контролери не спрацює, оскільки при першому підключенні пристрою до порту, Windows почне установку драйверів.
Відключаємо USB за допомогою файлів Windows

Забороняємо доступ за допомогою редактора локальної групової політики

Також заборону можна поставити читання і запис.
Додатково
Варто також згадати, що є ще два способи обмеження доступу до портів: обмежити доступ за допомогою сторонніх програм і фізичне відключення портів.
Стороннього ПЗ в інтернеті достатньо, і налаштовується кожне по своєму, тому немає сенсу розписувати цей спосіб у статті. Все, що Вам потрібно, це знайти потрібну програму та інструкцію до неї.
Що ж до фізичного відключення портів, цей спосіб спрацює лише з портами на передній панелі системного блоку. Відкрийте системний блок і акуратно від'єднайте дроти, що йдуть до портів.
Підсумок
Якою б не була причина потреби відключення портів USB, тепер Ви знаєте, як це зробити.
Складання