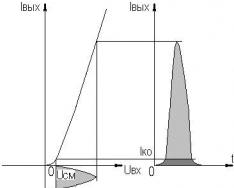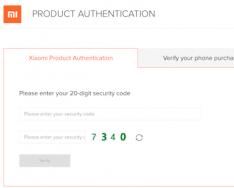Досить часто комп'ютером користуються всі домочадці і виникає необхідність приховати певну інформацію у папці від сторонніх очей. Існує стереотип, що це зробити складно. Але доклавши трохи зусиль, лише кілька хвилин ви зможете поставити пароль на папку чи файл.
В операційній системі Windows досі немає можливості приховувати інформацію в папках та файлах. Корпорація Майкрософт дає можливість обмежити доступ деяким користувачам. Але комп'ютером можуть скористатися кілька людей і такий варіант не зовсім зручний.
На просторах інтернету можна знайти та встановити програму. Тільки доведеться витратити чимало часу на вивчення нюансів її роботи. У такому разі стане в нагоді архіватор WinRar. Як правило, його встановлено практично на кожному комп'ютері. Без архіватора працювати важко і рано чи пізно доведеться його завантажити.
Для встановлення пароля за допомогою архіватора WinRar необхідно:

1. Клацніть правою кнопкою мишки на папці або файлі, доступ до якого потрібно закрити. Потім у контекстному меню вибрати «Додати в архів».

2. Відкриється невелике вікно, де виставляються параметри. Натискаємо кнопку «Встановити пароль». Щоб виставити їх у вкладці «Додатково», натиснувши на «Встановити пароль».

3. Після цього відкриється віконце, де потрібно ввести бажаний пароль та підтвердити його. Також тут можна вибрати додаткові параметри: відображати пароль при введенні (показані знаки, які ви вводите) і шифрувати імена файлів (назви файлів будуть у вигляді зірочок, додатковий захист).

4. Пароль встановлено на архів. Зірочка біля файлу означає, що він під паролем. До створеного архіву можна додати будь-який файл або папку, попередньо ввівши пароль.

5. При відкритті архіву з'явиться вікно з вимогою ввести пароль.
Файли заархівовані архіватором WinRar без проблем відкриваються.
Давайте розберемося, як встановити пароль на папку за допомогою безкоштовної програми Dirlock. Це досить простий спосіб захистити персональні дані. Завантажуємо та встановлюємо програму ().

Після цього достатньо правою кнопкою миші натиснути на папці, яку хочемо захистити паролем і вибрати пункт «Lock/UnLock».

У наступному вікні вводимо пароль на папку 2 рази і натискаємо кнопку Lock. Якщо поставити галочку навпроти "Hide", то папка стане прихованою. Знайти її можна в папці із встановленою програмою C: Program Files dirLock. Щоб відкрити папку, натисніть клацнути мишкою на папці і знову вибрати "Lock/UnLock", після чого ввести пароль.
Хочу зауважити, що програма не коректно працює в принаймні у мене.

Розробники щодня випускають тисячі різних програм. Так, у сфері програмного забезпечення з'явилася Password Protect USB. Вона розповсюджується безкоштовно і знайти її не складе проблем.
Після завантаження програми її необхідно встановити. Для того, щоб поставити пароль на папку, використовуючи Password Protect USB, знадобиться виконати ряд простих дій:

1. Запустити програму та натиснути Lock Folders. Далі з'явиться вікно, в якому потрібно вказати нехай до папки. Дані дії можна зробити всього в кілька натискань: клікнути на папці правою кнопкою миші і вибрати в контекстному меню Lock with Password Protect USB.

2. Відкриється невелике вікно, де необхідно вигадати пароль і ввести його для підтвердження. Натиснути Lock Folder.

3. З'явиться повідомлення, що папка захищена паролем, а на папці буде червоний значок. Якщо хтось із користувачів спробує її відкрити, він побачить віконце, де необхідно ввести пароль.
Встановивши парольний захист на папку, можна переносити різні документи. Доступ до них буде закрито.
За допомогою Password Protect USB можна встановлювати пароль на папки, які знаходяться як на комп'ютері, так і на флеш-носіях.

Аналогічні дії дозволяє зробити програма Anvide Lock Folder. Необхідно запустити її та натиснути на великий плюсик. Потім знаходимо у списку необхідну папку та натискаємо «Ок». У вікні програми з'явиться папка із зазначенням її розташування. Для встановлення пароля потрібно спочатку вибрати її, а потім натиснути на замок та ввести пароль. Anvide Lock Folder відрізняється від аналогічного софту тим, що передбачено функцію нагадування пароля. Доступ до папки відкривається лише через програму.
Багато користувачів давно чекають, поки Microsoft додасть до Windows рідну функцію, яка дозволить захищати певні папки паролем (наприклад, які містять конфіденційну інформацію). Поки що цього не сталося, а отже, нам залишається лише одне – використовувати програми, створені сторонніми розробниками. Однак навіть при тому, що таких програм досить багато, більшість із них не відрізняються особливою якістю. Ми протестували понад 20 інструментів цього типу та відібрали 5 найкращих з них.
LocK-A-FoLdeR – це ідеальне рішення для найбільш невибагливих користувачів. Програма використовує тільки один майстер-пароль і має дуже простий інтерфейс користувача. Більше того, програма не пропонує взагалі жодних налаштувань.

Після вибору папок, які вимагають захисту, все, що вам потрібно зробити, це закрити програму. Замість використання шифрування, ця програма просто приховує папки будь-якого користувача, який може спробувати отримати доступ до них. Щоб відновити доступ до захищених папок, вам доведеться знову відкрити LocK-A-FoLdeR та використовувати кнопку розблокування (UnLock).
Ця програма доступна абсолютно безкоштовно.
Це одна з найкращих протестованих нами програм. Вона має безліч функцій, і всі вони працюють дуже добре. З Folder Guard ви можете захистити файли та папки за допомогою індивідуальних паролів, або просто приховати та блокувати їх. Інтерфейс виглядає чудово – він добре структурований і дуже простий у використанні. Папки, які потрібно захистити, можна вибрати в списку деревини, або просто перетягнути їх у вікно програми.

Дійсно, корисна особливість програми полягає в можливості створювати фільтри для різних типів файлів, так що вони будуть захищені автоматично. Ви також можете призначити права доступу для облікових записів користувачів на вашому комп'ютері.
Це програма платна, але пробна версія, яка працює протягом 30 днів. Повна версія коштує $59.95. Купивши її, ви отримуватимете оновлення до будь-якої нової версії протягом першого року використання. Окрім цього, одна ліцензія може використовуватись на 2 комп'ютерах. Однак після першого року, якщо ви захочете отримувати подальші оновлення, вам доведеться заплатити за нову ліцензію.
Для захисту папок програма використовує шифрування. Folder Protector не потребує встановлення. Таким чином, все, що вам потрібно зробити, це запустити файл, вибрати папку, двічі ввести пароль і натиснути «Захистити». Всі файли всередині зашифрованої папки будуть приховані, і ви виявите там тільки невеликий файл, який буде потрібно вам, коли ви захочете розблокувати папку.

Програма працює безкоштовно з деякими обмеженнями. Ви можете налаштувати її для використання 256-бітного шифрування тільки якщо придбаєте Pro-версію, яка коштує $22.95.
Folder Lock Lite – ще одна добротна програма, яка дозволяє захистити папки, файли та навіть повністю диски. При першому запуску вам буде запропоновано запровадити майстер-пароль. Цей пароль буде використовуватися для кожної папки або файлу, який ви вирішите заблокувати. Потім можна просто перетягнути елементи, які потрібно захистити, в головний інтерфейс програми. Усі папки, вибрані для захисту, будуть негайно заблоковані та приховані. Ніхто не зможе отримати доступ до них без вашого пароля.

Пробна версія дозволяє використовувати програму протягом 30 днів. Для подальшого використання доведеться заплатити $39,95.
Ця програма проста у використанні і має приємний і зрозумілий інтерфейс користувача. Вона використовує єдиний майстер-пароль для всіх папок, які ви оберете для захисту.
Для додавання папок використовується кнопка "Додати", але можна просто перетягнути їх в інтерфейс програми. Protected Folder пропонує кілька опцій, у тому числі способи, якими ви можете перекрити доступ до папок для користувачів, які не мають пароля.

Варто також згадати, що ви не зможете видалити цю програму без попереднього введення майстер-паролю. Під час видалення всі захищені папки будуть автоматично розблоковані. Таким чином, виключається ризик втрати даних.
20 запусків програми даються безкоштовно без жодних обмежень. Ліцензія на рік коштує 600 рублів.
Що ми дізналися під час тестування
Не потрібно встановлювати більше однієї програми цього типу. Ми зіткнулися з проблемою, коли програми блокували одна одну, а ми через це не могли отримати доступ до папок, захищених однією програмою після іншою.
Ще одна проблема полягає в тому, що більшість програм цього типу забувають розблокувати захищені ними папки, коли ви видаляєте їх. Таким чином, ви легко можете втратити доступ до ваших даних. Однак програми, описані вище, не мають цього недоліку, тому після їх видалення ви не залишитеся із заблокованими або прихованими папками.
Чудового Вам дня!
Anvide Lock Folder дозволяє в пару кліків встановити пароль на будь-яку папку в системі, таким чином захищаючи папку від стороннього доступу. Програма безкоштовна та доступна для скачування за прямим посиланням.
Назва програми: Anvide Lock Folder.
Версія програми: 3.21.
Адреса офіційного сайту: anvidelabs.org
Мова інтерфейсу:Російська, Англійська та інші.
Лікування:Не вимагається.
Розмір файла: 8.91 MB.
Підтримка ОС:
Скріншоти:
Процесор Intel Pentium 1.8 GHz та вище
Пам'ять 1024 MB
15 Мб вільного дискового простору (для встановлення)
Опис:
Anvide Lock Folder – дуже корисна утиліта для забезпечення конфіденційності даних. Вона дозволяє блокувати папки в кілька кліків, встановлюючи пароль на доступ до них. Після того, як каталог був позначений як захищений, його неможливо відкрити без введення пароля, причому доступ закривається відразу для всіх користувачів на комп'ютері.
Програма відрізняється простотою використання завдяки мінімалістичному, не перевантаженому зайвими елементами управління інтерфейсу і можливості використання для блокування комбінацій «гарячих клавіш». Крім того, до «комплекту» входять додаткові скіни для програми.
Для роботи програми не потрібно встановлення, тому вона може використовуватися як на комп'ютерах, де заборонено інсталяцію програм, так і на флешках та інших знімних носіях.
Програма підтримує керування з командного рядка, у довідці до неї докладно описані ключі.
Незважаючи на те, що програма розповсюджується безкоштовно, вона не містить ні шкідливого, ні рекламного програмного забезпечення, і нічого не інсталює на комп'ютер без відома користувача. Розмір дистрибутива дуже маленький – менше 1 мегабайта, при цьому програма підтримує роботу з кількома мовами та може захищати паролем будь-які папки.
Завантажити Anvide Lock Folder:
завантажити Anvide Lock Folder для встановлення пароля на папку, безкоштовно та без реєстрації відвідувачі гості сайту зможуть за прямим посиланням з нашого сервера.Будь-який користувач на комп'ютері має свої конфіденційні папки та файли, які хотілося б захистити від чужих очей. Скажімо, вдома необхідно захистити дитину від не призначеної йому інформації, але в роботі, з тих чи інших причин, може бути небажаним демонструвати іншим співробітникам якісь свої робочі матеріали. Ну і, крім того, скажіть, поклавши руку на серце, чи завжди спокійно ви пускаєте товаришів по службі за свій робочий комп'ютер або домочадців - на свій домашній? Навряд чи ... І причина тут криється не тільки в бажанні обмежити доступ до конфіденційної інформації, а й у підсвідомому побоювання втратити свої матеріали внаслідок неписьменних дій інших користувачів - тобто, наприклад, коли власне дитя активно візьметься освоювати мистецтво роботи з файлами і папками з всіма сумними наслідками, що випливають для вас. Варто зазначити, що потреба захистити від чужих очей конфіденційну інформацію актуальна не тільки, якщо такі дані постійно зберігаються на робочому або домашньому комп'ютері, але і при передачі їх іншим користувачам електронною поштою або на різних носіях (CD/DVD-дисках, USB-накопичувачах , дискетах і т.д.). Нерідко має сенс також подумати про захист папок і файлів операційної системи та додатків від змін, видалення чи переміщення у невідомому напрямку, що нерідко примудряються влаштувати недостатньо підготовлені користувачі. Якщо це ваш випадок, то розумніше взагалі приховати подібні папки, скажімо, від очей домочадців, і вже одна ця дія може суттєво продовжити працездатність вашого комп'ютера, оскільки приховані папки можна використовувати звичайним чином (наприклад, запускаючи прикладні програми з меню "Пуск") Але видалити їх, перейменувати або перемістити вже не вдасться. Що стосується конфіденційної інформації, то її краще блокувати - заблоковані папки виявляться недоступними ні для перегляду, ні для редагування, і тому документи, що знаходяться в них, будуть надійно захищені від будь-яких змін. Якщо вам не хотілося б, щоб інші користувачі були в курсі, що якась інформація від них приховується, то варто поєднати блокування зі прихованням. Ну а якщо цього вам здасться недостатньо, то ніхто не забороняє вам ще й зашифрувати найбільш секретні матеріали.
Захист папок та файлів вбудованими засобами Windows
Теоретично, приховувати свої папки та файли можна, використовуючи вбудовані можливості Windows – для цього достатньо у властивостях відповідних об'єктів увімкнути атрибут "Прихований". Приховані таким чином папки та файли не будуть видно у провіднику іншим користувачам системи, але лише за умови, що у властивостях батьківських папок, що їх містять, включений прапорець "Не показувати приховані файли і папки". У принципі цього може виявитися достатньо для захисту своїх даних від найбільш непідготовленої аудиторії. Однак, приховані подібним чином об'єкти будуть видимі в додатках, які не використовують стандартний діалог для відображення файлів і папок (FAR, Total Commander і т.п.), тому подібний захист більш ніж ненадійний.Більш надійним варіантом захисту даних вбудованими засобами Windows є використання шифрованої файлової системи EFS (Encrypting File System, EFS), що дозволяє шифрувати файли шляхом увімкнення для них у провіднику опції "Шифрувати вміст для захисту даних" (Властивості > Загальні > Додатково). Прочитати зашифровані у такий спосіб файли без знання пароля неможливо, проте система EFS дозволяє захищати папки та файли лише у файловій системі NTFS.
Тому для захисту персональних папок та файлів краще скористатися спеціалізованими утилітами. Дані рішення дозволять надійніше приховувати папки та файли (вони не будуть видно при відключенні прапорця "Не показувати приховані файли та папки"), а також блокувати доступ до них і навіть шифрувати самі дані.
Програми для приховування, блокування та шифрування папок та файлів
Програм для приховання/шифрування папок і файлів на ринку дуже багато, і рівень реалізованого захисту помітно відрізняється. В одних рішеннях передбачено лише приховування папок та файлів та/або їх блокування (буває, що подібні можливості доступні щодо дисків). В інших додатково підтримується повноцінне шифрування файлів (табл. 1), що забезпечує захист даних навіть при завантаженні в іншій операційній системі або встановлення диска на іншому комп'ютері. Ми не ставимо за мету виявити кращі з існуючих рішень, оскільки тут все залежить від завдань, що стоять перед користувачем, а просто як приклади наведемо найбільш привабливі на наш (зрозуміло, що суб'єктивний) погляд різнопланові інструменти. Тут, до речі, одразу варто відзначити кілька нюансів. По-перше, цілком можливо, що за промовчанням захищені дані будуть недоступними іншим користувачам тільки при нормальному завантаженні ОС, а при завантаженні Windows у безпечному режимі (SafeMode) доступ до них виявиться відкритим. Пояснюється це дуже просто: у безпечному режимі Windows завантажує лише драйвери, необхідні для роботи системи, а всі додаткові (у тому числі і відповідальні за приховування даних) пропускає, що і призводить до такого результату. Так що не виключено, що для захисту даних у режимі SafeMode в утилітах потрібно зробити деякі налаштування (зазвичай просто включити відповідний прапорець). По-друге, до прихованих або заблокованих даних інші користувачі зможуть отримати доступ, завантажившись в іншій операційній системі, якщо на комп'ютері встановлено кілька, а програма для захисту налаштована лише в одній. Є і ще один шлях - переставити жорсткий диск із захищеною інформацією на інший комп'ютер як додатковий, завантажитися на ньому, після чого отримати доступ до даних можна буде легко. Із зовнішніми носіями (USB, flash, CD-RW тощо) ще простіше – варто встановити їх на інший комп'ютер – і захисту як не бувало. Однак у реальному житті досить часто такого захисту (якщо, наприклад, йдеться про жорсткий диск, ОС на комп'ютері одна, і ви точно знаєте, що інші користувачі не зможуть підключити його до іншого комп'ютера) може виявитися цілком достатньо. Крім того, якщо ви випадково забудете пароль до даних (усі ми цим, буває, грішимо), то у вас завжди залишиться надійний спосіб отримати доступ до них на іншому комп'ютері. Ну а якщо у вашому арсеналі зберігаються надсекретні матеріали, а зловмисники, які прагнуть до них дістатися, майстра, то обмежитися лише прихованням або блокуванням даних вже не вийде - потрібно їх шифрування. Зашифровані дані не можуть бути прочитані ні при завантаженні в режимі SafeMode, ні при завантаженні в іншій ОС або іншому комп'ютері. Але якщо вас догодить забути пароль до даних, то на цих надсекретних матеріалах можете сміливо "поставити хрест" - дістатися до них не зможе вже ніхто, включаючи і вас особисто.Таблиця 1.Функціональність рішень для приховування, блокування та шифрування папок та файлів (натисніть для збільшення)
Universal Shield 4.3
Розробник: Everstrike SoftwareРозмір дистрибутива: 1,86 Мб
Розповсюдження: умовно безкоштовна Universal Shield - дуже зручний інструмент для захисту персональних файлів, папок та дисків (включаючи мережеві) шляхом їх приховування та шифрування (підтримується сім алгоритмів шифрування, включаючи AES із 256-бітним ключем). Допускається приховування файлів, що задовольняють конкретну маску (скажімо, C:*.doc). Передбачено встановлення різних правил доступу (читання, запис, видимість і видалення), що дозволяє вибирати різні комбінації параметрів - наприклад, можна зробити файли доступними для читання і запису і заборонити їх видалення. Подібний варіант доступу дозволяє не тільки запобігти видаленню персональних даних, але й файлам програм, що часто не менш актуально. Якщо на комп'ютері не здійснювалися жодні дії протягом певного періоду, то блокування даних може здійснюватися автоматично. Для більшої безпеки можна використовувати спеціальний режим Stealth Mode, в якому ховається вся видима користувачеві інформація про інсталяцію Universal Shield - ярлик програми на робочому столі і в меню "Пуск", а також відповідна папка в Program Files. Доступ до програми в цьому режимі можливий лише при натисканні заздалегідь обумовленої комбінації клавіш. Є підтримка "довірених процесів", що дозволяє проводити резервне копіювання файлів, їх перевірку на віруси тощо операції в захищеному стані. Доступ до налаштувань програми вимагає введення майстер-паролю. Демо-версія програми повністю функціональна протягом 30 днів, вартість комерційної версії - 34,95 дол. ) чи вручну. Якщо вибір зроблено на користь майстра, доведеться послідовно виконати кілька операцій. Спочатку вибрати варіант захисту - тобто вказати програмі, чи дані будуть ховатися або шифруватися, або в них буде обмежений варіант доступу. А потім за два кроки проводиться вибір даних, що захищаються, в ході якого можна не тільки явно вказати їх, але і скористатися файловими масками. Захистити дані вручну не складніше - за цю операцію відповідають кнопка Protect і команда File > Protect Object. Наприклад, клацнувши на кнопці Protect, доведеться в лівій частині вікна визначити тип даних (диск, папка, файл або маска), а в правій вказати на диску сам об'єкт, що захищається, і налаштувати параметри його захисту. Коригування встановленого типу захисту провадиться через властивості об'єкта (кнопка Properties), а відмова від захисту - шляхом звичайного видалення об'єкта з вікна програми. Тимчасове зняття захисту здійснюється з самої утиліти при натисканні кнопки Locked або по гарячих клавішах (останнє набагато швидше та зручніше).
Установка для файлів захисту шляхом їх шифрування потребує трохи більше часу та зусиль. Спочатку так, як це було вище розглянуто, налаштовуються базові параметри захисту (кнопка Protect). А потім захищений об'єкт, що з'явився у вікні утиліти, додатково шифрується (кнопка Encrypt) із зазначенням алгоритму шифрування і пароля. Дешифрування здійснюється при натисканні на кнопку Decrypt, і, природно, без знання пароля неможливо.
Додатково Universal Shield дозволяє обмежувати доступ до спеціальних папок Windows ("Мої документи", "Вибране", панелі керування ін.), захищати робочий стіл від змін (щоб користувачі не змогли видалити, додати або змінити ярлики та значки на робочому столі), обмежувати доступ до панелі керування та запобігати зміні на комп'ютері дати та часу. Зробити це можна через майстри або скориставшись командою File > Security tricks.
Є дешевша спрощена версія програми Universal Shield – Lock Folder XP (1,38 Мб; 24,95 дол.), в якій можливості захисту дисків, папок та файлів обмежені їх прихованням. Крім того, у цій утиліті відсутня підтримка довірених процесів та обмежено використання гарячих клавіш (втім, основна функція швидкого ввімкнення/вимкнення захисту є), а також обмежений функціонал у плані регулювання доступу до спеціальних папок Windows та налаштувань системи. Налаштування захисту даних у Lock Folder XP можливе через майстри і вручну - в обох випадках потрібно визначити тип прихованих даних і вказати, які, наприклад, папки потрібно приховати. За тимчасове увімкнення/вимкнення захисту відповідає кнопка Locked/Unlocked або натискання комбінації клавіш Ctrl+Win.
Folder Guard 8.1
Розробник: WinAbility Software CorporationРозмір дистрибутива: 3,29 Мб
Розповсюдження:умовно безкоштовна Folder Guard - просте та зручне рішення для обмеження доступу до папок та файлів, а також запобігання доступу до ряду Windows-налаштувань. Обмеження доступу до персональних даних здійснюється шляхом їх приховування, встановлення доступу "тільки для читання" або блокування. Приховування реалізовано у двох варіантах - можна зробити папки та файли прихованими або призначити папки порожніми (Empty). У другому випадку зовні папки виявляться видимими, але при відкритті виглядатимуть порожніми, хоча в реальності будуть містити інформацію - даний варіант захисту розумний щодо стандартних папок Windows, повне приховування яких буде говорити іншим користувачам про те, що інформація на комп'ютері заблокована, що небажано . Захищені папки не будуть доступні іншим користувачам системи навіть при завантаженні Windows у безпечному режимі, правда, для цього потрібно увімкнути відповідний прапорець у налаштуваннях. Доступ до налаштувань самої програми здійснюється лише при введенні майстер-паролю, на випадок забування даного пароля передбачено функцію його відновлення за допомогою безкоштовної утиліти Emergency Recovery. Реалізовано також можливість роботи програми у прихованому режимі (Stealth Mode), у якому її власні ярлики і файли виявляться прихованими. Демо-версія програми повністю функціональна протягом 30 днів, вартість комерційної версії залежить від типу ліцензії: персональна ліцензія – 29,95 дол., бізнес-ліцензія – 59,95 дол.
Захистити дані можна за допомогою майстра, що на автоматі запускається під час завантаження програми (зрозуміло, що запуск майстра нескладно відключити), або вручну. У разі роботи з майстром вказують папку з документами, визначають, чи ставити на доступ до папки пароль, встановлюють варіант видимості папки (видима, прихована чи порожня) і визначають рівень доступу до неї (повний доступ, немає доступу, "тільки читання"). Для контролю рівня доступу до файлів певного виду додатково можна використовувати файлові маски. При захисті вручну порядок дій буде той самий, за тим винятком, що виконувати їх доведеться самостійно - спочатку вибрати у вікні програми папку, що цікавить, а потім встановити всі необхідні налаштування, клацаючи на відповідних кнопках у вікні програми (Read-Only, No Access, (Visible тощо) або вибираючи необхідні команди в контекстному меню. Для зняття захисту доведеться виконати той самий набір дій, але у зворотному порядку.
Дозволяється встановлення різних обмежень для різних користувачів (відповідних користувачів попередньо доведеться додати за допомогою команди Protect > User List) - це дуже зручно, оскільки відпаде необхідність регулярного зняття захисту у разі власноручної роботи на комп'ютері. Передбачена можливість налаштування списку "надійних програм" (Protect > Trusted Programs) - антивірусу, програми резервування тощо, що дозволить проводити відповідні операції без зняття захисту. За перемикання із захищеного режиму на звичайний відповідає комбінація клавіш Ctrl+G, а також кнопка Toggle Protection. Крім захисту папок і файлів за допомогою Folder Guard можна також захистити базові налаштування ОС від коригування (команда Protect > Permissions). Зокрема, закрити доступ до властивостей панелі завдань, меню "Пуск" та інших вікон, заборонити збереження властивостей дисплея (якщо вони були змінені), заблокувати зміну властивостей папок і налаштувань Internet Explorer, не показувати на робочому столі іконки. А також запобігти зміні критичних для роботи системи параметрів шляхом закриття доступу до панелі керування та встановлення серії заборон: доступу до системного реєстру, додавання/видалення принтерів, використання команди "Виконати" тощо. Можна також приховати у вікні "Мій комп'ютер", провіднику та стандартних діалогових вікнах Open/Save певні диски та блокувати запис CD/DVD-дисків. Для різних користувачів можливий різноманітний набір подібних обмежень.
Є більш дешева версія програми Folder Guard – MySecretFolder (1,35 Мб; персональна ліцензія – 24,95 дол., бізнес-ліцензія – 3,95 дол.). Ця утиліта простіше у використанні, ніж Folder Guard, але її можливості обмежені прихованням та блокуванням папок, а встановлені налаштування захисту будуть однаковими для всіх користувачів. Налаштування захисту даних в MySecretFolder дуже проста - необхідно легко вказати папку, вибрати для неї варіант захисту (приховування або блокування) і клацнути на кнопці Protect. Тимчасове вимкнення захисту здійснюється за кнопкою Unprotect.
На жаль Windows не передбачили можливість захищати папку паролем. У багатьох випадках папка з паролем допомогла зберегти важливі дані від перегляду сторонніх без особливих проблем. Як це реалізувати на ноутбуці чи комп'ютері, я розгляну в цій статті. Інструкція підійде для систем з Windows 7, 8 та 10
Йтиметься про безкоштовні програми та їх платні аналоги, а також про деякі інші методи ( без сторонніх утиліт) за допомогою яких можна захистити папки та цінні дані в них паролем.
Безкоштовні утиліти та програми для встановлення пароля на папку
Таких програм небагато, але є ті, які легко допоможуть поставити пароль на папку. Я проведу міні огляд на найдостойніші, а ви самі оберете яка більше підійде саме вам. Вони повинні мати сумісність із популярними версіями Windows. Усі посилання будуть вказані одразу у статті.
Важливо знати, що не потрібно встановлювати більше 1 програми для подібних цілей. Вони можуть конфліктувати один з одним.
Anvide Seal Folder
Напевно найпопулярніша безкоштовна програма, яка дозволяє зробити папку під паролем. Є підтримка російської мови. Завантажте архів та запустіть її. Додайте до списку 1 або кілька папок, які потрібно закрити паролем. Просто перетягніть їх у робоче вікно. Закрийте доступ із меню ( або натисніть F5). Зробіть це всім необхідних файлів.
Налаштування дозволяють не тільки зашифрувати папку паролем, але й дані, що зберігаються в ній ( назва, розмір файлів). Усі невдалі спроби авторизації запам'ятовуються і показуються за правильного введення.

Решту можливостей ви легко зможете перевірити самі. Автор програми завжди допомагає, якщо виникають будь-які проблеми.
WinMend Folder Hidden
Програма з дуже привабливим інтерфейсом, що дозволяє отримувати доступ до папок по паролю. Присутня російська локалізація ( після встановлення та запуску). Завантажуйте та користуйтеся безкоштовно.

Усього кілька кнопок управління. Крім колірної схеми та мови жодних налаштувань немає. Перетягніть папку у вікно і вона автоматично стане прихованою. Доступ до неї можна буде отримати лише із програми.

До недоліків варто віднести відсутність шифрування без приховування папок.
SecretFolder
Не менш проста програма англійською мовою, але має дуже доброзичливий інтерфейс, в якому розбереться навіть малодосвідчений користувач. Завантажте її та встановіть. Введіть пароль під час першого запуску. Він знадобиться для входу програму, де будуть розташовані захищені папки.
Цей пароль також потрібний при видаленні ( для надійності можна скористатися відновленням через Email адресу).

Потрапивши у робоче вікно, достатньо будете перетягнути в нього папку мишкою або вибрати її в каталозі через меню ( Add). Зверніть увагу на статус. Lock – захищена. Unlock – без захисту. Щоб знову отримати доступ до файлів, потрібно буде зайти в програму, і звідси розблокувати каталог. Нижче у вікні зображено інструкцію, яка швидше за все не знадобиться.

Такими простими діями можна надійно закрити доступ стороннім до папки з цінними файлами.
DirLock
Найпростіша у використанні програма встановивши яку ви зможете захистити папку відразу з контекстного меню провідника Windows ( з'явиться новий рядок Lock/UnLock). У ній немає нічого зайвого. Завантажте її та заблокуйте папку ввівши пароль 2 рази. Це потрібно робити щоразу після перегляду захищених файлів.

У головному вікні програми відображаються всі захищені папки. Їх також можна розблокувати звідси.

Зручне та безпечне рішення.
Платні програми для захисту папки
Якщо безкоштовні варіанти не підходять, можна скористатися платними. Вони звичайно зроблені якісніше і мають більше функціоналу, але за це доведеться платити. Я розгляну найкращі на мій погляд програми, а ви самі вирішите яка найкраще підійде для вас.
Folder Guard
Ця програма має безкоштовний пробний період 30 днів. Є російська мова. Відразу після встановлення вас попросять ввести пароль на вхід до програми. Щоб встановити пароль на папку, достатньо перетягнути її у вікно. Кожен крок налаштування детально описується і ніяких складнощів виникнути не повинно. Завантажте її та встановіть.

Можна просто приховати папку як звичайну, так і мережеву, а можна встановити пароль. Є можливість обмежити доступ різних користувачів. Присутня функція аварійного відновлення на випадок, якщо пароль був забутий.

Є навіть захист у безпечному режимі. Програма ховає сама себе за допомогою атрибуту "Прихований". Підтримується дзвінок по гарячій клавіші. Все можна тонко налаштувати для потреб. З мінусів я відзначив би, що довідка англійською мовою.

Загалом дуже зручно користуватися, крім установки пароля дуже багато різних опцій. У різних ситуаціях вони справді можуть бути корисними.
IObit Protected Folder
Найпростіша з усіх платних програм захисту папки рідною мовою ( вибирається в налаштуваннях). 20 пробних запусків. Підтримує всі актуальні версії Windows. На малюнку нижче можна побачити, що жодних складнощів у використанні вона не викличе.

Опції мають кілька додаткових параметрів. Мені ця програма сподобалася більше за всіх інших. Зручно, швидко, безпечно і немає нічого зайвого. Скачайте її та спробуйте самі.
My Lockbox
Ще одна програма від російського розробника, яка дозволить вам легко забезпечити захист важливих даних. У ній немає жодних наворотів. При першому запуску потрібно буде ввести пароль. Доступ до всіх папок відкриватиметься після введення. Є сервіс відновлення через Email ( не обов'язково). Завантажуйте та тестуйте.

В інтерфейсі лише кілька основних кнопок. Можна виставити фільтр довірених процесів. Багато тем оформлення. По функціоналу схожа з іншими програмами.
- Встановити – додає захист до папки.
- Очистити – видаляє її.

Є можливість користуватися безкоштовно лише з 1 папкою. У платній версії це обмеження знімається і додається підтримка користувача.
Блокування папки паролем усередині архіву

Можна зашифрувати віртуальний жорсткий диск або флеш-накопичувачі. Якщо забути пароль, то дані відновити буде майже неможливо. Надійний метод захисту засобів Windows без сторонніх програм.
Скрипт від Microsoft для встановлення пароля на папку
Ненадійний спосіб, захист якого легко обходиться простим включенням показу прихованих системних файлів Windows. Однак також має місце в цій статті так, як в іншому випадку доступ до папки здійснюється за допомогою пароля, який був заздалегідь встановлений. Перевага цього методу в тому, що не потрібно завантажувати жодних сторонніх програм.
Що ще можна зробити
У Windows хоч і не передбачена вбудована функція встановлення пароля на папки, але можна обійтися простим створенням другого користувача та встановити пароль на обліковий запис. На додаток до цього обмежити права. Досить простий та ефективний метод захисту даних. Однак досвідчений користувач може впоратися з цим.
Так само я порадив би і зашифрувати його. Це можна зробити тією ж утилітою Bitlocker або нею подібними. Тут теж є свій мінус у тому, що розділ можуть просто видалити і дані будуть втрачені.
З усього вищезгаданого найнадійнішим способом захистити папку є шифрування. Але тут якщо ви забуваєте пароль, то й самі втрачаєте доступ до даних. Я додаю папку до архіву та шифрую її. Вважаю це набагато зручніше і безпечніше, ніж все інше. Все залежить від когось потрібно сховати інформацію. 100% захисту проти всіх не буває.
Сподіваюся ви знайшли собі рішення поставленого завдання. Відповім на всі запитання у коментарях.
Яким способом ви користувалися?
Ноутбуки