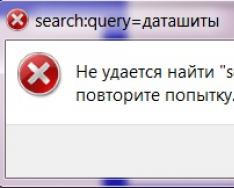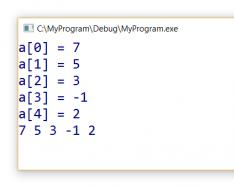У Windows 7 служба пошуку досить непогано справляється зі своїм завданням. Завдяки індексуванню файлів комп'ютера пошук потрібної інформації відбувається практично миттєво. Але, на жаль, трапляються неприємності. Буває, що пошук відмовляється працювати, і видає помилку, наприклад, ось таку: Неможливо знайти “search:query=інформація”. Перевірте, чи правильно вказано ім'я та повторіть спробу .

Думаю, що не варто ламати голову над причинами виникнення такої помилки. Набагато ефективніше перейти безпосередньо до усунення проблеми. Я наведу кілька способів відновлення працездатності пошуку в порядку їхньої ефективності.
1. Насамперед потрібно перевірити, чи запущено службу . Для цього натискаємо Пуск, клацаємо правою кнопкою на пункті Комп'ютері в контекстному меню вибираємо Управління.

У вікні, що з'явилося, ліворуч, нам потрібно вибрати Служби. У списку знаходимо , перевіряємо стан - якщо служба вимкнена, то необхідно її включити.

Для цього у властивостях служби натискаємо Запустити, Тип запускуставимо – Автоматично.

2. Другий спосіб – це виконати чисте завантаження Windows. Суть її в тому, що відключаються служби та програми, не пов'язані з роботою операційної системи. Windows завантажується голою, як при першому запуску. Про те, як зробити чисте завантаження, я писав . Якщо при чистому завантаженні пошук буде працювати, то справа у встановлених програмах.
3. Перевіряємо параметри пошуку у папках. Для цього заходимо до Панель управлінняі шукаємо Параметри папок, після чого натискаємо за однойменним посиланням.
У вікні переходимо на вкладку Пошук, а потім натискаємо Відновити значення за замовчуванням, і потім ОК.

4. Перевіряємо налаштування індексування. У Панелі керуванняшукаємо і відкриваємо.

Там натискаємо кнопку Змінити.

Перевіряємо, щоб усі елементи були позначені галочками. Натискаємо ОК.

Тепер повертаємось до вікна і тиснемо кнопку Додатково. Приблизно посередині вікна буде знаходитись кнопка Перебудувати- Натискаємо її.

5. Якщо є точка відновлення, можна спробувати відновити систему із зазначеної точки. Проблема в тому, що не кожен налаштовує. Але якщо вона все-таки є, цей спосіб може виявитися найбільш дієвим.
6. Спробуйте створити нового користувача. Можливо, існуючий профіль "запсувався", і віддалилися деякі системні файли - буває всяке. Якщо під новим користувачем пошук працює, то старим профілем тепер користуватися небажано.
Розповів вам усе, що згадав. Якщо ви знаєте ще якісь способи “лікування” пошуку, то ділитесь ними у коментарях – можливо саме ваша відповідь виявиться корисною:).
З цієї теми також читають:
 Пошук файлу в Windows за його вмістом через програму XYplorer
Пошук файлу в Windows за його вмістом через програму XYplorer
 Windows Media Player не працює. Що робити?
Windows Media Player не працює. Що робити?
 Як створити точку відновлення у Windows 7?
Як створити точку відновлення у Windows 7?
 Автоматичний вхід у Windows 7. Налаштування автологону
Автоматичний вхід у Windows 7. Налаштування автологону
 Як збільшити файл підкачки у Windows 7
Як збільшити файл підкачки у Windows 7
Після інсталяції "десятки", особливо коли для цього використовуються авторські збірки, її інтелектуальна пошукова система може не працювати. І причиною того, що не працює пошук у Windows 10, є її удосконалення під час випуску розробниками оновлень.
Адже будь-яке з них може стати причиною неполадок з пошуковою системою. І тут звинувачувати нікого не варто, адже будь-яка програма має помилки, недоліки та недоробки, та й проблема виправляється легко та не потребує спеціальних знань.
Якщо не працює пошук у Windows 10, користувач не зможе скористатися його перевагами для виконання багатьох системних команд, запуску програм, виклику аплетів та швидкого доступу до налаштувань ОС. Як бачимо, новачкові без пошукової системи у «десятці» доведеться нелегко.
Починаємо лікування
Проблема вирішується шляхом редагування ключів реєстру, які відповідають за параметри пошуку в Windows 10.
1. Викликаємо програму, що дозволяє безпосередньо змінювати більшість записів реєстру.
Робиться це шляхом виконання команди «regedit» у тому самому пошуковому рядку або вікні командного інтерпретатора (викликається клавішами Win+R).

Структура реєстру представлена у візуальному вигляді, що нагадує деревоподібну візуалізацію вмісту диска у файловому менеджері.
2 За принципом роботи з файловим менеджером відкриваємо гілку (розділ) HKLM.
3. Переходимо шляхом SOFTWARE\Microsoft\Windows Search.
4. Знаходимо ключ (параметр) під назвою SetupCompletedSuccesfuly.
5. За допомогою подвійного натискання або контекстного меню елемента викликаємо вікно його редагування.
6. У рядку зі значенням замінюємо нуль на одиницю і натискаємо «OK».

7. У тому ж розділі HKLM переходимо шляхом SOFTWARE\Microsoft\Windows Search.
8. У гілці FileChangeClientConfigs знаходимо гілку (аналог каталогу у провіднику або файловому менеджері) з такою самою назвою і перейменовуємо його на FileChangeClientConfigsBak.

9. Перезавантажуємося та перевіряємо, чи почав пошук функціонувати.
Якщо знову не працює пошук у Windows 10, переходимо до наступного розділу.
Пошук незабаром знову відмовився працювати
"Десятка" трепетно ставиться до захисту системних файлів, що часом негативно відбивається на її функціонуванні. Наприклад, перейменований розділ реєстру може з'явитися знову. У такому разі робимо таке.
1. Викликаємо Панель керування.
2. Знаходимо аплет з назвою «Параметри індексування» та запускаємо вікно його конфігурування.

3. Натискаємо на кнопку «Змінити».

4 Вибираємо місця, де необхідно виконувати миттєвий пошук і зберігаємо нові параметри.

5. Викликаємо додаткові параметри і тиснемо на піктограму «Перебудувати індекс».

Після цього викликаємо «Диспетчер завдань» та виконуємо перезапуск процесу explorer.exe або Провідник.
Також ці операції дозволять пришвидшити пошук.
Ще варіант вирішення проблеми
За роботу пошукової системи Windows відповідає служба Windows Search. Якщо її відключено, природно, пошук функціонувати не буде. Перевіримо, чи увімкнено автоматичний старт цієї служби.
1. Викликаємо вікно "Виконати", призначене для запуску системних команд.
Викликається за допомогою Win+R.
2. Вводимо services.msc та виконуємо команду.

3. У списку сервісів знаходимо Windows Search і перевіряємо її статуси.
"Тип запуску" повинен бути "Автоматичний", а в полі стан значення "Виконується".
4. Якщо це не так (швидше за все так і є), викликаємо властивості служби.

5. Виставляємо автоматичний спосіб її старту та запускаємо, щоб пошук запрацював у поточному сеансі перезавантаження комп'ютера.
Windows надає кілька способів пошуку файлів і папок. Для пошуку файлів, папок, програм та електронних листів на комп'ютері можна використовувати поле пошуку в меню «Пуск». Але при спробі щось знайти в меню Пуск, немає поля пошуку.
Є кілька варіантів повернути все на свої місця.
Перший варіант
Найпростіший спосіб – це спробувати повернути поле пошуку засобами Windows. Відкриваємо Панель управління – Програми та компоненти. Вибираємо вкладку "Увімкнення та вимкнення компонентів Windows". Знаходимо компонент Windows Search. Якщо компонент не вибраний, поставте галку.
Тиснемо Ок. Тепер перевіряємо включена чи ні служба Windows Search. Для цього відкриваємо Панель управління – Адміністрація – Служби. Перевіряємо режим служби Windows Search. Повинне стояти Автоматично.
Другий варіант
Застосувати. Для цього в меню Пуск – Виконати ввести команду gpedit.msc та ОК. Тепер шукаємо Конфігурація користувача - Адміністративні Шаблони - Меню "Пуск" та панель завдань. У правій половині вікна шукаємо пункт Видалити посилання "Пошук" з меню "Пуск". Перевіряємо значення цього параметра. Повинно бути Не задано.

Третій варіант
Цей варіант стане в нагоді тим користувачам, у яких стоїть версія Windows відмінна від Про, Enterprise і Максимальна. Тільки у цих версіях є підтримка Редактора локальної групової політики.
Відкриваємо редактор реєстру: Натисніть клавішу Win + R та введіть команду regeditі Ок. Знаходимо розділ
HKEY_CURRENT_USER\Software\Microsoft\Windows\CurrentVersion\Policies\Explorer
якщо в цьому розділі є параметр NoFind- Його треба видалити.
З появою Windows 10 відбулися деякі цікаві зміни. Одним із них є поле пошуку доступне з панелі завдань.
Поле пошуку в Windows 10 доступне не тільки у вигляді кнопки, пошукової системи з панелі завдань, але і як функція, натиснувши клавішу Windows.
У такий спосіб можна, дуже швидким способом, знайти цікаву програму, гру, або шукати в інтернеті.
На жаль, багато функцій і рішень у Windows 10, а також панель пошуку, часто не працюють, люблять псуватися і з'являються в помилках.
Те саме стосується і кнопки пуск. Іноді можна знайти просте рішення, а іноді доводиться поритися в реєстрі, у провіднику та параметрах windows 10.
Поле пошук у пуску на виндовс 10 не працює
Якщо така проблема виникла у вас, наприклад, не можете отримати доступ до рядка пошуку, він не працює, і т.д. - Спробуємо вирішити їх.Звичайно, найпростіший і основний спосіб перезавантажити комп'ютер і подивитися, чи залишилися помилки після перезавантаження.
Якщо так, то переходимо до пошукових служб. Щоб скористатися цим інструментом, натисніть клавіші Win + R, а потім введіть services.msc і натисніть Enter.
Тепер знайдіть службу під назвою Windows Search. Після виявлення цієї служби, клацніть по ній ПКМ і перейдіть в властивості.

У новому вікні, навпроти рядка «Тип запуску», натисніть на панель, що спадає, виберіть опцію «Автоматично», потім внизу натисніть «застосувати» і ОК

Після цих змін перезавантажте свій ноутбук або комп'ютер, після чого кнопка пошуку повинна почати працювати належним чином.
Поле пошук у пуску windows 10 не працює
Що робити, якщо пошук не працює в меню запуску або ще гірше, якщо кнопка запуску навіть не запускається?
Рішення є. Це буде корисно, особливо якщо система повідомила «Фатальна помилка. Start Menu та Кортана не працюють. Ми намагатимемося вирішити цю проблему наступного разу при вході до системи».
Якщо у вас є проблеми з доступом до кнопки запуску, вам доведеться використовувати командний рядок.
Запустити її в режимі адміністратора, введіть наступну команду:
Sfc /scannow
Тепер натисніть клавішу Enter. Розпочнеться сканування. Дочекайтеся закінчення, після чого питання про запуск меню пуск має бути знято. Успіхів.
Рубрики: Без рубрики Відновлення даних