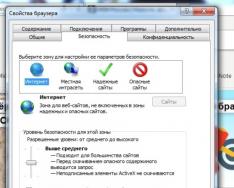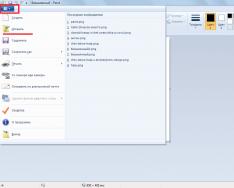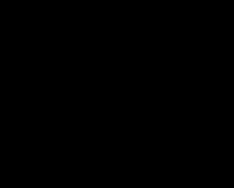Вітаю всіх!
Скріншоти є невід'ємною частиною роботи за комп'ютером, і кожному з нас іноді необхідно їх робити. І зовсім сумно, коли Print Screen чомусь не спрацьовує – хочеться просто розбити клавіатуру. Проте справі це не допоможе...
Можна, звичайно, сфотографувати екран на телефон або фотоапарат, проте, якість картинки буде гіршою. Можна вчинити ще радикальніше, як блондинка на картинці-прев'ю зліва (але це вже зовсім смішно).
У цій статті запропоную кілька варіантів, як можна вирішити цю проблему більш простими та тямущими способами. Навіть якщо у вас кнопка зовсім видерта з коренем і її просто фізично немає - все одно, ця стаття повинна вам допомогти!
Що можна зробити при проблемах з Print Screen
1) Для початку перевірити спец. клавіші
На деяких клавіатурах (бачив лише на ПК) зустрічається спеціальна клавіша F Lock. При її натисканні змінюється значення деяких спец. та функціональних клавіш. Якщо у вас є подібна клавіша - спробуйте вимкнути її.

Що стосується ноутбуків, то у них часто всі ці клавіші (F1 - F12, Print Screen, Pause та ін) мають подвійне значення, яке можна задіяти за допомогою клавіші Fn(іноді Alt). Таким чином, спробуйте натиснути наступне поєднання клавіш:
- Fn+Print Screen (а потім відкрийте Paint і перевірте, чи вставиться скрін);
- Alt+Print Screen

Ще один момент полягає у тому, що клавіша Fn може просто не працювати! Наприклад, її можна вимкнути у BIOS (перевірте її роботу з іншими функціональними клавішами). Основні причини проблем із клавішею Fn описані в цій статті:
Також зверніть увагу, чи не встановлювали ви напередодні якихось програм, наприклад, Яндекс-скриншоти (йде в комплекті до Яндекс-диску), OneDrive, Dropbox, Snipping tool та ін. Справа в тому, що вони можуть "перехоплювати" створення скріншота для того, щоб автоматично зберегти його на хмарний диск. Якщо подібний софт є – відкрийте його налаштування та відключіть перехоплення клавіші Print Screen.

2) Можна встановити спец. утиліту для створення скринів
Я думаю, що зі мною багато хто погодиться, що натискати кнопку Print Screen, а потім відкривати Paint (або інший редактор) – не завжди зручно та швидко. Набагато зручніше встановити спеціальну програму, в якій можна по одному кліку створювати і зберігати скрін екрана відразу на диск (або автоматично завантажувати його в мережу або додавати в редактор).
Причому, у всіх програмах для створення скринів (99%) - можна змінити кнопку для їх створення! Я б порекомендував наступний софт: GreenShot, FastStoneCapture, Snagit, PicPick, Light Shot.

3) Можна перепризначити одну клавішу на іншу
Якщо у попередньому способі ми просто призначили "гарячу" клавішу для однієї програми, то в цьому я пропоную радикальніший - змінити глобально для всіх програм і системи Print Screen, скажімо, на Shift або Home. Тут дивіться самі, яка клавіша вам більше підійшла б замість непрацюючої.
Зміна відбувається досить швидко, достатньо запустити одну з утиліт: Key Remapper, KeyTweak, MapKeyboard.

MapKeyboard: лише три дії для заміни клавіші
4) Викликати екранну клавіатуру
Не всі знають, що в Windows є спеціальний центр з цікавими інструментами: екранною лупою, екранною клавіатурою (на неї можна натискати мишкою) та ін.
Розташований цей розділ за адресою: Панель управління -> Спеціальні можливості -> Центр спеціальних можливостей (щоб відкрити панель управління - натисніть Win+R і введіть команду control ) .

Панель управління - Спеціальні можливості - Центр спеціальних можливостей (Клікабельно)
Власне, на екранній клавіатурі є всі кнопки, що і на звичайній (фізичній). Можете клацати по потрібній клавіші і користуватися ПК у звичайному режимі.

5) Спробувати почистити клавіатуру, якщо немає ефекту – замінити на нову
У більшості випадків клавіші перестають спрацьовувати і починають погано працювати через пил, крихти та інше сміття, яке накопичується під ними. Почистити клавіатуру можна кількома способами:
- просто перевернути її і постукати: всі крихти та пил вилетять з неї (якщо таке хочете зробити з ноутбуком – спочатку від'єднайте клавіатуру від пристрою!);
- є спеціальні клавіатурні пилососи – вони можуть швидко зібрати все зайве під клавішами (можна використовувати і звичайний пилосос, до речі);
- у продажу є спеціальні "лізуни" – чистильники для клавіатур. Принцип робіт у них простий: приклеюєте їх до клавіатури, вони розтікаються, а потім "віддираєте" разом із пилом та сміттям.

Ще один "колгоспний" дідівський спосіб чищення клавіатури:
- зняти клавіатуру (вимкнути від ПК);
- промити її у теплій воді з миючим засобом (наприклад, Fairy);
- добре просушити її;
- зібрати, підключити та спробувати у дії. Навіть у найсумніших випадках (наприклад, при залитті клавіатури соком чи кавою) – спосіб рятує! Правда, обмовлюся, все робите на свій страх і ризик, жодних гарантій не можу дати...
Якщо все перераховане вище не допомогло - вихід один, купити нову клавіатуру (щоб вони не так вже й дорого коштують).
Конструктивній критиці та доповненням, як завжди, радий...
Вдалої роботи!
В операційній системі Android є функція створення скріншотів. Робляться вони за допомогою одночасного затискання на кілька часток секунд кнопок «вимкнення» + «зменшення гучності». У більшості випадків ця маніпуляція спрацьовує і знімок екрану зберігається. Однак деякі користувачі за певних обставин можуть побачити таке повідомлення при спробі зробити скріншот: « Не вдалося зберегти скріншот. Можливо, накопичувачі зайняті» - як виправити цю проблему спробуємо розібратися нижче.
Перша причина, через яку Андроїд може поскаржитися на зайнятість накопичувачів при спробі створення скріншота, може полягати в тому, що вони насправді заповнені під зав'язку. Тобто у внутрішній пам'яті смартфона/планшета та на карті пам'яті відсутнє місце для збереження картинки.
Друга причина не така очевидна. Повідомлення про зайнятість накопичувачів Android може видати і тоді, коли у файловій системі немає папки, передбаченої системою для збереження відповідних файлів. Так, зазвичай вона створює директорію Screenshots автоматично, якщо вона відсутня, але може щось піти не так. Як виправити повідомлення «Не вдалося зберегти скріншот. Можливо, накопичувачі зайняті далі.
Як виправити помилку зі створенням скріншоту на Андроїд

Виправити проблему зі збереженням скріншота на Android досить просто. Насамперед знадобиться перевірити, чи є достатня кількість місцяна носії, який відбувається збереження скріншотів. Це можна зробити в будь-якому файловому менеджері (у тому числі стандартному). Якщо накопичувач заповнений під зав'язку, потрібно видалити які-небудь файли, щоб звільнити місце. Для цього можна перевірити систему на сміття програмою CCleaner або видалити кеш програм («Параметри» – «Програми» – «Очистити кеш»). Можна також видалити кілька непотрібних файлів або програм.

Якщо на накопичувачі достатньо вільного місця (для створення скріншота його потрібно небагато), то, ймовірно, проблема полягає в відсутній папці. У такому разі, щоб усунути проблему для того, щоб зробити скріншот, потрібно виконати наступний ряд дій:
- Зайти у файловий менеджер;
- Знайти папку Pictures та відкрити її;
- Перевірити, чи є у ній директорія Screenshots;
- Якщо папка Screenshots відсутня, потрібно її створити;
- Перезавантажити пристрій.
Після виконання всіх цих маніпуляцій має запрацювати створення знімків екрану штатними засобами системи. Якщо Андроїд як і раніше повідомляє про помилку «Не вдалось зберегти скріншот. Можливо, накопичувачі зайняті»тоді спробуйте, наприклад, зробити будь-яку фотографію. Якщо вона збережеться, то проблема не з пам'яттю і можна з полегшенням видихнути. Справа в тому, що флеш-пам'ять телефону (і особливо карти пам'яті) іноді ламаються, через що система і не може на неї записати нові файли.
Наступний крок– це зайти в Google Play Market і завантажити з нього будь-який додаток для створення скріншотів. Ознайомтеся з інструкцією, яка описує, як користуватися програмою, та робіть знімки екрана за допомогою неї. Це найпростіший і гарантований робочий спосіб, що дозволяє створювати скріншоти, коли відповідна стандартна функція Android не працює.
Вконтакте
Добридень!
Народна мудрість: немає такого користувача комп'ютера, який хоч раз не хотів (або йому не знадобилося б) сфотографувати екран!
Взагалі, знімок екрана (або його фотографія) робиться без допомоги фотоапарата - досить кількох дій у Windows (про них трохи нижче у статті). А правильна назва такого знімка – ScreenShot (на російську манер – «скриншот»).
Знадобитися скрін (це, до речі, ще одна назва ScreenShot, більш скорочена)може у найрізноманітніших ситуаціях: хочете щось пояснити людині (наприклад, як я у своїх статтях наводжу скрин зі стрілками)показати свої досягнення в іграх, у вас з'явилися помилки і збої в роботі ПК або програми, і ви хочете проілюструвати майстру конкретну проблему і т.д.
У цій статті хотів би розповісти про кілька способів отримання екрана скріншота. Взагалі, завдання це не таке складне, але в деяких випадках перетворюється на досить нудотну витівку: наприклад, коли замість скріншота виходить чорне вікно, або взагалі не виходить його зробити. Розберу усі випадки:).
І так, мабуть, почнемо…
1. Як зробити ScreenShot засобами Windows
Важливо! Якщо ви хочете зробити скріншот екрану гри або якогось кадру фільму - це питання розбирається в статті нижче (у спец. підрозділі, див. зміст). Класичним способом у деяких випадках отримати скрін із них - неможливо!
На клавіатурі будь-якого комп'ютера (ноутбука) є спеціальна кнопка (На ноутбуках PrtScr) для збереження в буфер обміну всього, що на ньому відображено (свого роду: комп'ютер зробить знімок екрану і покладе його в пам'ять, якби ви скопіювали щось у файлі).
Розташовується вона у верхній частині поряд із цифровою клавіатурою (див. фото нижче).

Після того, як у буфер буде збережено зображення з екрана, потрібно скористатися вбудованою програмою Paint (Легкий графічний редактор для швидкого редагування картинок, вбудований в Windows XP, Vista, 7, 8, 10)за допомогою якого і можна зберегти та отримати скрін. Розгляну докладніше кожної версії ОС.
1.1. Windows XP
1) Насамперед – потрібно відкрити на екрані ту програму або побачити ту помилку, яку ви хочете заскринити.
3) Тепер зображення з буфера потрібно вставити в якийсь графічний редактор. У Windows XP є Paint – ним і скористаємося. Щоб його відкрити, скористайтеся наступною адресою: ПУСК/Всі програми/Стандартні/Paint(Див. фото нижче).

4) Далі просто натисніть наступну команду: "Правка/вставити", або поєднання кнопок Ctrl+V. Якщо все зробили правильно - то Paint має з'явитися ваш скріншот (якщо не з'явився і взагалі нічого не сталося - можливо погано натиснули кнопку PrintScreen - спробуйте зробити скрін заново).
До речі, Paint картинку можна відредагувати: підрізати краї, зменшити розмір, підмалювати або обвести потрібні деталі, дописати якийсь текст і т.д. Загалом, розглядати в цій статті інструменти редагування - немає сенсу, Ви легко розберетеся самостійно експериментальним шляхом:).

Paint: Виправлення/вставити
5) Після того, як картинка була відредагована - просто натисніть « Файл/Зберегти як…»(Приклад представлений на скрині нижче). Далі потрібно буде вказати формат, в якому ви хочете зберегти картинку та папку на диску. Власне, все, скрін готовий!

1.2. Windows 7 (2 способи)
Спосіб №1 - класичний
1) На «потрібному» зображенні на екрані (яке ви хочете показати іншим - тобто заскрінити) - натисніть кнопку PrtScr (або , кнопка поряд з цифровою клавіатурою).

3) Наступний крок – натисніть кнопку «Вставити» (вона розташована зверху-ліворуч, див. скрін нижче). Також замість «Вставити» можна використовувати поєднання гарячих клавіш: Ctrl+V .

4) Останній крок: натискаєте « Файл/зберегти як…«, далі вибираєте формат (JPG, BMP, GIF або PNG) та зберігаєте свій скрін. Всі!

З посіб №2 - Інструмент ножиці
Досить зручний інструмент для створення скрин з'явився в Windows 7 ножиці! Дозволяє захоплювати весь екран (або окрему область) у різноманітні формати: JPG, PNG, BMP. Розгляну приклад роботи в ножицях.
1) Щоб відкрити цю програму, зайдіть у: ПУСК/Всі програми/Стандартні/Ножиці(часто, після того, як відкриєте меню ПУСК - ножиці будуть представлені в списку програм, що використовуються, як у мене на скрині нижче).

Ножиці - Windows 7
2) У ножицях є мега-зручна фішка: можна виділити довільну область для скрина (тобто мишкою обведете потрібну область, яка і буде заскринена). У тому числі ви можете вибрати прямокутну область, заскринити якесь вікно або весь екран в цілому.
Загалом, вибираєте те, як виділятимете область (див. скрін нижче).


Зручно? Так!
Швидко? Так!

1.3. Windows 8, 10
1) Також спочатку підбираємо момент на екрані комп'ютера, який хочемо заскринити.
3) Далі слід відкрити графічний редактор Paint. Найпростіший і найшвидший спосіб це зробити в нових версіях Windows 8, 8.1, 10 - це використовувати команду «Виконати» (на мій скромний погляд, тому що шукати серед плиток або меню ПУСК цей ярлик - суттєво довше) .
Для цього натисніть клавіші Win+R , а потім введіть mspaint та натисніть Enter. Повинен відкритися редактор Paint.

mspaint - Windows 10
До речі, окрім Paint, через команду «Виконати» можна відкривати та запускати безліч додатків. Рекомендую ознайомитись з наступною статтею:
- формат PNG : слід вибирати, якщо ви хочете використовувати зображення в мережі інтернет (так чіткіше і насиченіше передаються кольори та контрастність зображення);
- формат JPEG: найпопулярніший формат картинок. Забезпечує найкраще співвідношення якості/розміру файлу. Використовується повсюдно, тому можете зберігати у цьому форматі будь-які скрини;
- Формат BMP: несжатий формат картинок. У ньому краще зберігати ті зображення, які ви збираєтеся редагувати;
- Формат GIF : також рекомендується використовувати формат скрина в цьому форматі для публікації в Інтернеті або електронної пошти. Забезпечує хороший стиск, поряд із досить прийнятною якістю.
Втім, випробувати формати можна досвідченим шляхом: збережіть з п'ят-другий скринів до папки в різних форматах, а потім порівняйте їх і визначте для себе, який вам більше підходить.
Важно! Не завжди і не у всіх програмах виходить зробити скріншот. Наприклад, при перегляді відео, якщо ви натиснете кнопку PrintScreen - швидше за все, у вас на екрані буде знятий просто чорний квадрат. Щоб знімати скріншоти з будь-якої частини екрана та в будь-яких програмах, вам потрібні спеціальні програми для захоплення екрану. Про одну з таких програм буде заключний розділ цієї статті.
2. Як робити скріншоти в іграх
Далеко не у всіх іграх можна зробити скріншот за допомогою класичного способу, описаного вище. Іноді, натисніть хоч сотню разів на клавішу - нічого не зберігається, лише один чорний екран (наприклад).
Для створення скрин з ігор - є спеціальні програми. Одна з найкращих у своєму роді (я неодноразово її хвалив у своїх статтях:))- це Fraps (до речі, крім скрин, вона дозволяє робити і відео з ігор).
F RAPS
Опис програми(можна знайти в одній з моїх статей там же і посилання на завантаження):

Опишу процедуру створення скріну в іграх. Вважатиму, що Fraps у вас вже встановлений. І, так…
ПО КРОКАХ
1) Після запуску програми відкрийте розділ "ScreenShots". У цьому розділі налаштувань Fraps потрібно задати наступне:
- папку для збереження скріншотів (у прикладі нижче ця папка за замовчуванням: C:\Fraps\Screenshots);
- кнопку створення скрина (наприклад, F10 - як у прикладі нижче);
- формат збереження зображення: BMP, JPG, PNG, TGA. Загалом, у більшості випадків рекомендую вибрати JPG, як найпопулярніший і найчастіше використовуваний (до того ж забезпечує найкращу якість/розмір).

Фрапс: налаштування створення скринів
2) Потім запускаєте гру. Якщо Fraps працює – то у лівому верхньому кутку Ви побачите жовті цифри: це кількість кадрів за секунду (так званий FPS). Якщо цифри не відображаються - можливо Fraps не увімкнено або ви змінили налаштування за замовчуванням.

Примітка. За замовчуванням скріншоти зберігаються в папці: C:\Fraps\Screenshots .


3. Створення скрінів із фільму
Не завжди просто отримати скріншот із фільму - іноді, замість кадру фільму на скрині у вас красуватиметься просто чорний екран (начебто під час створення скріна нічого у відео-плеєрі не відображалося).
Найпростіший спосіб зробити скрін при перегляді фільму - це використовувати відеопрогравач, в якому є спеціальна функція створення скріншотів (до речі, зараз багато сучасних програвачів підтримують цю функцію). Зупинитись, особисто я, хочу на Pot Player.
P ot Player

Логотип Pot Player
Чому рекомендую саме його? По-перше, він відкриває та якісно програє майже всі популярні формати відео, які тільки можна зустріти у мережі. По-друге, відкриває він відео, навіть якщо у вас не встановлені кодеки в системі (бо всі основні кодеки він має у своєму комплекті). По-третє, швидка швидкість роботи, мінімум підвисань та іншого непотрібного «багажу».
І так, як у Pot Player зробити скріншот:
1) На це потрібно буквально кілька секунд. Спочатку відкриваємо потрібне відео у цьому програвачі. Далі знаходимо необхідний момент, який потрібно заскринити – і натискаємо кнопку « Захоплення поточного кадру» (Вона розташована в нижній частині екрана, див. скрін нижче).

Pot Player: захоплення поточного кадру
2) Власне, після одного натискання кнопка "Захоплення ..." - ваш скрін вже зберігся в папку. Щоб її знайти, натисніть на цю ж кнопку, тільки правою кнопкою мишки - у контекстному меню побачите можливість вибору формату збереження та посилання на папку, в якій збережені скріншоти (« Відкрити папку із зображеннями«Приклад нижче).

Pot Player. Вибір формату, папки збереження
Чи можна зробити скрін швидше? Не знаю… Загалом, рекомендую до використання як сам програвач, так і його можливість скринити…
Варіант №2: Використання спец. програм - скріншотерів
Наприклад FastStone (однієї з кращих програм для створення скринів):
1) Запускаєте програму та натискаєте кнопку захоплення - .

2) Далі Ви зможете виділити область екрана, яку потрібно заскринити-просто виберіть вікно програвача. Програма запам'ятає цю область та відкриє її в редакторі – Вам залишиться лише зберегти. Зручно та швидко! Приклад такого скріну представлений нижче.

Створення скрина у програму FastStone
4. Створення «красивого» скріншота: зі стрілками, підписами, нерівним обрізанням краю та ін.
Скріншот скріншоту - різниця. Набагато зрозуміліше розібратися, що ж ви хотіли показати на скрині, коли на ньому є якась стрілочка, щось потрібно підкреслено, підписано тощо.
Щоб це зробити – потрібно додатково редагувати скрін. Якщо використовувати спеціальний вбудований редактор в одній із програм для створення скринів - то операція ця не така рутинна, багато типових завдань виконуються буквально в 1-2 кліки мишкою!
Тут я хочу показати на прикладі, як можна зробити «красивий» скрін зі стрілками, підписами, підрізуванням краю.
Всі кроки:
Використовувати буду FastStone .
1) Після запуску програми, вибираємо область, яку скринитимемо. Потім виділяємо її, FastStone, за умовчанням, картинку має відкрити у своєму «простенькому» редакторі (прим.: у якому є все, що потрібно).


3) У вікні малювання є все, що потрібно:

Примітка!Якщо намалювали щось зайве: просто натисніть на гарячі клавіші Ctrl+Z - і ваш останній намальований елемент буде видалено.
4) І, останнє, щоб зробити нерівні краї картинки: натисніть кнопку Edge - потім налаштуйте розмір «підрізки», і натисніть «OK». Далі зможете побачити, що вийде (приклад на скрині нижче: і куди натискати, і як вийде підрізка:)).

5. Що робити, якщо не виходить скріншот екрану
Буває таке, що скриньиш-скриниш - а зображення не зберігається (тобто. замість картинки - або просто чорна область, або взагалі нічого немає). Програми для створення скринів також не можуть заскринити якесь вікно (особливо, якщо для доступу до нього потрібні адміністраторські права).
Загалом, у тих випадках, коли вам не вдається зробити скріншот - рекомендую спробувати одну дуже цікаву програму GreenShot.
G reenShot
Це спеціальна програма, з великою кількістю опцій, основний напрямок якої – отримання скріншотів із різних додатків. Розробники заявляють, що їхня програма здатна працювати практично «на пряму» з відеокартою, отримуючи зображення, яке транслюється на монітор. А тому, зняти екран можна у будь-якої програми!

Редактор у GreenShot – вставка стрілочки.
Всі плюси перераховувати, напевно, безглуздо, але основні:
Скріншот можна з будь-якої програми, тобто. взагалі, все, що видно у вас на екрані - може бути знято;
Програма запам'ятовує область попереднього скріншота, і таким чином ви можете знімати потрібні вам області в картинці, що постійно змінюється;
GreenShot на льоту може конвертувати ваш скріншот у потрібний вам формат, наприклад, в "jpg", "bmp", "png";
У програмі є зручний графічний редактор, який здатний легко додати на скрін стрілку, підрізати краї, зменшити розмір скрин, додати напис і т.д.
Примітка!Якщо вам мало цієї програми, рекомендую ознайомитись зі статтею про .
Ноутбуки