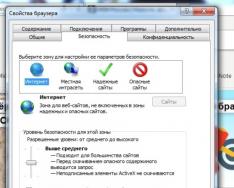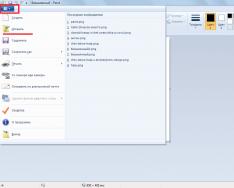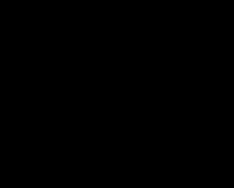У багатьох активних користувачів глобальної мережі мережевий пристрій прижився в будинку, але в деяких випадках необхідно налаштувати Інтернет на комп'ютері через кабель LAN через роутер. Тобто коли кабель інтернет-провайдера безпосередньо вставлений в мережеву карту комп'ютера. Разом з цим, якщо ви підключені до провайдера через модем, налаштований у режимі прозорого моста (bridge), вам також підійде інструкція щодо прямого підключення комп'ютера під керуванням Windows 10 до Інтернету.
Комп'ютери, що працюють на базі ОС Windows (7 і 8) попередніх поколінь, налаштовуються аналогічним чином. Умовно доступний до глобальної мережі провайдерами можна розділити на динамічне та статичне підключення. У першому випадку, отримання «IP-адреси», «Маски підмережі» та «Основного шлюзу» виконується автоматично, а в другому необхідно прописати у відповідні поля згадані параметри доступу, вказані вашим провайдером у укладеному з ним договорі.
Багато компаній надають динамічний та статичний доступ, однак є і великі гравці (Ростелеком, ТТК, MTS), які використовують PPPoE підключення з введенням імені користувача та пароля. Багато провайдерів налаштування Інтернету на комп'ютері направляють до клієнта майстра, який виконає всі необхідні дії. Однак, не всі провайдери оперативно обробляють заявки, і не всі майстри поспішають на виклик, і щоб не чекати на них годинами, а іноді й днями, можна налаштувати Інтернет підключення самим.
Динамічне та статичне Інтернет підключення на комп'ютері.
Щоб налаштувати прямий доступ до Інтернету на комп'ютері, достатньо вставити раніше в Ethernet порт PC. Після клацнути правою кнопкою миші по значку «Пуск» та в контекстному меню вибрати пункт «Мережеві підключення».
У новому відкритому вікні потрібно вибрати "Ethernet" адаптер (оскільки ми підключаємося через кабель), клацнути по ньому правою кнопкою миші і в меню вибрати пункт "Властивості".
Динамічний ІР.Я вже згадував вище, що якщо ваш інтернет-провайдер надає динамічний доступ до глобальної мережі, всі необхідні параметри для виходу в Інтернет ви отримаєте автоматично. Щоб підключення відбулося, потрібно, щоб IP-адреса та адреса DNS-сервера стояли в режимі – отримати автоматично. За замовчуванням ці параметри виставлені так і нічого тут змінювати не потрібно.
Статичний ІР.Налаштування цього підключення передбачає ручне завдання параметрів, зазначених у договорі провайдера. Тобто, вам потрібно у відповідні поля прописати виділену «IP-адресу», «Маску підмережі», «Основний шлюз» та «Уважаний та альтернативний DNS-сервер». Наприклад, заповнення полів може виглядати так:
- IP-адреса: вказуємо постійну IP-адресу;
- Маска підмережі: визначається автоматично (255.255.255.0);
- Основний шлюз: зазначено у договорі. При підключенні через модем прописуємо його IP-адресу (зазвичай 192.168.1.1).
- Використовувати наступні адреси DNS-серверів: вказуємо рекомендовані провайдером. Якщо вони не надані, можна використовувати універсальні. Для прикладу в кожному рядку першими вказані альтернативні DNS-сервера.
Google Public DNS: 8.8.8.8 та 8.8.4.4;
Яндекс DNS (Антивірус, Безпечний): 77.88.88.88 та 77.88.8.2;
Яндекс DNS (Без порнографії, Сімейний): 77.88.8.7 та 77.88.8.3;
Як ви розумієте, саме DNS-сервера впливають на доступ до того чи іншого сайту. Отже, при необхідності ви, наприклад, можете блокувати доступ до сайтів для дорослих, вказавши відповідні сервери. Після внесення всіх необхідних параметрів натисніть кнопку «OK». Після цього іконка в треї «Доступ до Інтернету» буде активною, і ви зможете вийти у глобальну мережу.
Налаштування інтернет-з'єднання (PPPoE) на комп'ютері з Windows 10.
Якщо в Ethernet порт комп'ютера безпосередньо вставлений кабель LAN провайдера і для підключення до Інтернету потрібно вводити логін і пароль, то слід створити PPPoE з'єднання. Для налаштування потрібно пройти в "Пуск" -> "Параметри" -> "Мережа та Інтернет" -> "Ethernet" -> "Центр управління мережами та загальним доступом". Натисніть «Створення та налаштування нового підключення або мережі».
У наступному вікні потрібно вибрати тип з'єднання. Оскільки ми налаштовуємо Інтернет на комп'ютері безпосередньо з інтернет-провайдером (без участі мережевих пристроїв), то ми вибираємо «Високошвидкісне (з PPPoE)», а якби ми налаштовували Інтернет, наприклад через 3G/4G модем, то нам потрібно було б вибрати «Комутоване».

Зміст
Інтернет став невід'ємною частиною життя, а кожен комп'ютер повинен мати доступ до мережі. У домашніх умовах для цього підходить підключення через вай-фай роутер, який надає можливість використовувати бездротове підключення (для ноутбуків, мобільних, планшетів), так і кабельне підключення (для стаціонарних комп'ютерів).
Де краще встановити вай фай роутер
Для тих, хто продумує варіанти, як встановити роутер, слід почати з вибору місця розміщення пристрою. На це впливає кілька факторів:
- розташування модему провайдера чи кабелів, якщо вони використовуються;
- планування квартири;
- місце розташування стаціонарного комп'ютера (якщо є).
Існують різні моделі бездротових аксесуарів від Asus (Асус), TP Link, D-Link (Д-Лінк) і т.д. Вони можуть мати різну швидкість передачі даних, зону покриття. Це слід враховувати, коли ви вибираєте місце для пристрою, щоб доступ був у будь-якому місці вашої квартири. В даному випадку найкращим рішенням буде центральна точка, якщо кабелю, розташування модему та стаціонарного ПК дозволяють. Якщо ж ви повинні встановити девайс ближче до комп'ютера, щоб протягнути до нього кабель, то потрібно орієнтуватися на цей фактор.
Як підключити роутер до комп'ютера чи ноутбука
Розібратися, як підключити вай-фай роутер до комп'ютера просто. Сам процес швидкий, але виникати проблеми можуть з налаштуванням девайса. Окремо нижче буде розглянуто варіант приєднання стаціонарного ПК через бездротову мережу та за допомогою мережевого кабелю. Варіант, як підключити роутер до ноутбука практично нічим не відрізняється. Перед покупкою приймача слід враховувати, що на ринку є моделі, які не підтримують роздачу Wi-Fi та виконують роль перехідника (для підключення кількох пристроїв).
На першому етапі для отримання виходу в інтернет необхідно правильно підключити дроти до девайсу. Великих виробників роутерів кілька, але схема приєднання завжди залишається та сама. Ось покрокова інструкція, як до комп'ютера підключити роутер wifi:
- Розпакуйте та встановіть пристрій, підключіть його до розетки. На задній панелі, як правило, розташована кнопка включення девайса: натисніть її. Якщо сигнал надходить, то на роутері загоряться лампочки.
- На задній панелі розташовано кілька гнізд. Одне завжди розташоване з краю і підфарбоване іншим кольором (синім, жовтим) з підписом WAN. Підключіть провід від модему або кабель інтернету. Ви повинні почути клацання засувки, що означає, що шнур закріплений правильно.
- Якщо до ПК потрібно підвести кабель, то вставте його в будь-яке з порожніх гнізд поряд і протягніть до гнізда на карті мережі. При підключенні повинна спалахнути лампочка, що означає наявність сигналу.
- Під час бездротового підключення необхідно перейти до налаштувань мережі на ПК.

Бездротове підключення роутера
Більшість користувачів цікавий варіант, як підключитися до роутера без проводів. У випадку з ноутбуком все набагато простіше, тому що він має вбудований модуль для прийому Wi-Fi сигналу. Коли ж йдеться про звичайні ПК, то ситуація дещо складніша, бо додатково потрібно буде придбати адаптер для wi-fi мережі. Їх легко знайти у будь-якому магазині техніки, часто вони продаються разом із модемами.
На ринку представлено два варіанти Wi-Fi адаптерів для ПК – зовнішні та внутрішні. Перші підключаються через usb-кабель і стоять на столі, що зовні схожі на док-станцію для плеєра від Apple. Другі монтуються на материнську плату через роз'єм PCI. Працюють вони однаково добре, але зовнішній варіант можна відключати та підключати до іншого пристрою, а вбудований не займає місця на столі. Разом з девайсом повинен йти диск із драйверами та програмним забезпеченням.
Після підключення до комп'ютера налаштування відбувається так само, як і на ноутбуці. У більшості випадків, щоб увімкнути на комп'ютері Wi-Fi, необхідно просто знайти у списку мереж ваше з'єднання та ввести пароль. Якщо ж підключення відбувається вперше, можливо, знадобиться вказати налаштування, видані вам під час укладання контракту з провайдером.
Дротове з'єднання за допомогою кручений пари
Раніше був лише один спосіб, як до стаціонарного комп'ютера підключити роутер wifi – шнур. Спершу використовувався кабель від телефонної лінії (іноді й зараз застосовується), потім з'явилися інші, які забезпечували не лише комп'ютер виходом до інтернету, а й телевізор кабельними каналами. Такий метод приєднання використовується і зараз, як правило, для стаціонарних ПК. Як підключити комп'ютер до роутера через кабель:
- підключіть провід провайдера до wi-fi роутера в гніздо з написом WAN або Internet;
- мережний шнур слід вставити в один із роз'ємів LAN;
- другий кінець шнура повинен бути під'єднаний до Ethernet порту комп'ютера, після підключення повинна загорітися (блимати) лампочка.
Що робити, якщо роутер не підключається до Інтернету

Навіть, якщо ви знаєте, як до комп'ютера підключити wifi роутер, виконали всі необхідні маніпуляції, може виникнути ситуація, що зв'язок з інтернетом не встановлюється. При цьому через кабель все працює правильно, а бездротова мережа не передає дані, але видно у списку підключень. Якщо зателефонувати до служби підтримки провайдера, то насамперед фахівець запропонує відключити з розетки wi-fi пристрій, почекати 3-10 хвилин і знову включити. У багатьох випадках це справді допомагає.
Якщо такий метод не допоміг, то велика ймовірність, що комп'ютер не може отримати автоматично IP або DNS адресу мережі. Щоб перевірити настройки, потрібно натиснути правою кнопкою на з'єднанні, вибрати пункт «Центр керування мережами», клацнути на зображенні підключення до мережі і перейти у вкладку «Довідки». Якщо навпроти пункту DNS або IP порожньо, значить проблема в цьому. Вам необхідно зателефонувати до служби підтримки та з'ясувати, які значення необхідно прописати у властивостях. Після їх отримання:
- Натисніть на з'єднання та клацніть на кнопку «Властивості».
- Знайдіть пункт, який закінчується TCP/IPv4. Натисніть на нього і натисніть «Властивості».
- Активуйте пункти "Використовувати наступну IP-адресу", внесіть дані, які надав вам провайдер.
- Повторіть те саме для DNS-шлюзів.
- Клацніть "Ок" і закрийте інші вкладки.
Відеоінструкція: як підключити маршрутизатор до комп'ютера
Знайшли у тексті помилку? Виділіть її, натисніть Ctrl+Enter і ми все виправимо!Питання про те, як підключити wi-fi роутер до комп'ютера, користувачі задаються тоді, коли хочуть використовувати інтернет по всій квартирі та мати вільний доступ до мережі wi-fi з кількох пристроїв.
Крім того, цікавляться тим, скільки комп'ютерів можна буде підключити.
Встановлення та підключення роутера – нескладний процес, який, однак, потребує ретельного дотримання алгоритму дій.
Встановлення роутера
Установка роутера може здійснюватися двома способами:
- бездротовою мережею;
- за допомогою крученої пари (спеціального дроту, який, зазвичай, йде в комплекті з пристроєм).
Другий спосіб менш кращий. Для того щоб здійснити підключення необхідні три основні складові:
- Власне wi-fi-роутер;
- Комп'ютер стаціонарний або ноутбук із встановленою мережевою карткою;
- Мережевий кабель.
Якщо wi-fi-роутер необхідний вам тільки для того, щоб використовувати інтернет з телефону або планшета вдома, то цілком підійдуть недорогі моделі роутерів, призначені на 4–6 пристроїв.
Однак, зверніть увагу на те, скільки можна буде підключити до мережі комп'ютерів одночасно.
Порада!Особливі вимоги до пристрою варто пред'являти, якщо ви плануєте для зберігання даних. Також при виборі варто уточнити, які швидкості підтримує пристрій, вони мають бути гігабайтними. В іншому випадку робота в інтернеті стане дуже складною.
Дротове підключення
Підключити роутер за допомогою крученої пари досить просто, проте при такому підключенні значно ускладнюється його експлуатація.
Зокрема, ви не зможете відійти віддалити від нього комп'ютер більше, ніж на певну відстань.
А тому такий варіант не застосовується для ноутбуків. Але може стати непоганим рішенням, якщо у вас стаціонарний комп'ютер.
Має таке підключення до wi-fi та плюси. Наприклад, вважається, що таким чином інтернет дає менше збоїв під час роботи.
- Спочатку підключіть до роутера інтернет-кабель.
Знайдіть на задній панелі пристрою порт WAN та увімкніть кабель у нього. Потім візьміть мережний провід та підключіть його до роутера до порту Ethernet, а другим кінцем – до відповідного порту на комп'ютері.

- Налаштуйте роутер.
Відкрийте будь-який браузер і введіть IP-адресу пристрою в рядок адреси. Адреса повинна мати формат. Справжній IP маршрутизатор можна подивитися на наклейці на його дні або в технічній документації до обладнання.

Після того як IP прописано, програма налаштування вимагатиме від вас ввести логін та пароль.
Потім ви зможете змінити пароль для зручності. Після цього відкривається головне меню установок дротової мережі.
Важливо!Якщо ви використовуєте провідне підключення, зверніть увагу на кількість роз'ємів в роутері. Скільки їх – стільки комп'ютерів можна підключити до пристрою.
Бездротове підключення
Якщо ви маєте намір підключити wi-fi-роутер бездротовим способом, то налаштовувати з'єднання доведеться в два етапи.
Перший це власне налаштування, а другий – робота над безпекою мережі.
- У меню маршрутизатора відкрийте вкладку «Wi-Fi», і там знайдіть вкладку під назвою «Ручне налаштування параметрів». Назви вкладок можуть відрізнятися в залежності від типу маршрутизатора, але їхнє значення, як правило, буває очевидним.

- В основних параметрах знаходимо поле SSID. У ньому прописуємо ім'я мережі. Це та назва, яку ви бачитимете, підключити інтернет з будь-якого пристрою. Встановіть правильний регіон, у якому працюватиме мережа wi-fi.
Далі необхідно вибрати канал передачі даних. Краще залишити той, що вказано спочатку. Однак згодом його можна змінити, якщо виникатимуть проблеми з виходом до Інтернету.

- Вибирайте стандарти Wi-Fi. Доцільно залишити змішані, встановлені за умовчанням. Тепер вибирайте, скільки користувачів мережею зможуть підключити кілька комп'ютерів одночасно.
Якщо кількість користувачів не повинна бути обмежена, виберіть «0».

- Перейдіть на вкладку «Безпека» або «Параметри безпеки». У полі зверху виберіть тип захисту. Підійдуть WPA2-PSK. Пропишіть пароль у полі "Ключ". Такі заходи захистять вас від злому та від любителів використовувати інтернет за чужий рахунок.
Підключити пристрій до мережі можна лише тому, хто знає пароль.

Плюс такого способу в тому, що можна скористатися інтернетом у всій квартирі.
Крім того, тільки при такому типі до мережі можна підключити другий, третій і більше комп'ютерів, що знаходяться далеко від пристрою.
Корисна інформація:
Зверніть увагу на програму. Це зручна утиліта, що дозволяє сканувати доступні Wi-Fi мережі, отримувати безліч корисної інформації про них та вибирати найбільш підходящу точку доступу для свого пристрою.
Дротову мережу підключити трохи простіше, це вимагає не стільки додаткової роботи з параметрами безпеки, скільки введення даних, які не завжди є під рукою.
Перейдіть у вкладку «Мережа» у меню маршрутизатора, а потім у вкладку «З'єднання».
Заповніть вільні поля, якщо такі є. Якщо всі поля заповнені, підтвердьте вибір.
Перейдіть на вкладку «Налаштування IP». Тут потрібно вказати LAN мережеву адресу та маску підмережі. Ці дані мають бути прописані у договорі надання послуг провайдером.
Однак, іноді ці дані не вказані. У цьому випадку можна зателефонувати на підтримку клієнта провайдера.
Там вам будуть зобов'язані повідомити цю інформацію. Підтвердьте вибір, натиснувши кнопку «Зберегти» або «OK».

Дротова мережа, хоч і безпечніша, але не надто зручна і не дає можливості підключити інтернет на другий або навіть на кілька комп'ютерів.
Проте вибір типу підключення залежить від потреб користувача.
Як підключити маршрутизатор до комп'ютера
Щоб підключити маршрутизатор до комп'ютера, необхідно в один із чотирьох синіх розділів підключити синій кабель. У налаштуваннях комп'ютера підключення налаштовується в Центрі керування мережами та спільним доступом.
Роутери вже давно перестали бути чимось рідкісним та незвичайним. Зараз роутер є майже в кожному офісі, а також у більшості будинків, де є інтернет. Ця стаття написана для тих, хто нещодавно придбав цей пристрій і тільки розуміє, як підключити роутер до комп'ютера.
Як правило, настільний комп'ютер підключають до роутера за допомогою кабелю. Тоді як ноутбуки та нетбуки підключаються за допомогою WiFi. У цій статті ми розглянемо процес підключення за допомогою кабелю. Отже, для цього нам знадобиться таке обладнання:
- Сам роутер. Про те, можете почитати в одній із наших статей;
- Мережевий кабель. Для підключення роутера до комп'ютера через кабель вам потрібен кабель мережі Cat 5e. При цьому даний із двох сторін (спосіб обтиснення – прямий). Як правило, в комплекті роутером йде вже готовий обтиснутий кабель мережі довжиною близько 1.5 метра. Цей кабель відмінно підійде, якщо ви плануєте розмістити роутер на столі, поруч із комп'ютером. Якщо ж мережного кабелю, ні чи він занадто короткий, то вам доведеться придбати його окремо.
- Комп'ютер із мережевою картою.З цим не повинно виникнути проблем, оскільки більшість сучасних комп'ютерів (а також ноутбуків та нетбуків) оснащуються вбудованою мережевою картою.
Після того, як ви зібрали все необхідне, можна приступати до підключення роутера до комп'ютера. Для цього беремо мережевий кабель і встромляємо один його кінець у LAN роз'єм на роутері, а інший кінець у мережеву карту комп'ютера.
Зверніть увагу, на роутері може бути багато мережних роз'ємів. Як правило, це 4 LAN роз'єми (роз'єми для підключення комп'ютерів з вашої локальної мережі) та 1 INTERNET роз'єм (роз'єм для підключення інтернету). Вам потрібно вставити кабель в один з LAN роз'ємів (не важливо, в якій саме).

Що стосується роз'єму на комп'ютері, то тут нічого складного. Як правило, він лише один і розміщується на задній панелі системного блоку, поряд із USB роз'ємами.

Якщо ви використовуєте ноутбук або , то мережний роз'єм потрібно шукати на бічних гранях пристрою.

Після того, як ви з'єднали мережний роз'єм на роутері та комп'ютері за допомогою мережного кабелю, на роутері повинен увімкнутися індикатор, який сигналізує про те, що до роутера підключено пристрій.

Все, на цьому підключення роутера до комп'ютера через кабель мережі завершено. Після цього, на комп'ютері має запрацювати локальна мережа та інтернет.
Про те, що мережа та інтернет працює, просигналізує спеціальна іконка на панелі завдань.

Якщо щось пішло не так, то ця іконка може бути перекреслена червоним хрестом. Це означає, що мережа не працює.

Існує велика кількість проблем, які призводять до такої ситуації. Найпоширеніші проблеми це:
- Проблеми з мережевим кабелем. Кабель не підключений, пошкоджений чи неправильно обтиснутий;
- Мережеву карту вимкнено у налаштуваннях Windows;
- Не встановлено мережеву картку;
- Роутер не працює (відключений від електроживлення або несправний);
Також можлива ситуація, коли локальна мережа працює, але доступу до Інтернету немає. У такому разі поруч із іконкою буде показано жовтий трикутник.
Роутери