У цій статті ми розглядатимемо всім відому користувачам ПК проблему, а саме поговоримо про оптимізацію операційної системи Windows 7. Ця стаття також стане в нагоді і буде корисна для користувачів ОС Windows XP. Методи та способи оптимізації Windows 7 мало чим відрізняються від XP.
Незважаючи на те, що завантаження та відгук операційної системи Windows 7 багато в чому перевершують її попередницю Vista, її стандартні налаштуванняє далеко не найоптимальнішими для роботи. Однак, прискорюючи роботу «сімки», необхідно враховувати, що деякі зміни, що вносяться в її налаштування, призводять до погіршення функціональності та зовнішнього вигляду системи. Вашим завданням є вибір такої конфігурації, яка забезпечить вам оптимальне співвідношення між продуктивністю, функціональністю та зовнішнім виглядом.
Оптимізація завантаження Windows 7
Відомо, що найбільше роздратування користувача викликає довге завантаження операційної системи. Незважаючи на те, що «сімка» оптимізована розробниками таким чином, що її завантаження відбувається на 10-20 секунд швидше за Vista, користувачі завжди прагнуть зробити її ще швидшою.
Багатоядерні процесори дозволяють прискорити завантаження системи ще більше, для чого потрібно виконати ряд налаштувань.
Відкриваємо утиліту msconfig, набравши її назву у рядку меню Пуск.
У вікні нам необхідна вкладка Завантаження, де необхідно натиснути кнопку Додаткові параметри.
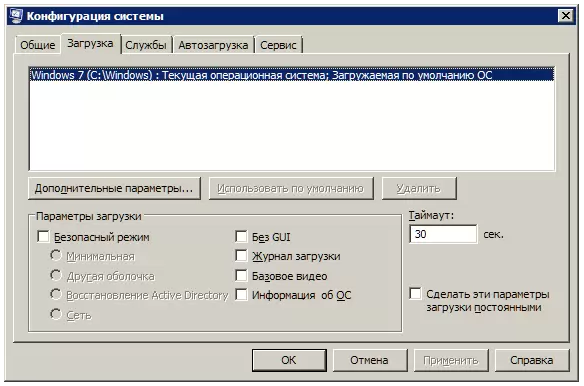
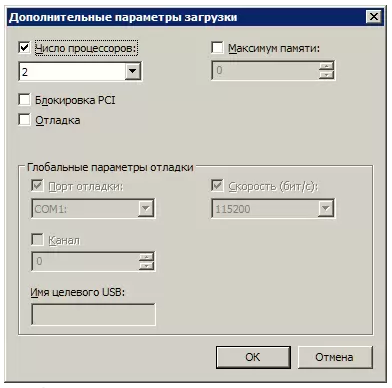
Поставте галочку біля пункту Число процесорів і в меню виберіть максимальна кількістьваших ядер. Після того, як ви натиснете ОК для збереження налаштувань, перезавантажте системи, і ви побачите, наскільки швидшим стало завантаження Windows 7.
Для прискорення завантаження системи слід враховувати і те, що її швидкість залежить від кількості процесів і програм, що запускаються разом зі стартом Windows. Тому, знову відкривши утиліту msconfig, перейдемо на іншу вкладку Автозавантаження.

Багато програми Windowsпрописуються в автозавантаження системи непомітно від користувача. Коли таких програм стає забагато, завантаження починає значно гальмувати. Тому уважно проаналізуйте список представлених у вкладці автозавантаження програм та зніміть галочки з усіх програм, які вам не потрібні. В ідеалі слід залишити галочку лише напроти назви вашого антивірусу.
Так само прискорити завантаження Windows дозволить відключення всіх непотрібних служб, які гальмують не лише запуск, а й роботу. Їхнє відключення ми розглянемо нижче.
Оптимізація роботи служб у Windows 7
У всьому сімействі OS Windows є безліч служб, призначених для взаємодії з внутрішнім обладнанням, драйверами та деякими опціями системи. Багато сторонніх програм також додають до системи свої служби. Працюючи в фоновому режиміБагато служб помітно знижують продуктивність системи, при цьому, анітрохи не покращуючи її функціональність. Більше того, ряд служб Windows 7 є згубним для безпеки системи. До таких служб, в першу чергу, відноситься за замовчуванням Віддалений реєстр, що дозволяє зловмиснику вносити у систему будь-які зміни у систему.
Відкрити утиліту керування службами можна двома способами: перейти по панелі керування – Адміністрація – Служби або ввести в рядок меню Пуск services.msc.

Після запуску цього додаткуперед вами відкриється вікно зі списком усіх служб.
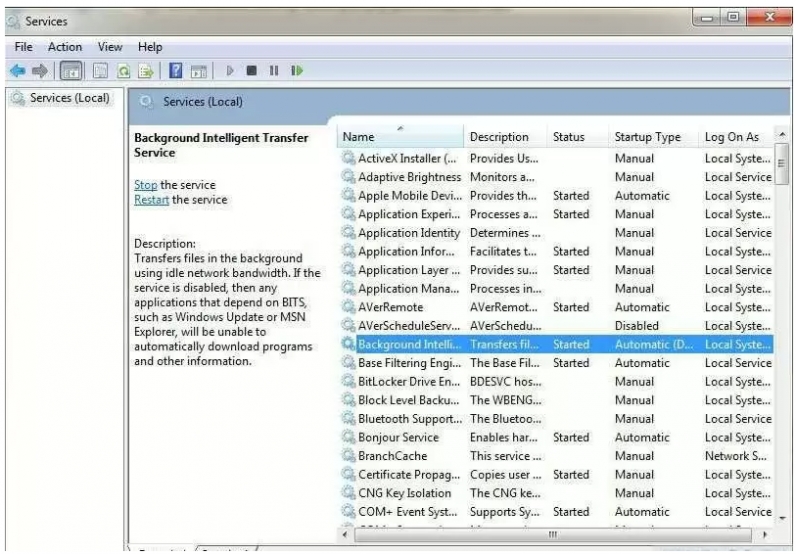
Щоб вимкнути ту чи іншу службу, потрібно клацнути по ній лівою кнопкою, після чого відкриється вікно.
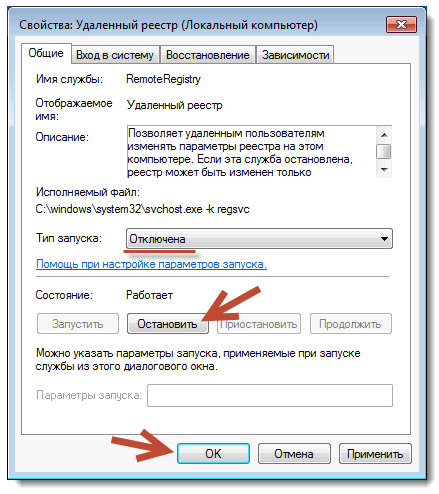
Натисніть кнопку Зупинити, щоб припинити роботу служби та змініть тип запуску на Вимкнена, щоб попередити її подальше увімкнення під час наступного запуску системи. Після цього натисніть Застосувати та ОК, служба більше не заважатиме роботі вашого комп'ютера.
Працюючи зі списком служб слід бути особливо уважним, оскільки відключення потрібного процесу може призвести до часткової втрати працездатності системи: може припинити роботу певне устаткування чи додаток. Якщо ви внесли зміни у властивості кількох десятків служб одночасно, знайти потрібну службу, Потрібна для роботи тієї чи іншої програми, буде нелегко.
Нижче ми наведемо список служб, які можна відключити практично на будь-якому комп'ютері, будь то одиночна машина або частина локальної мережі.
- Віддалений реєстр дозволяє вносити зміни до реєстру системи віддаленим користувачам. З міркувань безпеки цю службу слід відключити обов'язково.
- Автономні файли відповідає за API автономних файлів. Не потрібна переважна більшість користувачів. Відключаємо.
- Служба введення планшетного ПК необхідна для роботи пера та аналогічних пристроїв для введення на планшетах. Відключаємо.
- Служба реєстрації помилок Windowsвідповідає за ведення журналу помилок системи. Якщо у випадку виникнення проблем із ПК ви маєте звичку аналізувати записи журналу з метою виявлення причин виникнення помилок, залиште тип запуску служби в Авто. Якщо ви ніколи не цікавитеся тим, що фіксується в журналі роботи системи, службу можна відключити.
- Модулі ключів IPsec для обміну ключами - забезпечує роботу з ключами IKE і роботу протоколу IP з автентичністю. Відключаємо.
- Клієнт відстеження зв'язків, що змінилися. Служба відстежує зв'язки файлів, що знаходяться в межах системи NTFS. Після вимкнення комп'ютер працюватиме швидше.
- Пошук Windows необхідний для індексації файлів, що знаходяться на комп'ютері, з метою забезпечення пошуку. Якщо ви не користуєтеся вбудованим пошуком системи, службу можна вимкнути.
- Parental Control. Ця служба потрапила у Windows 7 з версії Vista і потрібна лише сумісності з нею. Відключаємо.
На більшості домашніх ПК, які не входять до складу локальної мережі, можна вимкнути ще деякі служби.
- Агент політики IPSec. Майже ніколи не використовується на домашньому ПК. Відключаємо.
- KtmRm для координатора розподілених транзакцій. Якщо ви ознайомитеся з описом служби, стане зрозуміло, що запускати її не рекомендується, якщо ви не впевнені в тому, що вона вам потрібна. Відключаємо.
- Допоміжна служба IP. Не використовується на домашньому комп'ютері. Відключаємо.
- Диспетчер друку. Якщо ви не користуєтеся принтером, вимкніть цю службу. Якщо ви друкуєте документи час від часу, спробуйте встановити вручну. Якщо в цьому випадку друк не працюватиме, змініть тип запуску на Авто. Чи працюватиме ваш принтер чи ні при типі запуску Вручну, залежить лише його драйвери.
- Вторинний вхід до системи потрібний для запуску процесів від імені іншого користувача. Відключаємо з міркувань безпеки.
- Факс. Відключаємо якщо ви не надсилаєте та не отримуєте факси.
- Захисник Windows захищає від шпигунських програм. Можна вимкнути, якщо ви плануєте встановити альтернативну систему захисту.
- Брандмауер Windows. Можна вимкнути, якщо ви встановили сторонній брандмауер.
- Видалення смарт-карт політика. Якщо ви не користуєтеся смарт-картами, служба вам не потрібна.
- Служба ініціатора Майкрософт iSCSI. Якщо ви не користуєтеся пристроями з інтерфейсом iSCSI, можна встановити тип тип запуску вручну.
- Виявлення SSDP необхідно для пристроїв, які використовують протокол SSDP. Можна вимкнути.
- Адаптивне регулювання яскравості необхідне лише власникам ПК із вбудованим датчиком світла для автоматичного регулювання яскравості монітора.
- Браузер комп'ютерів потрібний для виявлення робочих машин у локальній мережі. Одиночному комп'ютеру служба не потрібна. Відключаємо.
- Сервер Служба потрібна лише комп'ютерам, які використовуються для організації загального доступуфайлів або принтера. Відключаємо.
- Служба підтримки Bluetooth. Вимкніть, якщо у вас немає Bluetooth.
Не слід відключати всі служби одразу. Краще відключайте їх дві-три, а потім перезавантажуйте систему. Якщо комп'ютер та інше обладнання працюватимуть нормально, відключайте наступні служби. В іншому випадку ви можете зіткнутися з тим, що не зрозумієте, відключення якої служби заважає повноцінній роботі комп'ютера.
Зменшення часу вимкнення: оптимізація Windows 7
Час вимкнення системи також можна зменшити, проте зробити це можна лише за допомогою дещо варварського способу – зменшення часу, що дається процесу на завершення запущених програм. Якщо система не встигне завершити їхню роботу, вони будуть зупинені примусово.
Знову відкрийте реєстр і знайдіть там гілку HKEY_LOCAL_MACHINE -> System -> CurrentControlSet -> Control.

Знайдіть там параметр WaitToKillServiceTimeout та змініть його значення з 12000 на 2000.
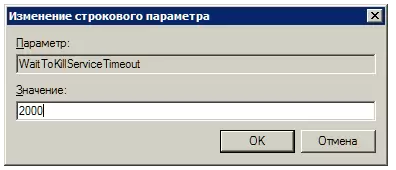
Функція ReadyBoost у Windows 7
У Windows 7 реалізовано опцію використання flash накопичувачів додатково до ОЗУ для кешування даних. Це дозволяє прискорити операції читання та запису даних, а також збільшує продуктивність системи.
Для використання опції ReadyBoost потрібна наявність USB накопичувачівабо flash карт, що підключаються до ПК за допомогою картридера. Вставте накопичувач у USB порткомп'ютера та у вікні Автозапуску виберіть пункт Прискорити роботу системи за допомогою Windows ReadyBoost.
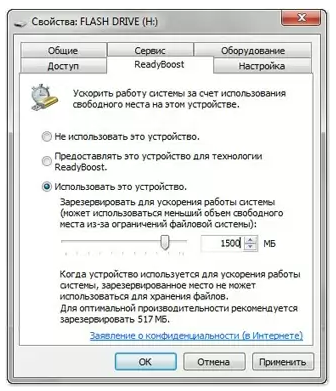
Вкажіть ліміт доступного місця для використання. Щоб зберегти установки, натисніть кнопку Застосувати та Добре.
Після цього на USB носії буде створено файл ReadyBoost.sfcache. У жодному разі не виймайте флешку з комп'ютера!
Оптимізація роботи жорсткого диска у Windows 7
Ця функція діє у сімействі систем Windows, Починаючи з версії XP, є вона і в "сімці", проте якщо в XP ця опція була включена за замовчуванням, у Windows включати її треба самостійно.
Натисніть правою кнопкоюна піктограмі Мій комп'ютер і відкрийте Менеджер пристроїв. Знайдіть у списку Дискові пристрої, клацніть правою кнопкою за назвою HDD і виберіть Властивості. З'явиться вікно, де потрібно вкладка Політика. Ставимо галочку у пункту «Вимкнути очищення буфера…».
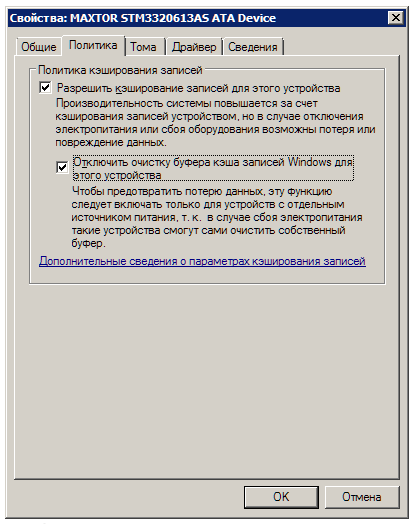
Тут же в Диспетчері пристроїв знаходимо у списку гілку IDE ATA/ATAPI контролери, де у властивостях всіх каналів ATA у вкладці Додаткові параметри встановлюємо галочку біля пункту Задіяти/Включити DMA (Enable DMA).
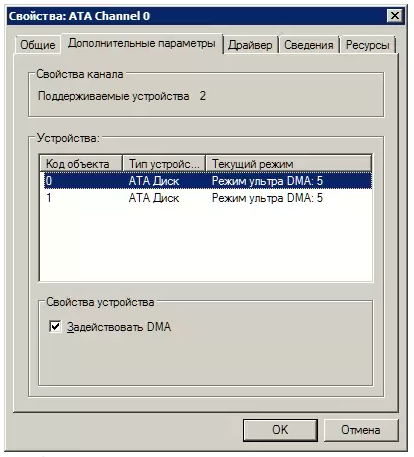
Прискорення копіювання та переміщення файлів
Однією з нових опцій Windows 7 є віддалений різницевий стиск, призначений для обчислення відмінностей між двома об'єктами, що дозволяє скоротити обсяг даних, що передаються, проте вимагає більше часу на калькуляцію. Вимкнути цю опцію можна утиліті Компоненти Windows. Знайдіть у Панелі керування значок Програми та компоненти та відкрийте у списку ліворуч Увімкнення та вимкнення компонентів Windows. Біля пункту Видалене стиснення слід прибрати галочку.
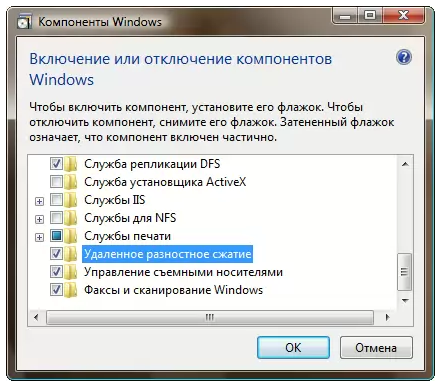
Вимкнення перевірки цифрового підпису драйверів
Це налаштування дозволить значно скоротити час, необхідний для встановлення драйверів. Знайдіть у меню Пуск утиліту gpedit.msc.
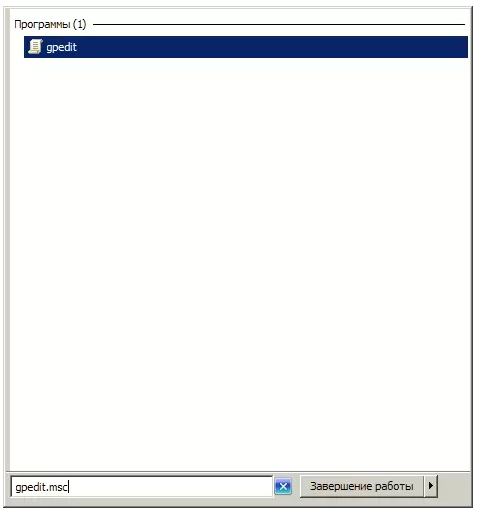
Потім у пункті Конфігурація користувача перейдіть на шляху Адміністративні шаблони -> Система -> Встановлення драйвера. Клацніть Цифровий підписдрайверів пристроїв і у вікні вибере пункт Вимкнути, натисніть Застосувати і ОК.
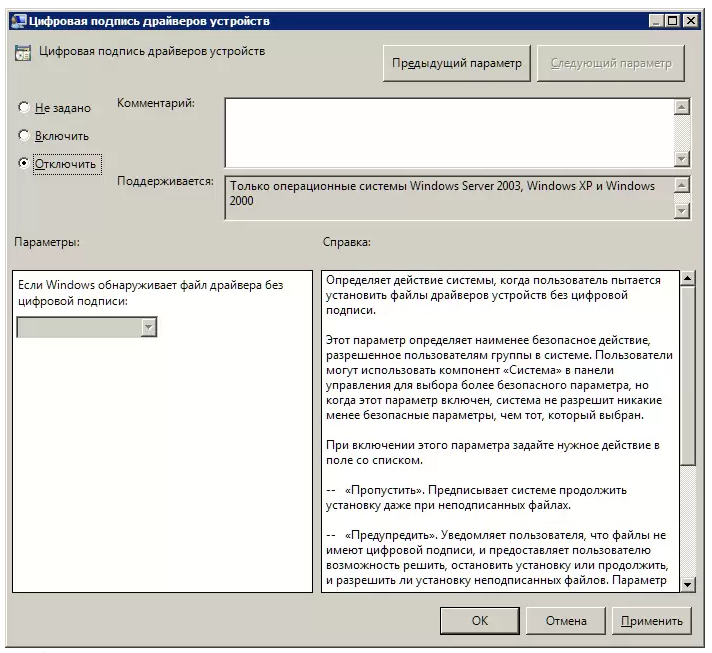
Прискорення перегляду ескізів
Щоб збільшити швидкість перегляду мініатюр, внесіть необхідні налаштування до реєстру. Відкрийте гілку HKEY_CURRENT_USER -> Control Panel -> Mouse.
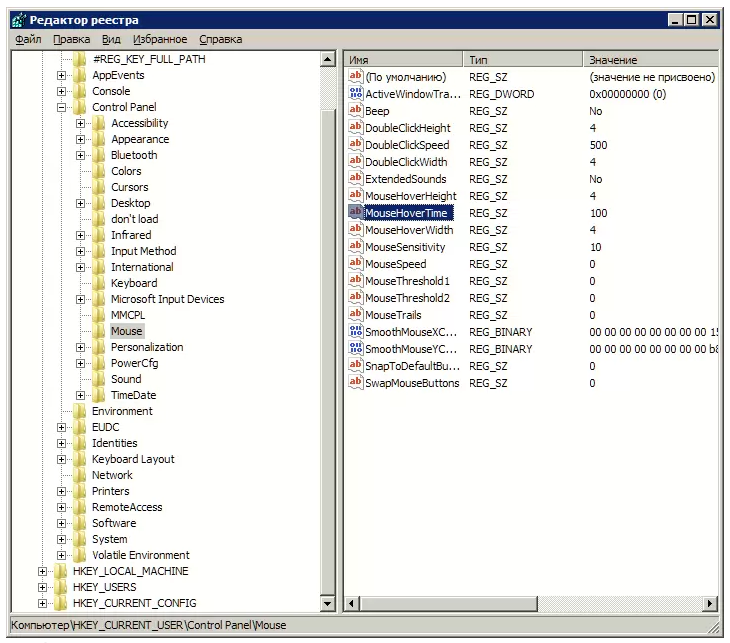
Змініть параметр MouseHoverTime на 100 або нижче.

Прискорення роботи меню Пуск
При відкритті меню Пуск система витрачає деякий час на визначення та підсвічування недавно встановлених програм. Якщо ви не потребуєте цієї опції, то можете відключити її, скоротити час відкриття меню.
Клацніть правою кнопкою на кнопку Пуск і виберете в меню Властивості.
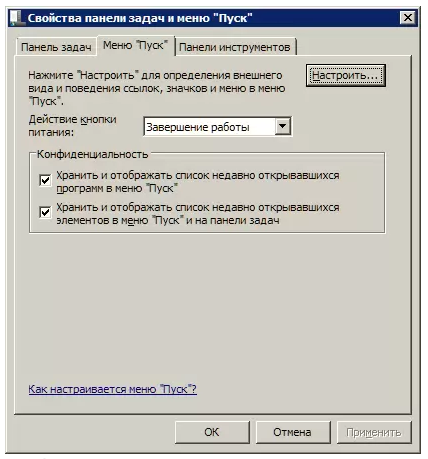
У вкладці Меню натисніть кнопку Налаштувати. У вікні зі списком налаштувань приберіть галочку з елемента «Виділяти недавно встановлені програми».

Перед відкриттям меню Пуск виникає невелика пауза, зменшити яку можна, змінивши відповідний параметр реєстру. Для цього спочатку запустимо реєстр, ввівши в рядок меню Пуск слово regedit та натиснувши Enter.
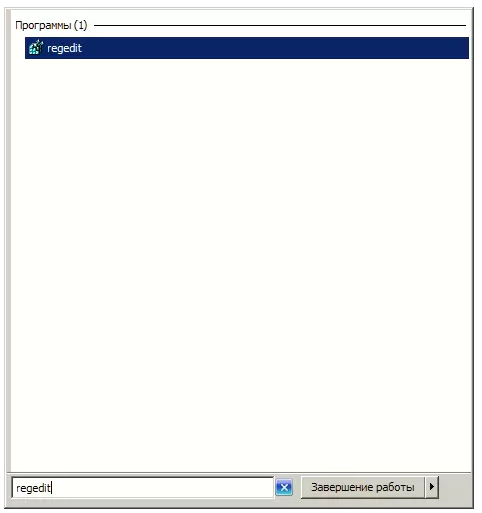
У редакторі реєстру, що відкрився, знайдіть ключ HKEY_CURRENT_USER -> Control Panel -> Desktop і зміните значення ключа MenuShowDelay з 400 до 50. Після цього пауза при відкритті меню помітно скоротиться.


Вимкнення непотрібних візуальних ефектів Windows 7
Якщо ваш комп'ютер оснащений не дуже потужною відеокартою або використовує для роботи з графікою рішення, вбудоване в материнську карту, то помітне зниження продуктивності може зробити візуальні ефекти Aero. Особливо часто з цією проблемою стикаються власники недорогих лептопів, які призначені для офісної роботи.
На панелі керування клацніть по значку Система і у вікні виберіть Додаткові параметри системи. Перед вами з'явиться вікно, де потрібно перейти на вкладку Додатково.
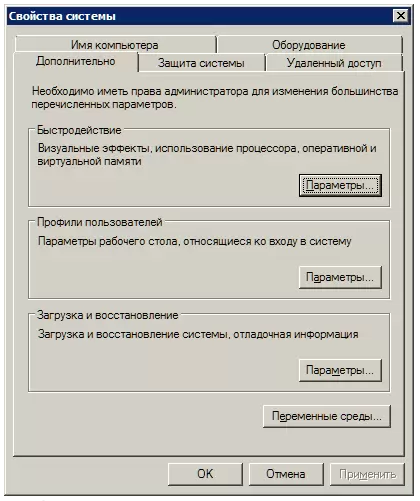
Натисніть кнопку Параметри у розділі Швидкодія. Відкриється вікно зі списком спецефектів, багато з яких помітно впливають на продуктивність системи.

Вам належить налаштувати систему так, щоб забезпечити оптимальне співвідношення між зовнішнім виглядом та швидкодією. На слабких комп'ютерах можна вимкнути всі ефекти, вибравши пункт «Забезпечити найкращу швидкість». Зробивши активним пункт «Особливі ефекти», ви можете самостійно вибрати які саме ефекти вам потрібні. Більшість користувачів воліє не відключати пункт "Згладжувати нерівності екранних шрифтів".
Навряд чи можна сумніватися в тому, що сама кращою продуктивністю Windows 7 має відразу після її встановлення. Системний диск - практично новонароджений, нічого зайвого в ньому немає, тому система "літає". Так, виробники Windows 7 постаралися справити враження на своїх майбутніх користувачів, особливо тих, хто виконує заміну своєї попередньої системина Windows 7. Спочатку все йде чудово. Сімерка запускається, показує пристойну швидкодію, чим тішить користувача, але потім вона починає засмучувати його своєю «тугодумністю».
На жаль, розробники Windows 7, напевно працюють на супершвидкісних ПК, мало замислювалися про безліч настроювальних параметрів, що відповідають за швидкодію системи, в розрахунку на те, що основною масою користувачів будуть домогосподарки зі своїми ноутами та планшетами. Та й не кожному більш освіченому користувачеві, особливо якщо у нього проблеми з англійською, доступна та інформація щодо настроювання параметрів системи для збільшення її швидкодії, яка розміщується на сайті Microsoft. У статті робиться спроба розповісти користувачам, яка оптимізація Windows 7 можлива, познайомити їх з її прийомами збільшення швидкості роботи операційної системи та комп'ютера в цілому. Повний перелік функцій та розділів сімки, що допускають налаштування та оптимізацію, досить великий. Зупинимося на основних із них.
Навряд чи якомусь користувачеві сподобається, якщо завантаження операційної системи доводиться чекати кілька хвилин. Хоча завантаження комп'ютера з Windows 7 відбувається попередніх версій ОС, багато користувачів не проти її прискорити деякими прийомами.
Використання багатоядерності
Для включення підтримки багатоядерних процесорівпід час завантаження слід ввести в пошуковому рядкуслово msconfig. Потім потрібно пройти шляхом вкладка «Завантаження» — «Додаткові параметри» — «Число процесорів», позначити його, встановити значення, що дорівнює кількості ядер у встановленому процесорі, і завершити все натисканням «ОК».


Потім потрібно перезавантажити комп'ютер та переконатися у збільшенні швидкості завантаження ОС.
Вимкнення програм з автозавантаження
Швидкість завантаження ОС також залежить від кількості програми, які завантажуються одночасно з завантаженням Windows. Їх список можна побачити за тією ж командою msconfig, але на вкладці "Автозавантаження": 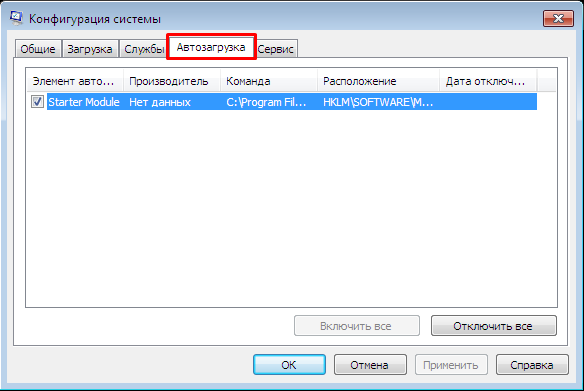
Часто до цього списку потрапляють (непомітно для користувача) програми, завантаження яких взагалі не потрібно, але вони збільшують час завантаження. Щоб оптимізувати Windows, слід виключити такі програми, знявши з них галки і натиснувши «ОК». Після цього слід перезавантажити.
Прискорення вимкнення ПК
Прискорити вимкнення комп'ютера також можна, якщо зменшити інтервал часу, що відводиться на завершення активних програм. Якщо при цьому вони не встигнуть самостійно завершитися, Windows зупинить їх примусово. Щоб зменшити час вимкнення комп'ютера, необхідно редагувати реєстр. Не вдаючись у подробиці цього процесу, слід зазначити, що у реєстрі потрібно знайти параметр WaitToKillServiceTimeout і змінити його значення з 12000 на 2000.
Прискорення запуску програм із меню «Пуск»
Якщо не використовується класичний вид цього меню, то оптимізувати його, тобто підвищити швидкість його роботи можна так:
- Натисніть ПКМ на панелі завдань або на кнопці «Пуск».
- З контекстного менювибрати підпункт "Властивості".
- У властивостях відкрити вкладку "Меню Пуск".
- На вкладці натиснути "Налаштувати".
- Видалити прапорець із елемента «Виділяти недавно встановлені програми».
Прискорення графіки
У тому випадку, коли ПК не має достатньо потужного графічним адаптером(має дешевий або інтегрований у материнську платувідеоадаптер), інтерфейс AERO може викликати суттєве зниження швидкості роботи системи. Оптимізувати в цьому плані графічну систему можна шляхом вимкнення деяких функцій AERO, але без втрати основних переваг цього режиму. Які функції AERO можна відключити, а які залишити, і як це зробити? А робиться це так:
- У панелі управління (ПУ) знаходимо розділ «Система» і клацаємо по рядку «Додаткові параметри системи».
- Відкриваємо "Додатково" і тиснемо на "Параметри".
- Відкриваємо вкладку візуальних ефектів.
- Знімаємо галки з усіх параметрів, крім показаних на наступному малюнку, і тиснемо "ОК".
Збільшення швидкості копіювання файлів
У сімці з'явилася нова функція – так зване «віддалене різницеве стиснення». Вона використовується при копіюванні та переміщенні файлів і полягає у обчисленні відмінностей у файлах джерела та приймача. Це робиться для скорочення обсягу даних, що переписуються, але вимагає додаткового часу для обчислення їх відмінностей. Цю функцію можна вимкнути так:
- Вибираємо розділ «Програми та компоненти» у ПУ.
- Клацаємо по рядку «Увімкнення та вимкнення компонентів Windows».
- У побудованому списку компонентів системи знімаємо галку з елемента «Видалене різницеве стиснення».
Увімкнення функції ReadyBoost
Задумана розробниками оптимізація Windows 7 поповнилася новою функцією – ReadyBoost. Призначення цієї функції полягає у віртуальному розширенні ОЗУ комп'ютера, за рахунок зовнішніх USB-накопичувачів і Flash-карт, що підключаються. ОС їх використовувати як кеш-пам'яті, прискорюючи цим операції читання/записи і збільшуючи швидкість роботи всієї системи. Тільки потрібно її увімкнути, а для цього потрібно:
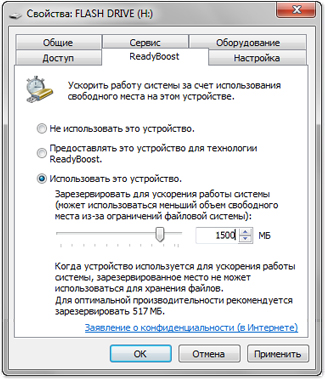
Оптимізація реєстру
Файли реєстру комп'ютера з Windows 7 – це свого роду база даних про конфігурацію та налаштування самої ОС та встановлених програм. Ця база даних, на жаль, має тенденцію засмічуватися та фрагментуватися з часом. А оскільки звернення до неї проводиться дуже часто, це може спричинити суттєве падіння швидкості роботи комп'ютера. Тому реєстр слід періодично чистити та дефрагментувати.
Вбудовані в Windows засобидефрагментації не призначені для роботи з реєстром, тому його оптимізація зазвичай виконується за допомогою будь-якої сторонньої утиліти. Як приклад можна навести відому багатьом користувачам програму CCleaner. Після запуску потрібно в меню вибрати пункт «Реєстр». У вікні, натиснути кнопку «Пошук проблем» і чекати результатів аналізу стану реєстру. Якщо буде знайдено будь-які проблеми, то далі потрібно натиснути кнопку «Виправити». 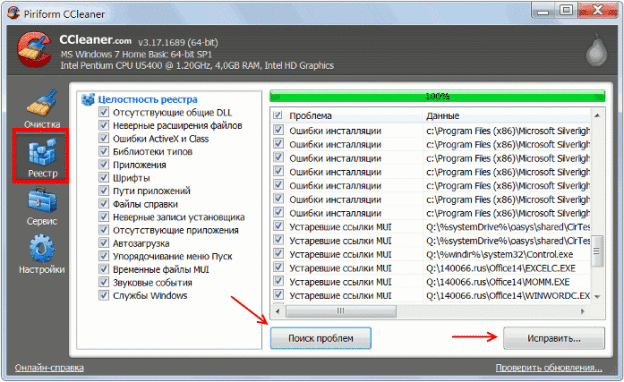
Дефрагментація жорстких дисків
Сильна фрагментація жорстких дисків також може викликати зниження швидкості роботи комп'ютера. Це особливо стосується системному диску, оскільки він використовується під час роботи системи практично постійно. Для його дефрагментації можна вдатися до вбудованого у Windows інструменту – утиліті Defrag. Для її запуску слідує:
- Натиснути "Пуск".
- Натиснути на «Комп'ютер».
- У вікні, що відкриється, клацнути ПКМ по системному диску і з контекстного меню вибрати «Властивості».
- У вікні властивостей відкрити вкладку "Сервіс" та натиснути кнопку "виконати дефрагментацію". З'явиться вікно, що має вигляд:
Як видно, дефрагментація може виконуватися у двох режимах – за розкладом і вручну. При ручній дефрагментації спочатку необхідно визначити її необхідність запуском аналізу диска. Якщо після нього буде з'ясовано, що диск сильно фрагментований, необхідно запустити його дефрагментацію натисканням відповідної кнопки.
Відключення UAC
Функція UAC (Контроль облікових записів) є одним із найважливіших засобів забезпечення безпеки системи. Слід ретельно зважити всі «за» та «проти» його відключення. І все-таки, багато користувачів його відключають, цілком покладаючись на якісну антивірусний захист. Функцію або знизити рівень захисту. У будь-якому випадку для цього потрібні права адміністратора. Зміна рівня захисту виконується таким чином:
- У ПУ відкриваємо розділ « Облікові записикористувачів».
- У вікні, що клацаємо по рядку зі зміною параметрів контролю облікових записів.
- У вікні, показаному на наступному малюнку, встановлюємо повзунок в одне із 4-х положень рівня захисту. У нижньому положенні UAC вимкнено повністю.
Відключення невикористовуваних служб
Не секрет, що в системі є служби, які використовуються рідко або взагалі не використовуються. Зрозуміло, що без шкоди для функціонування Windows 7. Більше того, їх відключення дасть звільнення ОЗУ, рідкісне звернення до свопінг, тобто прискорення роботи комп'ютера. Цей інструмент потребує граничної обережності та акуратності, тому перш ніж його запустити, слід підстрахуватися за допомогою створення точки відновлення. Це допоможе виконати відкат до колишнього стану у випадку можливих проблемвнаслідок їх відключення. Не слід виконувати цю операцію в груповому режимі, краще це робити крок за кроком, щоразу переконуючись у нормальному функціонуванні операційної системи.
Цілком безпечно піддаються відключенню такі служби, як:
- Remote registry (Видалений реєстр).
- Support IP Service (Допоміжна служба IP).
- Service entry Tablet PC (Служба введення планшетного ПК).
Відключаючи інші служби, потрібно мати повну впевненість у тому, який результат це призведе.
Для відключення будь-якої служби слід зайти в розділ «Адміністрування» панелі керування і вибрати в правій частині вікна категорію «Служби». В результаті з'явиться список усіх служб системи. Потрібно знайти в цьому списку потрібну службу та клацнути по ній двічі. Відкриється вікно з параметрами цієї служби, наприклад:
Якщо служба запущена, спочатку її потрібно зупинити за допомогою відповідної кнопки. Потім у параметрі "Тип запуску" задати "Вимкнена" і натиснути "Застосувати" та "ОК".
Висновок
Зрозуміло, тут був проведений не повний списокприйомів оптимізації та налаштування комп'ютера з Windows 7. На закінчення наведемо таблицю найкращих сторонніх програмдля оптимізації Windows 7. Всі вони мають різний функціонал, який також вказаний у таблиці.
Вконтакте
Добрий день. Для того, щоб комп'ютер не перетворювався на «смітник» з різного файлового мотлоху, його необхідно періодично чистити. Пропоную ознайомитись із добіркою «10 найкращих програмдля Windows 7 для очищення та оптимізації системи». Розглянемо лише найефективніші програми.
Advanced System Optimizer
Неймовірно просте програмне забезпеченнязі зрозумілим інтерфейсом та великими можливостями. Містить ряд утиліт, які допомагають очистити ПК від сміття та прискорити його роботу шляхом оптимізації налаштувань.
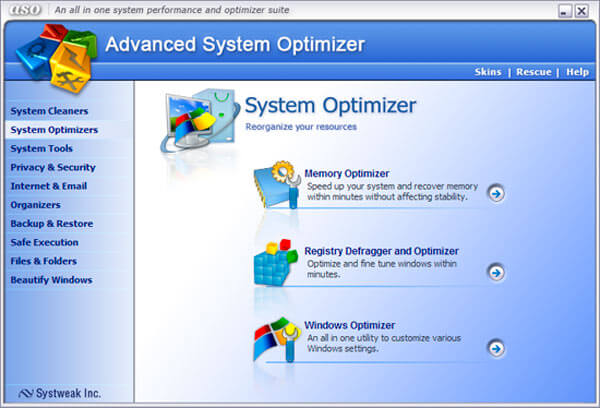
Як тільки Ви запустите цю програму, Ви полюбите її за простоту та функціональність. Робоче вікноскладається з основної області та переліку інструментів (більше двох десятків), який розташований ліворуч. Вони поділені на категорії для максимальної зручності.
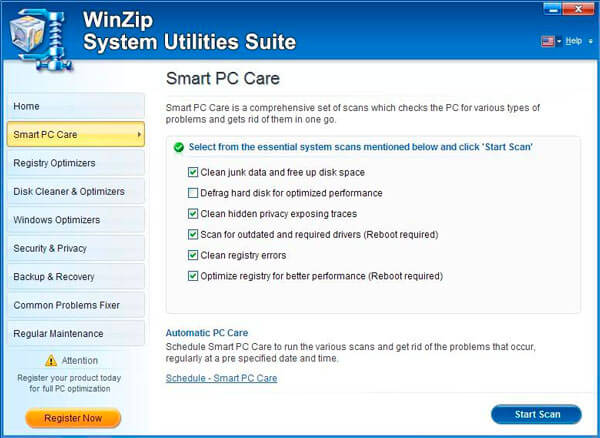
Якщо комп'ютер гальмує та закінчується вільне місцена дисках. Потрібно звернутися за допомогою до «Системного механіка»! Цей софт недаремно потрапив до списку «10 найкращих програм для Windows», оскільки він здатний швидко повернути ноутбук до життя.
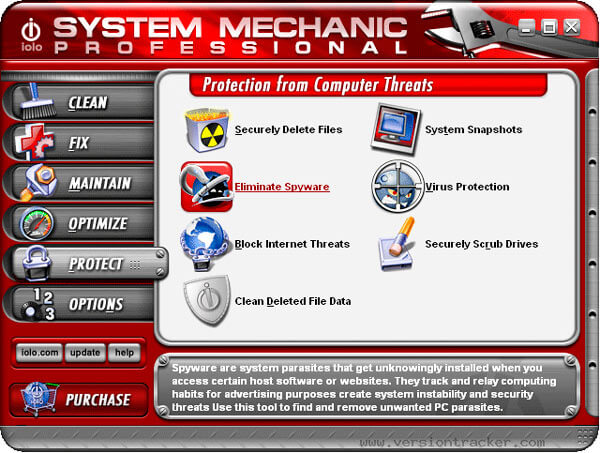
MAGIX PC Check & Tuning
Комплексне рішення, яке відрізняється стабільною роботою та регулярними оновленнями. Чи здатний сприятливо впливати на всі «сфери» комп'ютера, покращуючи показники його продуктивності. Також допомагає запобігати потенційним збоям. Чимось нагадує утиліту Kerish Doctor, про яку я нещодавно розповідав у окремій статті.

AVG TuneUp
Один із перших оптимізаторів для Windows, що з'явився багато років тому. Тільки тоді він називався Tune Up Utilities. За роки вдосконалення, програма набула народного визнання і є однією з найбільш завантажуваних у світі (в даній категорії).
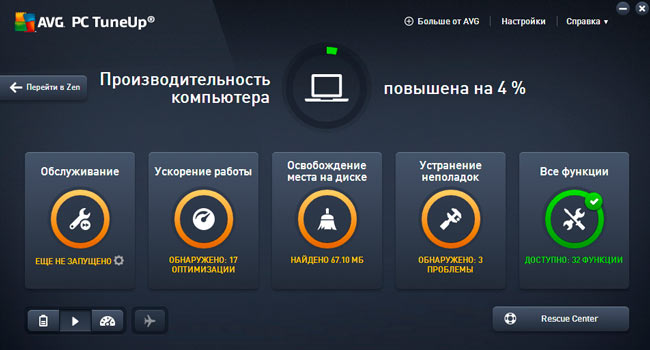
Швидко сканує систему на наявність помилок та оперативно їх усуває, щоб усе працювало гладко та без дефектів. Достатньо запускати перевірку раз на тиждень, щоб підтримувати ПК у ідеальному стані. Одне з найкращих профілактичних рішень, яке чистить сміття, оптимізує реєстр та дозволяє налаштовувати автозапуск.
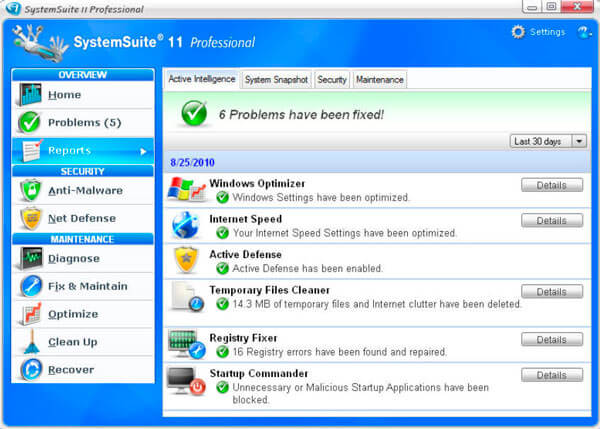
Advanced SystemCare
Не приховуватиму, що це моя улюблена програма для Windows, яка складається з десятків утиліт, що дозволяють керувати навіть найпотаємнішими куточками системи. Докладний описта посилання на скачування Ви знайдете.

Маловідомий на вітчизняних просторах, але дуже популярний за кордоном набір інструментів, який не тільки усуває «мотлох», але й дозволяє відновлювати комп'ютер після серйозних збоїв. На жаль, інтерфейс трохи заплутаний, що створює бар'єр при першому знайомстві. Але якщо приділити пару годин вивченню софту, то цілком ймовірно, що він Вам сподобається.

Ще один програмний продукт, який я ретельно тестував ще у 2012 році Зараз софт отримав нові можливості, які дозволяють оптимізувати інтернет з'єднання, керувати автозавантаженням, видаляти встановлені програмита налаштовувати системні програми Windows 7/8/10. У комплект входить і крутий дефрагментатор.
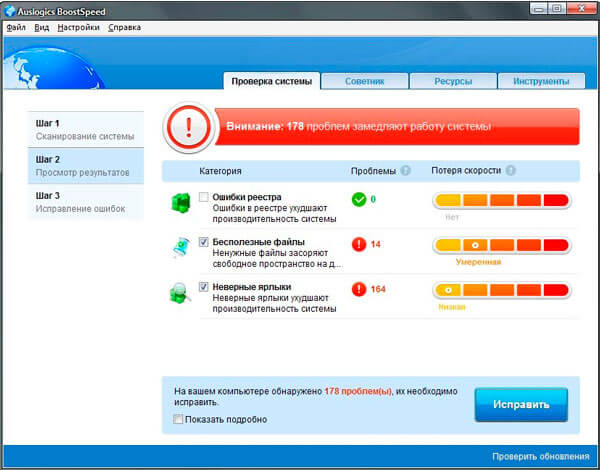
Професійний комплекс, який, крім оптимізуючих здібностей, вміє відновлювати поверхню жорстких дисків. Щоб не заплутатися в налаштуваннях, розробники наділили свій продукт зрозумілою оболонкою. Важливою перевагою перед аналогами є вміння видаляти тулбари з браузерів і ставити захист на Ваші особисті файли.
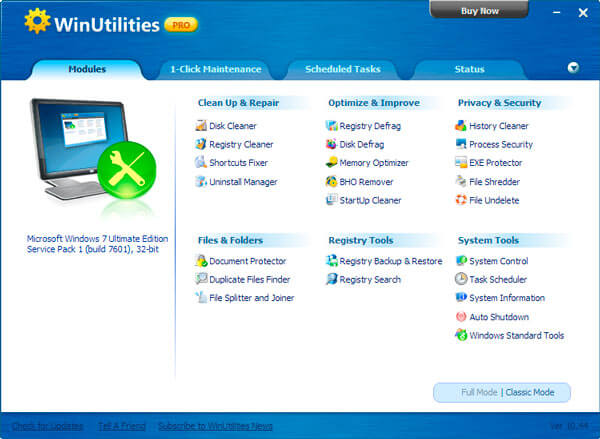
От і все! Вам залишилося тільки вибрати пропозицію зі списку і оцінити його зручність, ефективність на практиці.
Роутери

