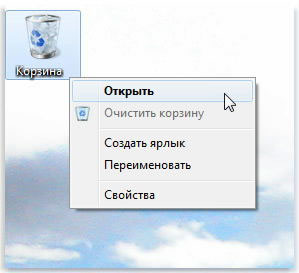На відміну від машинки, в якій клавіатура використовується тільки для набору тексту, в комп'ютері і використовуються для введення як тексту, так і команд, призначених для самого комп'ютера. З клавіатурою ви могли мати справу і раніше (наприклад, при роботі з друкарською машинкою), але миша може бути для вас абсолютно новим пристроєм, з яким потрібно навчитися працювати. Фактично, коли ви пересуваєте мишу по столу (або, як у деяких моделях, обертаєте кульку, розташовану у верхній її частині), її покажчик переміщається екраном. Ви керуєте діями цього покажчика, натискаючи ліву чи праву кнопку миші.
Нижче описано основні функції миші, а також пояснюється, як нею керувати.
Клацніть миші
Клацніть. "Клацнути" означає "натиснути і відпустити ліву кнопкумиші”. Клацніть застосовується для різних цілей. Можна натиснути на відкритому документі, щоб перемістити точку вставки - невеликий відрізок (текстовий курсор), що вказує, де тексту виконується таку дію. Наприклад, можна клацнути на початку вже надрукованого слова, а потім ввести інше слово, яке з'явиться в тексті перед надрукованим раніше словом. Клацніть також застосовується під час роботи з прапорцями та перемикачами, а також для активізації та скасування активізації об'єктів, таких як картинка або таблиця в документі.
Клацніть правою кнопкою миші
Клацніть правою кнопкоюмиші. Якщо клацнути правою кнопкою миші, Windows відобразить контекстне меню, специфічне для того об'єкта, на якому виконано клацання. Наприклад, якщо клацнути правою кнопкою миші на картинці, в меню з'являться можливі параметри роботи з цим зображенням. Якщо клацнути правою кнопкою миші на робочому столі Windows, з'явиться , де можна вибрати команди, які відображають різні параметри, а також змінити властивості робочого столу.
Перетягування
Перетягування. "Перетягування" означає натискання лівої кнопки миші та переміщення миші при натиснутій кнопці у вибране місце. Наприклад, можна клацнути на документі і перетягнути мишу вгору, вниз, праворуч або ліворуч, виділяючи вміст цього документа. Тепер довільні дії, які ви виконуватимете, наприклад натискання клавіші
Поділитись.
Покладіть кисть на неї, розслабивши руку. Ваш вказівний палець повинен вільно лежати на лівій кнопці миші, середній на правій, а решта – розташовуватися з боків. При цьому ваше передпліччя має бути розслаблене і не висіти в повітрі.
Управління мишею.
Робота лівою кнопкою
Одинарне клацаннялівою кнопкою миші за значком файлу, папки, програми призведе до того, що такий значок трохи потемніє. Це означає, що цей об'єкт вибрали. Клацнувши лівою кнопкою миші по будь-якому вільному місцюна робочому столі ви знімете з нього виділення. Також клацанням лівої кнопки миші здійснюється вибір команди меню.
Подвійне клацаннялівою кнопкою миші по значку програми – запускає цю програму виконання. Подвійне клацання лівою кнопкою миші по значку документа відкриває документ у програмі, де він був створений. Подвійне клацання лівою кнопкою миші по піктограмі папки – відкриває цю папку.
Права правою кнопкою миші
Клацніть правою кнопкою мишіпо будь-якому об'єкту на екрані (по Робочому столу, значку, Панелі завдань, папці тощо) – викликає контекстне меню. Меню містить список команд, які можна застосувати до цього об'єкта, причому для різних об'єктів список команд меню буде різним. Вибір команди з цього меню здійснюється клацанням лівої кнопки миші пункту меню. Щоб прибрати контекстне меню з екрана, потрібно просто клацнути лівою кнопкою миші по вільному простору на екрані
Перетягування об'єктів
Щоб перетягнути значок програми, документа або папки по екрану, потрібно навести вказівник миші на об'єкт, натиснути ліву кнопку миші і, не відпускаючи її, перемістити об'єкт по екрану. Відпустити кнопку миші (кинути).
Будь-який об'єкт можна таким чином, не тільки переміщати по екрану, але й поміщати в кошик, на піктограму диска або папки, в інше відкрите вікно(І тоді від переміститься або скопіюється на цей диск, в цю папку або інше відкрите вікно)
Перетягування будь-якого об'єкта з клавішею Ctrl означає його копіювання. Для нагадування про це Windows при такому перетягуванні малює поруч з мишачим курсором невеликий плюстк, а також ще й пише, куди саме (в яку папку) відбувається копіювання.
Виділення кількох об'єктів
Щоб вибрати кілька значків на робочому столі, або в робочої областівікна, потрібно клацнути мишею осторонь значка і, не відпускаючи лівої кнопки, повести мишкою навскіс так, щоб виділилися потрібні об'єкти. Windows розтягує прямокутну рамочку, все, що потрапило всередину цієї рамочки, виділяється. Клацнувши, по вільному місцю, осторонь значків, ви зніміть з усіх значків виділення. Клацнувши по одному з виділених значків із натиснутою клавішею, ви знімаєте виділення лише з нього.
Щоб вибрати кілька значків у розбивку, потрібно скористатися клавішею Ctrl. Клацаєте по правому значку, а потім, натиснувши, - по другому, третьому і таке інше. Повторне клацання з Ctrl знімає виділення.
Один із найважливіших принципів організації Windows: більшість операцій можна виконувати різними способами- як за допомогою мишки, так і натисканням клавіш клавіатури.
Урок №3.
Панель управління. Робочий стіл
Панель управління– це основний центр настроювання Windows.
Панель управління.
У «Сімка» Панель управління викликається через кнопку Пуск:
Пуск → Панель керування

У вікні Панелі керування знаходяться значки базових категорій, кожна з яких відкриває список конкретних завдань налаштування комп'ютера.


Дата час– дозволяє змінити або встановити поточну дату та час.
Звук– дозволяє встановити звукові ефекти для різних подій.
Клавіатура– дозволяє змінити швидкість повтору символів та мерехтіння курсору, поєднання клавіш під час перемикання розкладки клавіатури. Встановити виведення індикатора перемикання клавіатури на панелі завдань.
Миша– дозволяє встановити параметри миші для роботи під ліву чи праву руку, знизити чи збільшити швидкість подвійного клацанняі т.д.
Встановлення та видалення програмвикористовується для встановлення нових програм з компакт дисків та автоматичного видаленнястарі програми.
Шрифти– переглянути всі встановлені на комп'ютері шрифти, додати нові або видалити виділені.
Автозапускналаштовує дії системи з зовнішніми носіямиінформації – флешками та CD-дисками.
Персоналізація- Налаштовує Робочий стіл - фоновий малюнок, програму-заставку, колірне оформлення вікон.
Налаштування Панель завдань та меню пуск.
Створення та налаштування Облікових записів користувачів (якщо комп'ютером користуються кілька людей ).
Пристрої та принтери.Підключення принтерів, сканерів, веб-камер, бездротових мишей, клавіатур та інших зовнішніх пристроїв.
Центр оновлення Windows(Windows Update)дає налаштування оновлення системи через інтернет.
Центр управління мережами та спільним доступом призначений для налаштування мережного підключеннядо Інтернету чи локальної мережі.
Робота в ОС Windows 95/98 багато в чому полягає в використанні миші.
Переміщення курсору по екрану здійснюється переміщенням миші по килимку в потрібному напрямку. Під час підведення курсору до деяких елементів з'являється інформація про їх призначення або властивості. Наприклад, під час підведення курсору до кнопок панелі « Microsoft Office» з'являються назви програм, які запускаються цими кнопками.
Одноразове клацання лівою кнопкою миші використовують для виділення об'єктів, натискання на кнопки, що відображаються на екрані, вибору пунктів меню, фіксації текстового курсору та деяких інших цілей.
Дворазове клацання лівою кнопкою миші використовують для відкриття вікон папок та файлів.
Одноразове клацання правою кнопкою миші використовують для виклику контекстного меню того об'єкта, яким клацнули правою кнопкою миші.
За допомогою миші об'єкти можна переміщувати на екрані. Для цього треба підвести курсор до об'єкта, натиснути на ліву кнопку миші та, не відпускаючи її, перемістити об'єкт. Після цього кнопку миші відпустити. Ця дія називається буксируванням або перетягуванням. Переміщувати об'єкти можна і при правій кнопці миші. Після переміщення з'являється меню можливих дій з об'єктом.
Робота з вікнами
Вся робота в Windows 95/98 організована у вікнах. У вікнах відкриваються папки, у вікнах організована робота прикладних програм, в діалогових вікнахвідбувається спілкування із комп'ютером.
Вікна папок відчиняються в однотипних вікнах (мал. 6).
Рис. 6. Вікно папки у Windows 98
Основні елементи управління вікном та об'єктами в ньому:
| Елемент | Опис |
| 1 - значок меню меню вікна. Подвійне клацання лівою кнопкою по цьому значку закриває вікно. Одноразове клацання правою кнопкою по значку викликає контекстне меню папки, відкритої у вікні. | |
| 2 - Рядок заголовка вікна. Буксируванням за рядок назви вікно можна переміщувати по екрану. Подвійне клацання лівою кнопкою миші по рядку назви розгортає вікно на весь екран. | |
Згорнути | 3 - кнопка керування вікном Згорнути. Кнопка згортає вікно в панелі завдань. |
Розгорнути/ | 4 - кнопка керування вікном Розгорнути. Кнопка розгортає вікно на весь екран. Якщо вікно вже розгорнуто, кнопка Відновити відновлює розмір та положення вікна. |
Закрити | 5 - кнопка керування вікном Закрити. Кнопка зачиняє вікно. |
| 6 - Рядок меню. Рядок має шість різних меню: Файл, Правка і т. д. Меню відкривається одноразовим клацанням лівої кнопки миші. Меню містить команди управління об'єктами у вікні та управління самим вікном. | |
Копіювати | 7 - панель інструментів. Кнопки панелі інструментів дублюють команди, що найчастіше використовуються, різних меню. Наприклад, кнопка Копіювати дублює команду Правка - Копіювати. Відображення панелі інструментів керується командою Вигляд – Панелі інструментів – Звичайні кнопки. |
| 8 - адресний рядок. Список адресного рядка, що розкривається, використовується для швидкого переходу до інших логічних дисків, папок Робочого столу та інших об'єктів. Відображення адресного рядка керується командою Вигляд – Панелі інструментів – Адресний рядок. | |
| 9 - Полі вікна. У полі вікна відображаються піктограми папок та файлів, зареєстрованих у папці, яка відкрита у вікні. Значки напок та файлів можуть відображатися у вікні різних видах: великі значки, дрібні значки та ін. Спосіб відображення значків керується командами меню Вид. | |
| 10 - рядок стану. У рядку стану відображається інформація про об'єкти у вікні. | |
| 11 - межі вікна. Буксируванням меж можна довільно змінити розміри вікна. | |
Вверх вниз | Праворуч і знизу від поля вікна можуть бути смуги прокручування. Смуги прокручування використовують для перегляду невидимих частин вікна. Для цього необхідно натиснути на відповідну кнопку: Вгору або Вниз, Вліво або Вправо. Перегляд вікна можна проводити також буксируванням «бігунка», розташованого в смузі прокручування. |
Діалогові вікна використовуються для спілкування з комп'ютером: вибору та встановлення різних параметрів, вказівки імені файлу, що зберігається, і місця його збереження, вказівки імені відкривається файлу і місця його розміщення і т.д.
Діалогові вікна можуть мати кілька вкладок. Для переходу до потрібної вкладки слід клацнути лівою кнопкою миші по відповідному ярлику вкладки.
Діалогове вікно має кнопку ОК або аналогічну (Відкрити, Зберегти тощо), що підтверджує вибір установок у діалоговому вікні. Щоб відмовитись від вибраних установок, у діалоговому вікні натисніть кнопку Скасувати або клавішу клавіатури.
Щоб отримати довідку про елемент діалогового вікна, слід клацнути по цьому елементу правою кнопкою миші і виконати команду Що це таке?
Для закриття будь-якого вікна можна скористатися комбінацією клавіш +.
Робота з меню
У Windows 95/98 меню викликаються у вікнах папок та програм з рядка меню одноразовим клацанням лівої кнопки миші. Контекстне меню для виділеного об'єкта викликається клацанням правої кнопки миші.
Для виконання необхідного пункту мідю слід натиснути на ньому лівої кнопки миші (у контекстному менюможна клацати будь-якою кнопкою миші). Якщо назва пункту закінчується трьома крапками, після його виконання з'явиться діалогове вікно, в якому слід вибрати та встановити необхідні параметри. Якщо назва пункту відображена блідим шрифтом, його виконання в Наразінеможливо. Пункт може містити підпорядковане меню (позначається трикутником праворуч від назви пункту).
Якщо проти назви пункту меню стоїть галочка або знак, це означає, що цей пункт вже виконано.
Переміщення по дисках та папках
У Windows 95/98 існує два засоби для переміщення по дисках та папках: Спеціальна папка "Мій комп'ютер" та програма "Провідник".
При використанні спеціальної папки «Мій комп'ютер» слід відкрити її, а надалі для переходу до потрібного диска та папок слід послідовно відкривати їх. Наприклад, якщо потрібно перейти до папки Накази, розташованої в папці Документи, яка розташована на диску D:, необхідно відкрити диск D:, потім відкрити папку Документи та, нарешті, відкрити папку Накази. Щоб вийти з папки та переходити на один рівень, натисніть кнопку Вгору на панелі інструментів або натисніть клавішу на клавіатурі. Для швидкого переходу на кілька рівнів вгору або до іншого логічного диска зручно скористатися списком адресного рядка.
При використанні спеціальної папки «Мій комп'ютер» можливі два режими відкриття вікон папок: кожна папка відкривається в окремому вікні або всі папки відкриваються в одному вікні. Для перемикання режиму необхідно виконати команду Вигляд - Властивості папки..., у вкладці Загальні натиснути кнопку Налаштувати та у діалоговому вікні Уподобання вибрати бажаний режим.
Програма "Провідник" запускається з головного меню командою Програми - Провідник або кнопкою на панелі Microsoft Office. Вікно програми поділено на дві частини (рис. 7). У лівій частині відображаються диски та папки, а у правій частині – папки та файли виділеного в лівій частині об'єкта. Якщо ліворуч значок папки має ліворуч знак + , це означає, що папка містить інші папки. Щоб показати вкладені папки, у лівій частині вікна необхідно клацнути по знаку + . Для того, щоб приховати вміст папки, необхідно натиснути на знак - . Прийоми роботи під час переходу до потрібної папки не відрізняються від прийомів роботи зі спеціальною папкою "Мій комп'ютер".

Рис. 7. Вікно програми "Провідник"
Імена файлів у вікнах папок та у вікні програми "Провідник" можуть відображатися з розширенням або без розширення. Щоб переключити режим відображення імен файлів, потрібно виконати команду Вигляд -Властивості папки... та у вкладці Вигляд вибрати бажаний режим.
Стандартна миша має дві кнопки: основна кнопка (зазвичай ліва) та допоміжна кнопка (зазвичай права). Основна кнопка використовується набагато частіше. Більшість моделей миші оснащені колесом прокрутки між кнопками, яке полегшує перегляд документів і веб-сторінок. У деяких випадках колесо прокручування можна натискати і використовувати як третю кнопку. Більш досконалі моделі миші можуть мати додаткові кнопкидля виконання інших функцій.
Вказівка на об'єкт на екрані - означає помістити мишу так, щоб її покажчик начебто торкався об'єкта. Коли миша вказує на об'єкт, часто з'являється підказка з описом цього об'єкта. Наприклад, якщо вказати на Кошик, на Робочому століз'являється поле з наступними відомостями: Використовується для тимчасового збереження файлів та папок, видалених..
Клацніть – означає натиснути та відпустити ліву клавішу миші. У більшості випадків натискання використовується для виділення об'єкта або відкриття меню. Іноді цю дію називають одинарним клацаннямабо клацанням лівою кнопкою миші.
Подвійне клацання – це клацання, швидко виконане два рази. Зазвичай використовується для відкриття об'єктів на робочому столі або у вікні папки. Наприклад, можна запустити програму або відкрити папку, двічі клацнувши відповідний значок.
Клацніть правою кнопкою миші – приводить до відкриття контекстного меню (список доступних дій для виділеного елемента або об'єкта).
Перетягування (іноді називається перетягування та відпускання) використовується для переміщення об'єктів в інше місце, а також для переміщення вікон та піктограм на екрані.
При наявності колеса прокручуванняна миші можна швидко переглядати документи та веб-сторінки. Щоб прокрутити вниз, поверніть колесо назад (на себе). Щоб прокрутити вгору, поверніть колесо вперед (від себе).
Параметри миші відповідно до особистих уподобань користувача можна змінювати. Наприклад, можна перемикати функції кнопок і покажчика миші, робити покажчик миші помітнішим, змінювати швидкість прокручування колесом миші, змінювати призначення клавіш миші у зв'язку з фізіологічними особливостями користувача (шульга).
4. Головне меню Windows 7
При натисканні мишею на кнопку Пускна Панелі завданьз'являється головне меню Windows 7 (рис. 2). У цьому меню відображаються встановлені програми та зібрані команди для налаштування системи та пошуку інформації.
Рисунок 2 – Головне меню Windows 7
У лівій частині (на лівій панелі) прямокутника, що з'явився, відображається короткий список додатків, які використовувалися в Останнім часомабо якими, на думку розробників операційної системи, ви часто користуватиметеся. Ліворуч від назв додатків видно значки. Вони надають додатку індивідуальність і дозволяють швидше знайти його очима серед інших. Для запуску будь-якої з цих програм просто клацніть за його назвою або значком мишею.
Однак, як було сказано, це короткий список програм. Щоб побачити всі встановлені (тобто готові до роботи) програми, потрібно клацнути мишею на пункт Усі програми. В результаті короткий список програм у лівій панелі Головне менюзаміниться повним списком встановлених програм (рис. 3). Тут можна побачити і програми зі своїми значками (команди меню), і папки, в яких містяться програми або інші папки, зі значками. Запустити програму на виконання можна, клацнувши за його назвою мишею.

Малюнок 3 – Повний списоквстановлених додатків
Якщо ви не пам'ятаєте або не знаєте, для чого потрібна та чи інша програма, можна підвести покажчик миші до його назви і деякий час не рухати мишу. При цьому може з'явитися підказка, яка визначає призначення програми.
Окрім програм зі своїми значками у цьому списку є й папки зі значками. Ці папки можуть містити програми або інші папки. Коли клацнеть назву папки, вона відкривається, і відображається список її вмісту. Наприклад, на малюнку 4 показана папка, що розкрилася Стандартні,коли на ній клацнули мишею.

Малюнок 4 – Вміст папки Стандартні
Для запуску програми потрібно клацнути мишею за назвою або значком. Коли вибрана програма запускається, Головне менюавтоматично зникає з екрана.
Крім списку додатків Головне менює інші панелі (прямокутні області). Праворуч від списку програм розташований список команд, що дозволяє викликати деякі корисні функції. Розглянемо кожен пункт окремо.
Документи – відкриває вікно, де відображається вміст папки Документи, автоматично створеної Windows 7 для вас. У ній можна зберігати електронні документи (файли з текстом, таблиці).
Зображення – відкриває вікно, де відображається вміст папки Зображення, автоматично створеної Windows 7 для вас. У ній можна зберігати різні зображення, наприклад фотографії.
Музика – відкриває вікно, де відображається вміст папки Музика, автоматично створеної Windows 7 для вас. У ній можна зберігати файли з музичними творами.
Ігри - Відкриває вікно, де зібрані стандартні ігри, що входять до складу Windows 7. Будь-яку з них можна запустити подвійним клацанням миші за значком або назвою.
Комп'ютер – відкриває вікно, де перераховані всі логічні диски, доступні на вашому комп'ютері, та всі пристрої зі знімними носіями (дисковод для дискет, привод CD, диск DVD).
Панель управління - Викликає вікно налаштувань операційної системи Windows 7. Докладніше розглянемо деякі з цих налаштувань пізніше.
Пристрої та принтери - Викликає вікно зі списком встановлених принтерів.
Програми за замовчуванням – дозволяє настроїти виклик програм, які запускаються за замовчуванням для обробки файлів різних типівабо під час виконання деяких стандартних дій.
Довідка та підтримка – дозволяє викликати довідкову систему Windows 7.
У нижній частині правої панелі Головне менюрозташована кнопка Завершення роботи , призначена для завершення роботи ОС Windows 7.
У лівій нижній частині Головне меню розташовано поле для пошуку різних файлів та програм, розташованих на вашому комп'ютері. Курсор клавіатури вже блимає в цьому полі, тому можна відразу вводити ім'я файлу або його фрагмент. У процесі введення попередні результати пошуку виводитимуться у полі вище, де був список додатків (рис. 5).

Рисунок 5 – Результати пошуку
Якщо файл або програма з'явиться в цьому списку, можете клацнути по ній мишею. Файл відкриється для перегляду або редагування, а програма запуститься.
Також як за допомогою рук ми взаємодіємо з об'єктами матеріального світу, за допомогою миші можна взаємодіяти з об'єктами на екрані комп'ютера. Можна переміщувати, відкривати, змінювати, викидати та виконувати інші дії, лише наводячи покажчик та клацаючи кнопками миші.
Основні частини комп'ютерної миші
Зазвичай комп'ютерна миша має дві кнопки: основну кнопку (зазвичай ліву) та допоміжну кнопку (зазвичай праву). Основну кнопку ви використовуватимете частіше за інших. Також більшість мишей мають колесо між кнопками, що полегшує прокручування документів та веб-сторінок. На деяких мишах на коліщатко можна натискати, як на третю кнопку. Миші з розширеною функціональністю можуть мати додаткові кнопки з іншими функціями.
Як тримати та переміщати комп'ютерну мишу
Розмістіть мишу біля клавіатури на чистій, рівній поверхні, наприклад, на килимку для миші. Тримаючи мишу, не напружуйте руку. Вказівний палець повинен лежати на основній кнопці, а великий палець – збоку. Щоб перемістити мишу, повільно потягніть її у будь-якому напрямку. Не крутіть мишею - вона має бути націлена дротом від вас. При переміщенні миші, вказівник на екрані рухається в тому ж напрямку. Якщо стіл або килимок миші закінчився і далі рушити мишу не можна, підніміть її і перемістіть ближче до себе.

Тримайте мишу без зусиль, щоб зап'ястя залишалося прямим
Вказівка, клацання та перетягування об'єктів за допомогою миші
Вказівка на об'єкт на екрані означає, що миша переміщається таким чином, щоб вказівник торкався об'єкта. Якщо навести вказівник на той чи інший об'єкт, часто з'являється маленьке вікно з описом об'єкта. Наприклад, якщо навести курсор на «Кошик», на робочому столі з'явиться прямокутник з таким написом: «Має файли та папки, які були видалені."
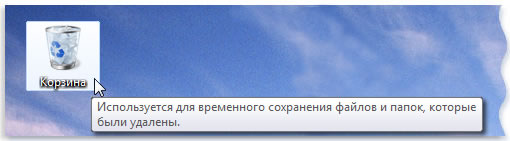
Покажчик може змінюватись в залежності від того, на що він наведений. Наприклад, якщо навести курсор на посилання у браузері, покажчик змінить форму зі стрілки на руку, яка вказує пальцем.
Більшість дій з мишею поєднують наведення покажчика з натисканням однієї з кнопок миші. Є чотири основних способи використання кнопок миші: клацання, подвійне клацання, клацання правою кнопкою миші та перетягування.
Клацніть (натискання кнопки)
Щоб клацнути об'єкт, помістіть на нього вказівник на екрані, натисніть та відпустіть основну кнопку (зазвичай ліву). Клацніть частіше використовується для вибору (виділення) об'єкта або відкриття меню. Це іноді називається поодиноким клацанням або натисканням кнопки миші.
Подвійне клацання
Щоб клацнути об'єкт двічі, наведіть на нього курсор і два рази швидко клацніть. Якщо інтервал між двома клацаннями занадто довгий, система може інтерпретувати їх як два окремі клацання, а не як подвійне.
Подвійне клацання часто використовується для відкриття об'єктів на робочому столі. Наприклад, можна відкрити програму або папку, двічі клацнувши її значок на робочому столі.
Якщо у вас не виходить подвійне клацання, можна налаштувати швидкість подвійного клацання(Проміжок часу, допускається між клацаннями). Виконайте наступні дії:
- Натисніть, щоб відкрити вікно властивостей миші.
- Виберіть вкладку Кнопки, а потім перемістіть повзунок Швидкість подвійного клацання, щоб зменшити або збільшити швидкість.
Клацніть правою кнопкою
Щоб клацнути об'єкт правою кнопкою, наведіть на нього курсор на екрані, натисніть та відпустіть допоміжну кнопку (звичайно праву).
Клацнувши об'єкт правою кнопкою, зазвичай можна відобразити список дій, які можна над ним виконати. Наприклад, якщо клацнути правою кнопкою миші піктограму «Кошик» на робочому столі, з'явиться меню, яке дозволить відкрити кошик, очистити, видалити або переглянути його властивості. Якщо ви не впевнені, що робити з об'єктом, клацніть правою кнопкою.
Перетягування елементів інтерфейсу
Об'єкти можна пересувати по екрану за допомогою перетягування. Щоб перетягнути об'єкт, наведіть вказівник на об'єкт, натисніть і утримуйте основну кнопку, перемістіть об'єкт у потрібне місце, після чого відпустіть основну кнопку.
Перетягування часто використовується для переміщення файлів та папок в інше місце, а також для переміщення вікон та піктограм на екрані.
Використання коліщатка прокручування миші
Якщо миша має колесо прокручування, його можна використовувати для прокручування документа або веб-сторінки. Для прокручування внизповерніть колесо назад ( до себе). Для прокручування вгоруповерніть колесо вперед ( від себе).
Налаштування комп'ютерної миші
Можна налаштувати мишу відповідно до переваг. Наприклад, можна змінити швидкість переміщення вказівника миші на екрані або вид вказівника. Якщо ви володієте лівою рукою, можна зробити так, щоб основною кнопкою миші була права. додаткові відомостідив. Зміна параметрів миші.
Безпечне використання комп'ютерної миші
Правильне утримання та переміщення миші може запобігти болю або пошкодженню зап'ястя та руки, особливо при тривалому використанні комп'ютера.
Ось кілька порад, які допоможуть запобігти проблемам:
- Розташуйте мишу лише на рівні ліктя. Ваші передпліччя повинні спокійно опускатися на всі боки.
- Не стискайте і не стискайте мишу міцно. Тримайте її легко.
- Переміщуйте мишу, обертаючи руку в лікті. Не згинайте зап'ястя вниз, вгору або убік.
- Легко натискайте клавіші миші.
- Тримайте пальці розслабленими. Не варто тримати їх над клавішами.
- Коли ми не користуєтеся, не тримайте її.
- Робіть короткі перерви у роботі з комп'ютером кожні 15-20 хвилин.
Додаткові відомості про інші складових частинахкомп'ютера, див.
Зависає