Бувають такі ситуації, що на комп'ютері з незрозумілих причин пропадає звук, навіть якщо стоїть Windows 7. Нижче наведено способи вирішення цієї проблеми, а точніше, як крок за кроком відновити звук на комп'ютері.
 На комп'ютері може не бути звуку лише через несправних компонентів, або через проблеми в налаштуваннях ОС або окремих програм. І навіть у самій новій системі Windows 7 зустрічаються такі казуси. Причому навіть якщо у вас найдорожчі навушники, колонки і звукова карта.
На комп'ютері може не бути звуку лише через несправних компонентів, або через проблеми в налаштуваннях ОС або окремих програм. І навіть у самій новій системі Windows 7 зустрічаються такі казуси. Причому навіть якщо у вас найдорожчі навушники, колонки і звукова карта.
Відновлюємо звук на комп'ютері.
1. Перезавантажте комп'ютер, звук може з'явитися під час старту ОС.
2. Перевірте, чи штекер вставлено в розетку від колонок. Якщо ні, вставте.
3. Перевірте вимикач на колонках. Увімкніть звук на колонках, поверніть регулятор за годинниковою стрілкою, щоб світився світлодіод на колонці.
4. Подивіться на панель завдань і знайдіть піктограму динаміка, щоб вона не була перекреслена. Якщо його перекреслено, натисніть кнопку "Увімкнути звук".
5. Перевірте рівень динаміків. Якщо звук зменшений, підніміть повзунки до потрібного рівня.
6. Перевірте працездатність стовпчиків на іншому джерелі звуку: на телефоні, на ноутбуці.
7. Перевірте диспетчер пристроїв на невідомі пристрої(Зі значком «!»). Зайдіть у Пуск, перейдіть до Панелі керування, зайдіть у Систему та безпеку. Там є графа "Система" та написано "Диспетчер пристроїв". У цьому вікні повинно бути знаків «!». Якщо він є, встановіть драйвер на звук. Для цього потрібно завантажити драйвера із сайту виробника процесора або звукової карти.
 8. Можете спробувати вставити в системний блок звукову карту, що вже працює. Якщо ви вирішите проблему таким чином, купіть нову звукову карту.
8. Можете спробувати вставити в системний блок звукову карту, що вже працює. Якщо ви вирішите проблему таким чином, купіть нову звукову карту.
9. Відновіть вихідну точку відновлення в операційній системі. У Windows 7 зайдіть у Пуск, потім Усі програми, знайдіть Стандартні, і далі Службові. Вибираємо відновлення системи.
10). Перевстановіть ОС.
11). Якщо звук все одно не з'явився, віднесіть комп'ютер у майстерню або викличте спеціаліста додому.
Існує кілька варіантів усунення цієї проблеми. Давайте розглянемо їх.
Варіант 1
Приготуйте Диск із драйверами, який йшов у комплекті з вашим ПК або ноутбуком
Диспетчер пристроїв)
2. Відкрився Диспетчер завдань. Розкрийте пункт , потім
і виберіть Видалити
3. Вставте диск у дисковод та встановіть аудіо драйвер. Перезавантажтеся.
Варіант 2
1. Натисніть WIN+R (Клавіша WIN виглядає так ) та вставте наступне: control /NAME Microsoft.DeviceManager
(Або натисніть клавіші Alt+x і виберіть у списку пункт Диспетчер пристроїв)
2. Відкрився Диспетчер завдань.Розкрийте пункт Звукові, відео та ігрові пристрої, потім
Натисніть правою кнопкоюмиші по Пристрій із підтримкою High Definition Audioта виберіть пункт Оновити драйвери

3. У вікні виберіть Автоматичний пошук(див.картинку)оновлених драйверів. Якщо пошук не увінчався успіхом, то закрийте та проробіть все спочатку: з пункту 1 до пункту 2 включно

4. Виберіть пункт Виконати пошук драйверів на цьому комп'ютері та, натиснувши кнопку Огляд, вкажіть шлях до завантаженого драйверу для звукової карти.

5. Натисніть і драйвер встановиться. Перезавантажтеся та перевірте, чи вирішилася проблема.
![]()
Варіант 3
1. Натисніть WIN+R (Клавіша WIN виглядає так ) і вставте наступне: control ADMINTOOLS та зайдіть у розділ Служби
(альтернативний шлях: ПУСК ---> Панель управління ---> Система та безпека ---> Адміністрація)
2. Знайдіть службу Windows Audio , двічі клацніть по ній лівою кнопкою миші.
3. У вікні знайдіть пункт Тип запуску та виберіть Автоматично і натисніть кнопку Застосувати .
4. Натисніть кнопку Запустити. Якщо кнопка неактивна, натисніть OK і закрийте вікна.
5. Перезавантажтеся та перевірте звук.
Операційна система від Microsoft під назвою Віндовс 7 має досить велику кількість найрізноманітніших переваг. Вона надзвичайно надійна.
Тим не менш, у ній іноді виникають неполадки самого різного типу. Найчастіше вони пов'язані саме із втратою звуку – як системних повідомлень, так і мультимедіа (при перегляді фільмів та прослуховуванні музики).
Основні причини та методи усунення
Звук не працює на Windows 7 з різних причин.
Але існують найпоширеніші:
Оскільки перелік неполадок, у яких виникають різні проблеми, досить великий, варто починати пошук несправностей з найбільш очевидних. Таким чином, можна суттєво заощадити час на усунення несправностей.
Регулятор гучності
Розглянута ОС дозволяє буквально парою рухів змінити рівень гучності функціонування динаміків на комп'ютері. Найчастіше сам користувач випадково, або якийсь додаток без стороннього втручання, зменшує рівень гучності до мінімуму.

Необхідно перевірити стан мікшера насамперед.
Для цього необхідно виконати дії:

Якщо один із регуляторів знаходиться у крайньому нижньому положенні, необхідно збільшити рівень. Значок динаміка в жодному разі не має бути перекреслено червоною лінією. Таке можливе не тільки у випадку, коли рівень знаходиться на самому мінімумі, але також при неполадках у «дрова».
Підключення аудіопристроїв
Велика ймовірність, що присутність проблеми типу, що розглядається, полягає в неправильне підключенняаудіопристроїв.
Наприклад:

Дуже часто трапляється, що власник ПК через неуважність не до кінця вставив спеціальний 3.5 мм штекер. Подібні неприємності відбуваються досить часто. У разі таких ситуацій функціонування колонок ледве чутно, або зовсім пропаде. Не варто допускати таких помилок. Нерідко через те, що штекер вставлено не до кінця, вигоряє роз'єм на платі.
Майже на всіх аудіокартах на сьогоднішній день є кілька роз'ємів для підключення спеціальних штекерів. Усі вони мають різне призначення – лінійний вхід та вихід, для мікрофона та інші. Найчастіше вихід під звичайні комп'ютерні колонки пофарбований у світло-зелений колір. Якщо переплутати гніздо і вставити штекер не туди, колонки виконувати свої функції не будуть.

Аудіопараметри
Операційна система Windows 7 являє собою справжнісінький мультимедіа комбайн. Є досить велика кількість різних налаштувань, які дозволяють легко підібрати звучання потрібного рівня.
Щоб відкрити ці параметри, необхідно виконати дії:

Відкриється вікно, де буде кілька вкладок. Потрібно вибрати "відтворення"-> "динаміки" -> "властивості". Знаходимо повзунок, під яким написано «рівень» і пересуваємо його в положення максимуму – праве крайнє.Необхідно звернути увагу на зображення піктограми динаміка. Ніяких червоних перекреслених ліній не повинно бути.

Якщо ж після зміни рівня в мікшері риса продовжує бути присутнім на значку, то, швидше за все, проблема полягає безпосередньо в апаратній частині або «дрова». Потрібно приділити максимальну увагу цим моментам.
Служба Windows Audio
За виконання всіх функцій soundcard в ОС компанії Microsoft відповідає спеціальна служба під назвою WindowsAudio. Якщо всі розглянуті вище способи відновлення звичайного режимуфункціонування колонок не принесли жодного результату, то, швидше за все, проблема полягає саме у службах.
У системі, що розглядається, часом виникають неполадки даного типу. Спеціальна служба включена, але функціонування як належить не здійснюється. У такій ситуації може допомогти перезапуск служби.
Для цього необхідно:


Після цього бажано виконати перезавантаження персонального комп'ютера. Оскільки зміни не відразу набирають чинності після вимкнення та подальшого включення даної служби.
Установки у BIOS
Багато материнські плати оснащуються вбудованою карткою, яка використовується системою для відтворення. Так як цей пристрійє частиною материнки, управління різними її функціями на апаратному рівнівиконується за допомогою БІОС. Не рідко трапляється, що soundcardне функціонує просто через те, що вбудована картка просто відключена.
Щоб увімкнути вбудовануsoundcard, слід здійснити у строгому порядку певні дії:

Подібні дії дозволяють максимально швидко перевірити, чи є причиною непрацездатності аудіо відключення відповідної апаратної частини персонального комп'ютера.
Проблеми у динаміках
Якщо не працює звук у навушниках на Windows 7, або в колонках, слід максимально уважно вивчити пристрій, що сам відтворює. Можливо, причина полягає саме в наявності несправностей у відповідних деталях ПК.
Перевірити працездатність аудіо апаратури можна двома способами:
- візуально;
- на іншому ПК.
Іноді визначити, чи має бути будь-яка поломка в пристрої, досить просто. Необхідно лише оглянути корпус динаміків або навушників візуально. Але набагато надійніше просто підключити їх до іншого ПК, плеєра, програвача. Якщо музика від іншого джерела з'явилася, то, швидше за все, проблема не в динаміках.
Відео: Зник звук на комп'ютері Що робити?
Перевірка драйвера
Іноді проблеми виникають через самих «дрів» soundcard. Якщо вони досить старі і давно не оновлювалися, то ймовірність цього є дуже високою. Перевірити їх можна досить легко.
Необхідно лише:

Розкривши цю галузь, слід звернути увагу на значки - не повинно бути будь-яких оклику або запитальних знаків. Їхня наявність говорить про серйозні проблеми – у такому випадку велика ймовірність відсутності звуку. Щоб оновити застарілий драйвер, слід у відповідній вкладці клацнути на "Оновити".

Стан звукової карти
Необхідно при проблемах типу, що розглядається, перевірити стан самої soundcard. Якщо з якихось причин на ній присутні помітні неозброєним поглядом пошкодження (вигорілі ділянки, конденсатори, що здулися), то потрібно провести складний апаратний ремонт. У деяких випадках простіше не ремонтувати картку, а придбати нову.
Методи вирішення, коли не працює звук
Методи вирішення у випадках, коли не працює аудіо, різняться залежно від типу несправності.
Можна розділити їх на наступні категорії:
- коли рознімання на передній панелі системного блоку;
- коли встановлено нову операційну систему;
- всі драйвери встановлені;
- після оновлення.
На передній панелі системного блоку
Багато власників ПК виносять роз'єм 3.5 мм на передню панель системного блоку ПК і при цьому колонки перестають функціонувати. У 90% випадків причина у неправильному приєднанні шлейфів. Перевірити це досить просто – слід лише вставити штекер у відповідний роз'єм у задній частині системного блоку.

Якщо причина несправності криється в неправильній збірці, то користувачеві потрібно лише здійснити її заново, попередньо проконсультувавшись у спеціаліста або на форумі в інтернеті.
Після встановлення системи
Коли колонки не працюють після переустановки ОС, перевірте правильність підібраних драйверів. Найчастіше проблема криється саме в них. Необхідно завантажити відповідні «дрова» з офіційного сайту виробника обладнання та інсталювати їх. Встановлювані стандартні драйверидалеко не завжди підходять до деяких soundcard.
Усі драйвери встановлені
Трапляється, що спочатку динаміки на ПК працювали в нормальному режимі, але після встановлення всіх необхідних драйверів перестали. Швидше за все, причина полягає саме в «дровах». У такій ситуації необхідно по черзі відключати або видаляти встановлене програмне забезпечення і перезавантажувати ПК. Пошук проблемної області виконується шляхом виключення.
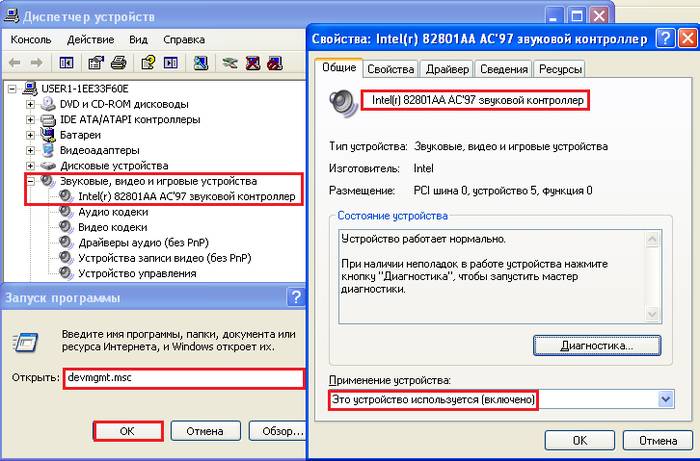
Після оновлення
Якщо навушники або інші аудіопристрої відмовляються працювати після оновлення операційної системи, слід перевстановити драйвер soundcard. Найчастіше причина неполадок криється саме у застарілому програмне забезпеченнядля обладнання.
Несправності даного типу зустрічаються досить часто. Саме тому необхідно максимально докладно вивчити способи їх усунення. Це дасть змогу суттєво скоротити час на пошук несправностей.
Операційна система від Microsoft під назвою Віндовс 7 має досить велику кількість найрізноманітніших переваг. Вона надзвичайно надійна.
Тим не менш, у ній іноді виникають неполадки різного типу. Найчастіше вони пов'язані саме із втратою звуку – як системних повідомлень, так і мультимедіа (при перегляді фільмів та прослуховуванні музики).
Основні причини та методи усунення
Звук не працює на Windows 7 з різних причин.
Але існують найпоширеніші:
Оскільки перелік неполадок, у яких виникають різні проблеми, досить великий, варто починати пошук несправностей з найбільш очевидних. Таким чином, можна суттєво заощадити час на усунення несправностей.
Регулятор гучності
Розглянута ОС дозволяє буквально парою рухів змінити рівень гучності функціонування динаміків на комп'ютері. Найчастіше сам користувач випадково, або якийсь додаток без стороннього втручання, зменшує рівень гучності до мінімуму.

Необхідно перевірити стан мікшера насамперед.
Для цього необхідно виконати дії:

Якщо один із регуляторів знаходиться у крайньому нижньому положенні, необхідно збільшити рівень. Значок динаміка в жодному разі не має бути перекреслено червоною лінією. Таке можливе не тільки у випадку, коли рівень знаходиться на самому мінімумі, але також при неполадках у «дрова».
Підключення аудіопристроїв
Велика ймовірність, що присутність проблеми типу, що розглядається, полягає в неправильному підключенні аудіопристроїв.
Наприклад:

Дуже часто трапляється, що власник ПК через неуважність не до кінця вставив спеціальний 3.5 мм штекер. Подібні неприємності відбуваються досить часто. У разі таких ситуацій функціонування колонок ледве чутно, або зовсім пропаде. Не варто допускати таких помилок. Нерідко через те, що штекер вставлено не до кінця, вигоряє роз'єм на платі.
Майже на всіх аудіокартах на сьогоднішній день є кілька роз'ємів для підключення спеціальних штекерів. Усі вони мають різне призначення – лінійний вхід та вихід, для мікрофона та інші. Найчастіше вихід під звичайні комп'ютерні колонки пофарбований у світло-зелений колір. Якщо переплутати гніздо і вставити штекер не туди, колонки виконувати свої функції не будуть.

Аудіопараметри
Операційна система Windows 7 являє собою справжнісінький мультимедіа комбайн. Є досить велика кількість різних налаштувань, які дозволяють легко підібрати звучання потрібного рівня.
Щоб відкрити ці параметри, необхідно виконати дії:

Відкриється вікно, де буде кілька вкладок. Потрібно вибрати "відтворення"-> "динаміки" -> "властивості". Знаходимо повзунок, під яким написано «рівень» і пересуваємо його в положення максимуму – праве крайнє.Необхідно звернути увагу на зображення піктограми динаміка. Ніяких червоних перекреслених ліній не повинно бути.

Якщо ж після зміни рівня в мікшері риса продовжує бути присутнім на значку, то, швидше за все, проблема полягає безпосередньо в апаратній частині або «дрова». Потрібно приділити максимальну увагу цим моментам.
Служба Windows Audio
За виконання всіх функцій soundcard в ОС компанії Microsoft відповідає спеціальна служба під назвою WindowsAudio. Якщо всі розглянуті вище способи відновлення звичайного режиму функціонування колонок не принесли жодного результату, то, швидше за все, проблема полягає саме у службах.
У системі, що розглядається, часом виникають неполадки даного типу. Спеціальна служба включена, але функціонування як належить не здійснюється. У такій ситуації може допомогти перезапуск служби.
Для цього необхідно:


Після цього бажано виконати перезавантаження персонального комп'ютера. Оскільки зміни не відразу набирають чинності після вимкнення та подальшого включення даної служби.
Установки у BIOS
Багато материнські плати оснащуються вбудованою карткою, яка використовується системою для відтворення. Так як цей пристрій є частиною душі, управління різними її функціями на апаратному рівні виконується за допомогою БІОС. Не рідко трапляється, що soundcardне функціонує просто через те, що вбудована картка просто відключена.
Щоб увімкнути вбудовануsoundcard, слід здійснити у строгому порядку певні дії:

Подібні дії дозволяють максимально швидко перевірити, чи є причиною непрацездатності аудіо відключення відповідної апаратної частини персонального комп'ютера.
Проблеми у динаміках
Якщо не працює звук у навушниках на Windows 7, або в колонках, слід максимально уважно вивчити пристрій, що сам відтворює. Можливо, причина полягає саме в наявності несправностей у відповідних деталях ПК.
Перевірити працездатність аудіо апаратури можна двома способами:
- візуально;
- на іншому ПК.
Іноді визначити, чи має бути будь-яка поломка в пристрої, досить просто. Необхідно лише оглянути корпус динаміків або навушників візуально. Але набагато надійніше просто підключити їх до іншого ПК, плеєра, програвача. Якщо музика від іншого джерела з'явилася, то, швидше за все, проблема не в динаміках.
Відео: Зник звук на комп'ютері Що робити?
Перевірка драйвера
Іноді проблеми виникають через самих «дрів» soundcard. Якщо вони досить старі і давно не оновлювалися, то ймовірність цього є дуже високою. Перевірити їх можна досить легко.
Необхідно лише:

Розкривши цю галузь, слід звернути увагу на значки - не повинно бути будь-яких оклику або запитальних знаків. Їхня наявність говорить про серйозні проблеми – у такому випадку велика ймовірність відсутності звуку. Щоб оновити застарілий драйвер, слід у відповідній вкладці клацнути на "Оновити".

Стан звукової карти
Необхідно при проблемах типу, що розглядається, перевірити стан самої soundcard. Якщо з якихось причин на ній присутні помітні неозброєним поглядом пошкодження (вигорілі ділянки, конденсатори, що здулися), то потрібно провести складний апаратний ремонт. У деяких випадках простіше не ремонтувати картку, а придбати нову.
Методи вирішення, коли не працює звук
Методи вирішення у випадках, коли не працює аудіо, різняться залежно від типу несправності.
Можна розділити їх на наступні категорії:
- коли рознімання на передній панелі системного блоку;
- коли встановлено нову операційну систему;
- всі драйвери встановлені;
- після оновлення.
На передній панелі системного блоку
Багато власників ПК виносять роз'єм 3.5 мм на передню панель системного блоку ПК і при цьому колонки перестають функціонувати. У 90% випадків причина у неправильному приєднанні шлейфів. Перевірити це досить просто – слід лише вставити штекер у відповідний роз'єм у задній частині системного блоку.

Фото: підключення на передню панель
Якщо причина несправності криється в неправильній збірці, то користувачеві потрібно лише здійснити її заново, попередньо проконсультувавшись у спеціаліста або на форумі в інтернеті.
Після встановлення системи
Коли колонки не працюють після переустановки ОС, перевірте правильність підібраних драйверів. Найчастіше проблема криється саме в них. Необхідно завантажити відповідні «дрова» з офіційного сайту виробника обладнання та інсталювати їх. Встановлювані стандартні драйвера які завжди підходять до деяких soundcard.
Усі драйвери встановлені
Трапляється, що спочатку динаміки на ПК працювали в нормальному режимі, але після встановлення всіх необхідних драйверів перестали. Швидше за все, причина полягає саме в «дровах». У такій ситуації необхідно по черзі відключати або видаляти встановлене програмне забезпечення і перезавантажувати ПК. Пошук проблемної області виконується шляхом виключення.

Після оновлення
Якщо навушники або інші аудіопристрої відмовляються працювати після оновлення операційної системи, слід перевстановити драйвер soundcard. Найчастіше причина неполадок криється саме в застарілому програмному забезпеченні обладнання.
Несправності даного типу зустрічаються досить часто. Саме тому необхідно максимально докладно вивчити способи їх усунення. Це дасть змогу суттєво скоротити час на пошук несправностей.
Привіт, друзі. Часте звернення користувачів на інформаційних форумах із запитанням: - "Встановив windows 7 немає звуку! Чому?" - спонукали мене написати цю статтю для вас. Не будемо зараз розпорошуватися і перейдемо безпосередньо до основних технічних моментів, що перешкоджають відтворенню звуку на вашій осі.
Трапляється, що ваш комп'ютер після установки Windows 7 перестав нормально працювати зі звуковою картою, внаслідок чого звук або відсутній повністю, або відтворюється зі значною часткою спотворень: трісків, шумів або просто уривчасто.
Насамперед необхідно визначити модель вашої звукової карти. Якщо ви її знаєте, то можете приступати відразу до пошуку відповідних моделі драйверів, інакше - приступаємо до визначення типу звукового контролера. Якщо ваша материнська плата оснащена вбудованим контролером (у більшості випадків багатоканальним: від 5.1 до 7.1) і ви використовуєте його як основний, то в 90% ситуацій можна практично однозначно сказати, що це продукт компанії Realtek – аудіо кодек AC’97. Уточнити цю інформаціюможна в диспетчері пристроїв панелі управління Windows 7 такий кодек буде називатися «Пристрій з підтримкою High Definition Audio». Якщо наше припущення виявиться вірним, то вам доведеться встановити драйвер з назвою Realtek AC'97 Audio Driver, які можна завантажити з офіційного сайту Realtek.
Однак, Realtek AC’97 Audio може бути виконаний у вигляді окремої звукової карти та фізично не розташовуватися на материнської плати. У цьому випадку драйвера будуть відмінними від запропонованих вище. Вам знадобиться не Realtek AC'97 Audio Driver, а Realtek HD Audio Driver. Будьте уважні та не сплутайте їх!
Якщо ваші дії не призвели до задовільного результату, спробуйте встановити більше стару версіюдрайверів "Realtek AC'97 Audio Driver A4.06", яку необхідно запускати в режимі сумісності з Windows XP SP3.
У 10% випадків, що залишилися, ваш аудіо контролер виявиться від іншого виробника звукового обладнання і щоб знайти на нього драйвер, доведеться зробити пошук в глобальної мережіІнтернет за ідентифікаційним кодом обладнання. Дізнатися ID вашої звукової карти можна запустивши диспетчер пристроїв з панелі керування, обравши звуковий пристрійз розділу «звукові, відео та ігрові пристрої». Двічі клацнувши на необхідному пристрої можна відкрити налаштування його властивостей та в закладці відомості, обравши як властивість «ІД обладнання» отримати необхідну для пошуку драйвера інформацію.
Ваш звуковий контролер однаково відмовляється коректно відтворювати звуки? Тоді, щоб усунути проблему з драйверами, видалімо всі встановлені раніше драйвера звукової карти та встановимо їх ще раз. Не слід нехтувати перезавантаженням після видалення та встановлення драйверів, тому що це може уберегти від виникнення додаткових проблем.
Працездатність звукової карти може бути порушена під час розгону центрального процесораУ цьому випадку повернення до настройок, передбачених виробником обладнання, призведе до повного зникнення всіх проблем з обладнанням.
Для тих, хто не знає як настроїти звук на комп'ютері в Windows 7, для якісного відтворення радимо подивитися наш відео ролик. Хай щастить.
Не працює

