Припустимо, що маємо справний ПК, у якому . Перед нами постає проблема відновлення операційної системи. Система «померла» – нехай живе система! Напевно, так треба мислити в цей момент і не впадати у паніку.
Паніка при збоях у роботі операційної системи – одна з основних причин, через яку часом втрачають не лише операційну систему, а й свої дорогоцінні дані.
Не можна панікувати, не можна приймати квапливі рішення. Спершу треба все уважно обміркувати. І діяти за розробленим планом.
Чому ж ми часто приймаємо неправильні рішення? Це – з галузі психології. Користувачеві ПК, який звикли до безвідмовної роботикомп'ютера дуже важко усвідомити, що його вірний друг і помічник раптом відмовляється працювати. Це іноді сприймається як прикре непорозуміння. Здається, що ось тут трохи, і проблема буде вирішена. Не хочеться вірити, що перед нашими здивованими очима виникла нова проблема, і тепер комп'ютер вирішуватиме наші проблеми, а ми вирішуватимемо проблеми ПК.
Крилатий вираз В.С. Черномирдіна: «Ну, ніколи такого не було, і ось – знову» стосується проблеми відмови в роботі операційної системи.
То що ми маємо «знову»? Що ми маємо у разі відмови операційної системи?
Перше- Система може бути ще трохи жива! І сама запропонує нам відновити себе станом на якийсь ранній час. На той час засобами операційної системи, можливо, були створені так звані точки відновлення операційної системи. Ці точки створюються при встановленні оновлень в операційній системі, а також за деяких інших системних операцій.
Тоді користувач ПК може вибрати найближчу за часом (найкраще – на вчора або навіть на сьогодні, але таке буває вкрай рідко, тільки якщо сильно пощастить!) точку відновлення операційної системи, вказати її в меню та запустити програму відновлення та подальшого завантаження операційної системи .
Операційна система буде відновлена станом на вказані в точці відновлення дату та час. Як правило, дані користувачів при цьому повністю зберігаються або вони зберігаються у вигляді, якими вони були на момент створення точки відновлення операційної системи. У разі потрібно подбати про відновлення даних користувача з відповідних .
Друге – дистрибутив операційної системи. Якщо ліцензійна система, то, як правило, вона поставляється разом з установочними дисками – з дистрибутивом операційної системи. З їхньою допомогою систему можна відновити.
Але тут важливо розуміти два нюанси:
- Дистрибутив операційної системи може зробити відновлення операційної системи в тому вигляді, якою вона була при покупці ПК.
- Дистрибутив операційної системи може провести відновлення операційної системи, зберігши в ній всі зміни та доповнення, що накопичилися в процесі експлуатації комп'ютера.
Як дізнатися про ці нюанси? Виконавши завантаження з дистрибутива операційної системи та подивившись меню, яке пропонує завантажувальне програмне забезпечення. Якщо в цьому меню є опція "Відновлення ...", то це набагато краще, ніж якщо такої опції немає.
Друге (відновлення операційної системи) - набагато краще першого (повторне початкове встановлення системи). Оскільки у разі відновлення початкового стану операційної системи (як при покупці ПК), ми втрачаємо всі накопичені зміни та доповнення, а також дані користувача, «нажиті непосильною працею». Це викличе багато додаткових проблем.
Далі треба пам'ятати, що в деяких випадках переустановка системи з дистрибутива операційної системи може призвести до втрати даних користувача, нажитих непосильною працею. Наприклад, якщо дані зберігалися в папці Мої документи, що входить до дистрибутиву операційної системи.
Отже, з дистрибутива операційної системи можна відновити без втрат операційну систему та у деяких випадках навіть зберегти дані користувача. А можна відновити операційну систему у її вихідному стані. Можливо, що при відновленні операційної системи ми втратимо всі (або частково) дані користувача. Тоді після відновлення операційної системи потрібно ще користувача.
А якщо дистрибутив операційної системи немає? Деякі ПК (особливо це стосується ноутбуків) поставляються без дистрибутива, але на них жорстких дискаху спеціальних невидимих розділах жорсткого дисказберігаються засоби відновлення операційної системи.
Подібне відновлення із спеціального розділу на жорсткому диску ПК (ноутбуку), як правило, гарантує відновлення операційної системи на момент його придбання. Тобто всі наступні зміни операційної системи і всі дані користувача, швидше за все, будуть безповоротно втрачені.
Їх потрібно додатково відновлювати. Що ж, не так уже й погано! Принаймні комп'ютер знову працюватиме, чорний або синій екранВи зміниться на звичну заставку Windows. Подальше відновлення даних користувача – це справа часу та техніки.
У Windows є дуже корисна функція, Яка у разі якихось помилок допоможе відновити систему до робочого стану. Ця функція називається "Відновлення системи" і сьогодні про неї поговоримо, опишемо як вона працює, навіщо потрібна і як її налаштувати.
Інструкція писалася на комп'ютері під керуванням Windows 10, але налаштування та запуск функції "Відновлення системи" проводиться також у Windows 7 та 8.
Відновлення системи - це функція у Windows, яка автоматично або на ваш запит робить резервну копію системних файлів, копію деяких драйверів, копію параметрів реєстру та копію деяких програм. І дає можливість будь-якої миті з цієї копії відновити працездатність системи, і повернути її в стан, в якому вона була до створення точки відновлення.
Коли встановлюється оновлення Windows, встановлюються деякі програми - система автоматично робить точку відновлення системи, щоб відкотити систему - якщо щось піде не так під час установки. Ви самі можете будь-коли запустити створення точки для відновлення системи, коли в цьому буде необхідність. Коли система Windows 7 не завантажувалася – можна було при включенні комп'ютера натискати клавішу F8, після чого з'являлося меню і в ньому вибираючи "Завантаження останньої вдалої конфігурації" – ви повертали працездатність системи. У Windows 8 і 10, якщо система не завантажується, автоматично з'являється меню, в якому можна повернути працездатність системи за допомогою точки відновлення. Також якщо після оновлення комп'ютер став працювати з помилками – можна відкотити систему.

Під час створення точки відновлення системи не створюється резервна копія особистих файлів. Тому сподіватися на те, що відкотивши систему з її допомогою повернеться якийсь віддалений особистий файл - не варто. Тобто, якщо ви відкочуєте систему на кілька днів тому - особисті файли не зворушаться, і будуть ті ж, що і до запуску відновлення.
Що відбувається з програмами під час відкату системи?
Якщо відновити систему з раніше створеної точки відновлення - всі програми, які були встановлені після створення точки - будуть видалені! Тобто програми залишаться тільки ті, які були на той момент.
Коли ви запускаєте відновлення системи, то вибравши точку для відкату - можна побачити, які програми будуть порушені.
Відновлення системи видалить віруси та шкідливе ПЗ?
Ні, на жаль віруси і шкідливе програмне забезпечення прописуються в багатьох місцях і відкат тут повністю не вирішить проблему. Хоча, якщо відкотити систему на кілька днів тому - система буде більш працездатною і можна відразу запустити її очищення від вірусів і шкідливого ПЗ. Антивірус часто не все знаходить, особливо не рятує від шкідливого ПЗ. Тому рекомендую скористатися безкоштовними програмами(Є версії цих програм платні, але для разового лікування безкоштовних вистачить!).
На деяких комп'ютерах функція відновлення увімкнена за промовчанням для системного диска С, в інших вона відключена для всіх дисків. Увімкнути автоматичне створення точок відновлення системи можна не тільки для системного диска, а для всіх дисків на комп'ютері.
Для увімкнення функції відновлення системи - потрібно в рядку пошуку ввести "Створення точки" та вибрати зі знайдених варіантів "Створення точки відновлення"

У вкладці "Захист системи" біля "Параметри захисту" ви побачите всі активні диски в системі, і біля них буде написано увімкнено функцію відновлення системи для цього диска або вимкнено. Якщо функція вимкнена для якогось із дисків, а ви хочете для нього її увімкнути - натисніть на сам диск, після чого виберіть "Налаштувати".
У моєму випадку функція відновлення системи включена для локального диска С, а для диска D відключена, ось для нього будемо включати цю функцію. Натискаємо на локальний диск D та вибираємо "Налаштувати"
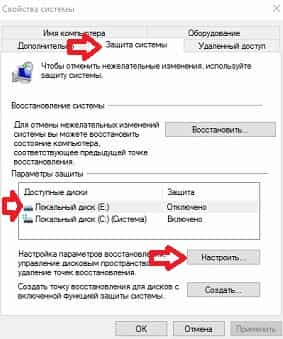
У вікні, що відкриється, поставте галочку в поле "Включити захист системи", нижче за допомогою повзунка ви можете виділити місце на жорсткому диску для зберігання створених точок відновлення. Чим більше місця ви дасте для точок, тим більше їх зберігатиметься. Якщо щонайменше залишити місця - то кожна наступна створена точка затиратиме попередню. Після вибору опцій - натисніть "ОК".

Тепер система буде автоматично створювати точки відновлення для тих дисків, які ви вибрали вище.
Система автоматично створює точку відновлення раз на тиждень, або коли встановлюються якісь драйвери чи оновлення. Але ви можете створити її самі, коли захочете. Для цього в рядку пошуку, як і вище, пишемо "Створення точки" і вибираємо зі знайдених варіантів "Створення точки відновлення" => у вікні, що натискаємо "Створити"

У наступному вікні можна додати опис для створюваної точки відновлення, що не є обов'язковим. Натискаємо "Створити"

Чекаємо на пару хвилин

Після створення точки ви побачите вікно оповіщення "Точка відновлення створена успішно", натисніть "Закрити"

Коли щось погане відбувається з вашою системою, починають з'являтися помилки або вона взагалі не завантажується – вас може врятувати відкат до раніше створеної точки відновлення.
Щоб відкотити Windows до раннього стану з самої системи - потрібно в рядку пошуку ввести "Створення точки" та вибрати зі знайдених варіантів "Створення точки відновлення"
У вкладці "Захист системи" виберіть "Відновити"


За промовчанням буде відображатися лише одна точка відновлення, поставте галочку в полі "Показати інші точки відновлення", щоб побачити їх усі. Визначтеся з точкою, до якої ви хочете відкотити систему, виділіть її (натиснувши на неї один раз лівою клавішею миші) => натисніть на "Пошук програм, що зачіпаються", щоб побачити які програми будуть порушені під час відновлення системи.

Відкриються два списки: у верхньому ви побачите програми та драйвера, які будуть видалені під час відновлення системи з цієї точки, а у нижньому – програми та драйвера, які будуть відновлені. Після ознайомлення натисніть "Закрити".

Коли ви вже остаточно визначилися з точкою відновлення - виберіть її лівою клавішею миші і натисніть "Далі"

Виберіть диски, які потрібно відновити з точки відновлення та натисніть "Далі"

Наступне вікно з загальною інформацієюпро подальше відновлення, натисніть "Готово"

Після того як ви натиснете "Так" відновлення вже не можна буде скасувати, потрібно буде чекати поки воно завершить цей процес. Якщо натисніть "Ні", скасуйте процес відновлення повністю.

Комп'ютер піде в перезавантаження і почнеться відновлення, через десять хвилин система завантажиться і буде такою, як на момент створення точки відновлення, до якої ви відкотили її. Перед відновленням системи також створювалася точка відновлення, до якої ви можете повернутись за потребою.
Відновлення Windows до ранньої точки, якщо систем не завантажується.
Якщо комп'ютер не завантажує Windows, то Windows 7потрібно натискати клавішу f8 при включенні комп'ютера та вибрати "Завантаження останньої вдалої конфігурації". Якщо і після цього Windows не завантажився - у меню виберіть "Безпечний режим із завантаженням" мережевих драйверів". У безпечному режимі і перевірте локальний диск С на наявність помилок (зайдіть в "Комп'ютер" => натисніть на локальний диск С правою клавішеюмиші та виберіть "Властивості" => у вкладці "Сервіс" натисніть на "Виконати перевірку" =>поставте галочку у всі поля і натисніть "Запуск" => після перезавантаження пройде сканування і система повинна завантажитися)

У Windows 8 і 10, якщо система не завантажується - має завантажиться меню завантаження, в якому ви зможете як повернути Windows до раннього стану (за допомогою точки відновлення), так і скинути систему до заводських настройок. Якщо це меню не вантажиться - можна на іншому комп'ютері, і відновити систему.
У Windows 10 є ще можливість .

Також можливо ваша система не завантажується через недавно встановленого оновлення, його можна видалити через безпечний режимта .
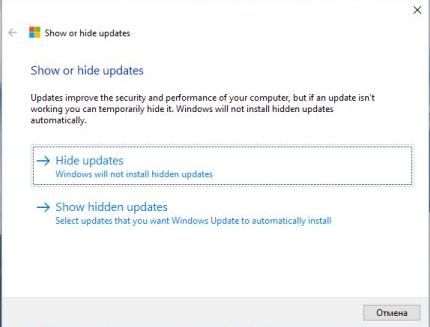
Відновлення системи хоч і не ідеальний інструмент, але все ж таки рятує і дуже часто систему від переустановки. Тому, коли виникають помилки у Windows, спробуйте відновити систему з точки відновлення. На сьогодні все, якщо є доповнення – пишіть коментарі! Успіхів Вам 🙂
Однак Здрастуйте! Дуже радий вітати вас на моєму порталі. Причому це поняття ми торкнемося на всіх версіях Windows, розглянемо все відомі способивідновленняпочинаючи з стандартної програмита закінчуючи консоллю відновлення. Враховувати ми будемо не тільки настільні ПК але й ноутбуки, адже в останніх є своя власна унікальна та дуже зручна утиліта для відновлення!
Детальні статті про відновлення системи на всіх системах Windows, різними способами, на комп'ютерах та ноутбуках я вже неодноразово описував у рубриці « » але все це не те. Я хотів би написати статтю, яка буде поділятися на кілька підпунктів, так би мовити, «все в одному місці»
Отже давайте я розпишу пункти, за якими ви зможете орієнтуватися та натиснувши на нього, одразу подивитися саме те, що вам потрібно:
Поїхали!
Відновлення Windows XP, 7 та 8.
Давайте почнемо з найпростішого, бо якщо цей метод допоможе вам, то не треба буде зайвий раз напружуватися і намагатися відновити комп'ютер у нормальний стан витонченішими способами.
Для того, щоб запустити програму «Відновлення системи» потрібно зайти в меню «Пуск», потім вибрати «Програми» або «Всі програми» (у кого як) далі вибрати «Стандартні», потім «Службові» та «Відновлення системи».

Для Windows 8 простіше в пошуку вбити "Відновлення системи" і знайти те, що вам потрібно. Далі все слід робити так, як описано в цій
Відновлення Windows з командного рядка.

Ця дія допоможе вам у тому випадку, якщо комп'ютер не завантажується в звичайному режимі. Буває таке, що висить чи взагалі вилазитьУникнути всього цього можна за допомогою відновлення операційної системи командного рядка. Докладніше про цю процедуру ви можете дізнатися
Як відновити систему через консоль відновлення.
Ця процедура є (як я зрозумів) тільки в арсеналі Windows XP.

За допомогою неї можна відновити пошкоджений завантажувальний запис, тощо. Повна інструкціяз цього питання чекає на вас
Як відновити Windows на ноутбуках за допомогою спеціальної функції Recovery.
Ця функція доступна лише власникам ноутбуків і в цьому їхня безперечна перевага.

Полягає даний спосіб відновлення у цьому, що комп'ютер повертається той етап, у якому він був під час покупки у магазині. Тобто, скидаються всі налаштування, паролі, видаляються всі дані, програми та інше.На завершення цієї операції ви отримуєте повноцінний робочий ноутбук. (Для тих хто не вміє відновлювати операційну систему або її- ця функція буде безперечним плюсом) Мінус цієї функції полягає в тому, що якщо ви вже перевстановили Windows (самі або в СЦ) то швидше за все той розділ диска, на якому записана та відновна програма видалено тому ваш ноутбук тепер зі стаціонарним ПК «нарівні». Про те, як правильно відновити Windows до заводських налаштувань, ви можете прочитатиДля прикладу там розібрано одну з моделей ноутбука, але ці відновлювальні програми як 2 краплі води схожі один на одного, (міняється найчастіше колір і дизайн) тому не переживайте, думаю вам під силу впоратися з цим завданням.
Відновлення операційної системи за допомогою диска відновлення (для сімки та вище).
Цей дискздатний повернути вашу ОС у робочий вигляд, якщо в процесі роботи виникли якісь помилки, збої та інше. Це в основному відбувається через вірусів, а також через неправильну установку програм, найчастіше Цей методпідходить у тому випадку, коли диск вже заздалегідь створений і лежить на поличці, а Windows впала тільки зараз. Тільки в цьому випадку ви зможете відновити її на той момент, коли записували цей диск. Докладніше про це читайте
"Завантаження останньої вдалої конфігурації (з працездатними параметрами)", (для XP) а також "Остання вдала конфігурація (додатково) (для сімки та вище).
Як варіант, якщо ОС не завантажується в звичайному режимі, можна спробувати при включенні комп'ютера натискати клавішу F8 (для ноутбуків все складніше. Мені траплялися ноути, в яких спеціальне меню викликається за допомогою інших клавіш від F5 до F12. Вам доведеться трохи поекспериментувати, що б дізнатися, яка клавіша за це відповідає.) і має з'явитися відповідне вікно:


Тут можна спробувати вибрати для XP: Завантаження останньої вдалої конфігурації (з працездатними параметрами), а для 7 і 8: Остання вдала конфігурація (додатково).
Іноді дана функціямені допомагала =)
Виправлення неполадок комп'ютера (для сімки та вище).
Якщо у вас стоїть сімка та вище, то для вас є ще один варіант відновлення системи. При включенні вам також потрібно буде викликати спеціальне меню запуску, (про те, як зробити написано вище) а потім вибрати «Усунення несправностей комп'ютера». Все що відбуватиметься далі-інтуїтивно зрозуміло навіть першокласнику. З'явиться таке вікно:

Як ми бачимо тут у нас 5 засобів, які можуть допомогти нам відновити Windows:
Відновлення запуску.
Якщо завантажувальний записвашої ОС пошкоджені і при включенні комп'ютера на чорному екрані пише таку помилку, як на малюнку нижче або на кшталт, то це те, що вам потрібно

Це звичайне повернення Windows у попередній стан, де працювало все більш-менш адекватно. Ми розглянули таке відновлення на початку нашої статті- це пункт 1.
Відновлення образу системи.
Дана функція дозволяє відтворити систему з образу який ви зробили раніше і лежить він у вас припустимо десь на жорсткому диску. Нижче, у пункті 8, ми докладно розглянемо, як створити даний образ системи і, як відновитися з нього.
Діагностика пам'яті Windows.
Можливо, у вас проблема з оперативною пам'яттю. Від цього часто комп'ютер зависає та викидає синій екран смерті. Ця програмадопоможе вам дізнатися, як поживає ваша оперативна пам'ятьі чи варто її замінити.
У принципі, це універсальний засіб. За допомогою нього (введенням спеціальних команд) можна допустимо запустити відновлення системи або відформатувати жорсткий диск. Дуже потрібна річ.
Як відновити операційну систему з образу.
Давайте для початку я розповім як створити цей образ системи. Його необхідно приготувати заздалегідьТак скажемо на «чорний день», коли система остаточно вийшла з ладу.
Заходимо в меню «Пуск» вибираємо «Панель управління» та у пункті «Система та безпека» вибираємо «Архівування даних комп'ютера»


Після цього слід вибрати жорсткий диск, куди слід зберегти цей образ системи. Бажано зберігати туди, де не стоїть сама операційна система.
У наступному вікні вже буде обраний диск, на якому стоїть сама Windows. Просто натискаємо "Далі". З'являється ще одне вікно із підтвердженням. Сміливо клацаємо «Архівувати» і процес створення образу розпочнеться.
Тепер, після того як процес створення образу завершиться, ви завжди можете відновити свою колишню версію системи.

Примітка: Я створював образ на Windows 7. На XP та 8 цей процес не сильно відрізняється.
Запустити відновлення системи з образу дуже просто.Достатньо при включенні комп'ютера натискати на F8, (про те, як зробити написано вище) потім вибрати «Усунення несправностей комп'ютера» . Відкриються параметри відновлення системи. (Всі вони описані вище) Тут потрібно вибрати 3 пункт "Відновлення образу системи"


У наступному вікні просто натискаємо кнопку «Далі»

Після цього розпочнеться відновлення системи з образу. Звичайно, всі дані які знаходяться так системному дискубудуть видалені та туди буде записана система. Якщо ви не знаєте, як перш ніж відновлювати систему зберегти всі ваші дані то
Фух! Капець, скільки я тут написав. Мною перераховані абсолютно всі способи відновлення систем, які на Наразівідомі)) Може бути я звичайно щось і пропустив. Пишіть у коментарях свої запитання. Із задоволенням на них відповім! Дякую за увагу! Успіхів!
У цьому матеріалі ви дізнаєтеся, як у Windows за допомогою вбудованих інструментів можна відновити втрачені файли з архівних копій, реанімувати системний розділ з образу, а також повернути нормальну працездатність системи у разі виникнення збоїв.
Вступ
У попередньому матеріалі, присвяченому , ми поговорили про те, за допомогою яких механізмів у Windows можна убезпечити себе від втрати важливої інформації після критичного збою обладнання або програмного забезпечення, а також створити інструменти реанімації комп'ютера у разі повного краху системи.
У цій же статті ви дізнаєтеся про існуючі в Windows алгоритми відновлення інформації і про те, що робити, якщо в один прекрасний момент операційна система перестане запускатися, або буде це робити з помилками.
Відновлення файлів
Якщо ви заздалегідь подбали про архівацію важливих даних, то процедура їх відновлення не вимагатиме багато зусиль і складатиметься всього з двох кроків: вибору архіву з потрібною інформацією та вказівки місця, куди її потрібно зберегти.
Як і у випадку з архівуванням, для відновлення папок і файлів використовується той самий системний інструмент - Архівація та відновлення, який можна запустити з Панелі керуванняабо меню Пуск (Всі програми - Обслуговування).

У вікні, що відкрилося після запуску, в розділі Архівація (верхня частина(Вікна), можна побачити інформацію про те, чи створювалися раніше в цій системі архівні копії, і якщо так, то коли це відбувалося. У разі виявлення відомостей про архівацію шанси на відновлення потрібних даних сильно зростають. Найголовніше, щоб резервні копії робилися регулярно і містили всю останню необхідну вам інформацію.
Щоб відновити втрачені файли з архіву, натисніть кнопку Відновити мої файлив розділі Відновлення, що розміщується в нижній частині вікна.

Відразу після цього відкриється наступне вікно, де вам запропонують вибрати потрібні файли та папки з потрібного архіву. При цьому для відновлення папок повністю або всього диска використовуйте кнопку Огляд папок, а для відновлення окремих файлів – кнопку Огляд файлів. Також ви можете скористатися кнопкою Пошук, Знаходження потрібних об'єктів за іменами.
За замовчуванням система пропонує здійснити вибір файлів та папок із останнього створеного архіву. Але ви можете змінити це, натиснувши на посилання Вибрати іншу датута змінити місце пошуку. Зауважте, що за одне завдання не можна відновлювати файли з різних архівів, створених у різний час.

Після того, як ви закінчите відбір, у центральній частині вікна Відновлення файлівз'явиться список усіх вибраних файлів та папок, які планується реанімувати. У разі помилки з нього можна видалити непотрібні дані, натиснувши на відповідну кнопку справа.

Тут нам пропонується два варіанти: відновити інформацію у вихідне місце із збереженням колишніх шляхів до файлів та папок або самостійно вибрати місцезнаходження для відновлених файлів. Перший варіант можна вибирати, якщо ви впевнені, що відновлення колишніх даних не торкнеться існуючих. Наприклад, в архівній копії може міститися однойменний документ, який також існує і у вашій системі, але при цьому має більш стару редакцію.
Другий варіант більш гнучкий, так як дозволяє зберігати відновлені дані в будь-яке місце носія. Правда, системні користувацькі бібліотеки та папки, наприклад, такі як AppData або Документи, для отримання до них звичного доступу, доведеться записувати в потрібні каталоги Windows вручну. Але тут дещо прикрашає ситуацію можливість відновлювати файли у вихідних вкладених папках (потрібно поставити галочку на пункті). Принаймні це дасть вам можливість дізнатися про шляхи зберігання тих чи інших системних бібліотек.

Після того як ви вибрали відповідне місце для збереження даних, клацніть по кнопці Відновити, щоб запустити процес відновлення інформації. За ходом процедури ви зможете стежити на екрані за допомогою спеціальної смужки-індикатора. Тривалість відновлення безпосередньо залежатиме від обсягу вибраних об'єктів.

Якщо все пройде вдало, то відразу після завершення процесу ви побачите перед собою напис. Файли відновлено. Далі можна або переглянути список відновлених файлів, клацнувши за однойменним посиланням, або завершити процедуру, натиснувши кнопку Готово.
Відновлення системних файлів та параметрів з точок відновлення
Досить часто робота Windows супроводжується виникненням різного роду системних помилокджерелом яких можуть бути абсолютно різні причини. У результаті, практично перед кожним користувачем рано чи пізно може постати питання, як повернути систему в нормальний робочий стан. Можливо, досвідчений користувач, проаналізувавши помилки, що виникають, і недавні дії в системі, здатний виявити джерело проблем і усунути його. Щоправда, такі ситуації більше виняток із правил, ніж норма й у більшості випадків визначення чинників, викликають збої у роботі комп'ютера, є складним завданням навіть для досвідчених користувачів.
Саме для таких випадків розробники Windowsвбудували в систему спеціальний механізм автоматичного створення проміжних копій реєстру та ключових системних файлів, назвавши їх точками відновлення. В разі нормальної роботисистеми, точки відновлення за промовчанням створюються щотижня. Крім того, їх створення відбувається щоразу, коли в ОС вносяться якісь серйозні зміни, наприклад, перед встановленням програмного забезпечення, оновлень або драйверів пристроїв. Також ви можете у будь-який момент створити точку відновлення вручну.
При відновленні системи з точки відновлення відбувається повернення системних файлів та параметрів комп'ютера до стану на вибраний момент часу. При цьому жодні особисті та створені вами файли не змінюються.
Кількість збережених точок відновлення залежить від загальної кількості вільного місцяна диску та від величини відведеного місця під відновлення системи. При дефіциті дискового простору, зі створенням нових точок, старі почнуть видалятися.
Так як точок відновлення в Windows може бути багато, то вони здатні охоплювати дуже широкий часовий діапазон. Тому, у разі потреби, користувачі можуть «відкочувати» системні параметри назад на кілька днів, тижнів або навіть місяців.
Отже, якщо ваша операційна система раптом у певний момент почала працювати зі збоями, зависати і періодично видавати помилки, саме час звернутися до програми Відновлення системита спробувати повернути її у нормальний стан. Для цього запускаємо вже знайомий нам компонент Архівація та відновленняі в нижній частині вікна клацаємо за посиланням.

Після цього відкриється ще одне вікно, де ви можете прочитати деяку корисну інформацію, що відбуватиметься під час відновлення раніше збереженого стану комп'ютера.

Для початку запуску процесу відновлення системи з точок відновлення натискаємо на кнопку з назвою, що говорить, після чого перед вами вже безпосередньо відкриється вікно цікавого для нас інструменту. До речі, відновлення системних файлів і параметрів можна запустити меню Пуск, вибравши пункт Усі програми, потім папку Стандартні, далі папку Службовіі на кінець додаток Відновлення системи.
Якщо ви не робили найближчим часом жодних установок програм у систему, то перед вами відкриється початкове вікно майстра, яке міститиме лише деяку вступну інформацію.

Якщо такі установки були, то в стартовому вікні вам буде запропоновано здійснити вибір потрібної точки відновлення.

За замовчуванням пропонується рекомендований варіант остання точкавідновлення, яке було створено перед внесенням значних змін до системи. Якщо ви хочете «відкотити» Windows до більш раннього стану, то можна вибрати пункт Вибрати іншу точку відновлення.

У списку можливих точок відновлення можна побачити дату їх створення і опис, на які можна орієнтуватися при виборі точки. Відразу під списком розміщується опція Показати інші точки відновлення, що дозволяє розширити часовий інтервал виведення точок відновлення. Іноді це може стати в нагоді, якщо необхідно зробити відкат системи на кілька тижнів тому.
На даному етапіосновним вашим завданням є згадати той час, коли система працювала нормально без помилок і вибрати відповідну цьому періоду точку відновлення. Якщо ви оперативно відреагували на виникнення збоїв у системі, то найчастіше достатньо вибрати точку відновлення, створену кілька днів тому. Якщо ж ви досить довго терпіли некоректну роботу Windows, то доведеться напружити пам'ять і згадати хоча б приблизно початок виникнення проблем.

Після вибору потрібної точки відновлення праворуч під списком стане активною кнопка Пошук програм, що зачіпаються. Натиснувши на ній можна отримати детальну інформаціюпро ті програми, які після відкату системи будуть видалені або відновлені і, можливо, вимагатимуть переустановки.

Після натискання кнопки Даліу правій нижній частині вікна, перед вами відкриється нове вікно з результуючою інформацією, де ви повинні будете підтвердити свій намір відновити систему з обраної точки відновлення, натиснувши кнопку Готово.

Час відновлення Windows залежить від кількості інформації, яку потрібно повернути «на місце» і може бути різним, але, як правило, не перевищує більше 5-7 хвилин. Комп'ютер автоматично перезавантажиться. Якщо ваша обліковий записзахищена паролем, то для продовження та процедури відновлення його буде необхідно ввести. У висновку перед вами повинне буде відкритися вікно з повідомленням про вдале або невдале відновленняопераційна система.
Зазвичай процес відновлення системи проходить без виникнення проблем, але якщо з якихось причин окат ОС із зазначеної точки відновлення завершився невдало або система після відновлення продовжує збоїти, то можна спробувати зробити те саме, обравши більш ранню точку.
Іноді виникають ситуації, коли операційна система входить у такий стан, у якому відновити її нормальну працездатність вищеописаними способами неможливо. Так само часті випадки, коли Windows після критичних збоїв або неполадок обладнання просто відмовляється завантажуватися, а значить запустити вбудовані в неї і знайомі нам механізми відновлення файлів вже не вдасться.
Саме в таких випадках раніше створений образ системи був би дуже доречним. За його наявності відновлення нормальної працездатності комп'ютера займе трохи часу. Але якщо ви полінувалися свого часу створити резервну копію системного розділу, то готуйтеся до повної переустановки та налаштування Windows, а також всіх програм. Але не будемо про сумне, і давайте уявімо, що образ системи у вас все-таки є. Розглянемо два випадки, як ним можна скористатися.
Спочатку припустимо, що Windows хоч і втратила нормальну працездатність, але все ще може завантажуватися. Тоді, як і в попередніх випадках, нам допоможе інструмент. Архівація та відновлення. Відкривши вже знайоме вікно, у групі Відновленняклацаємо в самому низу на посилання Відновити системні установки або комп'ютер, а в наступному вікні посилання Розширені методи відновлення.

Далі вам належить зробити вибір між двома способами відновлення системи: з використанням образу системи або установочного диска Windows (повна переустановка системи та програм). Зрозуміло, що у разі ми вибираємо перший варіант.
У наступному вікні майстром відновлення буде запропоновано зробити архівацію особистих даних. Такий крок дуже доречний для тих, хто раніше не створював резервні копії. потрібних файлівта папок. Так само не варто забувати, що дані в образі могли застаріти і створення свіжих копій даних ніколи не завадить. При необхідності архівацію можна пропустити, натиснувши на відповідну кнопку.

У результаті, після створення нової архівної копії потрібної інформаціїабо пропуск цього кроку майстер повідомити вам про необхідність перезавантаження комп'ютера для продовження процедури відновлення.

Відразу після перезапуску ПК ви вже не побачите звичну операційну систему. Відновлення системного розділу з образу відбуватиметься у спеціальному режимі, у якому комп'ютер завантажується з мінімальним набором системних файлів, необхідні йому виконання ключових операцій, і аскетичної графічної оболонкою.
Ось тепер саме час згадати і про другий варіант відновлення системи, коли запуск Windowsз якихось причин неможливе. Коли система працездатна після натискання кнопки Перезапустити, вимкнення комп'ютера та його подальше завантаження у режимі відновлення відбуваються автоматично. Якщо можливості запустити ОС у вас немає, то здійснити завантаження ПК в потрібному режимі доведеться самостійно. І тут може бути два випадки.
Випадок перший. Windows інстальовано на комп'ютері, але не запускається. У цій ситуації, для входу в режим відновлення, відразу після перезавантаження комп'ютера натискайте клавішу F8, доки не з'явиться меню на чорному фоні з додатковими варіантами завантаження.

Випадок другий. Windows не інстальовано на комп'ютері. Наприклад, такий варіант можливий у разі виходу з ладу жорсткого диска та його наступної заміни на новий. У цій ситуації завантажиться з вінчестера нам не вдасться, але це можна зробити за допомогою оптичного носія, а точніше Диска відновлення, Про створення якого ми також розповідали в матеріалі, присвяченому архівації даних. Цей диск є завантажувальним і містить все необхідні інструментивідновлення системи. Якщо у вас під рукою немає диска відновлення, тоді замість нього можна скористатися настановним дискомWindows.
Пам'ятайте, що для запуску комп'ютера з оптичного диска, в меню Біос, першим пристроєм для завантаження необхідно вказати оптичний привод. Рекомендації про те, як це зробити, можна прочитати в наших статтях про інсталяції Windowsнаприклад, .
Після завантаження комп'ютера з DVD-диска, залежно від ситуації, перед вами може відкритися спочатку вікно з вибором мови, а потім вікно установки, де вам слід вибрати внизу пункт Відновлення системи, щоб потрапити у потрібний нам режим із параметрами відновлення.

Отже, розібравшись із різними методамизапуск режиму відновлення системи, переходимо безпосередньо до опису самої процедури відновлення Windows з образу.
Після запуску процедури, перше, що вам доведеться зробити, - це здійснити вибір розкладки клавіатури для введення даних.

Надалі кількість вікон, що з'являтиметься перед вами, буде залежати від того, як ви потрапили в режим відновлення. Якщо це сталося після того, як комп'ютер був завантажений з оптичного носія, то наступним кроком стане вибір параметрів відновлення системи, де необхідно натиснути на пункт Відновлення образу системи. Після цього майстер здійснить пошук архівних образів на всіх доступних носіях та виведе на екран вікно вибору образу системи.

Якщо ви потрапили в режим відновлення через меню Додаткові варіантизавантаження, то перед тим як перейти до цього вікна, доведеться вказати ім'я користувача, що має права адміністратора, і в разі потреби пароль від облікового запису.
Якщо це сталося з компонента Архівація та відновленнякількість маніпуляцій буде мінімальною. Минаючи вибір засобів відновлення, перед користувачами відразу виникне вікно, де потрібно вказати потрібний архівний образ системного розділу, а в разі потреби та його розташування.

Після вибору відповідного образу та натискання клавіші Далі, з'явиться ще одне вікно із вибором додаткових параметрів.

Тут вам доведеться відповісти на важливе питання: чи потрібно знову розбивати існуючий диск на розділи і здійснювати їх форматування. Звичайно, можна відмовитись від форматування та відновити дані у вже існуючі папки, зберігши на диску всю поточну інформацію. Але врахуйте, що програми, що не увійшли в образ, перестануть запускатися, але при цьому файли, що належать їм, продовжуватимуть зберігатися на диску. Тим самим ви ризикуєте отримати купу програмного сміття, видалити яке згодом у повному обсязі буде дуже важко.
Так що варіант з форматуванням виглядає кращим, тим більше що у вас є можливість вибрати розділи, які повинні залишитися без змін, скориставшись кнопкою Виключити диски. Якщо у відновлюваному системному розділі все ж таки знаходиться важлива інформація, яка не була архівована, то тоді варіант відновлення без форматування дійсно може бути актуальним.
Нарешті, після здійснення вибору та натискання кнопки Далі, на екрані з'явиться результуюча інформація. Для запуску вже безпосередньо процедури відновлення натисніть на кнопку Готово.
Тривалість процесу відновлення безпосередньо завіситиме від обсягу образу системи. Зрозуміло, що чим він більший - тим довше відбуватиметься відновлення. В цілому, дана діяможе займати від кількох десятків хвилин до кількох годин.
Відразу після відновлення системного розділу, у разі потреби, можна відновити особисті папки та файли з останніх резервних копій.
Висновок
Отже, тепер ви знаєте, як штатними засобами Windows можна відновити не тільки загублені файли і важливу інформацію, Але й повернути в нормальний робочий стан комп'ютер, у якого система почала давати збої або перестала завантажуватися.
Пам'ятайте, що відновити дані у Windows за допомогою вбудованих інструментів вдасться лише в тому випадку, якщо ви завчасно подбали про створення архівних копій образу системи та важливих файлів. Відновлювати втрачену інформацію за допомогою спеціальних програмних алгоритмів Windows не вміє. Для цього доведеться скористатися сторонніми програмами.
Правда, сподіватися на те, що подібне програмне забезпечення вирішить усі ваші проблеми, не варто. На жаль, найчастіше повністю реанімувати в домашніх умовах втрачені файли не вдається. Звичайно, в критичних ситуаціях можна звернутися до певних організацій, де за допомогою просунутих алгоритмів та спеціального обладнання вам, швидше за все, допоможуть повернути цінну інформацію, але такі послуги можуть обійтися недешево.
Як показує практика, наявність резервних копій є однією з найдешевших і водночас ефективних способівзбереження важливих даних. Не забувайте про це і намагайтеся не тільки своєчасно робити архіви найцінніших файлів, а й завжди мати під рукою образ системи.
Операційні системи (ОС)

