Мобільний інтернет, приблизно у 2011-2012 році, розпочав свій поступовий перехід до нових стандартів. "Старим" зараз вважається "3G" (CDMA, UMTS). Один з найбільш прогресивних стандартів цифрового зв'язку- це 3GP LTE, або ж просто - LTE, що забезпечує зв'язок до 326,4 Мбіт в секунду. Формально, стандарт не відноситься до «4G», однак, 1 Гігабіт/с у прийомі та 178 Мбіт/с на віддачі – навіть за сьогоднішніми мірками, відмінно… Проблема в тому, що постачальники послуг (провайдери) не завжди можуть домовитися про єдину версії стандарту бездротовий Інтернетсімейства «pre 4» (до яких належить і LTE). Провайдер Yota (що розповсюдив зону покриття, скажімо так, не на всі регіони), попереднього року ініціював перехід з вже «набридлого» Wi-Max-а на LTE. Пропонований Yota мобільний роутер стандарту LTE називається Yota Quanta.
Отже, зустрічайте: Quanta-роутер, теоретично може все те саме, що і попередники. Тільки швидше. Попередній, з Wi-Max - називається Many (не плутайте з Money), ще ранній - Egg (Яйце). Розглянемо можливості «пізнішого» роутера, порівнявши з попередніми.
Основні можливості Quanta: організація Wi-Fi мережі (створення точки доступу), підключення до Інтернету LTE (до провайдера Yota), а використовуючи вбудований USB-порт, в Інтернет можна вийти з будь-якого комп'ютера (без мережевих карт Wi-Fi).
Вивчаємо характеристики
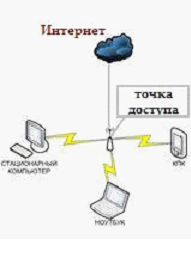
Схема підключення
Відразу ж намагаємося досліджувати можливості «точки доступу» в стандарті Wi-Fi. Було сказано, що бездротову мережуз цим роутером, можна "зробити" для 5-ти пристроїв - максимум. Реально ж, у 802.11 g стандарті (більшістю пристроїв та підтримуваному), у бездротовій локальної мережіможе працювати до 6 пристроїв одночасно (що – перевірено, і вважається фактом).
Інша річ – дізнатися, у якому стандарті ця точка працює, 802.11 g чи n? Про стандарт «n» нічого в посібнику не сказано, ми спочатку вважали, що даний роутер – «не краще за інших» (і працює в 802.11 g, до 54 Мегабіт/c). Потім, за даними конференцій, виявилося: ноутбуки від Apple з'єднуються з Quanta по 802.11 n реальна швидкістьобміну – 73 мегабіти/с)! Отже, констатуємо факт роутер Yota Quanta створює локальну мережу n-стандарту. Інша справа, чи всі пристрої (що мають у собі теоретично 802.11 n), зможуть працювати в цій мережі з тією ж швидкістю, що й Apple.
Із мережею wi-fi – все зрозуміло. Швидкість - прийнятна (в тому числі і для відео в DVD-якості). А ось, наскільки швидко працюватиме канал LTE (що з'єднує роутер із провайдером)? Пам'ятайте – за стандартом, максимальна швидкістьзаявлено «до 370 з чимось там» Мегабіт.
Насправді тут все – у прямій залежності від провайдера. Тобто сам роутер – працює, з'єднання встановлюється, а реальна швидкість – залежить від вибору: тарифу, провайдера, ну і т.д. На «Йоті», наприклад, сьогодні це – 20 Мбіт на секунду. А ось у іншого провайдера, з такою технологією, значення швидкості – перевершило ці 20 у 2 рази… Коли заявляється швидкість, значення, що наводиться у цифрах, є «верхнім» максимально можливим. Повторюємо, тут все залежить від постачальника Інтернету (наприклад, як організована мережа тощо).
Налаштування

При першому підключенні не обов'язково з'єднувати пристрій з комп'ютером за допомогою кабелю USB. Якщо комп'ютер є wi-fi карта (стандарту b чи g), можна відразу зайти в web-інтерфейс.
Примітка: не забудьте встановити акумулятор, що входить до комплекту (всередині коробки). Під кришкою , ви виявите MAC-адресу пристрою, який запишіть.
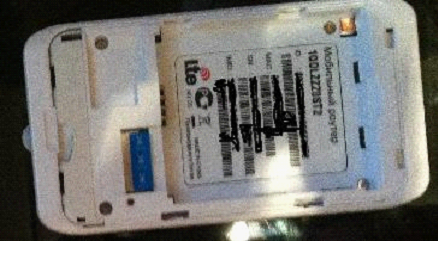
Кнопка Power (Увімкнення) розташована на лівій грані (при увімкненні, кнопку потрібно утримувати 5 секунд).
Значення за замовчуванням:
- Ім'я мережі wi-fi: YOTARouterNNNNN, де NNNNN - останні 5 цифр MAC-адреси точки wi-fi(який вказаний під батареєю).
- Пароль мережі Wi-Fi: 12345678.
- IP-адреса web-інтерфейсу: 10.0.0.1.
- Логін та пароль web-інтерфейсу: admin та admin.
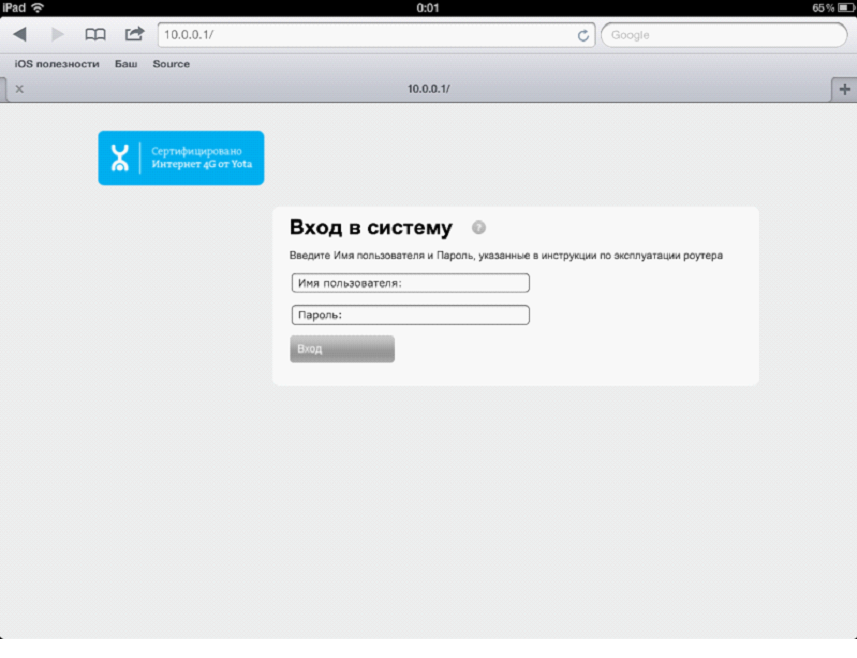
Налаштовувати wifi роутер yota, ви можете через веб-інтерфейс (10.0.0.1). Вказавши ім'я та пароль користувача (admin) – відразу заходимо на першу вкладку:
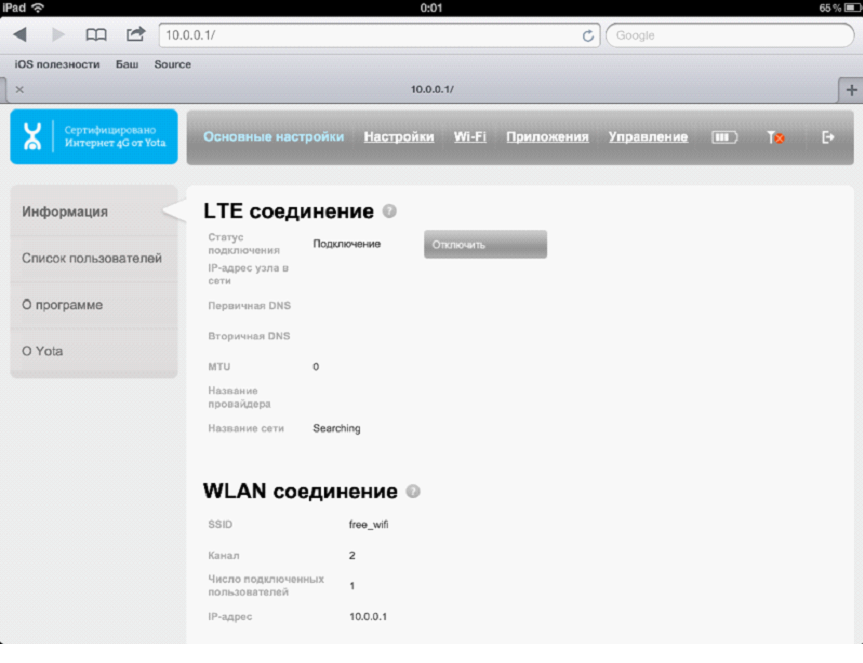
Чи не хочете весь час використовувати ім'я мережі YOTARouterXXXXX? Тоді, «завітайте» на третю вкладку:
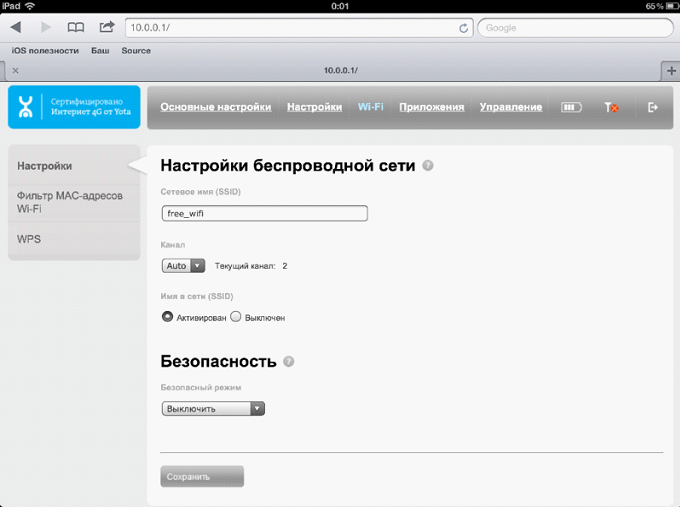
Крім як «ім'я локальної мережі» (SSID), міняти тут особливо нічого. До речі, ім'я мережі можна «приховати» (виставивши галочку «Вимкнено»). Необхідно запам'ятати налаштування кнопочкою «Зберегти», а набудуть чинності вони після перезавантаження (або - вимикання-вмикання) основного пристрою ().
Інші вкладки відповідають за наступне. "Основні налаштування" (перша вкладка) - дозволить вмикати-відключати LTE. Можливості вкладки "Управління" - зміна логіна-паролю до web-інтерфейсу, або - повернення до заводських установок:
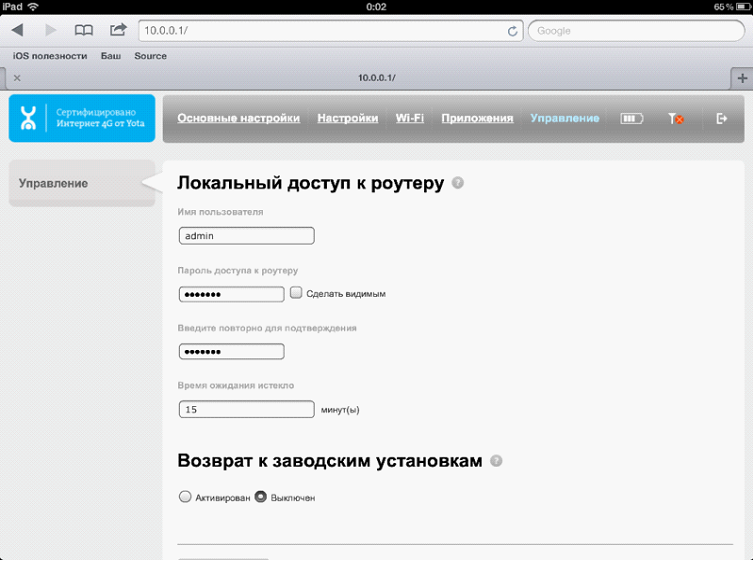
Основні параметри, зведені тут на вкладку "Налаштування":
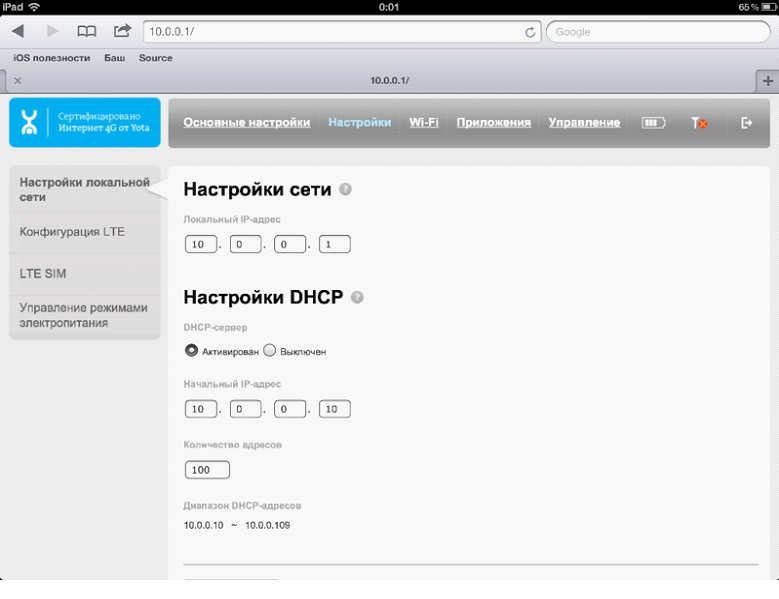
Сюди ви заходите, щоб змінити IP-адресу локальної мережі (web-інтерфейсу). Інші закладки - "Конфігурація LTE", "LTE SIM" - це параметри з'єднання з вашим провайдером LTE. Ну а «Керування режимами електроживлення» — встановлення часу до відключення (у хвилинах) за відсутності активності в локальній мережі.
Переваги та недоліки «4G» роутера
Наданий користувачеві мережі Yota LTE роутер – несе у собі необхідний функціонал організації локальної мережі wi-fi, з'єднання з провайдером (Yota). Інші «нюанси» пристрою – відносяться як до плюсів, так і до мінусів.
Мінуси:
- - Нагрів корпусу при інтенсивній (і постійної) роботі LTE-модуля при максимальному завантаженні каналу;
- — неможливість заряджання акумулятора за високої температури, причина якої – LTE-модуль;
- — однієї зарядки акумулятора достатньо для 4-х годин безперервної роботи (в режимі повного завантаження з'єднання по LTE).
Примітка: Тут акумулятор – досить якісний, та й ємність (більше 1400mAh) – зовсім не дитяча. Але й такої ємності, можливо, мало. Розігрів же LTE модуля, що перешкоджає зарядці в процесі роботи.
Плюси:
- — пристрій є чудовою «точкою доступу» локальної мережі wi-fi (а модуль wi-fi в режимі активності, споживає дуже трохи енергії);
- — до плюсів відносяться: наявність SIM-карти, що знімається, гарна якість"web-інтерфейсу".
Загалом, вибір користувача зараз зводиться: або до «модему», або - до роутера, що представляється тут. Якщо потрібна мережа wi-fi – ви вибираєте Quanta як сучасне рішення, що реалізує прогресивний стандарт LTE.
На закінчення розповімо про функцію клавіші WPS. Технологія WPS – це швидке підключення до локальної wi-fi-мережібез введення пароля (якщо шифрування – увімкнено). Увімкнути шифрування (WPA або WPA2) у роутері можна на вкладці Wi-Fi (блок Безпека), за замовчуванням, шифрування вимкнено.
Щоб "включиться" в локальну мережу, необхідно натиснути кнопку WPS на роутері та на адаптер Wi-Fiпристрої. Якщо шифрування в мережі не встановлено, WPS не використовується.
Дизайн Wi-Fi-модемів Yota Many не змінюється роками, залишаючись таким самим симпатичним. Оновлена версія моделі Yota Many зовні взагалі нічим не відрізняється від тієї, що була вперше представлена кілька років тому - це все той же пластиковий брусочок з двома закругленими торцями. Основні зміни пов'язані з енергоспоживанням та можливостями передачі даних. Завдяки новому, більш продуктивному чіпсету швидкість прийому та передачі даних стала вищою, а також покращилася стабільність та якість сигналу. Крім того, за годину оновлений Yota Many заряджається з 0 до 70%.

Втім, як було зазначено вище, візуальних відмінностей від попередньої версії немає. На одному з торців оновленого модему знаходиться USB-конектор, що відкидається, який дозволяє підключити Yota Many безпосередньо до комп'ютера. Конектор у складеному стані відкриває гніздо micro-USB для підключення до зарядного пристрою. У ніші за конектором ховається гніздо для встановлення картки micro-SIM. При покупці потрібна сімка вже встановлена. Також у комплекті йде інструкція-гармошка з рекомендаціями щодо налаштування модему та USB-кабель, упаковане все це у невелику картонну коробку.


На іншому торці знаходиться основний та єдиний елемент управління роутером – плоский трипозиційний перемикач. При переведенні в центральне положення роутер вимикається. У крайньому лівому положенні включається основна бездротова точка доступу, а крайньому правому - ще й гостьова (без пароля). На невеликому монохромному екрані збоку від перемикача відображається рівень заряду акумулятора, кількість підключених клієнтів, а також стан гостьової мережі у вигляді смайлика. Yota Many розрахований на підключення Wi-Fi максимум восьми клієнтів одночасно. Співвідношення між дозволеними підключеннями гостей та основних користувачів можна змінювати у налаштуваннях пристрою. Втім, основну мережу Wi-Fi також можна зробити відкритою, але краще, звичайно, захистити її WPA2-шифруванням.


Веб-інтерфейс, доступний за адресою status.yota.ru, поточним користувачам Yota-пристроїв вже знайомий. На головній сторінцівиводиться основна інформація про стан маршрутизатора та підключення до LTE-мережі. Сторінка основних налаштувань пропонує вибрати ім'я мережі Wi-Fi, задати пароль, вказати кількість доступних гостьових підключень, а також відключити підсвічування логотипу. Щоб заощадити заряд акумулятора, можна вимкнути точку доступу за відсутності покриття LTE. Якщо ви потрапили в «мертву» зону, а поміняти налаштування Yota Many все ж таки хочеться, то доведеться скористатися USB-підключенням. Сам роутер в цьому випадку надає RNDIS-інтерфейс, тому його можна використовувати з ОС Windows XP SP3 і старше, з Mac OS X 10.5 і старше, а також практично з будь-якої сучасної ОС на базі Linux, включаючи ті, що використовуються в багатьох стаціонарних SOHO-маршрутизатори (підтримка залежить вже від виробника та розробника прошивки).
|
|
|
|
|
|
|
На сторінці додаткових налаштуваньможна змінити адресацію локальної мережі, винести один хост в DMZ, включити прокид до семи портів TCP/UDP, дозволити пропуск підключень PPTP/L2TP/IPSec. Є і прихована сторінкадля ручної заміни прошивки, на той випадок, якщо автоматичне оновленняне спрацювало. Ємність вбудованого акумулятора збільшилася у півтора рази, до 2280 м·Ач. Ще одне приємне доповнення – збільшена швидкість заряду акумулятора. Тепер за годину він заряджається з 0 до 70%. На сайті many.yota.ru також вказано, що новинка використовує «більш продуктивну версію чіпсету Qualcomm, яка дозволяє підтримувати вищу швидкість скачування та завантаження даних», а також має «ще одне поліпшення - зниження інтерференції та підвищення ємності мережі, що позитивно позначається на сприйнятті клієнтів». Виробляє роутер та сама Gemtek.
| Маршрутизатор Yota Many (Ruby 2) | |
|---|---|
| Стандарти | Wi-Fi: IEEE 802.11 b/g/n (2,4 ГГц) |
| 4G: 3GPP E-UTRA Rel9 (LTE Band 3, 7, 20) | |
| Чіпсет/контролер | - |
| Пам'ять | - |
| Антени | 2 × внутрішня |
| Шифрування | WPA2 |
| максимальна швидкість | 802.11n: до 300 Мбіт/с |
| Інтерфейси | 1× USB 2.0; 1 × micro-SIM |
| Індикатори | 1× стан, 1× екран |
| Апаратні кнопки | Живлення/вмикання Wi-Fi |
| Розміри (Ш × Д × В) | 97×67×13 мм |
| Маса | 90 г |
| живлення | Акумулятор 2280 мА∙год; 1 × USB 2.0 |
| Ціна | 4 900 рублів |
| Можливості | |
| Сервіси | Гостьова мережа |
| Сумісність | Windows XP SP3 і новіший, Mac OS X 10.5 і новіший, Linux з підтримкою CDC/RNDIS |
| Режим роботи | Маршрутизатор |
Що ж, настав час протестувати пристрій. З двома активними клієнтами – робоча машина та смартфон – роутер розрядився за 5 годин 45 хвилин. Основний сценарій використання модему включав веб-серфінг, роботу з хмарними сховищами, онлайн-прослуховування музики та перегляд відео, а також кілька тестів Speedtest. Сам роутер не змінював свого становища, а умови прийому сигналу не можна було б назвати ідеальними. На першому скріншоті показано стан роутера до кінця тесту: максимальна швидкість підключення - 10,87 Мбіт/с. Втім, при менш екстремальних навантаженнях роутер, згідно з документацією, здатний пропрацювати і вдвічі довше, тобто від 12 годин. Максимальний час роботи — 16 годин.
Коли заряд падає до 5%, роутер перестає показувати приблизний час роботи, що залишився, а при досягненні 3% він самостійно вимикається. На повний заряд із тими ж активними клієнтами від зарядного пристроюна 5 і 1 А пішло приблизно 2 години 40 хвилин. Без клієнтів час заряджання скорочується приблизно до двох годин. У режимі очікування оновлений Yota Many здатний працювати до 60 годин.
|
|
|
|
|
|
Yota – роутер, який досить популярний у Росії, він випускається не менш популярним оператором мобільного зв'язку. Крім своєї основної функції компанія займається і роутерами, Наразівона випускає безліч моделей на різні запити і можливості користувачів.
В даний час випускаються безліч моделей Yota - роутера на різні запити і можливості користувачів.
В асортименті є і маленька суміш роутера і 4G-модему, що легко поміщається в кишені, і мобільний роутер Yota, що непогано підходить як для дому, так і для офісу. До того ж остання модельділиться на три версії, різні за своїм функціоналом і цінової категорії. Це Йота Egg, Many та Quanta. Як налаштувати всі три види, розглянемо нижче.
Налаштування Yota Egg

Малюнок 1. Yota-роутер добре підходить для дачі, другої квартири та інших місць, де немає інтернету.
Це незвичайна суміш модему з роутером (рис. 1). Такий мобільний роутер Yota добре підійде для користувачів, які працюють, наприклад, з ноутбуком. Зазвичай люди, які віддають перевагу переносним пристроям персонального комп'ютера, не хочуть сидіти за столом, а люблять зручно розташуватися на дивані. Однак роутер, якому необхідний інтернет-кабель, зазвичай чітко закріплений на одному місці, але його потужності не завжди вистачає, і інтернет, наприклад, спальні, може бути неймовірно слабким. У разі на допомогу і приходить цей маршрутизатор.
Крім того, Yota-роутер добре підходить для дачі, другої квартири та інших місць, де немає інтернету. У порівнянні з модемами, цей мобільний Yota-роутер сильно виграє в плані швидкості. Дизайн у нього теж досить приємний та мінімалістичний. Сам пристрій виконано у формі половинки білого яйця, ще воно схоже на велику овальну мишку. На корпусі кілька індикаторів: індикатор рівня заряду акумулятора, що змінює кольори на зелений, жовтий та червоний; індикатор Wi-Fi, який світиться постійно, та індикатор сигналу, що змінює своє забарвлення.
Основні кроки для здійснення налаштувань

Рисунок 2. Роутер Many особливо привабливий для бізнес-центрів, де є лише один провідний провайдер-монополіст.
Налаштування роутера Yota Egg досить просте. Для цього потрібно:
- Увімкнути його та підключитися до своєї мережі у списку.
- Набрати в адресному рядку вашого браузера 192.168.1.1.
- Почати налаштування. Спочатку краще оновити прошивку. Для цього в бічному менювибрати "Оновлення системи" і навпаки напису "Почати оновлення з сервера" знайти кнопку "Почати". Сам процес не дуже швидкий – близько 5 хвилин.
- Перейти до меню «Головна». Написати назву вашої мережі у першому полі. Друге поле краще так і залишити на авто. Захист мережі вибрати WPA, а у його типі вибір непринциповий. Шифрування теж краще не чіпати - цей параметр нехай вибирається роутер самостійно. У розділі "Ключ мережі" введіть пароль доступу до мережі. Це необхідно для того, щоб, крім вас, ніхто більше не зміг користуватися вашим інтернетом.
- Останні два поля відповідають за пароль, за допомогою якого ви зможете усі наступні рази входити у вікно налаштування. Поставити його не завадить. Сьогодні є безліч шпигунських програм, які всього кілька кліків передають іншому користувачеві ваш пароль від Вай-Фай. А маючи таку інформацію, жартівник або зловмисник зможе просто увійти у ваші налаштування і змінити їх. Головне – цей пароль не забути.
Після цього залишиться лише поставити Yota-роутер у правильне місце. Походьте по кімнаті, орієнтуючись на колір сигналу індикатора. Для посилення сигналу покрутіть роутер навколо осі, можливо, в іншому положенні інтернет стане набагато швидше.
Налаштування роутера Many
Ця модель роутера не надто відрізняється від попередньої (рис. 2). Тут функції роутера залишаються такими самими. Основні відмінності від попередньої моделі в додаткових функціяхта комплектації. Крім того, до роутера тепер можна підключатися і по USB, що робить його зручнішим у використанні.

Малюнок 3. Quanta забезпечує 4G, що робить її найдорожчою моделлю лінії Yota.
На відміну від попередньої моделі, цей роутер продається у пластиковій упаковці. Він надійно зафіксований, що робить його транспортування більш безпечним, і менш схильний до деформації. Разом з пристроєм у коробці знаходиться USB-шнур та присоска для кріплення, завдяки їй роутер можна прикріпити у будь-якому місці – не потрібно шукати, де його поставити. Сам роутер досить невеликий, але при цьому помітний, ви його не втратите.
За формою він схожий на тонку пачку сигарет із матовим корпусом. Основні кнопки знаходяться на коротких сторонах роутера, там же розмістився і USB-роз'єм, на одному з довгих боків - кілька індикаторів-лампочок, що показують рівень заряду. Як тільки Many буде увімкнено і знайде своє покриття, синій чоловічок зверху (логотип фірми) почне світитися. Багато користувачів вважають це суттєвим мінусом - постійне світло дратує.
Щоб налаштувати цей роутер, необов'язково бути професіоналом. Для цього увімкніть роутер і підключіться до мережі за допомогою пароля, вказаного над USB-роз'ємом, потім вбийте в адресний рядок: status.yota.ru. Це запам'ятати легше, ніж цифри. Після цього вам відкриється інтерфейс, що складається із двох вкладок. Якщо вас не влаштовує англійська мова, змініть його на панелі у верхньому правому куті. Насамперед призначте пароль для наступного входу сюди, це робиться у графі «Admin password». Більше тут нічого не треба робити, переходьте на другу вкладку.
Там у першому полі ви можете встановити інше ім'я мережі. Наступні дві графи рекомендується залишити незмінними. Вони мало значать для простого користувача, а їх зміна може призвести до помилок та некоректної роботи пристрою. У наступному полі введіть пароль від мережі. Тепер ви зможете увімкнути або вимкнути автовимкнення. Функція автовідключення потрібна в тому випадку, якщо ваш WiFi-роутер втратить покриття, тоді він автоматично відключиться, і наступного разу його доведеться вмикати вручну. Але це навіть непогано - зайвий раз не розряджається акумулятор.
Налаштування Yota Quanta
Quanta – це одна з найдорожчих моделей лінії Yota (рис. 3). По можливості вона мало відрізняється від попередньої моделі. Основна відмінність – швидкість, з якою передається інтернет. Quanta забезпечує 4G, що робить її найдорожчою моделлю лінії Yota. Щоправда, за таку швидкість доводиться платити безліччю недоліків.
Насамперед, роутер досить крихкий і пошкодити його можна одним необережним рухом. Зарядити його просто так теж неможливо - тільки після повної розрядкиакумулятора. Сама ж батарея тримає заряд навіть менше, ніж рання модель Yota Egg. До мінусів також можна віднести складнощі із зв'язком. Крім того, у цієї моделі дуже маленький термін гарантійного обслуговування- Лише 1 рік. Корпус роутера дуже сильно нагрівається від довгого використання або великої кількості пристроїв.
Зрештою свою ціну цей роутер не виправдовує. Він добре підходить людям, які, напевно, знають, що у них вдома чудовий зв'язок. Для походів та поїздок він не призначений. Це губить всю ідею мобільних роутерів Yota, і навіть високою швидкістюінтернету компенсувати це не виходить.
Налаштування цього роутера особливих ускладнень не викликає. Спочатку, як і раніше, надрукуйте в адресному рядку 10.0.0.1. Після цього як логін і пароль введіть «admin». Перша ж вкладка, що вас цікавить, — Wi-Fi. Тут можна змінити ім'я мережі, якщо вас не влаштовує стандартне. Якщо ви працюєте з підключенням по USB і не хочете, щоб ваша мережа зацікавила когось, на цій вкладці можна її приховати (3 параметр). Тут же можна ввімкнути безпечний режимі призначити пароль для вашої мережі. За замовчуванням він становить 12345678.
Наступна потрібна вам вкладка - Управління. Тут, як і в інших роутерах, можна змінити логін та пароль для доступу до налаштувань. Пароль необхідно ввести двічі для його підтвердження. Для чого це потрібно вже було сказано раніше. Через вкладку «Основні налаштування» ви будете вмикати та вимикати LTE. На цьому все роутер налаштований і готовий до використання.
Роутери від компанії Yota – досі революційне рішення на ринку бездротових маршрутизаторів.
Маючи всі переваги модему, який можна носити з собою в сумці і брати на дачу, він надає хорошу швидкість, як цілком повноцінний роутер. Його інтерфейс відрізняється інтуїтивністю і цілком зрозумілий для рядового користувача, тому з налаштуванням Вай-Фай проблем ні в кого виникнути не повинно.
Поширення мобільного інтернету розпочалося близько трьох років тому. Якщо освоїти цю технологію вирішили і Ви, настав час познайомитися з Yota.
Провайдер Yota - це один з найпопулярніших і технологічно просунутих провайдерів Російської Федерації. Випуск цією компанією власних мобільних модемівта роутерів було лише питанням часу.
Обладнання, що випускається ними, входить до складу одного з найбільш просунутих підродин підключення, LTE. Крім цього, в комплект пристрою входить кабель для з'єднання з ПК або ноутбуком, а також інструкція.
Якщо при першому підключенні роутер не реагує, то не варто хвилюватися та дзвонити в сервісний центрМожливо, десь у коробці лежить акумулятор, який необхідно встановити під кришку. Роутер мобільний, і постійного підключення до мережі живлення не вимагає.
Що таке мережа Yota LTE?
На сьогоднішній день, мобільний інтернетє одним із найзручніших та найпоширеніших способів виходу у світову Мережу. Завдяки відсутності прив'язки до місця, ряди користувачів щодня поповнюються, і багато хто вже купує собі роутери та модеми, які використовують подібне підключення. Наприклад, модеми компанії Yota.
Відео: Підключаємо модем YOTA до 3G Wi Fi роутера HAME
При покупці такого пристрою у кожного нового власника виникає питання, щодо налаштування, і це питання не вимагає зволікань, тому що від цього залежить вся подальша робота та зв'язок в Інтернеті. Отже, з чого почати, як краще це зробити і на що звернути увагу, про все це по порядку.
Компанія Yota піклується про своїх клієнтів і саме тому їхня продукція перейшла на новий рівень роботи — мережу LTE. Мережа LTEпередбачає високошвидкісне з'єднання, що працює на прийомі як 178 мегабітне, а на віддачі, як 58 мегабітне в секунду, хоча потенціал її набагато більше. При проведенні генерального показу можливості були підняті до 326 і 172 Мбіт/с, відповідно.
Крім цього, роутери Yota підтримують роботу з 5 користувачами одночасно, що зазначено у зведенні характеристик. Але насправді, що перевірялося, він здатний забезпечувати безперебійну роботу при підключенні 6 користувачів, що не так важливо, але приємно для власників подібного обладнання.
Робота в подібній мережі дуже хороша для людей, які змушені через специфіку зайнятості або спілкування обмінюватися файловими даними, а не текстовими повідомленнями.
Подібне з'єднання дозволить уникнути витрати часу на очікування.
Підключення роутера до ПК
Підключення роутера до ПК можливе двома способами.
Фото: Підключення роутера до ПК через провід
Перший має на увазі фізичне підключення, через USB шнур, що йде в комплекті з пристроєм.
Вам слідуєт:
- підключити роутер до комп'ютера, використовуючи кабель USB;
- якщо функція автозапуску неактивна, слід зайти на роутер, як на фізичний носійпісля чого запустити файл AutoInstall.exe;
- якщо активна функція автозапуску, слідуйте інструкціям програми-установника драйверів.
Другий варіант можливий при підключенні до ноутбука чи ПК, який має wi-fi карту, "b" або "g" стандарту.

Фото: Підключення через Wi-Fi роутер
Це дозволить уникнути зайвих маніпуляцій з проводами та подальшого захаращення передньої панелі. системного блокунаприклад. Найчастіше використовується ім'я мережі YOTARouterXXXXX, де "ХХХХХ" - це останні цифри IP-адреси обладнання.
Налаштування через веб-керування
Налаштування мобільного роутера Yota через веб-з'єднання можливе за наявності на комп'ютері будь-якого доступного браузера.
Отже:

Після цього у вікні буде відкрито головне меню роутера, яке розташовуватиметься зліва. Список вкладок того чи іншого розділу розміщується на верхній панелі. Крім цього, в основній частині буде розташована основна інформація про пристрій, якою Ви зможете скористатися при необхідності.
Налаштування Wi-Fi
Налаштування роутера для бездротової мережі здійснюється через веб-інтерфейс або через меню налаштувань. У цьому розділі буде розглянуто налаштування роутера YOTA 4G через веб-підключення.
Отже, налаштування wi-fiз'єднання проводиться досить просто і можлива при включенні роутера та підключення до нього пристрою. Підключитися можна або фізично, або через бездротову мережу. Детальна інформаціяпро це є вище, у відповідному розділі.
Тепер слід перейти до безпосередньої роботи в установках пристрою.
Для того, щоб налаштувати wi-fi-мережу необхідно:


Робота в мережі Yota налаштування для роутера
Якщо пристрій Ви підключаєте до ПК або ноутбука фізично, тобто через шнур, Вам буде запропонована установка драйверів, про що вже було сказано вище.
Разом з цим Ви отримаєте можливість налаштувати роутер не через веб-підключення, а через його прямі налаштування.
Для цього необхідно:

Пряме меню налаштувань роутера набагато корисніше для досвідченого користувача, ніж налаштування через веб-з'єднання. У меню все інтуїтивно зрозуміло, працюючи в ньому Ви можете не турбуватися щодо того, що впишіть невірні дані і так далі. Більше детальне налаштуваннядоступна лише через браузер.
Подальше розширення налаштувань, додавання пунктів про перенаправлення портів та налаштування сервера доступне лише після першого підключення до мережі інтернет.
Разом з цим, здійснивши з'єднання з інтернетом, роутер автоматично оновить прошивку, що дуже зручно для тих, хто не сильний у роботі з ПК або не має часу та бажання робити це.
![]()
Фото: Перенаправлення портів у роутері
Підключення USB-модему Yota 4G до Інтернету
Вихід в інтернет через роутер Yota здійснюється досить просто і, на відміну від інших пристроїв, Вам для цього не доведеться робити безліч неясних дій. Після встановлення роутера, відбудеться автоматичне оновлення, програма оновить прошивку і встановить драйвера, що Ви знаєте з інформації вище, але й здійснить підключення до інтернету.
Перший раз краще підключити роутер безпосередньо до комп'ютера (фізично). Тоді він зможе зробити всі необхідні налаштування.
Крім цього, бувають ситуації, коли потрібна установка фіксованої IP-адреси.

Фото: Підключення через подовжувач USB-модему Yota
Для того, щоб зробити це, можна або користуватися додатковим пристроєм:
- підключити роутер до іншого пристрою, якщо ваш ПК не здійснює виходу в інтернет через мобільний IP;
- здійснити підключення;
- налаштувати IP роутера.
Як це все зробити, більш детально дивіться вище.
Або зробити настроювання роутера через веб-з'єднання. Про те, як це зробити, можна прочитати у відповідних розділах.
Роутери Yota є чудовим вибором для тих, хто звик подорожувати, хто звик завжди бути на зв'язку з усіма рідними, близькими та друзями. Крім того, роутер слід придбати ще й тим, хто любить отримувати максимум за те, що він платить.
Купуючи цей пристрій, Ви отримаєте доступ в мережу Інтернет практично в будь-якому місці, а налаштування обладнання не буде ускладнювати Вам життя. Крім цього, не доведеться турбуватися про актуальність ПЗ Вашого пристрою, тому що воно все зробить самостійно, при підключенні до мережі.
Роутери Yota – вибір для тих, хто завжди рухається і не хоче витрачати час просто.
У цьому огляді ми докладно розглянемо таке цікаве мобільний пристрійяк модем Yota з підтримкою роздачі інтернету через Wi-Fi. Воно викликає інтерес у багатьох користувачів, які бажають користуватися мережею на кількох смартфонах, планшетах та ПК одночасно. Давайте подивимося, як настроїти Wi-Fi модем Yota 4G LTE, вивчимо його технічні характеристикита особливості – ви знайдете їх у нашому огляді. Пристрій простий як три копійки, та й налаштувань у нього по мінімуму.
Що являє собою модем з Wi-Fi
Перед нами звичайнісінький USB-модем, але доповнений модулем Wi-Fi. Він дозволяє організовувати бездротові точки доступу для колективного підключення до Інтернету. Не потрібно вимагати від цього роутера скаженого функціоналу і якихось чудо-можливостей – нічого на борту немає. Від нього потрібна лише роздача інтернету на кілька пристроїв. І із цим завданням він справляється на всі 100%.
Wi-Fi-модем не здатний замінити собою повноцінний маршрутизатор. Він має обмежені радіуси дії, в ньому немає численних налаштувань та інших тонкощів. Давайте розглянемо його технічні характеристики:
- Діапазон робочих частот – 2,5-2,7 ГГц.
- Максимальна кількість пристроїв, що підключаються, – 8 шт.
- Власне харчування – відсутнє.
- Підтримувані Операційні системи- Windows, Linux, MacOS.
- Відкидний роз'єм для підключення до USB-порту.
- Вбудований роз'єм micro-USB.
- Можливість роботи без комп'ютера.
- Світлова індикація модем підключення до Yota.
- Швидкість передачі даних Wi-Fi – до 54 Мбіт/сек.
Дізнатися модель з бездротовим модулем зовнішньому виглядупроблематично - вона нічим не відрізняється від модему, позбавленого Wi-Fi. Вартість гаджета складає 2900 рублів, його можна купити у фірмовому магазині Йота (а також в офіційних офісах та партнерських точках продажу).
З кількістю пристроїв, що підключаються, не все так гладко. Їх максимальна кількість- 8 шт. Тобто Wi-Fi можна підключити до 8 споживачів. Але якщо модем підключений до USB-порту комп'ютера, то кількість клієнтів, що підключилися через Wi-Fi, знижується до 7 шт. Якщо потрібно підключити 8 клієнтів, вставте модем в порт зарядного пристрою - він працюватиме і роздаватиме інтернет по Wi-Fi. Аналогічно його можна запитати через автомобільне ЗУ і перетворити автомобіль на маршрутизатор на колесах.
Налаштування пристрою
Налаштування Wi-Fi модему Yota здійснюється через веб-інтерфейс. Він доступний за адресою http://status.yota.ru/ (або http://10.0.0.1/). Налаштувань тут особливо немає - можна вимкнути або ввімкнути бездротовий модуль, вибрати тип захисту, задати пароль, прописати перенаправлення портів, погратися з налаштуваннями DHCP (і тут все досить обмежено). В окремому вікні показується службова інформація:
- Швидкість передачі даних.
- Поточна IP-адреса.
- Версія прошивки.
- Кількість прийнятих/переданих даних.
- Сила сигналу Yota.
Нові прошивки завантажуються у пристрій самостійно. Ось і всі налаштування.
Як користуватися модемом Yota
Щоб підключити модем Yota до інтернету, необхідно встановити його у вільний USB-порт. Поповнюємо баланс, виставляємо у особистому кабінетіпотрібну швидкість – і пристрій виходить у мережу. За замовчуванням Wi-Fi запускається в режимі відкритої мережі. Якщо вас це не влаштовує, зайдіть в адміністративну панель та виставте парольний захист. Антени в модемі Yota вбудовані підключити зовнішні неможливо.
Можливі проблеми
Нестійкий прийом сигналу - це одна з можливих проблемз Wi-Fi-модемом Yota. Втім, справа все-таки в мережі. Якщо немає прийому Yota LTE 4G, виберіть модем туди, де є стійкий прийом - ось єдине вирішення проблеми. Умільці розкривають свої гаджети і підпаюють роз'єм під зовнішні антени. Але це призводить до втрати гарантії.
Деякі користувачі помічають сильне нагрівання модему Yota. В цьому випадку його потрібно піддати модифікації. З гаджета знімається кришка, здирається металева пластина, що закриває нутрощі, всі чіпи, що гріються, покриваються термопастою. Пластина повертається на місце, поверх неї за допомогою спеціального термоклею клеїться легкий алюмінієвий радіатор. Наявність охолодження зробить роботу пристрою стабільнішою.
Роутери








