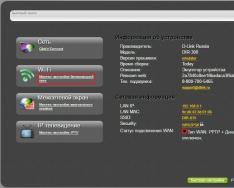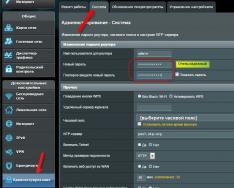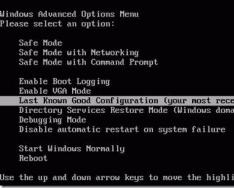Роутери Asus давно і міцно увійшли до побуту користувачів домашнього та мобільного інтернету. Їх функціональність та можливості багаті та різноманітні – років 10 тому про таке ніхто й мріяти не наважувався.
Опис роутера Asus RT-N12
Роутер Asus RT-N12 - чергове рішення для кабельного інтернету та ЛОМ зі стандартними швидкостями, які давно і надовго ввійшли в побут користувачів.
Роутер має 4 порти Ethernet для підключення внутрішніх абонентів мережі, роз'єм для підключення кабелю провайдера, гніздо для адаптера живлення та кнопку скидання
На роутері немає USB-портів. Кнопка скидання поєднує функцію WPS - з'єднання з новими гаджетами за запитом (без введення пароля WPA-2). Короткий натиск видає пристроям ключ WPA-2 для підключення, довге - скидає роутер.
Роутер Asus RT-N12 роздає інтернет по Wi-Fi та на ПК по LAN
Таблиця: характеристики роутера Asus RT-N12
| Параметр | Значення (допуск) |
| Процесор | Broadcom ВСМ53572 |
| Оперативна пам'ять | 16 МБ |
| Флеш-диск | 4 МБ |
| Стандарт та діапазон Wi-Fi | 2,4 ГГц, 802.11bgn Mixed MIMO (до 300 Мбіт/с) |
| Кількість та параметри антен Wi-Fi | 2 (незнімні, посилення 5 дБ) |
| Захист мережі Wi-Fi | від відкритих мереж до WPA-2 |
| Число та призначення портів Ethernet | 4 LAN, один порт WAN |
| Стандарт та швидкість Ethernet | до 100 Мбіт/с (100-Base-TX) |
| Протоколи зв'язку | динамічні DNS, IPv6, UPnP, PPTP, L2TP, PPPoE, DMZ, IPSec, статичні IP, QoS |
| Захист трафіку | NAT, шифрування VPN, WPS, SPI |
| Серверні функції | DHCP-сервер, LAN-маршрутизатор |
Додатковий функціонал (наприклад, Firewall, регулювання смуги пропускання на кожен гаджет чи ПК) реалізується лише за допомогою «кастомної» прошивки OpenWRT або прошивок від інших сумісних моделей або навіть модифікованих прошивок інших марок (Huawei, ZTE, D-Link тощо). ).
Відео: огляд Wi-Fi роутера Asus RT-N12
Монтаж та фізичне підключення Asus RT-N12
Підготуйте місце на стіні біля найближчої розетки, щоб повісити туди сам роутер. Вставте кабелі LAN (якщо ви підключаєте робочі комп'ютери саме по кабелю). Роутер не повинен перебувати в замкнутому, затхлому та курному місці (наприклад, за холодильником або шафою в кутку).
Інтерфейс WAN не роздає інтернет - по ньому лише встановлюється зв'язок із провайдером
Кабель провайдера можна підключити до будь-якого з LAN-гнізд, відповідним чином змінивши налаштування роутера. Чого не скажеш про підключення до WAN-роз'єму одного з комп'ютерів або пристрою LAN-Hub/Switch з групою ПК - цього зробити не можна.
Налаштування Asus RT-N12
Налаштування роутерів може бути як швидким (за допомогою програмного майстра Asus), так і поетапним (з переходами з головного меню на кожному кроці).
Веб-інтерфейс Asus є єдиним і універсальним для всіх моделей роутерів лінійки Asus RT-Nxxxx - в інструкціях зустрічаються скріншоти налаштувань різних моделей, які будуть такими ж і для RT-N12.
Зміна логіну та пароля від роутера
Перш ніж налаштовувати основні параметри, подбайте про те, щоб даними авторизації, які стоять за умовчанням і на слух навіть у новачків, не скористався ніхто з ваших сусідів.

Введіть бажаний IP (можна встановити будь-який, наприклад, 192.168.220.161, хоча рекомендується використовувати першу адресу підмережі) і натисніть кнопку «Застосувати». Роутер перезапуститься з новим IP, після чого потрібно авторизуватись ще раз для продовження налаштування.
Налаштування L2TP-з'єднання
Якщо ваш провайдер використовує протокол L2TP, зробіть таке.

Підключення до Інтернету по L2TP-протоколу виконано.
Підключення Asus RT-N12 по PPPoE
Якщо провайдер підключає клієнтів через протокол PPPoE, зробіть таке.

Після перезапуску роутер вийде в мережу за допомогою PPPoE-з'єднання.
Відео: налаштування Asus RT-N12PV для роботи з PPPoE
PPTP-налаштування для Asus RT-N12
Якщо ваш провайдер шифрує трафік PPTP, зробіть таке.

Роутер перезапуститься та встановить PPTP-з'єднання з провайдером.
Статичні налаштування IP для Asus RT-N12
Використання статичної IP-адреси дозволяє іноді обійтися без введення логіну та пароля - з'єднання «прив'язується» до цієї адреси та MAC-адреси роутера.

Роутер перезапуститься і з'єднання з використанням конкретних IP-налаштувань буде встановлено.
Налаштування Wi-Fi у режимі точки доступу на Asus RT-N12
Точка доступу (AP Mode) вимикає всі непотрібні установки. Історично це перший – і найпростіший – режим роздачі інтернету на ПК та гаджети.
- Дайте команду «Додаткові налаштування – Адміністрація – Режим роботи» та виберіть режим точки доступу.
Встановіть програмний перемикач у положення AP Mode
- Якщо не потрібно змінювати налаштування LAN, пропустіть їх, натиснувши «Далі». При несправності з інтернетом ви можете повернутися сюди і вписати IP публічних DNS-шлюзів від Google або Yandex.
Введіть адреси будь-яких публічних серверів DNS, якщо є проблеми з інтернетом
- Призначте ім'я мережі Wi-Fi та пароль для неї.
Придумайте ім'я бездротової мережі та введіть пароль доступу до неї, а потім збережіть налаштування, натиснувши кнопку підтвердження
- Натисніть кнопку "Застосувати", роутер перезапуститься.
Після запуску Asus RT-N12 вийде в інтернет із зазначеними налаштуваннями.
DHCP-налаштування Asus RT-N12
DHCP-сервер автоматично видає IP-адреси гаджетам, ПК та іншим маршрутизаторам, що підключаються до роутера, що працюють в режимі репітера/клієнта.

Підключіться тепер до роутера з будь-якого гаджета або ПК, на якому налаштовано автопризначення IP-адрес. IP конкретного пристрою задаватиметься з вибраного діапазону нумерації, наприклад, 192.168.1.123. При наступному підключенні останнє число IP-адреси зміниться в межах заданих обмежень.
Налаштування IPTV на Asus RT-N12
Налаштування IPTV головним чином зводиться до призначення одного з портів LAN під потреби протоколів та їх надбудов для послуги «IP-телебачення», яка зараз «доважується» на тарифах оптоволоконного інтернету у всіх провайдерів.

Підключіть по LAN-кабелю приставку IPTV, увімкніть монітор і дочекайтеся завантаження списку каналів IP-телебачення. Якщо вибраний канал працює, роутер роздає трафік на приставку по цьому порту LAN.
Якщо всі порти LAN на роутері зайняті, використання спліттера або пристрою LAN-Hub/Switch не дозволить підключити IPTV-приставку в «розмножене» таким методом гніздо LAN, тому що у разі вибору порту для приставки всі ПК/ноутбуки, підключені до нього , будуть відрізані від інтернету
Режим репітера на роутері Asus RT-N12
Практичний інтерес представляє радіоподовження (збільшення зони покриття) мережі Wi-Fi з найближчого парку відпочинку, кафе, кінотеатру або розважального центру, розташованого у прямій видимості від користувача. "Повторюваним" клієнтом може бути і сусід, який дав вам пароль від своєї мережі, або інший доброволець, який не побажав увімкнути захист роутера ключем WPA-2.
Якщо сигнал Wi-Fi з громадського місця все ж таки не «добиває» до квартири експериментатора, знадобиться демонтаж однієї з незнімних антен роутера і встановлення на її місце відрізка коаксіального кабелю із зовнішнім радіороз'ємом. Потім купується (або виготовляється самостійно) гостронаправлена антена, наприклад, «вісімка» з плоским відбивачем (на кшталт дециметрових каналів ТБ, але розрахована під смугу 2,4 або 5 ГГц), «хвильовий канал», логоперіодична, «тарілка» з опромінювачем ( супутникових з малим діаметром дзеркала) або стандартна промислова «мультидіапазонка» для мереж Wi-Fi/4G/Bluetooth (в інтервалі 2,4–2,7 ГГц). Загалом поле для експериментів з роутером у режимі репітера хоч відбавляй.
Отже, ближчий до справи.
- Перейдіть до майстра швидкого налаштування інтернету та увімкніть режим повторювача, потім натисніть «Далі».
Увімкніть режим повторювача на роутері
- Виберіть роутер, мережу якого потрібно розширити.
Виберіть роутер із відомою вам мережею
- Введіть ключ WPA-2 (якщо мережа захищена). Цей і наступний крок можна пропустити, якщо мережа відкрита.
Введіть власні SSID та пароль для створюваної мережі
- Дочекайтеся, поки роутер підключиться до заданої мережі.
Зачекайте, поки підключено до іншої мережі Wi-Fi
Роутер повідомить про вдало конфігуровану мережу. Ви можете користуватися інтернетом та загальними ресурсами ЛОМ з роутера-донора.
Відео: маршрутизатор, точка доступу та повторювач в одному пристрої Asus RT-N12
Скидання налаштувань роутера
Скидання потрібен, коли у вас збилися налаштування провайдера, а попросити допомоги немає (немає інтернету в цьому місці, поруч відсутні люди, які могли б допомогти з налаштуваннями).

Всі ваші особисті налаштування будуть втрачені.
Найчастіше в цьому підменю зберігайте вдалі налаштування за допомогою кнопки «Зберегти». Це допоможе вам заощадити час у разі виникнення проблем з поточними параметрами. Особливо коли у вас на лінії кілька провайдерів, які використовують різні протоколи та конкретні налаштування, кілька різних режимів роботи Wi-Fi (роутер працює у машині) тощо.
Кнопка перезапуску знаходиться на головній сторінці веб-інтерфейсу роутерів Asus RT.
Кнопку перезапуску у веб-інтерфейсі шукати не треба
Підтвердьте (якщо потрібно) запит на перезапуск роутера. Це допомагає вирішити питання, наприклад, із «зависанням» вхідного інтернет-трафіку, якщо роутер безпосередньо підключений до кабелю від провайдера.
Оновлення прошивки роутера Asus RT-N12
Скачайте з сайту asus.com оновлення прошивки саме для Asus RT-N12.
На свій страх та ризик ви можете скористатися прошивкою від іншої спорідненої моделі сімейства Asus-RT, але збереження працездатності пристрою при цьому ніхто не гарантує.
Зробіть таке.

Після встановлення оновлення Asus RT-N12 перезапуститься.
Перепрошивка роутера скидає його налаштування - перед оновленням програмного забезпечення збережіть їх за допомогою вже знайомої команди «Адміністрування - Управління налаштуваннями - Зберегти».
Відео: оновлюємо прошивку роутера Asus RT-N12
Для того, щоб потрапити до веб-інтерфейсу роутера, необхідно відкрити ваш Інтернет браузер і в рядку адреси набрати 192. 168.1.1, Ім'я користувача - admin , Пароль - admin(за умови, що роутер має заводські налаштування, та його IP не змінювався).
Налаштування Wi-Fi на роутері
В інтерфейсі роутера необхідно зайти у вкладку зліва Додаткові параметри Бездротова мережа.
Виставляємо параметри в такий спосіб:
- Поле SSID: вводимо назву бездротової мережі. Значення у цьому полі можна змінювати.
- Метод автентифікації: WPA2-Personal
- Шифрування WPA: TKIP або AES
- Попередній ключ WPA:Ви повинні ввести будь-який набір цифр, довжиною від 8 до 63. Їх також необхідно запам'ятати, щоб Ви могли вказати їх під час підключення до мережі.
- Натискаємо кнопку нижче Застосувати

Налаштування підключення до Інтернету
В інтерфейсі роутера необхідно вибрати вкладку зліва Додаткові параметри, у списку вибираємо WAN.

Налаштування PPPoE підключення
- Тип WAN-підключення: PPPoE
- Отримати IP-адресу WAN автоматично: Yes
- Ім'я користувача:Ваш логін за договором
- Пароль:Ваш пароль за договором
- MTU: 1472
- Зберігаємо налаштування кнопкою Застосувати.
Налаштування L2TP підключення
- Тип WAN підключення - L2TP
- ТАК
- автоматично- ставимо крапку на ТАК
- Ім'я користувача та пароль- логін та пароль з договору
- VPN сервер -
- Інші параметри можна не змінювати. В ім'я хоста впишіть щось англійською. Збережіть налаштування.

Налаштування PPTP (VPN) під час автоматичного отримання локальної IP-адреси
- Тип WAN-підключення: PPTP
- Включити WAN, Включити NAT, Включити UPnP - ставимо скрізь ТАК
- Отримати IP-адресу та підключитися до DNS автоматично- ставимо крапку на ТАК
- Ім'я користувача:Ваш логін за договором
- Пароль:Ваш пароль за договором
- вводимо ip-адресу або назву vpn-сервера за договором
- Зберігаємо налаштування кнопкою Застосувати.

Налаштування PPTP (VPN) за статичною локальною IP адресою
- Тип WAN-підключення: PPTP
- Отримати IP-адресу та підключитися до DNS автоматично- ставимо крапку на Ні
- IP адреса:Вбиваємо вашу IP адресу за договором
- Маска підмережі:Вбиваємо маску за договором
- Основний шлюз:Вбиваємо шлюз за договором
- DNS сервер 1:і DNS сервер 2:вводьте сервера вашого провайдера (Ростелеком Київ DNS 1: 195.162.32.5 DNS 2: 195.162.41.8)
- Ім'я користувача:Ваш логін за договором
- Пароль:Ваш пароль за договором
- Сервер Heart-Beat або PPTP/L2TP(VPN):вводимо ip-адресу або назву vpn-сервера за договором
- Зберігаємо налаштування кнопкою Застосувати.

NAT при автоматичному отриманні IP-адреси (DHCP)
- Тип WAN-підключення:Динамічний IP
- Зберігаємо налаштування кнопкою Застосувати

Перевірка статусу підключення до Інтернету

Збереження / відновлення налаштувань роутера
Після налаштування, рекомендується зберегти їх, щоб у разі виникнення проблем, можна було їх відновити. Для цього необхідно зайти у вкладку Додаткові налаштування, меню Адміністрація;, вкладка Відновити/Зберегти/Завантажити налаштування.
- Для збереження поточних налаштувань роутера необхідно натиснути кнопку Зберегти. Файл з налаштуваннями буде збережено у вказаному місці на жорсткому диску.
- Для відновлення налаштувань налаштувань із файлу, необхідно натиснути кнопку виберіть файл, вказати шлях до файлу з налаштуваннями, потім натиснути кнопку Відправити.
Увага! Натискання кнопки Відновитипризведе до відновлення заводських налаштувань!

Підключення до інтернету, що замовляють послугу, стикаються з необхідністю організації роботи Asus RT-N12. Маршрутизатор з функцією Wi-Fi працює за бездротовими протоколами зв'язку, додатково підтримуючи і провідне підключення. Сучасні пристрої дозволяють об'єднувати в одну мережу комп'ютери, планшети, смартфони, телевізори, оснащені Smart TV, що забезпечує зручніше використання техніки.
Роутер Asus RT-N12 забезпечує одночасний та швидкий доступ в інтернет для будь-яких вищезгаданих гаджетів.
Цей роутер вимагає виконання певних налаштувань. Варто відзначити, що всі маршрутизатори відомого бренду відрізняються практично однаковими налаштуваннями, проте в різних моделях все ж таки присутні різні нюанси.
Інструкція з налаштування Asus RT-N12 допоможе навіть початківцю з легкістю розібратися в особливостях підключення, через кілька хвилин отримавши доступ до всесвітньої павутини.
Як підключити Asus RT-N12?
Підключення роутера Asus RT-N12 до комп'ютера здійснюється за лічені хвилини. Від вас потрібна акуратність і уважність.
Потім необхідно виконати такі кроки:
- Підключаємо провід від провайдера до правильного порту.
- З'єднуємо будь-який з LAN-портів, розташованих на модемі, з карткою комп'ютерного обладнання за допомогою спеціального кабелю, що входить в комплект до роутера. Варто зазначити, що кабель повинен бути правильно підключений до гнізда мережної карти разом із LAN-портом.
- Прикручуємо антени до пристрою.
- Включаємо живлення для маршрутизатора Asus RT-N12.
Перш ніж налаштувати інтернет Білайн на комп'ютері, переконайтеся, що властивості з'єднання IPv4 мають такий вигляд:
- Автоматично отримати IP адреси.
- Отримати адреси сервера DNS – автоматично.
Якщо не зробити перевірку, існує велика ймовірність, що ви зіткнетеся з проблемами при підключенні до Інтернету, яке надає провайдер. Ці властивості знаходяться в центрі керування мережами, який розміщено у розділі «Панель керування». При натисканні на параметри адаптера, клацаємо на значок з'єднання по локальній мережі. Потім вибираємо властивості та переходимо до розділу протокол IPv4. У цьому протоколі вибираємо властивості та встановлюємо необхідні параметри. Варто зазначити, що деякі сторонні утиліти здатні змінювати дані параметри під час виконання своїх функцій оптимізації роботи інтернет.
Важливо не використовувати підключення провайдера як під час самої процедури, так і після її завершення. Інакше інтернет-з'єднання працюватиме неправильно. Під підключенням провайдера мається на увазі підключення, яке використовується користувачем раніше, до покупки модему.
Наступний крок дозволить з'єднання. Запускаємо інтернет-браузер і дотримуємося рекомендацій. Ця інструкція забезпечить відсутність труднощів при підключенні:
- В першу чергу вводимо IP-адресу модему в адресному рядку, що виглядає так: 192.168.1.1.
- Потім здійснюємо натискання на "Enter".
- У вікні система відобразить запит на введення контрольних даних, що дозволяють отримати доступ до інтерфейсу роутера. Прописуємо логін та пароль. Варто відзначити, що кожен маршрутизатор цієї компанії характеризується стандартними контрольними відомостями, тому в обох полях прописуємо admin. Після цього здійсниться вхід до головної сторінки, де безпосередньо вибиратимуться налаштування Інтернету.
На головній сторінці натискаємо розділ «Інтернет», який розташований зліва.
З'єднання L2TP вимагає заповнення параметрів підключення. У полі Тип WAN-підключення вказуємо L2TP. Потім натискаємо на «Так» у графі, що запитує чи отримати IP-адресу автоматично. Аналогічний параметр встановлюємо біля поля "Підключатися до DNS-сервера автоматично". Потім прописуємо ім'я користувача. Варто зазначити, що в даній графі вказуємо той логін, який надав провайдер. Те саме стосується і пароля.
- Зберігаємо вибрані параметри.
На закінчується. Інтернет-підключення буде встановлено протягом хвилини, а ви зможете увійти до мережі та відкрити будь-які інтернет-сайти.
Налаштування Wi-Fi параметрів
RT-N12 надає можливість отримати одночасний інтернет доступ різним гаджетам та пристроям. Налаштування роутера Asus RT-N12, зокрема цієї функції, потребує вибору наступних параметрів:
- У меню натискаємо на опцію під назвою "Бездротова мережа".
- У новому вікні вибираємо:
- ім'я хоста для роутера Asus RT-N12, тобто SSID. Ім'я бездротової мережі буде видно користувачам і дозволить дізнатися її у списку доступних мереж. Не слід використовувати російські літери.
- Як метод автентифікації вказуємо наступне: WPA2-Personal.
Для його створення використовуємо як латинські літери, так і цифри. Мінімальна кількість символів – вісім.
- Зберігаємо налаштування, натиснувши відповідну опцію.
Після цього користувач зможе підключити будь-який пристрій до бездротової мережі. Варто зазначити, що у разі підключення до роутера без дротів після зміни параметрів роботи маршрутизатора інтернет-підключення розірветься. Якщо ви зіткнулися з такою ситуацією, знову приєднайтеся до мережі, здійснивши її пошук і прописавши пароль доступу.
ПОДИВИТИСЬ ВІДЕО
Уявіть: кваплячись з ранку на роботу, ви зайшли на кухню поснідати. Включаєте чайник, а він у відповідь: «Пристрій не може виконати цю операцію. Оновіть прошивку!» Включаєте тостер та чуєте: «Програмне забезпечення застаріло. Встановіть оновлення!»…
Не за горами день, коли до Інтернету буде підключено все, що оточує нас, і нам час до цього готуватися. Як? Ну… спочатку навчимося налаштовувати роутер (маршрутизатор) – гаджет, який об'єднує пристрої в локальну мережу і надає їм доступ в Інтернет. Сьогодні я розповім як налаштувати роутер на прикладі типової моделі домашнього сегмента Asus RT-N12 D1.
Як налаштувати роутер: інструкція на прикладі Asus RT-N12 D1
Перше включення
Отже, ось він - новенький і блискучий, щойно з коробки. Перше, що роблять досвідчені користувачі – встановлюють найсвіжішу версію прошивки (firmware), яка максимально розкриває потенціал пристрою. Прошивку для та інших моделей необхідно брати тільки на сайті виробника! Інакше ваш роутер може перетворитися на рогату «цеглу».
Порядок дій під час оновленняfirmware:
- Завантажте firmware на комп'ютер і розпакуйте архів.
- Підключіть до маршрутизатора блок живлення та підключіть його до електромережі, після чого увімкніть пристрій кнопкою Power.
- Підключіть маршрутизатор до комп'ютера за допомогою патчкорда (мережевого кабелю): один кінець вставте в роз'єм мережної карти ПК, а другий – у будь-який з LAN-портів пристрою. Asus RT-N12 D1 має жовті гнізда 1-4, синє гніздо WAN призначене для кабелю Інтернет-провайдера.

- Увійдіть до веб-інтерфейсу маршрутизатора: запустіть будь-який браузер і вбийте в адресний рядок 192.168.1.1 (його локальний IP). У вікно аутентифікації впишіть: ім'я користувача (username) - "admin" і пароль (password) - "admin". Ці відомості вказані на етикетці, яка приклеєна до днища апарату.
Дані для входу до веб-інтерфейсу (у народі часто званий «веб-мордою») можуть бути й іншими. Наприклад, мережна адреса - 192.168.0.1 або "tplinklogin.net" (на деяких моделях tp-link), логін з паролем - "mts", "beeline" або ще щось. Головне знати, де їх шукати – на заводській етикетці з нижнього боку корпусу будь-якого роутера. Завжди.

- Першим після входу до веб-інтерфейсу Asus RT-N12 D1 та інших подібних моделей Asus ви побачите вікно швидких налаштувань Інтернету. Воно нас поки що не цікавить, тому відкрийте другу вкладку та клацніть по значку у вигляді будиночка – це перенесе вас у головне меню.

- Зайдіть у розділ «Адміністрування» та відкрийте вкладку «Оновлення мікропрограми». На пристроях інших марок цей розділ може називатися "Система" або "System Tools", а потрібний пункт меню - "Оновлення ПЗ" або "Upgrade Firmware".
- Вгорі вікна вказано поточну версію прошивки. Якщо та, яку ви завантажили, новіша, натисніть кнопку «Виберіть файл» та вкажіть її розташування. Натиснувши «Відправити», ви запустите оновлення.
Увага! У жодному разі не втручайтесь у процес встановлення прошивки – не натискайте жодних кнопок на апараті, не від'єднуйте мережевий кабель, не вимикайте та не перезавантажуйте комп'ютер.

- Коли прошивка встановлюється, вийдіть із веб-інтерфейсу та натисніть на корпусі апарата кнопку «Reset», яка виконає скидання налаштувань.
Налаштовуємо Інтернет-з'єднання (WAN)
Швидке автоматичне налаштування
- Підключіть до WAN-порту маршрутизатора кабель провайдера (у моєму прикладі це синє гніздо, позначене значком, схожим на логотип Internet Explorer, на деяких інших моделях воно підписане INTERNET).
- Відкрийте веб-інтерфейс. Функція «Швидке налаштування Інтернету» може автоматично розпізнавати тип з'єднання. Клацніть у першому вікні «Перейти» і зробіть таке:
- Змініть параметри доступу до веб-морди. Залишати ці дані за промовчанням небезпечно.

- Вкажіть логін та пароль підключення, які дав постачальник послуг.

- Дайте бездротовій сітці унікальне ім'я і придумайте мережевий ключ (пароль для підключення).

На цьому швидкі налаштування закінчено. Натисніть кнопку «Застосувати».
Ручне налаштування (для досвідчених)
Дізнайтесь у провайдера такі дані:
- Тип з'єднання WAN.
- Ім'я та пароль вашого облікового запису.
- Mac-адреса, до якої прив'язаний ваш договір (якщо постачальник інтернету не використовує ідентифікацію MAC, то не потрібно).
- ІП-адреса, основний шлюз і маску підмережі (якщо вам призначено статичний ІП).
- Адреси DNS, якщо не використовується автоматичне підключення.
- Якщо потрібно – інші дані: сервер VPN (при з'єднанні PPTP та L2TP), параметри pppd, ім'я служби, концентратора доступу тощо.
Зайдіть у головне меню «веб-морди» та у розділі « Додаткові налаштуванняклацніть Інтернет». Основні параметри WAN знаходяться на вкладці « Загальні».

Насамперед, у « Основні параметри» Встановіть тип WAN-підключення. Решта – "Включити WAN, NAT, UpnP", залиште як є, якщо провайдер нічого про це не уточнив.
У « На будівництвіIP-адресиWAN» залиште значення «автоматично», якщо вам не видано статичний ІП, що є додатковою платною послугою.
« DNS WAN» також залиште автоматичними або позначте «Ні» та пропишіть вручну. Наприклад, публічні від або .

У « Параметри облікового запису» обов'язково вкажіть логін та пароль. Решта – за обставинами.

У « Спеціальні вимоги постачальника», якщо потрібно, пропишіть адресу ВПН, ім'я хоста та Мак, вказану в договорі. Натисніть кнопку «Застосувати».

Наполягаємо на бездротовій мережі (WLAN)
В розділі " Бездротова мережа» Найголовніше теж знаходиться на вкладці «Загальні».

- SSID- Ім'я WLAN. Можете дати будь-яке.
- МовленняSSID- Визначає, чи будуть гаджети з Wi-Fi бачити вашу сітку в списку доступних підключень. Якщо відзначити приховатиSSID», деякі пристрої не зможуть до неї підключатися.
- Режим бездротової мережі. Оптимальний – «Авто», він дозволяє коннектитися до роутера будь-яким пристроям 802.11b/g/n без обмеження швидкості.
- Ширина каналу мовлення. За замовчуванням – 20/40 МГц. Щоб збільшити пропускну здатність до максимуму, встановіть 40 МГц. При частих провалах та урвищах зв'язку зменшіть до 20 MHz.
- Канал(1-13), у якому здійснюється передача. Якщо зв'язок стабільно хороший, залиште вибір за промовчанням. При частих урвищах можна поперебирати канали і зупинитися на тому, де найменше проблем.
- Опція « Розширений канал» дозволяє використовувати додатковий канал під час роботи в деяких режимах.
- Перевірка справжності та шифруванняWPAзабезпечують безпеку даних під час передачі. Оптимально – WPA2-Personal та AES.
- Попередній ключWPA- Послідовність будь-яких символів, кількістю від 8 до 63, яка буде використовуватися при шифруванні.
- Інтервал ротації ключів– через вказане число використання ключ повинен змінюватися. Можна встановити 0.
Тим, хто жодного разу не налаштовував Wi-Fi, все це може бути складним. Щоб полегшити життя новачкам, придумано технологію Wireless WPS.Вона дозволяє переносити параметри бездротової мережі з Wi-Fi-адаптера на роутер буквально "по повітрю".
На задній панелі Asus RT-N12 D1, якщо ви помітили, є кнопка WPS. На деяких старих апаратах вона може називатися QSS або EZSetup. Так ось, для передачі налаштувань достатньо натиснути цю кнопку спочатку на роутері, потім на адаптері та почекати кілька хвилин.

Наполягаємо на локальній мережі (LAN)
Увага! Якщо ви не розумієте призначення цих параметрів, залиште їх як є!
Основні параметри локальної мережі встановлюють на перших двох вкладках однойменного меню - LAN IP» та « DHCP-сервер».
На вкладці « LAN IP» вказаний IP маршрутизатор у локальній сітці. Тут, як бачите, та сама адреса, що написана на етикетці, і ви можете її змінити (у межах доступного пулу адрес).

Далі – «СерверDHCP»(DHCP – протокол динамічно конфігурації хостів). Якщо він увімкнений, підключені пристрої автоматично отримуватимуть IP-адреси. Якщо вимкнено та при цьому активовано призначення вручну, то, відповідно, не будуть.
Також на вкладці «DHCP» можна задати:
- початкова та кінцева адреса пулу в межах підмережі (наприклад, підмережа допускає використання 256 ІП-адрес, але ми з метою безпеки обмежимо їх кількістю мережевих пристроїв, які є у нас вдома);
- час оренди ІП;
- основний шлюз (у деяких випадках тут прописують ІП шлюзу провайдера);
- IP DNS та WINS-серверів (останні використовуються в мережевих структурах на базі NetBIOS);
- IP та Mac-адреси хостів, що працюють в обхід DHCP (з ручним призначенням IP).

Більшості домашніх користувачів зручніше тримати сервер DHCP увімкненим, тобто нічого не змінювати в цьому розділі.
Брандмауер
Брандмауер – це захист внутрішньої сітки від зовнішнього проникнення шляхом фільтрації вхідного та вихідного трафіку. Фільтрування здійснюється згідно з правилами, які створює адміністратор. Рекомендується увімкнути, якщо ви не впевнені, що всі ваші гаджети надійно захищені програмним фаєрволом.

На вкладці « Загальні" Виготовляється:
- увімкнення/відключення брандмауера;
- активація/деактивація захисту від DoS-атак (оптимальне значення – так);
- вибір типу пакетів, що реєструються (втрачені, прийняті, обидва типи або відсутні);
- дозвіл/заборона відповідати на ping-запити з Інтернету (оптимально – ні).
На вкладці « ФільтрURL» вказують адреси сайтів, які потрібно заблокувати.

« Фільтр ключових слів» виключить завантаження сторінок, де зустрічаються ці слова.

« Фільтр мережевих служб» забороняє переліченим хостам (клієнтам) отримувати доступ до певних мережевих служб. Використовує 2 типи фільтрації – чорний та білий список.
- Хостам із чорного списку доступ до зазначених служб заборонено, до інших – дозволено.
- Хостам із білого списку дозволено доступ лише до вказаних служб. До решти – заборонено.
Тут налаштовується час дії правил.

Меню «Загальні»
Насамкінець пробіжимося по розділах меню «Загальні».
Увага! Якщо призначення налаштування вам незрозуміло, переналаштовувати її не рекомендується!
- "Карта мережі"– відображає поточні підключення до LAN та WAN, параметри безпеки Wi-Fi, інформацію про маршрутизатора та клієнтів. Дозволяє змінювати окремі параметри, наприклад опції шифрування, мережевий ключ тощо.

- «Гостьова мережа»– дозволяє гостьовим мережам Wi-Fi використовувати роутер для виходу в інтернет, але забороняє доступ до ресурсів LAN.

- «Диспетчер трафіку» –дозволяє досвідченим користувачам керувати QoS – технологією розподілу мережевих ресурсів залежно від виду трафіку та встановлених пріоритетів. Наприклад, голосовому трафіку надається ширша смуга пропускання та вищий пріоритет, ніж решті. Працює в автоматичному та користувальницькому режимах, за замовчуванням увімкнено перший. Налаштовано оптимально.

- "Батьківський контроль". Призначення цього розділу, гадаю, зрозуміле всім. Він дає можливість обмежити певним хостам час користування Інтернетом. Ті, кому складно розібратися із цим самостійно, можуть переглянути навчальний відеоролик.

Як бачите, маршрутизатор – штука складна і вміє набагато більше, ніж просто перекидати трафік із однієї сітки до іншої. Ми розглянули лише найважливіші опції Asus RT-N12 D1, а якби я зважився описати їх усі – це була б дуже довга стаття. Але головного, я думаю, ми досягли: налаштовувати роутери подібного типу тепер ви зможете за дві секунди.
У цій інструкції буде показано процес налаштування WiFi роутера ASUS RT-N12 D1 для провайдерів Білайн, Ростелеком, ТТК та МТС. Інструкція підійде для роутерів з актуальною на сьогоднішній день прошивкою, версії 3.0.х.х (Чорний інтерфейс).
Для тих, у кого стара прошивка 1.х.х.х або 2.х.х.х (Сині – Блакитний інтерфейс) і ви не бажаєте її оновити, то раджу ознайомитись зі статтею . Для тих, хто вирішив змінити прошивку на «чорну», раджу прочитати.
Підключення WiFi маршрутизатора
Багато людей спочатку мають роутер в квартирі, а потім думають, як його налаштувати по WiFi. Це не правильно. Краще налаштовувати роутер, підключивши його до комп'ютера, а потім ставити його, куди душі завгодно.
Спочатку потрібно буде включити роутер у мережу 220В, потім провід провайдера вставити в окремий порт WAN, колір якого відрізнятиметься від інших (синій, білий, або інший, під ним буде напис у вигляді літери «е» з обідком). Візьміть патч-корд (він є в комплекті), і підключіть його в будь-який з 4-х портів «LAN», інший кінець дроту підключіть до карти комп'ютера (туди, куди був вставлений провід провайдера раніше). Підключення WiFi маршрутизатора до комп'ютера завершено.
Скидання налаштувань маршрутизатора на заводські
Я завжди раджу, перш ніж розпочати налаштування роутера, скинути його на стандартні заводські налаштування. Чи мало що, може Ви купили Б/У маршрутизатор, або після перевірки на заводі їх не скинули.
Для скидання налаштувань потрібно натиснути на приховану кнопку "Reset", для цього може знадобитися сірник, шпилька або паста від ручки. Натиснувши кнопку, утримуйте її протягом 10 секунд і чекайте, доки одночасно не загоряться всі лампочки на передній панелі. Чекайте кілька хвилин, поки роутер повністю не перезавантажиться. Все, тепер налаштування WiFi роутера скинуті на заводські.
Вхід у WEB конфігуратор
Після підключення роутера до ПК нам потрібно налаштувати його, для цього потрібно зайти в WEB інтерфейс конфігуратора. Як і всіх роутерах асус, вхід у конфігуратор здійснюється стандартно.
Відкриваємо будь-який браузер (Опера, Мазила, Google хром, Яндекс браузер або хто ще користується Інтернет Експлорер). В адресному рядку набираємо 192.168.1.1, Логін-admin та Пароль – admin, тиснемо «Enter» або Вхід (Надіслати).
Після входу перед вами відкриється сторінка швидкого налаштування. Для того, щоб розуміти процес налаштування, раджу все зробити вручну. Перейдіть на головну сторінку, натиснувши кнопку у вигляді «будиночка» у правому верхньому кутку. У деяких прошивках потрібно буде натиснути кнопку «далі».
Налаштування інтернету
Для початку налаштуємо Інтернет-з'єднання. Для цього дістаньте свій договір з інтернет-провайдером, де будуть вказані налаштування та тип з'єднання. Якщо ви втратили договір або з яких-небудь причин він відсутній, зв'яжіться з технічною підтримкою вашого провайдера і дізнайтеся про підключення, які вам потрібні. Потім перейдіть до меню праворуч «Інтернет».
Динамічна IP адреса
Це найпростіший тип з'єднання. Достатньо у полі «Тип WAN підключення» вибрати «Автоматичний IP». Потім обов'язково ставимо крапки на «Так» у полі «Увімкнути WAN» та «Увімкнути NAT». Можна також "включити UPnP" поставити крапку на "Так" - зробимо це для того, щоб ми не мали проблем у роботі з файлообмінниками.
Якщо провайдер має прив'язку за певною MAC адресою, то в полі «MAC адреса» потрібно вказати його. Швидше за все, це мак адреса вашого комп'ютера, який був підключений до Інтернету. Якщо ви налаштовуєте роутер на ньому, просто натисніть кнопку «Клонувати MAC». Натисніть кнопку «Застосувати», щоб прийняти настройки.
PPPoE з'єднання для Ростелеком та Дом.ру
Вибираємо "Тип WAN підключення" "PPPoE", Включити WAN NAT UPnP, ставимо крапки на "Так". Тепер найголовніше, у пункті «Налаштування облікового запису», у полі «Ім'я користувача» пропишіть Ваш логін, який написано в договорі або взято у тих підтримках. У полі "Пароль" вписуємо пароль, який вказаний у договорі.
У деяких провайдерів є прив'язка до адреси мак. Якщо ви робите налаштування на комп'ютері, який був підключений раніше до інтернету, просто натисніть кнопку «Клонувати МАС». Якщо ні, вам потрібно прописати його. Після введення всіх налаштувань натискаємо кнопку «Застосувати».
L2TP з'єднання для Білайн
Щоб підняти Інтернет-з'єднання з провайдером Beeline, виберіть тип підключення L2TP. Включити WAN NAT UPnP – ставимо крапки на «Так». Ім'я користувача – це номер договору, той номер, на який ви сплачуєте. Пароль - той самий, що і в особистий кабінет. У "VPN з'єднання" вказуємо - tp.internet.beeline.ru. Тепер залишилося нажити кнопку "Застосувати".
Для більш повного розуміння налаштування для даного типу підключення ви можете переглянути це відео:
.
Налаштування WiFi на роутері ASUS RT-N12
Щоб налаштувати WiFi, перейдіть у вкладку «Бездротова мережа». Тут у вкладці «Загальні» нам потрібно вказати деякі дані. SSID – ім'я мережі, можете вказати будь-яке слово латиницею. "Метод автентифікації" - обов'язково ставимо WPA2-Personal, "Попередній ключ WPA" - пароль вашої мережі, вказуємо будь-який не менше 8 символів. Тиснемо кнопку «Застосувати».
Після введення всіх параметрів слід перезавантажити роутер. Кнопка перезавантаження знаходиться вгорі інтерфейсу налаштувань. Дочекайтеся, коду роутер повністю увімкнеться, це займе максимум 2-3 хвилини. Раджу, ознайомиться із статтею , .
Відео-інструкція як відкрити порти:
.
Налаштування IPTV
Налаштування IPTV у роутері RT-N12 навіть із новою прошивкою неповні. Можна лише вибрати порт, яким йтиме сигнал. Якщо у вашого провайдера потрібно вказати VLAN ID, цей роутер вам не підійде.
Щоб вибрати порт, до якого буде підключатися IPTV приставка, перейдіть до Локальна мережа (ЛВС). Тут, у полі «Вибір порту IPTV-STB» потрібно вибрати порт, до якого ви підключатимете iptv-приставку. Все, тиснемо кнопку «Застосувати». Для тих, кому не зрозумілий процес конфігурування маршрутизатора, навіть після прочитання інструкції пропоную подивитися відео:
.
Складання