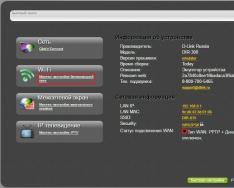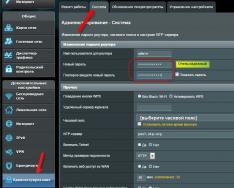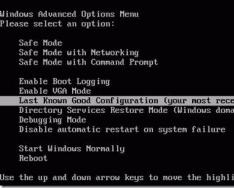На жаль, іноді можна зустріти досить серйозні проблеми із включенням комп'ютерів та стартом операційних систем, хоча до певного моменту лиха ніщо не віщувало. Буває так, що найчастіше комп'ютер вмикається, але не запускається операційна система. Саме про такі ситуації далі й йтиметься. Розглянемо питання, пов'язані з тим, чому комп'ютер не завантажується, і що робити в таких ситуаціях. Тут є кілька універсальних рішень.
Комп'ютер вмикається, але не запускається операційна система: причини
Серед усіх можливих ситуацій, коли виникають збої на стадії завантаження, можна назвати кілька типових випадків.
Тут є три варіанти:
- з'являється чорний екран;
- з'являється синій екран BSoD;
- операційна система стартує, але може повністю завантажитися.
У першому випадку, коли комп'ютер не запускається (не завантажується), на чорному екрані можуть виникати повідомлення, що свідчать про фізичні або програмні проблеми. У найпростішому випадку, коли нічого серйозного немає, система може повідомляти, що, наприклад, відсутня клавіатура (для стаціонарних ПК). Найпростішим рішенням стане її підключення та перезавантаження.
Якщо ж комп'ютер вмикається, але не запускається завантаження, і натомість на чорному екрані з'являються попередження про програмні збої або відсутні файли, причин такої поведінки системи може бути досить багато. Серед них у першу чергу можна виділити проблеми з вінчестером, пошкодження операційної системи (випадкове чи навмисне видалення системних компонентів або записів реєстру), вплив вірусів, неправильні записи завантажувального сектора, конфлікти оперативної пам'яті тощо. До речі сказати, якщо вискакує синій екран, це більшою мірою стосується «оперативи» або нещодавно встановлених драйверів пристроїв, які й викликають появу конфліктів вже не на програмному, а фізично.
Що робити, якщо не завантажується комп'ютер, і операційна система не стартує з вищевказаних причин? Залежно від ситуації, є кілька рішень. Непосвяченому користувачеві вони можуть здатися досить складними, однак у певних ситуаціях для реанімації системи можна застосувати лише їх. Тому доведеться витратити і час, і сили.
Комп'ютер вмикається, але не завантажується: що робити насамперед?
Отже, почнемо із найпростішого. Припустимо, що в системі стався короткочасний технічний збій, наприклад, при некоректному завершенні роботи або перепадах напруги.

Як правило, практично всі сьогодні використовувані модифікації Windows зазвичай при рестарті автоматично активують запуск Якщо цього не сталося, перед стартом системи доведеться використовувати клавішу F8 для виклику додаткового меню завантаження (у Windows 10 використовується інший метод).
Комп'ютер вмикається, але чи не запускається операційна система? Засмучуватися не варто. Тут у простому варіанті можна вибрати рядок завантаження останньої працездатної конфігурації. Якщо з системними компонентами все гаразд, то система завантажиться без проблем. Якщо це не допоможе, доведеться використовувати розділ усунення несправностей, а іноді успіхом може бути навіть спроба завантаження в безпечному режимі.
Можливе вірусне зараження
На жаль, і віруси можуть спричинити появу таких ситуацій. Що робити, якщо комп'ютер не вмикається? Способи вирішення саме цієї проблеми зводяться до того, щоб використовувати потужний, який міг би провести перевірку на предмет загроз ще до старту самої ОС.

Серед всього різноманіття антивірусного програмного забезпечення окремо варто відзначити дискові утиліти, які стартують безпосередньо з оптичного носія або USB-пристрою, мають власні завантажувальні записи і навіть графічний інтерфейс на кшталт Windows. Одним із найпотужніших засобів можна назвати Kaspersky Rescue Disk. Його використання може гарантувати майже стовідсоткове виявлення вірусів, що навіть ховаються в оперативній пам'яті.
Конфлікти оперативної пам'яті
Тепер подивимося, що робити, якщо не завантажується комп'ютер, і натомість з'являється синій екран. Як уже говорилося, найчастіше це свідчить про проблеми з драйверами та оперативною пам'яттю. Драйвери поки що не чіпаємо, а подивимося саме на «оперативку».
Пропоноване рішення щодо того, якщо не завантажується комп'ютер, в основному розраховане на стаціонарні ПК. У цій ситуації слід видалити всі планки пам'яті, а потім вставляти їх по черзі та перевіряти завантаження. Можливо, якась із них і є тією ланкою, яка спричиняє збої. Це може спостерігатись, коли додаються планки різних виробників.

Якщо ж систему вдасться хоч якось завантажити, використовуючи той самий безпечний режим, «оперативку» відразу слід перевірити утилітою Memtest86+, яка й допоможе виявити справжню причину неполадок.
Система не бачить жорсткий диск
Тепер найгірша ситуація, коли комп'ютер не завантажується. Причини та способи їх усунення можуть бути пов'язані з жорстким диском.

Вінчестер може мати неполадки і програмного, і фізичного характеру, хоча іноді навіть не в цьому. Проблема може бути абсолютно банальною: у користувача в налаштуваннях BIOS встановлений пріоритет завантаження зі знімного пристрою, наприклад, з оптичного диска, який зараз знаходиться в дисководі, але системним не є. Його слід просто витягти та повторити завантаження.
З іншого боку, ще одна проблема того, що не запускається комп'ютер (не включається старт системи), може бути пов'язана з тим, що завантажувач та записи відповідного сектора пошкоджено. Про вирішення цієї ситуації буде сказано трохи згодом. Але в найпростішому випадку можна спробувати відновити дискові дані за допомогою Recovery-утиліт.

Іноді допомагає зміна налаштувань первинної системи введення/виведення BIOS. Тут потрібно знайти розділ, пов'язаний з налаштуванням вінчестера, та у параметрах конфігурації SATA деактивувати використання режиму AHCI.
Нарешті вінчестер може мати і суто фізичні пошкодження, і тут без втручання ззовні не обійтися.
Використання інсталяційного диска
Багато користувачів явно недооцінюють ту допомогу, яку може надати настановний або з образом системи у вирішенні проблем, пов'язаних із ситуаціями, коли комп'ютер вмикається, але не завантажується операційна система.

По-перше, практично до будь-якого комплекту входить так звана консоль відновлення, за допомогою якої можна усунути безліч збоїв програмного характеру, а по-друге, тут можна використовувати командний рядок. Це, до речі, найдієвіший метод. Далі буде зрозуміло, як це працює.
Проблеми із завантажувачем BOOTMGR
Вважається, що найбільш поширеною проблемою, коли комп'ютер увімкнеться, але не запускається операційна система, є пошкодження завантажувача Windows (Boot Manager). У цьому випадку система таки пише, що відсутня системний розділ (вона просто не бачить вінчестер).
Виправити цю проблему можна за умови старту із завантажувального диска та переходу до командного рядка в консолі відновлення, для виклику якої слід натиснути клавішу «R». Далі потрібно спочатку використати команду перевірки диска, а потім виправити (відновити) завантажувальні записи.

Вся послідовність виглядає так:
- chkdsk c: /f /r;
- Bootrec.exe/FixMbr;
- Bootrec.exe/FixBoot.
Після введення команд розділові знаки не ставляться, а натискається клавіша введення. Якщо з якихось причин виконання цих команд позитивного ефекту не здобуло, як варіант можна використовувати повний перезапис завантажувального сектора, який виконується командою Bootrec.exe /RebuildBcd. Якщо жорсткий диск не має фізичних пошкоджень, це має спрацювати, як кажуть, на всі сто.
Можна застосовувати деякі сторонні утиліти. Найбільш підходящою програмою виглядає засіб під назвою MbrFix, що входить до складу завантажувального комплекту Hiren's Boot CD. Після її виклику, наприклад, для Windows 7 за умови, що саме ця система встановлена, причому лише на одному диску (розбиття на розділи відсутня), слід прописати таке:
- MbrFix.exe /drive 0 fixmbr /win7.
Це позбавить користувача необхідності внесення змін до завантажувальних записів, а завантаження буде відновлено.
Проблеми з доступом до файлу NTLDR
При появі повідомлення, що цей компонент у системі відсутній, спочатку застосовується фіксація завантаження, як у минулому випадку.

Однак якщо результату досягнуто не буде, потрібно буде скопіювати оригінальний файл у корінь системного розділу. Наприклад, якщо це диск «C», а дисковод - «E», команда матиме такий вигляд:
- E:\i386> copy ntldr C:\ (після копіювання система завантажиться без проблем).
Пошкоджений або відсутній файл HAL.dll
У випадку, коли комп'ютер увімкнено, але не вантажиться операційна система в нормальному режимі, причина може полягати в пошкодженому компоненті HAL.dll (відповідне повідомлення може бути показано на екрані).
У цій ситуації потрібно завантажити систему в безпечному режимі, викликати командну консоль і прописати в ній такий рядок:
- C:\windows\system32\restore\rstrui.exe (далі натискається клавіша Enter і проводиться рестарт).
Замість підсумку
Ось коротко і все, що стосується вирішення проблеми, неможливості старту операційної системи. Природно, тут не торкалися питання, що причиною може бути знижене живлення, відмова батарейки CMOS, нещільне прилягання шлейфів, наявність пилу всередині системного блоку або інші несправності. Але у програмному плані вищевикладені методи працюють безвідмовно.
Буває, коли радісний користувач приходить додому, натискає кнопку включення свого вірного товариша, але той мовчить. Комп'ютер просто не вмикається. Людина починає панікувати та дзвонити знайомим, які хоч щось розуміють у комп'ютерах, а ті, в ступорі від такого прямого питання, без пояснення причин та особливостей, навіть не знають, що й відповісти. І гаразд, якщо техніка включалася для запуску гри, але якщо її запуск був необхідний у робочих цілях?
Комп'ютер просто не може вимкнутись і все. Тому є причина, і не одна, тому без опису особливостей визначити її неможливо. А от якщо уважніше придивитися до ознак поломки, все можна усунути без труднощів. Такі ситуації виникають через різні причини. Деякі з них, після проблеми, викличуть лише істеричний сміх, а інші, спустошать гаманець.
Буває, коли людина тільки приходить у квартиру, або тільки прокидається і відразу включає ПК. А він, зараза, не вмикається. Роздуми про те, в чому причина такої трагедії забирає багато часу, а насправді може просто не виявитися електрики (адже телевізор, світло та інші пристрої в цей час не включалися).
Перевірити це все просто, і за порадами в інтернет за таких ситуацій лізти не варто. Але можливо і таке, що вся техніка вмикається, а PC немає. Є ймовірність, що електричного живлення немає у конкретній розетці.
Чому так трапляється, знають електрики, а ось перевірити можна і самостійно, включивши в розетку фен чи іншу техніку. Якщо вона не працює, то причина в розетці. Блок живлення потрібно підвести до іншого джерела, а саму розетку не чіпати до приїзду майстра. Якщо причина не в розетці, то йдемо далі.
Харчування PC
Можливо, що з розеткою все добре, а живлення все одно не доходить до комп'ютера. Спочатку потрібно перевірити цілісність кабелю і провести просту маніпуляцію: вийняти його і вставити. Якщо по зовнішності шнура видно, що йому час на смітник, то краще так і зробити, купивши новий. Навіть якщо причина поганого запуску ПК не в ньому.
Також позаду системного блоку є спеціальна кнопка. Нею рідко користуються, але випадково зачепити її, а потім гадати, чому комп'ютер не працює цілком реально. Її потрібно перевести в положення "Увімк".
Блок живлення
Якщо в розетці та шнурі проблеми немає, але проблема залишається, то слід слідувати за електрикою. Після кабелю воно йде до блоку живлення, туди шлях і нам. Заощаджувати люди звикли на всьому, що тільки можна. У комп'ютерах перші плани економії виходять блоки живлення. Люди не до кінця розуміють, наскільки важливою є ця деталь техніки.
Якщо він зламався і його потрібно замінити новим це ще не страшно і коштуватиме 35-50 доларів. Більш серйозними будуть проблеми, якщо зламався не лише БП, а й інші частини на кшталт материнської плати чи відеокарти.
Купувати одразу нові деталі теж не варто, спочатку потрібно все перевірити. Найлегше це зробити за наявності іншого, справного БП. Якщо такого немає, то знадобиться тестер напруги. У роз'ємах живлення між чорним та червоним проводком має бути напруга 5В, а між жовтим та чорним – 12В. Відхилення можливе лише в межах 5-7 відсотків, якщо більше, то блок потрібно терміново змінювати. Щоб надалі не виникло проблем із непрацездатністю інших елементів системного блоку, його потрібно саме замінити, а не відремонтувати.
Коли БП стає несправним, може виникнути «залипання» внутрішнього захисту. Потрібно витягнути кабель живлення на кілька хвилин і залишити комп'ютер не підключеним до мережі. Якщо після цього він все ще не запускається, причину потрібно шукати в іншому.
Сіла батарейка
На поверхні материнської плати є невелика літієва батарея на 3В. Нею підтримується система пам'яті, де зберігаються настройки BIOS. Перевірити цю батарейку перед покупкою комп'ютера дуже складно, адже для того щоб її побачити, потрібно розбирати комп'ютер. Та й перевірити працездатність на вигляд – досить складно. А вона цілком може виявитися вживаною. Або вона могла лежати на складі кілька років.

Коли батарея сідає, налаштування системи Біос скидаються. Ознакою такої несправності може стати постійний збій часу. Також при проблемах із батареєю, при включенні ПК вимагатиме зберегти налаштування Біос. В окремих випадках, техніка взагалі відмовляється вмикатися. Перевіряти її працездатність потрібно також із використанням тестера. Якщо вона виявилася неробочою, або просто немає тестера під руками, можна її замінити. Продаються такі батареї у кожному комп'ютерному магазині і коштують недорого.
Перевірка процесора та жорсткого диска
Якщо кришку системного блоку було знято для перевірки БП та батарейки, то заразом можна подивитися на процесор і жорсткий диск. Щоб дізнатися, чи процесор працює, потрібно зняти кулер з нього, запустити комп'ютер і поставити руку на радіатор. Якщо він починає нагріватися, це означає, що він працює. Але також варто подивитися, чи працює кулер. Якщо ні, то комп'ютер буде вимикатися, щоб уникнути перегріву, і він не завжди запускається.
Також проблемою запуску може бути жорсткий диск. Потрібно перевірити, чи всі штекери щільно підключені до нього.
Пил у комп'ютері
Якщо всередині системного блоку купа пилу, то не дивно, що комп'ютер не запускається. Щоб усунути проблему, знадобиться звичайний пилосос. Весь процес очищення складається з кількох етапів:

Віруси
Причиною, через яку не вмикається комп'ютер, може бути вірус. Вони стають справжніми вбивцями комп'ютера, віруси можуть нашкодити в різних ситуаціях. Якщо людина користується інтернетом, і в неї встановлений поганий антивірус, або не встановлений взагалі, то з всесвітнього павутиння на комп'ютер швидко прийдуть віруси. Найкращим методом боротьби зі шкідниками є якісний антивірус. Він обов'язково має бути офіційним, і його слід періодично оновлювати. На цьому програмному забезпеченні заощаджувати не потрібно.
Але бувають такі ситуації, що ПК вмикається, а операційна система немає. Як же у цьому випадку запустити антивірус? Потрібно спробувати завантажити останню вдалу конфігурацію. Для цього при включенні ноутбука натиснути на F8. Після натискання кнопки, на екрані з'явиться меню, в якому потрібно вибрати «Завантаження останньої вдалої конфігурації».

Якщо не вдається запустити вдалу конфігурацію, слід спробувати увійти в безпечний режим. Для цього слід використовувати F8. Якщо натиснути клавішу, на екрані з'являється спеціальне меню, в якому потрібно вибрати рядок «Безпечний режим». Якщо вдалося запустити ОС, далі треба діяти так:
- Зайти до меню «Пуск»;
- Вибрати меню "Всі програми";
- Вибрати "Стандартні";
- Відкрити вікно «Службові»;
- натиснути на «Відновлення системи»;
Налаштування BIOS
Більшість користувачів навіть і не знають, що це за система BIOS. По суті, впроваджуватись у це питання не треба, краще одразу усунути проблему. Якщо PC не запускається через неправильні налаштування Біос, то потрібно їх прибрати, скинути або повернути до заводських. Назвати цей процес можна як завгодно. Якщо ПК все-таки вмикається, але тільки іноді, то потрібно при запуску системи зайти до Біосу. Щоб зайти в нього, потрібно натиснути на клавішу Del або F2 (залежно від кожного комп'ютера). Далі, у меню (синього кольору), що відкрилося, натиснути на Load Optimized Files. Якщо вона не включається взагалі, то скидати Біос потрібно іншим шляхом.

Спочатку потрібно зняти кришку системника та знайти всередині материнську плату. На її поверхні є перемичка Clear CMOS, яка нам і потрібна. Її потрібно «поселити» у сусідні контакти, або просто вийняти на кілька хвилин. Після цього поставити назад і запустити заново.

Материнська плата
Якщо налаштування скинуті, комп'ютер почищений від пилу та з блоком живлення все гаразд, але техніка все ще не вмикається, то можливий найгірший варіант. Якщо материнська плата поламана, це влетить у круглу суму. Особливо якщо буде бажання взяти сучасну плату, що потягне за собою покупку нового процесора, оперативної пам'яті та відеокарти. У результаті доведеться оновлювати практично весь комп'ютер. Ну, колись це потрібно було зробити.
Процес заміни материнської плати непростий, при заміні слід враховувати такі фактори:
- На новій платі повинен бути такий самий роз'єм для процесора;
- Потрібно перевірити кількість слотів оперативної пам'яті, вони повинні бути такого ж типу (DDR, DDR2, DDR3 і т.д.);
- Підключення жорсткого диска має бути аналогічним;
- Необхідна кількість слотів під необхідні плати;
Якщо це не врахувати, то виникне нова проблема. Тепер користувача мучитиме питання, чому не запускається нова материнська плата. Також у нового обладнання можуть бути інші системні налаштування, і доведеться наново ставити операційну систему.

Логічним буде питання, чому не здати материнку в ремонт? Це можна робити тільки в тому випадку, якщо вартість ремонту не перевищує 30% від ціни цілої плати. Ремонт цієї частини комп'ютера – дуже складний процес і немає гарантії, що у майбутньому вона добре працюватиме.
Якщо всі можливі методи вирішення проблеми використані, а техніка й надалі не включається, то засмучуватися не варто. Потрібно викликати майстра, який визначить причину несправності та усуне її.
Вконтакте
Сучасні комп'ютери та його мобільні аналоги багатокомпонентні пристрої, а чим складніший прилад, тим більше причин, які можуть призвести до збоїв у роботі. У чверті всіх користувачів виникає проблема і з'являється чорний екран на екрані. Зіткнувшись із цим популярним збоєм, часто люди звертаються за платною допомогою до фахівців, проте, практика доводить, що нерідко причини неполадок швидко і без витрат будь-яка людина здатна усунути самостійно. Нижче наведений матеріал допоможе успішно впоратися із завданням.
Зміст:
 Виявлення причини дозволить прицільно усунути проблему, коли вмикається чорний екран. Просто слід бути уважним до дрібниць, наприклад, при включенні ПК є який-небудь шум, чи світяться індикатори на корпусі і т.п. Навіть незначні з погляду людини механічні на складний прилад і поява рідин на внутрішніх комплектуючих внаслідок перепаду температур чи необережної роботи користувача з девайсом, найчастіше є причинами неполадок, які призводять до чорного екрану.
Виявлення причини дозволить прицільно усунути проблему, коли вмикається чорний екран. Просто слід бути уважним до дрібниць, наприклад, при включенні ПК є який-небудь шум, чи світяться індикатори на корпусі і т.п. Навіть незначні з погляду людини механічні на складний прилад і поява рідин на внутрішніх комплектуючих внаслідок перепаду температур чи необережної роботи користувача з девайсом, найчастіше є причинами неполадок, які призводять до чорного екрану.
Також із головних передумов, чому з'являється чорний екран, особливу увагу потрібно приділити таким:
- Конфлікти обладнання або ПЗ, в результаті яких не може відобразитися графічний інтерфейс;
- Несправність батареї;
- Проблеми з відеоприскорювачем, ОЗП, материнкою, вінчестером тощо;
- Несумісність драйверів;
- Перегрівання пристрою;
- Системний збій;
- Проблеми в роботі дисплея (монітора).
Що робити, якщо з'явився чорний екран під час завантаження Windows 10 або 7?
Чорний екран Windows свідчить про серйозні неполадки в роботі ПК, тому людям, які не мають достатнього досвіду, краще довіритися майстру.
Вважаю своїм обов'язком відзначити, що всі наведені нижче рекомендації служать інформаційним матеріалом, а не закликом до обов'язкового виконання. Втручання у роботу складних приладів за відсутності досвіду може вивести з ладу дорогий гаджет.
Краще виконати прості дії, сенс яких цілком зрозумілий людині, і намагатися отримати досвід ціною заподіяння неусвідомленого шкоди комп'ютеру.
Наприклад, звичайне повне відключення від живлення ПК і подальше його включення в половині випадків призводить до вдалого завантаження Віндовс 7-10.
Тільки коли це не допомогло, слід починати більш складні заходи, описані далі в цьому посібнику.
Після інсталяції в комп'ютер якої-небудь утиліти чи гри часто виникає чорний екран при завантаженні Виндовс. У цих випадках допоможе використання функції відновлення (ТВ) через безпечний режим (БР). 
Необхідно виконати такі дії:
- Запустити ПК із завантажувальної флешки;
- Натиснути «Відновлення системи»;
- Щоб ПК увійшов після перезавантаження в БР, скористатися командою: bcdedit /set safeboot minimal;
- Перезапустити ПК;
- Увійти до панелі керування (в «Десятці» це меню назвали «Параметри»);
- Відкрити вкладку «Оновлення/безпека» та перейти до розділу «Відновлення»;
- Натиснути «Почати»;
- Далі вибрати один із двох запропонованих варіантів дій (на особистий розсуд власника комп'ютера);
- Зачекати до завершення процесу.
- Готово.
Усунути появу чорного екрана під час запуску ПК допоможе лайфСD.
Послідовність кроків наступна:
- Встановити лайфСD у привід;
- Далі під час завантаження ПК увійти до BIOS і виставити пріоритет запуску ОС із дисководу;
- Закрити БІОС, зберігши введені до нього корективи;
- Дочекатися запуску ПК із диска;
- "Відновлення системи";
- "Далі";
- Натиснути «Відновлення запуску»;
- Зачекати;
- Готово.

Якщо чорний екран з'являється вже під час увімкнення комп'ютера, рекомендується використовувати БР (безпечний режим).
Щоб запуститися в БР і усунути проблему, потрібно виконати всього кілька кроків: 
- Відразу після включення ПК клацати «F8» (може застосовуватися й інша кнопка, тому потрібно попередньо ознайомитись із супровідними документами до ПК);
- З використанням стрілочок на клаві вибрати БР і клацнути «Введення»;
- Дочекатися завантаження;
- "Пуск";
- «Програми» та перейти до розділу «Стандартні»;
- Натиснути «Службові»;
- Клацнути "Відновлення системи";
- Вказати ТБ (точку відновлення) та клацнути «Далі»;
- Натиснути «Готово»;
- Дочекатися завершення;
Відключення зайвих чи конфліктуючих програм
Завантажившись у БР, відкрити панель управління та увійти в закладку «Програми та компоненти», де відсортувати програми за часом їх інсталяції на ПК. Часто просте видалення останніх встановлених утиліт усуває проблеми. Також деінсталяцію додатків, не залишаючи за ними «хвостів», дозволяє здійснити «CCleaner», доступний безкоштовно на просторах інтернету.
У разі, коли деінсталяцію утиліт користувач виконувати не бажає, допускається їх відключення та виключення з переліку автозапуску Віндовс:
- У пошуковому рядку (поєднання клавіш Windows + R) запуску надрукувати «msconfig»;
- Після кліку на «Введення» увійти в меню, що відобразилося в Служби, де відключити зайві програми, а з закладки «Автозавантаження» прибрати непотрібні для повсякденного використання програми.
Для користувачів «Десятки», щоб потрапити до розділу автозавантаження, достатньо запустити «Диспетчер завдань» (ДЗ).
Відеодрайвера доступні безкоштовно, але при установці потрібно виявити уважність, щоб ПЗ повністю відповідало не тільки комплектуючих елементів ПК, а й ОС, що функціонує в ній. Для з'ясування точної інформації про те, які саме драйвера необхідно встановити, рекомендується скористатися параметром dxdiag. 
Натиснувши клавішу “Windows та R”, потрібно надрукувати вищезазначене слово і натиснути кнопку “OK”. Відобразиться меню, де в закладці «Екран» можна ознайомитися з відомостями про відеоприскорювач, який встановлено на ПК. Після пошуку драйверів, їх скачування та інсталяції актуальних версій програмного забезпечення чорний екран вже не з'являється. Однак буває, що його викликають і шкідливі програми, що заразили систему. Цій причині присвячено наступний параграф інструкції.
 Навіть після процедури відновлення операційної системи, доцільно зробити повний аналіз на наявність у ній «зловредів», які знову ушкоджують файли ОС.
Навіть після процедури відновлення операційної системи, доцільно зробити повний аналіз на наявність у ній «зловредів», які знову ушкоджують файли ОС.
У випадку, якщо ОС, як і раніше, не запускається зовсім, потрібно зняти з проблемного ПК вінчестер і підключивши його до робочого комп'ютера перевірити на віруси. Для цього можна використовувати Dr Web CureIt. У ньому потрібно виділити підключений вінчестер і розпочати аналіз, клацнувши «Запустити перевірку».
Відновлення реєстру та провідника Windows
У Віндовсі передбачено автоматичне створення та збереження копій реєстру в каталозі «System32\config\RegBack», що лежить у розділі Windows.
Необхідно перемістити файли із зазначеного каталогу до директорії «config». Звичайно, при цьому доведеться підтвердити твердість своїх намірів та клацнути «Замінити».
Це легко виконати, коли провідник нормально функціонує, а якщо ні, то потрібно відновити його, використовуючи завантажувальний диск ОС і утиліту AVZ.
З цією метою виконати такі дії:
- Відкрити головне меню "AVZ" (можна використовувати "портативну" версію цього безкоштовного антивірусника, яка запускається з флешки);
- Клацнути "Файл";
- Натисніть «Відновлення системи»;
- Поставити галки у графи «Відновлення провідника» та «Відновлення раб.стола»;
- Натиснути «Виконати зазначені операції»;
- Увійти до «Панель управління»;
- Далі в закладку «Встановлення та видалення програм»;
- Здійснити деінсталяцію підозрілих утиліт;
- Встановити в дисковод завантажувальний носій з ОС, а потім у вкладці «Файл» клацнути «ДЗ»;
- Клікнути "Нове завдання" і далі в командному рядку надрукувати "sfc /scannow";
- Натиснути «Введення»;
- Перезапустити ПК увійшовши до Віндовса в БР;
- відкрити каталог, розташований на компакт-диску з ОС під найменуванням «i386»;
- Копіювати explorer.ex_, тимчасово прибравши одну літеру з розширення;
- Скопіювати створений файл на системний том;
- Далі додати літеру «е» в розширенні;
- Надрукувавши "regedit", клацнути "Ok";
- відкрити директорію HKEY_LOCAL_MACHINE;
- Розгорнути вміст «Software»;
- Перейти до папки «Microsoft»;
- Відкрити підпапку WindowsNT;
- Далі з каталогу CurrentVersion перейти в підкаталог Winlogon;
- Для "Shell" вказати місце розташування файлу створеного при виконанні пунктів 15-17;
- Натиснути "Ok";
- Знову відкрити меню «ДЗ»;
- Натиснути ПКМ на процесі «explorer.exe»;
- Клацнути "Завершити процес";
- Потім у ДЗ «Нове завдання»;
- Надрукувати "cmd";
- Натисніть «Ok»;
- У консолі надрукувати "Cd C:\";
- Натисніть «Введення»;
- Друкувати «copy explorer.exe C:\Windows»;
- Введення;
- "Yes";
- Перезапустити ПК;
- Готово.
Як забрати чорний екран після оновлення Windows 10?
При прояві такого збою після оновлення Виндовс 10, виправлення помилки не займає багато часу, оскільки зазвичай курсор мишки та клава залишаються працездатними.
Послідовність дій така:
- CTRL+Shift+Esc;
- У ДЗ клацнути «Файл»;
- Клацнути "Виконати нове завдання";
- Надрукувати «cmd» та вказавши створення з розширеними повноваженнями;
- Надрукувати "sfc /scannow";
- "Введення";
- Почнеться автоматичний аналіз та виправлення помилок.
Чорний екран, коли комп'ютер увімкнено до завантаження Windows
За відсутності ознак життя дисплея до запуску Віндовс, тобто на моніторі від початку чорний екран, а звук є. Чути системні звуки при запуску ОС і можна почути, наприклад, шум кулерів, поскрипування ОЗУ і т.д., отже, потрібно перевірити роботу монітора і елементів, що з'єднують його з системним блоком. Якщо ж у вас ця проблема трапилася з ноутбуком - перевірити шлейф дисплей, що з'єднує, з материнською платою.
Стаціонарні та мобільні ПК оснащені гніздом типу «VGA».
Через це гніздо можна підключити інший монітор. Якщо такого гнізда немає, то потрібно використовувати роз'єм HDMI. Головне, щоб сама процедура підключення додаткового дисплея здійснювалася за вимкненого ПК. 
У разі нормальної роботи з додатковим монітором, можна поставити діагноз про несправність рідного.
З ремонтом монітора самостійно звичайному користувачеві впоратися не під силу, тому рекомендується звернутися до фахівця.
Найскладніша частина ПК – це материнка (материнська плата). На ній розташовуються десятки компонентів, кожен з яких є крихким і дрібним елементом. Простому користувачеві виявити причину несправності материнки неможливо, оскільки цього потрібно спеціальне діагностичне устаткування.
 Мехпошкодження виникають при неправильній установці на материнку комплектуючих ПК, наприклад планок ОЗУ, карт, а також самого процесора.
Мехпошкодження виникають при неправильній установці на материнку комплектуючих ПК, наприклад планок ОЗУ, карт, а також самого процесора.
Навіть простий випадок попадання на поверхню душі голки або шматочка дроту призводить до виходу з ладу дорогого обладнання.
При уважному розгляді іноді можна виявити дефекти контактів у слотах, зминання (здуття) резисторів, обриви доріжок (подряпини), потемніння деяких областей на материнці, але не маючи навичок та інструментів для ремонту комплектуючого, не рекомендується самостійно здійснювати реанімаційні дії.
Іноді навіть запах гару, що виходить з корпусу комп'ютера, може підказати вам у чому проблема.
Аналогічні проблеми стосуються і відеокарт, які після механічного пошкодження зазвичай замінюються на нові.
 Хоча вже розглянуто найстрашнішу ситуацію, коли материнка виходить з ладу, але не менш неприємним сюрпризом є і поломка жорсткого диска. При цьому також на моніторі немає навіть стрілки курсора.
Хоча вже розглянуто найстрашнішу ситуацію, коли материнка виходить з ладу, але не менш неприємним сюрпризом є і поломка жорсткого диска. При цьому також на моніторі немає навіть стрілки курсора.
Слід зробити діагностику вінчестера і, можливо, вдасться зберегти важливу інформацію, що зберігається на ньому. У разі негативних результатів діагностики залишається тільки купити інший HDD або вінчестер для свого ПК.
Зрозуміти, що зламаний саме HDD (при неможливості завантаження ПК) можна по запаху гару, дивним звукам від HDD під час його роботи, або за відсутності дрібних вібрацій чи нагрівання під час роботи.
Найпростіший і найдієвіший спосіб прибрати чорний екран
Якщо не вдається запуститися в БР (безпечний режим), то простіше позбавитися чорного екрана стандартною переустановкою ОС. В результаті користувач отримує стабільну систему. Зручно з цією метою використовувати флешку для завантаження, створивши її в утиліті «Rufus».
Програма безкоштовна і повністю русифікована, а головне випробувана мільйонами користувачів.
Чому з'являється чорний екран під час запуску ігор або steam?
Ігромани найчастіше стикаються зі збоями. Навіть придбання офіційних версій ігор не гарантує відсутність помилок і чорного екрану. Найчастіше слабкою ланкою є відеоприскорювач та проблеми з драйверами, про що вже було зазначено вище у цьому посібнику.
Тому насамперед доцільно виконати аналіз роботи графічного адаптера, наприклад, додатком FurMark. Воно надасть відомості про модель відеокарти та режими її роботи.
Аналогічну функціональність має програма «Game Booster». Ігроманам рекомендується регулярно проводити аналіз роботи відеоприскорювача цими програмами.
За результатами аналізу користувач дізнається, які потрібно вжити заходів, наприклад здійснити апгрейт драйверів.
Також збій при запуску ігор виникає за наявності проблем з іншими комплектуючими ПК, які часто при підвищеному навантаженні перегріваються. Потрібно проводити їх чистку від пилу, що накопичується, міняти термопасту, інакше тепло відводиться менш ефективно.
Геймери для популярних ігор виробили стандартні алгоритми усунення збою як чорного екрана. Про них йтиметься далі.
Вирішуємо проблему чорного екрану під час запуску far cry 4
Для вирішення цієї проблеми необхідно виконати наступні 5 кроків:
- Відкрити сторінку «www.playground.ru/files/far_cry_4_extreme_inject» та інсталювати патч;
- Вимкнути антивірусник;
- Витягти вміст патча в каталог «bin»;
- Запустити "Extreme Injector v3.exe";
- Готово. Зараз гра нормально відкриється і працюватиме без збоїв.
Позбавляємося чорного екрана при запуску watch dogs 2
Виконайте 4 кроки для вирішення проблеми чорного екрану для watch dogs 2:
- Запустити іграшку;
- Після появи чорного екрана клацнути Alt+Enter;
- Через меню гри внести коригування в роздільну здатність екрана;
- Готово.
Просте зниження роздільної здатності швидко усуває збій.
Чорний екран під час перегляду відео в інтернеті в Windows - що робити?
Якщо під час перегляду відео з'являється чорний екран і заважає насолоджуватися онлайн трансляцією улюбленого контенту, то допоможуть наступні дії:
- Клацнути ПКМ на відео;
- Натисніть «Параметри»;
- Зняти галку в меню, що відобразилося;
- Натисніть «Закрити»;
- Вийти з інтернет-браузера;
- Після повторного запуску відео в браузері, збій вже не турбує користувача.
Чорний екран ютуб: Як прибрати чорний екран на андроїд при перегляді відео з ютуб (але звук є)
Позбутися чорного екрана телефону Андроїд під час відтворення відео дозволяє встановити оновлення для «YouTube». 
Якщо це не допомогло, необхідно виконати таке:
- Здійснити очищення сервісів CooglePlay однією з утиліт «клінерів»;
- Вимкнути у пристрої прийом передачу мобільних даних та деактивувати вайфай-модуль;
- Увійти до налаштувань;
- Перейти до Програми – все;
- Видалити дані GooglePlay;
- Для програми Ютуб також очистити всі дані;
- Далі видалити кеш у вкладці Пам'ять;
- Закрити всі запущені меню та перезавантажити гаджет;
- Підключитись до інтернету;
- Готово.
Як бути, якщо при включенні ноутбука чорний екран і курсор?
Якщо на екрані є стрілочка, усунути збій доступно програмними методами.
Коригуємо програмні налаштування:
- Вимкнути лептоп від мережі та прибрати акумулятор;
- Близько 10 секунд утримувати кнопку включення;
- Підключитись до електромережі (не забувши встановити батарею назад, рекомендується попередньо протерти спиртом контакти);
- Включити лептоп;
- Клацнути запуск у звичайному режимі;
Програми покликані прибрати чорний екран Windows
Окрім згаданих вище програм, усунути збій у комп'ютерах на Віндовс 7 через проблеми з активацією, ефективно дозволяє утиліта «RemoveWAT21».
Кроки:
- Встановити утиліту;
- Видалити активацію;
- Знову активувати та зняти аналіз ліцензії системи;
- Готово. Тепер чорний екран через збиття активації не з'явиться ніколи.
Утиліта, що описується, оснащена керівництвом, тому після її інсталяції навіть у новачків складнощів не виникне.
Також однією з багатофункціональних програм є AVZ, із застосуванням якої вже встигли познайомитися вище. Антивірусник може усунути більшість причин виникнення помилки, що розглядається.
Якщо у користувача виникла проблема, коли в комп'ютері або ноутбуку не запускається Windows 7, ця стаття допоможе вирішити це непросте завдання. Запуск Віндовс 7 іноді неможливий через помилки в системі після апаратних неполадок, неправильно інстальованого програмного забезпечення, шкідливих утиліт і т. п.
Але найпоширеніша причина, чому іноді не вантажиться windows 7, криється в самій операційній системі.
Рішення проблеми
У випадку коли всі початкові стадії запуску Віндовс 7 в ПК або в ноутбуці виконуються нормально, а все одно до кінця не запускається windows 7, то користувачів, що зазвичай починають це ставить в глухий кут. Хоча за наявності докладної інструкції питання: «Що робити?» не з'явиться навіть у новачків. Якщо причиною проблеми є апаратний збій, то про нього свідчить сигнал спікера ноутбука або стаціонарного комп'ютера при тест-POST. Якщо це так, то запустити ОС не вдасться.
Але якщо проблема програмного характеру та процес зупиняється на етапі завантаження Віндовс 7, то значить, користувач зіткнувся з найпоширенішою проблемою, яка вирішується за допомогою алгоритму типових дій.
Інструкція до дії
Необхідно використовувати засіб відновлення ОС. Під час процесу запуску ПК, якщо не запускається Windows 7, система часто рекомендує власнику комп'ютера або ноутбука вибрати варіанти завантаження. Якщо чомусь такої пропозиції не надійшло, то користувач може самостійно відкрити це меню, клацнувши по кнопці «F8». Потім розпочати відновлення нормального завантаження «Сімки».

Що робити, якщо вказана вище інструкція не впоралася з проблемою?
Для усунення проблеми, коли не запускається windows 7, необхідно застосувати компакт-диск з ОС:
- Встановити інсталяційний диск у привод ПК;
- Запустити систему з диска (у БІОС д. б. встановлена відповідна черговість завантаження системи з носіїв);
- У вікні, що відобразиться, натиснути на «Застосувати функції відновлення, що усувають проблеми із завантаженням ОС» і клацнути на «Далі»;
- Потім у меню "Параметри відновлення ОС" натиснути на "Відновлення запуску";
- Зачекати до завершення аналізу системи та усунення причин збоїв;
- Виконати перезавантаження ПК;
- У БІОС виставити запуск системи з жорсткого диска ( при виході з BIOS слід обов'язково зберегти внесені коригування);
- Знову зробити перезавантаження комп'ютера;
- Готово! Тепер Windows 7 завантажиться нормально.
За допомогою командного рядка
Якщо чомусь не вдалося відновити Windows із застосуванням інсталяційного диска, існує ще один спосіб це зробити через командний рядок.
Спочатку потрібно робити кроки, вказані в абзаці про відновлення нормального завантаження «Сімки». Зміни лише в тому, що просто в меню "Параметри відновлення системи" тепер потрібно вказати розділ "Командний рядок".

Що робити, коли не вдалося досягти позитивного результату, виконавши наведені вище інструкції?
Якщо не вдалося досягти успіху і вже користувач сягнув цієї частини статті, то значить, проблему не можна відносити до категорії типових збоїв завантажувального дистрибутива ОС. Знадобиться всі подальші дії робити у безпечному режимі Віндовс. Рекомендується робити аналіз диска «З» щодо появи битих кластерів.
Для входу в безпечний режим необхідно виконати наступне:

Чому важливими є превентивні заходи?
У Windows 7 передбачена спеціальна система, яка може створювати спеціальні опорні точки, за допомогою яких у разі потреби відновлюється. Застосувавши цю функцію захисту, навіть користувачеві новачкові завжди вдається легко повернути ОС у працездатний стан.
Наприклад, при збоях внаслідок некоректності інсталяції додатків, драйверів та інших утиліт на кшталт кодеків чи прояві помилок через внесення коректив до Реєстру.
Слід зазначити, що в «Сімка» є можливість відведення фіксованого обсягу пам'яті на вінчестері спеціально для такого захисту операційної системи. У Windows 7 доступне здійснення самостійного налаштування захисту поряд із системними даними також файлів або можна робити це окремо.
Багато користувачів до смерті лякає перезавантаження комп'ютера.
Цей процес повинен бути легким і незалежним від користувачів, але іноді він може зайняти хвилину, дві або здаватися вічністю.
Це досить спірна тема, оскільки багато що відомо про завантаження комп'ютера – міф.
Але все ж таки операційна система не повинна завантажуватися довше 90 секунд. Якщо ж користувач змушений терпіти більше, варто почати вживати заходів.

Діагностика комп'ютера

Дуже часто користувач починає нервувати без причини.
На діагностику йде дуже багато часу. Хоча причина може бути в найпоширеніших речах.
Порада: якщо ви часто використовуєте свій ПК, можна не вимикати його або налаштувати режим глибокого сну при натисканні на кнопку живлення. У цьому випадку немає сенсу щоразу вимикати його. Тоді користувач позбавляється необхідності боротися з повільним завантаженням.
Тут вся справа в організаційних навичках та дисципліні. Візьмемо такий приклад: дуже мало хто з програмних установок вимагають регулярного перезавантаження.
Деякі зміни вимагають примусового перезавантаження в той час, як інші просто “дають запит” перезавантажити зараз чи пізніше.
І давайте будемо чесними, іноді користувачі хочуть заощадити час, а значить, вибирають перезавантажити пізніше… і іноді це потім відбувається набагато пізніше.
І тоді кілька оновлень, патчі та запити на перезавантаження, що ігноруються, просто накладаються один на одного.
Система плутається в порядку оновлення, відбуваються затримки, які не видно ока звичайного користувача.
Після такої довгоочікуваної перезавантаження пристрою потрібно деякий час, щоб обробити всі ці зміни. Це нормально, але все одно може дратувати більшість користувачів.
Багато хто навіть не чекає цього необхідного завантаження, і заново перезавантажує нещасний апарат. Тоді всі оновлення скидаються. Цього робити не можна.
Вимкнути автозапуск програм

Програми, які завантажуються під час запуску, залишаються активними у пам'яті.
Отже, вони є однією з основних причин повільного завантаження Windows. Вимкнення програм, які користувач не використовує, може спрацювати.
Для керування програмами автозавантаження можна встановити дуже цікавий інструмент Mike Lin's Startup Control Panel.
За його допомогою користувач може легко видалити програми, що не використовуються, зі списку резидентних програм і програм автозавантаження.
Програма Scandisk та Defrag

За допомогою Microsoft Scandisk та дефрагментації диска можна переконатися, що жорсткий диск працює без помилок.
Також ці програми необхідні для того, щоб дані зберігалися найефективнішим чином.
Навіть досвідчені користувачі як мінімум раз на кілька місяців запускають обидві програми.
Так, їхнє використання займає деякий час. Але краще його витратити один раз, ніж щоразу болісно чекати на завантаження.
Недостатньо вільного простору на жорсткому диску

Щоб персональний комп'ютер працював оптимально, він повинен мати щонайменше 250 МБ вільного простору на жорсткому диску, на якому встановлено операційну систему.
Якщо обсяг вільного місця менший за загальну продуктивність і час завантаження може значно знижуватися.
p align="justify"> Операційна система сама по собі займає багато місця, але і, крім цього, додатковий простір використовується для тимчасового зберігання файлів, необхідних під час роботи.
Визначення вільного місця на жорсткому диску.
Щоб визначити наявність вільного простору на жорсткому диску, необхідно відкрити «Мій комп'ютер».
У вікні буде графа «Пристрої та диски», далі необхідно клацнути правою кнопкою мишки по Диску С. І вибрати в меню опцію «Властивості».
На новому екрані з'явиться загальний обсяг, вільний об'єм та зайнятий простір. Необхідно перевіряти дані саме на Диску С, оскільки на нього найчастіше встановлено операційну систему.
Якщо вільного простору недостатньо, потрібно видалити тимчасові файли, очистити систему від невикористовуваних програм і перевіряти ще раз вільне місце.
Оновлення драйверів та Windows

Користувальницькі, неправильно встановлені або застарілі драйвера можуть призвести до різних конфліктів.
Необхідно регулярно оновлювати драйвера операційної системи, саму операційну систему Windows, а також проводити оновлення програмного забезпечення, яке використовується на пристрої.
Тільки таким чином можна гарантувати, що програмних проблем не виникатиме.
Усі перелічені проблеми поки що не мають відношення до апаратних несправностей. Це зовсім інший пласт проблем.
Оновлення операційної системи на нову версію
Як і раніше працюєте під керуванням Windows 7? Оновлення до Windows 8 або 10 прискорить час завантаження.
Чи не кожне оновлення операційної системи буде обов'язково швидше, але перехід з 7 на 8 був величезним.
Як оновити Windows.
Щоб отримати необхідні оновлення операційної системи, необхідно зайти в Панель керування.
Якщо необхідні оновлення будуть знайдені, система запропонує провести автоматичне встановлення останніх оновлень.
Користувачеві залишається лише дочекатися встановлених оновлень та перезавантажити пристрій.
Очищення реєстру

Якщо користувач вже виконав усі попередні рекомендації із цього списку, але довгоочікуваний результат так і не настав, можна очистити системний реєстр. Для цього можна встановити будь-яку програму з Інтернету.
Сам процес очищення реєстру рідко залежить від користувача. Здебільшого програми працюють автоматично.
Переустановка Windows
Хоча для цього може знадобитися час і вільний знімний диск, щоб зберегти важливі файли, це одне з кардинальних рішень.
Крім того, сам процес може бути трохи трудомістким, необхідно повністю стерти всі дані та перевстановити Windows.
Цей процес призведе до того, що комп'ютер буде працювати так само, як працював, поки був новим.
Модернізація обладнання

Поліпшуємо «залізо»
Це апаратний спосіб вирішення проблеми. Тут швидше витрати фінансові, ніж тимчасові та моральні.
Звичайно, це один із найбільш ефективних способів збільшення продуктивності та зменшення часу завантаження.
Просто необхідно зателефонувати на будь-яку фірму, яка займається модернізацією чи апгрейдом, та замовити у них відповідну послугу.
Також можна модернізувати комп'ютер самостійно, замінивши застарілі компоненти на нові.
Додавання оперативної пам'яті
Встановлення додаткової пам'яті (ОЗП) для комп'ютера допомагає збільшити загальну швидкість комп'ютера, а в деяких випадках може зменшити час завантаження.
Якщо ваш агрегат працює під управлінням менш ніж двох гігабайтів оперативної пам'яті, варто задуматися про її оновлення чи розширення.
Додавання твердотільного накопичувача
Твердотільний накопичувач - це найефективніший спосіб підвищити продуктивність системи загалом.
На настільних та портативних комп'ютерах можна перенести Windows зі звичайного жорсткого диска на твердотільний накопичувач. Це дозволить значно зменшити час завантаження.
Твердотільні накопичувачі відрізняються вищою швидкістю роботи, надійністю, стійкістю до відмов і стабільністю. На даний момент – це найкращий вибір серед жорстких дисків.
Скидання налаштувань BIOS

При першому налаштуванні комп'ютера в BIOS Setup адміністратор міг вимкнути деякі налаштування.
Щоб перевірити, що там вимкнено, необхідно довго натискати клавішу del під час запуску комп'ютера.
Це найпоширеніша кнопка, яку виробники материнських плат призначають для входу в BIOS Setup.
Якщо вона не спрацювала, варто подивитися в інтернеті, як увійти в BIOS Setup, вибравши конкретну модель материнської плати.
Потрапивши до BIOS, можна увімкнути режим "швидкий варіант завантаження" і перенести жорсткий диск на перше місце у списку пріоритетів завантаження. Також необхідно вимкнути "Логотип" під час завантаження.
Таким чином, комп'ютер не витрачатиме час на відображення красивої картинки, а витрачатиме всі сили на запуск операційної системи.
Вимкнути апаратні засоби, що не використовуються.
Будь-який комп'ютер під час першого запуску підвантажує багато драйверів, навіть з огляду на те, що деякі з них не використовуються.
Необхідно зайти до диспетчера пристроїв з рядка пошуку меню «Пуск».
Там потрібно знайти все, що не використовується на комп'ютері, наприклад, Bluetooth та сторонні контролери, модеми, віртуальні Wi-Fi адаптери та інші апаратні засоби, яких немає у системі. Клацніть правою кнопкою миші на запис, який ви бажаєте вимкнути і натисніть “вимкнути”.
Не забудьте перевірити ще раз, що всі інші периферійні пристрої залишилися працювати. Якщо комп'ютер є частиною бездротової мережі, віртуальні адаптери Wi-Fi повинні залишитися увімкненими.
Антивірусне програмне забезпечення
Вважається, що це очевидний факт, але все ж таки варто окремо це наголосити.
Щоб комп'ютер працював швидко, необхідно встановити хорошу антивірусну програму, зберегти її в актуальному стані та запускати регулярне сканування.
Це більше профілактичний захід, ніж реальне вирішення проблеми тривалого завантаження. Але дуже часто саме віруси призводять до того, що комп'ютер довго завантажується.
Плюс будь-яка антивірусна програма призведе до того, що ваші файли залишаться неушкодженими.
Шрифти, що не використовуються
З незапам'ятних часів завантаження додаткових шрифтів під час запуску уповільнює час завантаження системи.
Зараз це викликає менше проблем, ніж було раніше, але все ще може стомлювати.
Windows 7 підвантажує понад 200 шрифтів під час запуску; навіть більше, якщо у вас інстальовано Microsoft Office.
Швидше за все, ви використовуєте дуже мало хто з цих шрифтів, так що ви можете приховати їх, щоб прискорити цей процес.
У Windows 7 потрібно відкрити папку Шрифти з рядка пошуку меню "Пуск" і перевірити всі шрифти, які вам не потрібні. Далі слід натиснути кнопку "приховати" на панелі інструментів.
Таким чином, якщо ви хочете їх, ви зможете повернути їх назад, однак Windows не завантажує їх під час запуску.
Зверніть увагу, що просто знявши кілька шрифтів, ви не побачите помітну різницю.
Щоб результат був відчутним, потрібно позбавитися кількох сотень шрифтів, що не використовуються.
Тут вже скоріше фактор терпіння, коли ви зможете відзначити більше сотні шрифтів, все здаватиметься не таким кумедним. І ви зрозумієте, чому вони так сильно уповільнюють завантаження вашої операційної системи.
Заміна материнської плати

Змінюємо «материнку»
Це одне з дуже кардинальних рішень, оскільки воно тягне за собою найчастіше заміну процесора та оперативної пам'яті. Але це серйозно скоротить час завантаження комп'ютера.
Іноді материнська плата ще працює, але на ній вже здулися концентратори. Що значно знижує швидкість її роботи. І лише профільний фахівець може визначити, чи підлягає вона ремонту.
Знову ж таки це не єдині способи, які можна зробити, щоб скоротити час завантаження комп'ютера, але вони є одними з найвідоміших, надійних методів.
Важливо розуміти, що прискорюючи час завантаження комп'ютера, потрібно досягти користі, а не шкоди.
Поломки