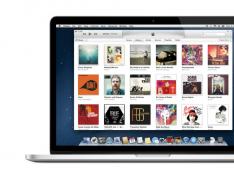Сучасні планшети мають як низку плюсів, так і недоліки. Це стосується і «яблучних» планшетів, користувачі яких стикаються із певною проблемою – iPad повільно заряджається. Деякі ще думають (старою пам'яттю), що пристрій необхідно двічі-тричі поспіль доводити до повного розряду. Ця практика була прийнятна для аксесуарів з нікелевими акумуляторами. Планшети з літієвими акумуляторами не рекомендується доводити до рівня заряджання менше 10%.
Причини
Основні фактори, які впливають на те, що довго заряджається iPad, такі:
- заряджання від ПК через USB;
- несертифікований зарядний пристрій;
- використання несертифікованого кабелю USB;
- невідповідна модель зарядного пристрою або кабель, що не підходить;
- тривала бездіяльність планшета;
- застосування перехідника для "американського" входу на "європейський".
Способи усунення проблеми
Якщо вам набридло, що iPad довго заряджається, дотримуйтесь певних рекомендацій щодо економії енергії на девайсі. При цьому варто звернути увагу на:
Якщо після виконання вищезазначених порад користувач все ще ставить питання, чому iPad повільно заряджається, краще звернутися на офіційну сторінку «яблучної» компанії, розділ «Підтримка». Тут порекомендують вчинити певний порядок дій:
- Насамперед варто перевірити, чи немає на кабелі та USB-адаптері будь-яких пошкоджень.
- Якщо ви заряджаєте iPad від простої настінної розетки, необхідно переконатися в коректному підключенні до розетки кабелю для заряджання та USB-адаптера.
- Спробуйте змінити розетку.
- Почистіть від грязі зарядний порт внизу пристрою, після чого щільно вставте кабель для заряджання в розетку.
- Поставте планшет заряджатися на 30 хвилин. Якщо після цього iPad все ще не відповідатиме, потрібно примусово перезапустити його (одночасно натиснути та утримувати клавіші «Режим сну/Пробудження» та «Додому» протягом 10 секунд до появи логотипу компанії).
Якщо всі ці маніпуляції не допоможуть, потрібно віднести iPad, адаптер і кабель або до сервісного центру «яблучної» компанії, або до роздрібного магазину Apple.
Використовуйте хоча б деякі з цих порад - і ви зможете суттєво заощадити ресурс вашої батареї.
iPad не заряджається від USB: Відео
Поки що iPad Air – це найкращий 10-дюймовий планшет на ринку, але й у нього є недоліки.
Тут ми зібрали всі найпоширеніші проблеми, пов'язані з iPad Air, та варіанти їх вирішення.
Вирішення проблем, пов'язаних з новою прошивкою iOS 8, можна знайти .
Проблема: планшет повільно заряджається
Декілька власників iPad Air були здивовані тим, як довго займає повна зарядка планшета. Середній час заряджання повинен становити три-чотири години, і якщо ваш планшет заряджається довше, вам слід спробувати наступне:
Милиця:
Коли телефон заряджається, спробуйте увімкнути автономний режим і не користуватися пристроєм. Ви також можете повністю вимкнути планшет.
Можливі рішення:
- Переконайтеся, що ви використовуєте оригінальний кабель і зарядний пристрій, що йде в комплекті з iPad Air. Інші зарядні пристрої можуть мати невідповідну напругу, що обмежує швидкість заряду.
- Використовуйте зарядний пристрій та розетку, тому що через USB-планшет заряджається повільніше.
- Переконайтеся, що гнізда зарядного пристрою не забруднені.
Проблема: оновлення вкладок Safari
Постійне вкладки Safari - проблема, яка напружує багатьох власників iPad Air. Люди з двома або більше відкритими вкладками Safari помічають, що перемикання між програмами або навіть між різними вкладками Safari призводить до оновлення всіх вкладок. В інтернеті можна знайти багато обговорень цієї проблеми, і більшість людей сходяться на думці, що ця проблема пов'язана з нестачею оперативної пам'яті.
Милиця:
- Утримуйте кнопку «Режим сну/Пробудження» та кнопку Home, доки iPad не перезавантажиться.
- Можете спробувати використати інший браузер. Деякі люди віддають перевагу Dolphin, Atomic або Chrome.
- Ви можете покращити ситуацію, зайшовши в меню [Установки > Основні > Скинути] і видаливши всі налаштування, але проблема може знову виникнути.
- Постарайтеся не використовувати одночасно багато програм та відкритих вкладок.
Проблема з Bluetooth-з'єднаннями
Іноді ви можете стикатися з проблемами підключення до інших аксесуарів (наприклад, клавіатури, динаміка або гарнітура) за допомогою Bluetooth. Перш ніж вживати якихось заходів, у меню налаштувань переконайтеся, що Bluetooth увімкнено.
Можливі рішення:
- Видаліть пару зі списку доступних пристроїв і знову налаштуйте з'єднання.
- Спробуйте перезавантажити свій iPad Air і повторіть спробу підключення.
- Якщо це можливо, спробуйте перезавантажити другий пристрій. Також переконайтеся, що воно заряджене.
- Деякі Bluetooth-пристрої одночасно можуть мати лише одне активне підключення, тому, щоб підключитися до нього, потрібно видалити вже наявні підключення.
Проблема: немає звуку
Якщо ви виявили, що у вашого iPad Air зник звук, почніть із перевірки налаштувань гучності і переконайтеся, що у вас не підключені навушники.
Можливі рішення:
- Двічі натисніть кнопку Home і закрийте всі відкриті програми.
- Спробуйте зробити скидання. Для цього одночасно утримуйте кнопки «Режим сну/Пробудження» та Home до перезапуску iPad та появи логотипу компанії Apple, це займе близько 10 секунд.
- Переконайтеся, що проблема не в положенні екрана. Перейдіть до меню [Установки > Основні] та перевірте розділ «Перемикач на бічній панелі»: навпроти пункту «Вимкнення звуку» не повинно бути галочки.
- Потягніть вгору за нижню частину екрана, щоб отримати доступ до Центру керування і переконайтеся, що у вас вимкнено режим Без звуку. Також вам необхідно вимкнути AirPlay та Bluetooth, щоб переконатися, що ваш iPad Air не підключений до іншого пристрою та не намагається відтворювати аудіо через нього.
- Спробуйте підключити та відключити навушники та прочистити призначений для них роз'єм, щоб переконатися, що там нічого не застрягло.
- Перейдіть до меню [Установки > Основні > Скинути > Скинути всі налаштування] і перевірте, чи з'явиться звук.
- Якщо нічого з вищеописаного не допомогло, зверніться до сервісного центру Apple.
Проблема: камера не завантажується або зависає
 Деякі власники iPad Air вже виявили, що їхня камера відмовляється працювати належним чином. У когось вона не запускається, а в когось часто виходить з ладу.
Деякі власники iPad Air вже виявили, що їхня камера відмовляється працювати належним чином. У когось вона не запускається, а в когось часто виходить з ладу.
Можливі рішення:
- Двічі натисніть кнопку Home і закрийте камеру та інші програми, які можуть використовувати її. Перезапустіть камеру і перевірте, чи це допомогло.
- Перезавантажте iPad Air.
- Перейдіть до [Установки > Основні > Обмеження] і переконайтеся, що ви не маєте обмежень на використання камери та інших програм.
- Зайдіть до меню [Установки > Основні > Скинути], скиньте всі настройки та перевірте, чи це допомогло.
- Також ви можете спробувати зробити резервне копіювання та відновлення. Перейдіть до [Налаштування > iCloud > Сховище та копії] та виберіть «Створити копію». Коли резервна копія буде готова, перейдіть до меню [Установки > Основні > Скинути] та видаліть вміст та налаштування. Перед відновленням даних із резервної копії перевірте, чи камера запрацювала.
- Якщо проблеми з камерою не виникли, зверніться до сервісного центру Apple, можливо, це помилка апарату.
Проблема: сенсорний екран не реагує на ваші дії
Деякі люди стикаються з проблемою сенсорного екрану iPad Air: періодично весь екран планшета, або певна його частина не реагує на дії користувачів, а іноді iPad Air фіксує торкання, яких не було.
Можливі рішення:
- Спробуйте натиснути та утримувати кнопку «Режим сну/Пробудження», доки на екрані не з'явиться повзунок для вимкнення планшета. Якщо сенсорний екран не запрацює, і ви не зможете вимкнути планшет за допомогою повзунка, то натисніть та утримуйте кнопки «Режим сну/Пробудження» та Home протягом 10 секунд для примусового перезавантаження.
- Поки iPad Air вимкнено, акуратно протріть екран вологою серветкою з мікрофібри.
- Захисна плівка на екрані планшета може стати причиною збоїв у роботі сенсорного екрана.
- Тричі натисніть кнопку Home або зайдіть в меню [Установки > Основні > Універсальний доступ] і переконайтеся, що у вас вимкнено функцію розмови.
- Ви можете зробити резервну копію даних та відновлення за допомогою iCloud та меню [Установки > iCloud > Сховище та резервні копії > Створити копію] та [Установки > Загальні > Скинути > Видалити контент та налаштування].
- Якщо проблема не вирішилася, то вам краще звернутися до сервісного центру Apple.
Проблема: не перемикається орієнтація екрану
У деяких людей iPad Air застряє у ландшафтній чи портретній орієнтації та не реагує на дії користувачів.
Можливі рішення:
- Перш за все, переконайтеся, що проблема не в бічному перемикачі iPad Air: перейдіть в меню [Налаштування > Основні] і в розділі «Перемикач на бічній панелі» зніміть галочку «Блокування орієнтації».
- Якщо проблема не в цьому, спробуйте перезавантажити планшет за допомогою кнопок «Режим сну/Пробудження» та Home (одночасно утримуйте ці кнопки, доки не побачите на екрані логотип Apple – це займе близько 10 секунд).
- Нарешті, у меню [Установки > Основні > Скинути] виберіть «Скинути всі налаштування» та перезавантажте планшет.
Проблема: зависання, збої в роботі та перезавантаження планшета
У деяких людей iPad Air періодично зависає, а іноді мимоволі закриває всі програми та показує домашній або чорний екран; у когось планшет сам перезавантажується. Зазвичай це відбувається у відкритому додатку або коли ви намагаєтеся його відкрити; ні екран, ні кнопка Home не реагують на ваші дії. Багато людей вважають, що проблема планшета у нестачі оперативної пам'яті.
Милиця:
Щоб повернути свій iPad Air до життя, спробуйте перезавантажити його. Після цього планшет має запрацювати, але є ймовірність, що проблема виникне знову.
Можливі рішення:
- Переконайтеся, що проблема виникає не від нестачі пам'яті: перейдіть до меню [Установки > Основні > Статистика] та закрийте всі непотрібні програми. Крім того, видаліть із планшета всі програми, якими вже не користуєтеся.
- Візьміть у звичку періодично закривати всі програми, що не використовуються.
- Спробуйте скинути установки за допомогою меню [Установки > Основні > Скинути > Видалити всі установки].
- Причиною проблеми може бути одна з ваших програм. Щоб перевірити цю гіпотезу, ви можете видалити всі програми та, переконавшись, що планшет більше не зависає, почати поступово їх відновлювати. Після встановлення кожної програми, вам знадобиться деякий час тестувати планшет, щоб переконатися, що він не почав знову зависати. Щоб спростити цю процедуру, ви можете зробити резервне копіювання, а потім видалення налаштувань та контенту. Після цього ви можете встановити потрібні програми.
- У деяких людей ця проблема пов'язана з Bluetooth-клавіатурами та іншими Bluetooth-аксесуарами. Ви можете легко перевірити, чи це випадок: на деякий час відключіть аксесуар і подивіться, чи продовжує планшет зависати. Якщо проблема у підключених Bluetooth-аксесуарах, слід звернутися до виробника за заміною пристрою.
- Якщо після видалення всього вмісту та налаштувань iPad Air продовжує зависати та перезавантажуватися, зверніться до магазину або до постачальника за заміною пристрою.

Проблема: відновлення триває роками чи взагалі не працює
При перенесенні своїх даних на новий iPad Air у вас також можуть виникнути проблеми. У деяких людей цей процес займає дуже багато часу, в інших він зовсім зупиняється і пропонує почати все спочатку.
Майте на увазі - якщо ви переносите велику кількість фотографій або відео, процес відновлення у будь-якому випадку займе багато часу.
Можливі рішення:
- Якщо вам здається, що процес зупинився, спробуйте перезавантажити iPad Air. Деякі користувачі відзначають, що при відключенні та включенні планшета процес відновлення даних починався з місця зупинки, і йшов набагато швидше.
- Спробуйте перезавантажити роутер.
- Якщо проблеми виникли під час відновлення з iCloud, спробуйте відновити дані за допомогою кабелю та iTunes.
- Якщо це не допомагає, зробіть скидання настройок iPad Air. Спочатку зробіть резервну копію даних, а потім перейдіть до меню [Установки > Основні > Скинути > Видалити контент та налаштування]. Після цього створіть новий обліковий запис на Mac або Macbook, надайте йому права адміністратора, перезавантажте комп'ютер і увійдіть як новий користувач. Підключіть старий iPad до комп'ютера та за допомогою iTunes зробіть резервну копію. Коли копія буде готова, підключіть новий iPad Air і спробуйте ще раз зробити відновлення, але вже з нової резервної копії.
Проблема: перегрівання
Всі сучасні мобільні технології за певних обставин схильні до перегрівання, тому що за своїх відносно невеликих розмірів у них знаходяться об'ємні акумулятори, екрани з роздільною здатністю 1080p, а процесори працюють на межі можливостей. Якщо не брати до уваги пару існуючих страшилок, Apple має відмінну репутацію в цій галузі і зазвичай iPad нагрівається лише за серйозних навантажень. Якщо планшет стає занадто гарячим, на екрані з'являється попередження, і він автоматично вимикається.
Милиці:
- Кейси та чохли можуть сприяти перегріванню планшета. Намагайтеся не використовувати їх.
- Якщо ви знаходитесь в спекотному місці (наприклад, в автомобілі, який стоїть під палючим сонцем), вам краще перейти в більш прохолодне місце або, по можливості, увімкнути кондиціонер.
- Якщо ви граєте в ресурсомісткі ігри протягом тривалого часу, то рано чи пізно планшет нагріється. Намагайтеся робити перерви у грі.
Можливі рішення:
Якщо iPad Air нагрівається часто і без видимої причини (ви знаходитесь в прохолодному приміщенні і не навантажуєте його), то вам слід звернутися для перевірки в сервісний центр Apple.
Несправність: з одного боку екрана з'явилися темні смужки та жовтий відтінок.
Деякі власники iPad Air скаржаться на проблеми, пов'язані з планшетом. У звітах повідомляється про темні вертикальні або горизонтальні смужки, які з'являються в основному на лівій стороні дисплея. Також ми стикалися зі скаргами на помітну різницю у кольорі між різними частинами екрану – ліва сторона набуває жовтого відтінку, який добре помітний, якщо на дисплеї стоїть біла заставка.
Рішення:ця проблема пов'язана з апаратною частиною пристрою, тому єдине, що ви можете зробити – одержати заміну в магазині, де ви його купили.
Проблема: збій Safari
Багато людей стикаються з постійними збоями браузера Safari – найчастіше це відбувається, коли вони намагаються відкрити нові вкладки у браузері; хоча, щоб Safari остаточно впав, іноді досить і простий спроби перейти на іншу вкладку.
Можливі рішення:
- Перейдіть до меню [Установки > Safari] і виберіть пункт «Очистити історію» та «Видалити файли cookie та дані».
- Спробуйте перезавантажити iPad.
- Якщо це не допомагає, перейдіть до меню [Установки > iCloud > Сховище та копії] та виберіть «Створити копію». Коли резервна копія буде готова, перейдіть до меню [Установки > Основні > Скинути] та видаліть вміст та налаштування. Після цього відновіть дані із резервної копії.
- Завантажте браузер Chrome Google.

Проблема з WiFi: планшет не підключається до мережі або з'єднання дуже повільне та постійно обривається
Це найпоширеніша проблема серед сучасних мобільних пристроїв. Якщо ваш iPad Air не підключається до Wi-Fi або з'єднання постійно розривається, ви можете спробувати такі способи вирішення проблеми:
Можливі рішення:
- Перезавантажте роутер та ваш планшет.
- Увімкніть автономний режим iPad Air, перейдіть до меню [Установки > Основні > Скинути] і виберіть пункт «Скинути установки мережі». Тепер вимкніть автономний режим і знову налаштуйте з'єднання.
- Перевірте налаштування роутера та оновіть прошивку – детальну інформацію про те, як це зробити ви знайдете в інструкції до роутера. Спробуйте перемикати частоти та інші параметри роутера, які можуть вплинути на якість зв'язку (в т.ч. перехід від автоматичного вибору каналу до конкретного налаштування може збільшити швидкість).
- Спробуйте зробити резервне копіювання та відновлення iPad за допомогою iCloud.
Проблема: час автономної роботи акумулятора
Це ще одна поширена проблема всіх сучасних планшетів, але в порівнянні з конкурентами iPad Air має бути досить привабливий час автономної роботи.
Якщо ваш планшет швидко розряджається навіть при неінтенсивному використанні, спробуйте наступне:
Можливі рішення:
- Чи немає у вас сумнівів щодо якоїсь ресурсомісткої програми? Якщо у вас встановлено якусь конкретну програму, що викликає купу проблем, то перевірте, чи є для неї свіжі оновлення. Після використання цієї програми завжди закривайте її, щоб вона не споживала зайву енергію.
- Спробуйте примусово перезавантажити пристрій, одночасно утримуючи кнопку «Режим сну/Пробудження» та кнопку Home, доки не побачите на екрані логотип компанії Apple.
- Якщо ваш iPad підтримує стільниковий зв'язок, то коли ви перебуваєте в зоні поганого прийому, у пошуках мережі LTE або 3G пристрій може споживати багато енергії. Намагайтеся відключати стільниковий зв'язок, коли він вам не потрібний.
- Зробіть резервне копіювання та відновлення вашого iPad Air за допомогою iCloud.
- Якщо ситуація не змінюється, і одного заряду вашого планшета не вистачає на 9 годин, це може бути апаратна проблема. У такому разі спробуйте звернутися до сервісного центру Apple.
Якщо ви щасливий власник iPad, то рано чи пізно перед вами обов'язково постане питання про те, як правильно використовувати та заряджати акумулятор на вашому планшеті.
Давайте разом спробуємо розібратися, як продовжити роботу серця вашого девайса.
Правила використання акумулятора
Акумулятор iPad - як правильно використовувати та заряджати iPad
Для того щоб продовжити термін служби батареї, багато знань не знадобиться, потрібно всього лише дотримуватися декількох простих правил:
- Не використовуйте та не зберігайте iPad за температури нижче 0 або вище +35 градусів. Оптимальна температура для роботи та зберігання пристрою – від 0 до 30 градусів.
- Не залишайте айпад без заряду на тривалий час (1-2 тижні), інакше він може не ввімкнутися.
- Обов'язково використовуйте свій планшет, не давайте йому лежати без діла довгий час із повним зарядом, таким чином можна зберегти ємність батареї.
- Розряджайте та заряджайте iPad до кінця, хоча б 1 раз на місяць.
- Правильно заряджайте пристрій.
Це п'ять основних правил, які ви повинні врахувати під час експлуатації планшета.
Як зарядити iPad
Планшет можна зарядити за допомогою адаптера, який підключається до розетки 220 Вт (зазвичай йде в комплекті з пристроєм) або від комп'ютера через кабель USB.
Заряджання iPad через адаптер.У цьому випадку все просто, підключаємо айпад до адаптера, потім встромляємо його в розетку, чекаємо повного заряду пристрою. Зазвичай це займає близько шести годин.

Як зарядити iPad – зарядка iPad через адаптер 220 Вт
Як зарядити iPad від комп'ютераВсе так само просто, але є одне "але", зарядити айпад через USB 2.0 можна тільки в режимі очікування (тобто вимкненому стані) так як USB порт не має достатньої потужності. Заряджання за таким методом може тривати до 12 годин, при цьому ваш комп'ютер обов'язково повинен бути увімкнений.

Як зарядити iPad - зарядка iPad від комп'ютера
Як правильно заряджати ipad
На думку експертів Li-ion акумуляторів, заряджати батарею краще до моменту її повної розрядки. Залишок заряду може бути як 10% , так і 40% але намагайтеся не допускати меншого розряду. Підтвердженням моїх слів може бути повідомлення на айпаді в той час, коли заряду залишається менше 20%.
Хочу звернути увагу, є чутка про те, що зайва зарядка акумулятора вкрай негативно позначається на його стані, але це не зовсім так. Усі відомі виробники вже давно вбудовують у батарею спеціальну схему, що дозволяє захистити його від зайвої зарядки.
Так само раніше, у металогідридних акумуляторах спостерігався ефект «пам'яті»неповної зарядки, але в батареях поточного покоління такий ефект дуже незначний.
Місткість акумулятора в iPad
- В iPad 3міститься дві батареї з'єднані між собою загальною ємністю 24,8 Втч., що дорівнює приблизно 6,613 мАг. Тривалість роботи планшета з таким акумулятором становить приблизно 10:00.
- В iPad 4ця ємність збільшена майже в 2 разиі таким чином дорівнює 42 ВтЧ, що відповідає 11,666 мАг. Незважаючи на велику ємність батареї, тривалість роботи його становить близько 10:00, а все через те, що нутрощі пристрою витрачають набагато більше енергії.
Як заощадити заряд акумулятора iPad та продовжити його роботу?
Давайте по пунктах розглянемо, як можна заощадити заряд акумулятора під час використання планшета.
Дисплей.Це найненажерливіший елемент, який найбільше витрачає заряд пристрою. За допомогою налаштувань яскравості можна зменшити цю витрату. Чим яскравіший дисплей, тим більше споживання заряду, чим тьмяніше, тим менше. Таким чином, ваше завдання відрегулювати цей параметр під ваше око. Для цього вам необхідно зайти в "Налаштування" ("Settings") - "Яскравість" ("Brightness"). Перед вами з'явиться повзунок, переміщаючи який ви зможете змінювати значення даного параметра.

Слідкуйте за оновленнями прошивки.Намагайтеся оновлювати прошивку в міру виходу нової версії, оскільки компанія постійно працює над поліпшенням тих чи інших функцій, які можуть вплинути на споживання заряду.
Вимкніть адаптер 3G.Вимикайте адаптер тоді, коли він вам зовсім не потрібен або є альтернатива wi-fi. Він (3G) споживає надто багато ресурсів.

Вимкніть адаптер Wi-Fi.Це дозволить вам заощадити частину заряду. Щоб вимкнути Wi-Fi зайдіть у "Налаштування" ("Settings") - "Wi-Fi"та змініть положення перемикача на "Вимк." ("Off").

Увімкніть «Авіарежим».Якщо ви знаходитесь поза зоною доступу 3Gабо Wi-Fi сигналів, то скористайтеся функцією "Авіарежим" ("Air mode")– це дозволить вам збільшити економію використання батареї. Зайдіть у «Налаштування», у лівому меню, найперший елемент у списку, буде «Авіарежим», змініть перемикач на "Увімк." («On»).

Вимкніть «Сповіщення». З часом айпад заростає програмами, частина з них постійно відправляє на ваш екран якісь повідомлення. Вимкнувши їх, ви зможете продовжити час роботи iPad. Ідемо в "Налаштування" ("Settings") - "Сповіщення" ("Notifications")і вимикаємо все, що нам не потрібне.

Вимкніть «Служби геолокації». Зверніть увагу на ті програми, які постійно цікавляться вашим місцезнаходженням. Вимкніть частину з них, яким ця функція зовсім не потрібна. Ідемо в "Налаштування" ("Settings") - "Служби геолокації" ("Location services").

Вимкніть Bluetooth. «Параметри» («Settings») — «Основні» («General») — «Bluetooth» — «Вимк.»(«Off»).
Увімкніть режим автоблокування.Обов'язково увімкніть цей режим. Встановіть значення на мінімальний інтервал «2 хв.». "Налаштування" ("Settings") - "Основні" ("General") - "Автоблокування" - "Auto-Lock". Таким чином, ми змусимо iPad самостійно вимикатися, коли ми його перестаємо використовувати.
Вимкніть зайві звуки.Наприклад, звуки клавіатури, увімкнення та вимкнення пристрою. Ідемо в "Налаштування" ("Settings") - "Основні" ("General") - "Звуки" - "Sounds"та вимикаємо все непотрібне.
Приберіть автоматичну перевірку пошти та видаліть поштові скриньки, які ви не використовуєте. "Налаштування" ("Settings") - "Mail, Контакти, Календарі" ("Mail, Contacts, Calendars") - "Завантаження даних" ("Fetch New Data"), тут змінюємо становище "Push"на "Вимк." («Off»)та встановлюємо параметр завантаження "Вручну" ("Manual").

Якщо ви маєте запитання, зауваження або свої доповнення, залишайте їх у коментарях.
Каверзне запитання. На скільки годин вистачає заряд вашого iPad?
Ідеальної схеми не існує, але все ж таки дотримуйтесь загальноприйнятих правил і рекомендацій виробника.
iPhone – дорогий пристрій, який, як правило, ми купуємо мінімум на 2 роки. При цьому маємо сподівання, що після запланованого терміну служби він, як і раніше, буде справно працювати і ми зможемо його продати за «хороші» гроші.
Одним з перших, покупці, ставлять питання про стан джерела живлення пристрою, наприклад: «Скільки тримає акумулятор?». А значить, є сенс подбати про правильну експлуатацію батареї айфона вже зараз.

Як джерело живлення в айфонах, айпедах та в іншій портативній техніці, компанія Apple (інші виробники теж) використовує літій-іонні акумулятори, які:
- Заряджаються швидше.
- Працюють довше.
- Мають підвищену питому ємність.
- Не піддаються ефекту пам'яті.
Під ефектом пам'яті акумуляторної батареї розуміється оборотна втрата ємності, що має місце в деяких типах електричних акумуляторів при порушенні рекомендованого режиму заряджання, зокрема, при підзарядці акумулятора, що не повністю розрядився.

Як власник iPhone та iPad зі стажем (починаючи з 2008 року) з усією відповідальністю заявляю, що Apple використовує якісні джерела живлення у своїх продуктах.

1. Не експлуатуйте та не заряджайте пристрій у екстремальних температурах (при -40°C та +50°C).
Apple вважає ідеальними діапазон температур від 16 до 22 ° C і не рекомендує "використовувати пристрій при температурі повітря вище 35 ° C, так як це може незворотно знизити ємність акумулятора". Перегрів критичний!

З особистого досвіду:Я не дивлюся на стовпчик термометра, коли беру до рук свій iPhone 5s, чого і вам не раджу. Достатньо того, щоб:
- На пристрій не потрапляли прямі сонячні промені.
- Не залишайте його в автомобілі у спеку.
- Не заряджайте під подушкою.
3. Для заряджання айфона використовуйте оригінальний зарядний пристрій та хоча б сертифікований кабель USB.
Наприклад, якщо підвищити напругу заряду літій-іонного акумулятора всього на 4%, то він удвічі швидше втрачатиме ємність від циклу до циклу. Щоб запобігти цьому, в оригінальний мережевий адаптер і безпосередньо в iPhone вбудовані спеціальні PMIC-контролери (в акумуляторах це Battery management System), які стежать за тим, щоб умови для підзарядки пристрою не виходили за межі допустимого: температура, сила струму та напруга.

У мережевих адаптерах без роду і племені, про «ноунеймах», такого контролера може бути. Отже, напруга на виході такого адаптера може перевищувати допустимі значення та може спалити контролер живлення в iPhone, а потім вивести з ладу акумулятор.

З особистого досвіду:Заряджайте iPhone від оригінальних зарядних пристроїв сертифікованим кабелем та забудете про проблеми з акумулятором.
4. Не розряджайте iPhone повністю (до 0%).
Термін життя літій-іонного акумулятора прийнято виражати у кількості циклів повного розряду, коли ви витрачаєте 100% ємності акумулятора. Для якісних джерел живлення це 400–600 циклів. Apple заявляє, що ресурс акумулятора iPhone складає 500 циклів, а iPad, Apple Watch і MacBook - 1000 циклів.
Щоразу, коли ви повністю розряджаєте свій пристрій, термін його життя скорочується. Виною тому глибина розряду.
Виходить, що чим сильніше ви розряджаєте літій-іонний акумулятор, тим швидше він помирає. Щоб збільшити ресурс акумулятора, не допускайте глибокої розрядки.
Для наочності приведу залежність кількості циклів розряду акумулятора від глибини розряду.
Не багато хто знає, що акумулятори Apple заряджаються в 2 етапи:
- До 80% - у швидкому режимі.
- Від 80 до 100% компенсаційна зарядка.

Така система заряджання дозволяє, по-перше, швидко зарядити пристрій, а по-друге, продовжити термін його служби.
Запам'ятайте, що повний розряд літій-іонного акумулятора скорочує термін його служби та знижує ємність.
З особистого досвіду:Підключайте iPhone та iPad до джерела живлення при 10-20% заряду та відключайте після 80%.
5. Не заряджайте iPhone до 100%.
Повна зарядка літій-іонного акумулятора не така страшна, як глибокий розряд, але все ж таки небажана. Звичайно, контролер не дозволить акумулятору пристрою перегрітися і зарядитися понад норму, але, як показує практика, постійне включення в мережу 100% зарядженого iPhone скорочує час його автономної роботи.

З особистого досвіду:Залишайте iPhone на зарядці на всю ніч. Якийсь час 100% зарядженого пристрою буде підключено до мережі, але при цьому з ним нічого не трапиться — не той час зберігання, щоб про це переживати. За такої зарядки ваш iPhone буде «тримати» більше двох років.
Хімічними процесами, що протікають в акумуляторі, керувати складно. А оскільки залежність вихідної напруги від ємності акумулятора нелінійна і літій-іонний акумулятор схильний до природного старіння, що супроводжується зниженням ємності, а також тому, що ми заряджаємо пристрої абияк, з часом контролер живлення айфона не може точно визначити рівень заряду акумулятора. Діагноз: iPhone відключається навіть при заряді більше 1%.

Для того, щоб відкалібрувати контролер і привести до тями індикатор рівня заряду, айфон потрібно повністю розрядити. Apple радить робити це не частіше ніж 1 раз на місяць.
Висновок
Насамкінець хочеться відзначити, що кожен з нас заряджає свої пристрої по своєму. Якщо і існує ідеальна схема, то задовольнити кожного вона не може, тому що ми живемо у різному ритмі та в різних умовах. Запам'ятайте, акумулятор вашого айфона постаріє навіть, якщо ви не користуватиметеся пристроєм. Дотримуйтесь описаних вище правил (не обов'язково слідувати їм неухильно) і навіть якщо акумулятор вашого айфона вийде з ладу, його можна замінити.
Як відбувається ремонт:
- 1
Безкоштовно діагностуємо привезений-
ний Вами або нашим кур'єром пристрій. - 2 Виробляємо ремонт, а також гарантуємо нові встановлені деталі. У середньому ремонт триває 20-30 хвилин.
- 3 Ви отримуєте працюючий пристрій самі або викликаєте нашого кур'єра.
Джерел подібної несправності, при якій девайс довго заряджається, може бути кілька, але професіонали, головним чином, виділяють зношеність акумулятора та поломку в зарядному пристрої. Крім цього, проблема може полягати у використанні підробленого адаптера або кабелю, а також тривала бездіяльність планшета.
Занадто довга зарядка на iPad?
Спочатку потрібно перевірити акумулятор. Зазначимо, що акумулятор на новому Айпеді 2 здатний витримати до 900 повних зарядів, після чого починає стрімко втрачати свої властивості.
Якщо говорити про другу за поширеністю причину проблем із живленням апарата, то це безпосередньо зарядний пристрій. Використовуйте лише ліцензійні зарядки, які можна придбати в офіційних магазинах. Експлуатація підроблених адаптерів загрожує серйозними наслідками для планшета. Може пошкодитися індикатор повної зарядки, що перешкоджає надлишку струму всередині апарата. Вихід даного компонента з ладу може призвести до труднощів коїться з іншими компонентами, зокрема і з материнської платою.
Айпад почав довго заряджатися

Крім цього, варто зазначити, що ліцензійна зарядка дозволяє набагато швидше зарядити планшет, а от заряджати Айпед 3 від комп'ютера краще не варто. На це по-перше знадобиться більше часу, а по-друге, Ви навряд чи досягнете повного заряду, а батарея вже через годину буде розряджена.
Якщо iPad повільно заряджається або зовсім перестав брати заряд, це може свідчити про апаратний збій усередині пристрою. Так, найчастіше відходить нижній шлейф, який з'єднує гніздо зарядки з іншими компонентами та мікросхемою живлення. Але не рідко порт зарядки перестає працювати через забруднення та потрапляння всередину вологи.
iPad дуже довго заряджається
Тож якщо роз'єм просто засмічився, слід акуратно прочистити порт. Але краще довірити цю справу професіоналам нашої майстерні. Вони зможуть очистити контакти зарядного порту, не пошкодивши інші крихкі компоненти пристрою.
Коли всередину корпусу iPad 4 потрапила волога, тоді не думайте, чому гаджет погано заряджається, а негайно доставте планшет до рук досвідченого ремонтника нашого сервісу. Волога дуже небезпечна для будь-якої електроніки, особливо техніки Епл. Вона легко може призвести до виходу з експлуатації важливих деталей, таких як шлейфи, динаміки, мікрофони або навіть материнська плата. Тому, якщо помітили різні несправності, наприклад, не включається екран, потрібно якнайшвидше доставити зламаний пристрій до рук кваліфікованого ремонтника нашої майстерні.
Ми обслуговуємо співробітників цих компаній





Полагодимо Айпад у сервісі, якщо виникли проблеми із зарядкою
Наші співробітники, завдяки своїм навичкам, досвіду та новітньому устаткуванню, у найкоротші терміни повернуть пошкодженому Айпеду повну функціональність. Діагностика і ремонт у нас, незалежно від ступеня поломки, не триватиме більше години, детальніше Ви зможете тільки після огляду девайса. Цей час власники планшетів можуть провести у затишній кімнаті очікування за філіжанкою кави та зі швидкісним інтернетом.
Планшети