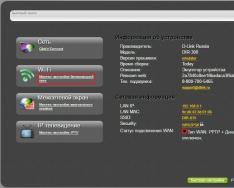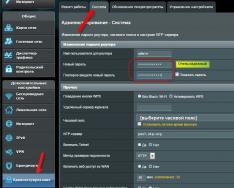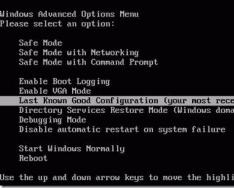Поява повідомлення про помилку «USB пристрій не розпізнано» при підключенні через інтерфейс USB флешки, принтера, клавіатури або будь-якого іншого обладнання може бути пов'язано з впливом багатьох факторів. Тому неможливо запропонувати якийсь один спосіб усунення неполадки: можливо, доведеться перепробувати всі наведені нижче методи.
Діагностика обладнання
Насамперед необхідно переконатися, що USB-пристрій, що підключається, справно. Спробуйте підключити обладнання до іншого комп'ютера (якщо така можливість).
Якщо помилка з'являється на всіх машинах, то шукати причину проблеми потрібно в самому девайсі, комп'ютер тут ні до чого.
Зламаними можуть бути порти. Якщо обладнання визначиться на іншому комп'ютері або при підключенні до іншого роз'єму USB, слід . Якщо другого комп'ютера немає, можна спробувати застосувати такий спосіб усунення несправності:
- Вийміть USB-пристрій з порту.
- Знеструмте комп'ютер, вимкнувши його і витягнувши штекер з розетки. Натисніть і утримуйте клавішу живлення на системному блоці 10 секунд, щоб скинути залишкову напругу.
- Увімкніть комп'ютер і спробуйте знову підключити обладнання.
Не забувайте також про елементарні правила роботи з пристроями, що підключаються через USB-інтерфейс.
Девайси слід підключати до портів, які знаходяться на задній панелі системного блоку, безпосередньо до материнської плати (до ноутбуків це не стосується, у них усі порти на материнській платі).
Крім того, якщо ви використовуєте розгалужувач, до якого підключено багато девайсів, відключіть зайві пристрої.
Перевірка драйверів
Якщо обладнання справне, то причиною проблеми, ймовірно, є програмна помилка, усунути яку можна через диспетчер пристроїв. Щоб відкрити диспетчер, натисніть на клавіатурі клавіші Win+R і введіть «devmgmt.msc».
Нерозпізнане обладнання слід шукати у розділах «Контролери USB» та «Інші пристрої». Якщо підключений девайс позначений як «Невідомий пристрій», клацніть правою кнопкою по ньому і виберіть «Оновити драйвери». Важливо, щоб було підключення до інтернету: система самостійно шукатиме відповідні драйвери. 
Якщо підключений девайс знаходиться в розділі «Контролери», а поряд з ним ви бачите знак оклику, тобто два способи усунути несправність. Перший – оновлення конфігурації:

Другий спосіб – заборона відключення пристрою для економії енергії:

Якщо в автоматичному режимі драйвери не ставляться, можна перевстановити вручну:

У списку відображається сумісний драйвер, який вже встановлено. Виберіть його та продовжіть додати. Після такої своєрідної переустановки проблему з визначенням обладнання буде вирішено. Якщо не допомагає – завантажте драйвер пристрою на сайті виробника (ставиться до принтерів, деяких клавіатур) і додайте їх у систему вручну. Порядок той самий, тільки потрібно не вибирати зі встановлених, а вказати шлях до завантаженого драйвера.
Зміна параметрів електроживлення
На ноутбуках, які працюють під керуванням Windows 8.1 і Windows 10, помилка «Пристрій USB не розпізнано» досить часто виникає при підключенні зовнішніх дисків та флешці, які використовують USB 3.0. Вирішується ця проблема зміною параметрів електроживлення:

Після перезавантаження проблема з виявленням USB-пристроїв на ноутбуці зазвичай пропадає. Якщо йдеться про флешку, то іноді допомагає використання спеціального софту для відновлення знімних носіїв:
Іноді, при підключенні флешки, принтера або інших пристроїв, які підключаються через USB, виникає помилка, що USB-пристрій не розпізнаний. Ця проблема актуальна як у Windows 7 і Windows 8, так і в Windows 10. Також, ця помилка виникає при роботі з USB 2.0 та USB 3.0. Тому сьогодні ми напишемо просту інструкцію з кількома методами вирішення цієї проблеми. Поїхали.
Що робити, якщо «пристрій USB не розпізнаний»
Отже, якщо при підключенні будь-якого девайса через USB виникає подібна помилка, то в першу чергу необхідно підключити його до іншого порту USB. Проблема може бути якраз у самому девайсі і нам потрібно в цьому переконатися.
Далі, якщо комп'ютер не бачить пристрій і через інші порти, потрібно протестувати його на іншому комп'ютері або ноутбуці. Якщо пристрій, як і раніше, не сприймається комп'ютером, то, швидше за все, проблема в самому пристрої. У цьому випадку необхідно проводити діагностику самого девайса. До речі, якщо буде все так, як описано трохи вище, то описані нижче способи навряд чи Вам допоможуть. У найкращому разі читаємо далі.
Є ще один спосіб після якого велика ймовірність, що USB пристрій запрацює:
- Для початку витягніть сам пристрій із входу USB, потім вимкніть комп'ютер і витягніть вилку з розетки, тепер натисніть кнопку живлення і Утримуйте кілька секунд. Таким чином, залишки заряду зникнуть з інших складових.
- Увімкніть комп'ютер і спробуйте підключити USB-пристрій. Швидше за все, він запрацює.
Третій спосіб трохи швидше виконується, ніж попередні. Він полягає в тому, що якщо до комп'ютера, в USB портах, підключено багато різних пристроїв, то варто спробувати вимкнути їх частину, а не пристрій, що розпізнає, підключити до заднього USB виходу. Якщо все запрацювало, то вітаю Вас, інакше переходимо до наступного етапу.
Вирішуємо проблему через диспетчер пристроїв
У цьому способі ми будемо використовувати диспетчер завдань і відразу хочу помітити, що комусь цей спосіб допоможе, а комусь ні. Отже, для початку, за допомогою натискання клавіш Win+R, відкриємо вікно « Виконати» і введемо туди фразу, яка відкриє нам диспетчер пристроїв: devmgmt.msc.
Оскільки ми сьогодні говоримо про проблеми з USB, то швидше за все проблемний пристрій знаходиться в розділі « Контролери USB». Є ще й непізнані пристрої, на які слід звернути увагу.
Якщо пристрій непізнаний, тобто з жовтим окликом, то можна спробувати оновити його через інтернет, натиснувши по ньому ПКМ. Або ж, якщо не допомогло, скористатися онлайн версією Driver Pack Solution, яка допоможе знайти недостатній драйвер. Про неї ми писали.
А ось ще кілька способів, на той випадок, якщо невідомий пристрій знаходиться у вкладці USB контролери.
- Натисніть на пристрої ПКМ і в « Властивості» виберіть вкладку « Драйвер», де потрібно натиснути відкотити. Якщо такого пункту немає, просто натискаємо видалити, а потім оновлюємо конфігурацію обладнання і дивимося, чи зник невідомий пристрій.
- У цьому випадку нам необхідно зайти до пункту « Generic USB Hub», « USB Root Controller» та « USB-концентратор». У властивостях цих пристроїв у « управління електроживленням» необхідно ПРИБРАТИ галочку в пункті « Дозволити вимкнення цього пристрою для економії живлення».
Наступний спосіб, який працює на Windows 8.1 полягає в тому, що для всіх пристроїв, які ми перераховували вище, необхідно в властивостяхнатиснути на кнопку " Оновити драйвера» і потім, у вікні, вибрати пошук на цьому комп'ютері. Найбільш сумісні повинні бути вже на комп'ютері, і ви побачите їх у вікні. Потрібно його вибрати та натиснути далі. Якщо все пройшло успішно, можна спробувати підключити USB-пристрій, який не працював. До речі, перед підключенням я б порадив ще раз перезавантажити комп'ютер.
Пристрої не розпізнаються у Windows 8.1 – USB 3.0
Наприклад, на ноутбуках така проблема може бути досить частою умовою. Особливо якщо стоїть Windows 8.1, а пристрої типу флешок і працюють на USB 3.0.
Щоб вирішити цю саму помилку з пристроєм, що не розпізнає, необхідно змінити деякі параметри в . Для цього потрібно зайти в Панель управліннята вибрати « Електроживлення». Тепер потрібно вибрати ту схему електроживлення, яку Ви використовуєте, наприклад «Висока продуктивність», можна поставити і для всіх. Так ось, натиснувши на « Налаштування схеми електроживлення» далі потрібно перейти в « змінити додаткові параметри.». У пункті параметрів тимчасового відключення USB-порту необхідно активувати значення « Заборонити».
На цьому все. Якщо ця стаття Вам допомогла, обов'язково відпишіться про це у коментарях. У тому випадку, якщо я упустив якісь ще діючі методи виправлення цієї помилки, було б не погано, якби Ви також про це розповіли у коментарях.
Всім привіт! Не кожен, але більшість користувачів зустрічалися з такою проблемою як "система не розпізнає USB-пристрої", давайте розберемося чому не розпізнає і як цю проблему усунути.
Розглянемо таку ситуацію, як повна відмова системи розпізнавати пристрої USB. Отже, ви підключаєте будь-який USB-пристрій (якусь флешку), але замість доступу отримуєте повідомлення: Пристрій USB не розпізнано. Один із підключених до цього комп'ютера USB-пристроїв працює неправильно, і Windows не вдається впізнати його. До речі, нерідкі випадки, коли спочатку все працювало нормально, а проблема стала виникати з часом. Запитання: а чому, власне?! Що це раптом система відмовляється виконувати вашу команду?

Спочатку слід перевірити адекватність роботи самого USB-пристрою: може одвірок саме з ним, а не з системою. Спробуйте протестувати пристрій на іншому комп'ютері. Але якщо воно і там не визначається, то проблема саме у ньому. А от якщо на іншому комп'ютері пристрій без проблем визначається, то проблема у вашому залізі. Швидше за все, ви могли неправильно відключити пристрій, коли виймали його востаннє.
Зазвичай для вилучення пристрою USB слід провести якийсь алгоритм відключення самого пристрою, а лише потім, коли система видасть повідомлення "Тепер пристрій можна вийняти", настав час виконувати цю дію. Також буває, що драйвера у системі злітають.
У кожному разі, якщо не з носієм, тобто. USB-пристроєм, вона легко вирішується. Головне, звісно, знати, як саме це робити. То як же?
Давайте коротко розглянемо стандартні способи усунення цієї проблеми.
1. Найпростіше, це звичайне перезавантаження вашого комп'ютера.
2. У диспетчері пристроїв оновити конфігурацію обладнання.


3. У диспетчері пристроїв видалити всі контролери USB та перезавантажити комп'ютер.

4. У диспетчері пристроїв оновити драйвер контролерів USB.

5. У кореневих USB концентраторів зняти галочку з пункту керування електроживленням (дозволити відключення цього пристрою для економії енергії).


Є ще один спосіб, ось про нього ми поговоримо докладніше. У системі є один файл, який називається INFCACHE.1 – саме він Вам і потрібен. Цей файл містить інформацію про системні драйвери. Залежно від ОС, адреса пошуку файлу має такий вигляд: для ОС Vista - C:Windowsinf; для Windows 7 - C: Windows/System32/DriverStore. Тобто папка DriverStore - це аналог файлу INFCACHE.1. Коротше шукайте те, що вам потрібно, та відкривайте файл.
Тепер дивіться: якщо стався якийсь збій, виправити його треба так. Знайдіть і видаліть несправний файл: просто прокрутіть коліщатко мишки вниз і шукайте однойменний файл. Видаліть файл зі списку. Не бійтеся: нічого страшного не станеться, оскільки під час повторного підключення система автоматично створить новий (правильний) файл у цьому списку.
Увага:перед тим, як видалити файл, слід вимкнути USB-пристрій! І пам'ятайте, що файл може бути прихованим, тому його потрібно зробити видимим.
Це можна зробити наступним способом:відкриваємо панель управління. Далі, клацаємо на вкладку-кнопочку Сервісі вибираємо рядок Параметри папок(кнопки у верхній частині папки). Відкриється вікно Властивості папки. Там ви побачите ще три вкладки. Ваша вкладка - Вид,клацніть на неї і відкрийте. Побачите список, де слід знайти рядок Приховані папки та файли. Трохи нижче ви побачите ще два рядки: Неі Показувати приховані файли та папки.
За замовчуванням увімкнено функцію, яка забороняє показувати файли та папки. А ваше завдання – включити її: поставте крапку навпроти Показувати приховані файли та папкита натисніть Застосуватиі Ок. Все: тепер усі ваші приховані папки стали видимими!


На цьому я закінчую, всім поки що й до нових зустрічей.
USB – найпоширеніший спосіб підключення будь-яких периферійних компонентів до комп'ютера. Флешки, жорсткі диски, клавіатури, миші та багато іншого - все це ми підключаємо до своїх ПК та ноутбуків за допомогою ЮСБ. Тому, коли виникають проблеми та неполадки при підключенні, це може серйозно перешкодити роботі користувача за комп'ютером. У цій статті детально розберемо, що робити, якщо виникає помилка "Пристрій USB не пізнаний". Давайте ж почнемо. Поїхали!
Виправлення помилки необхідне для роботи з USB.
Отже, якщо ви зіткнулися з проблемами, підключаючи флешку або будь-який інший девайс до комп'ютера, перше, що потрібно зробити – переконатися, що девайс справний. Завжди починайте з цього, щоб не змарнувати купу часу, якщо виявиться, що флешка, миша або щось інше просто зламалося. Також проблема може бути і порушення роботи роз'єму комп'ютера. Тому намагайтеся перепідключити пристрій через інші роз'єми або, що краще, до іншого комп'ютера, щоб переконатися напевно.
Тепер розглянемо, як виправити ситуацію, якщо пристрій робочий. Вийміть USB-накопичувач з гнізда. Потім вимкніть ноутбук, відключіть його від джерела живлення. Натисніть і утримуйте кнопку живлення ПК до 5 секунд. Це робиться для того, щоб зняти заряди, що залишилися, з компонентів комп'ютера. Увімкніть ноутбук і спробуйте знову підключити флешку.
Ще один спосіб підійде для тих, хто має стаціонарний комп'ютер, а не ноутбук. Спробуйте вимкнути частину пристроїв, підключених через USB, і вставте флешку в роз'єм, розташований на задній стороні системного блоку.

Якщо вищезазначені способи не допомогли позбавитися помилки, спробуйте наступне. Коли не працює будь-який пристрій, завжди потрібно пам'ятати, що виною цьому можуть бути драйвера. Нижче наведений варіант вирішення проблеми підходить для Windows 7 і 8.
Спочатку необхідно відкрити вікно «Виконати». Використовуйте для цього комбінацію клавіш Win+R. Потім пропишіть команду (без лапок) "devmgmt.msc". Тепер, коли ви потрапили до Диспетчера пристроїв, перейдіть до розділу «Контролери USB», якщо ви не знайшли проблемний пристрій, пошукайте в розділі «Інші пристрої». Знайшовши потрібний пункт, клацніть по ньому правою клавішею у меню виберіть «Оновити драйвери». Після цього операційна система Віндовс повинна сама знайти та інсталювати необхідні драйвери, але, якщо цього не станеться, вам доведеться робити це самостійно. На щастя, знайти драйвера для будь-якого пристрою дуже легко. Достатньо ввести пошуковий запит з точною та повною назвою продукту, доповнивши його словом «drivers».
Ще одна ситуація - коли непізнаний пристрій відображається на панелі завдань зі знаком оклику. Тоді необхідно діяти в такий спосіб. Клацніть правою кнопкою миші на іконці пристрою та виберіть пункт «Властивості». Потім перейдіть до вкладки Драйвер. Клацніть по кнопці «Відкотити», якщо вона активна, якщо ні – натисніть «Видалити». Після цього відкрийте Диспетчер пристроїв, перейдіть до меню «Дія» та виберіть «Оновити конфігурацію обладнання». Також можна спробувати відкрити властивості кожного девайсу з ім'ям «Generic USB Hub» і на вкладці «Управління електроживленням» заберіть пташку з пункту «Дозволити».

Для нових операційних систем Windows 8.1 і Windows 10 може спрацювати наступний спосіб. Як і в розглянутих вище випадках, відкрийте Диспетчер пристроїв, клацніть правою кнопкою миші по потрібному і оновіть драйвера, тільки далі потрібно буде вибрати "Пошук драйверів на цьому комп'ютері", а на наступному кроці вказати один із раніше встановлених. Після цього натисніть "Далі".
Сьогодні USB є одним з найпоширеніших протоколів передачі даних між комп'ютером і пристроєм, що підключається. Тому дуже неприємно, коли система не бачить приєднані до відповідного роз'єму девайси. Особливо багато проблем виникає, якщо на ПК через USB відбувається взаємодія з клавіатурою чи мишкою. Давайте розберемося, якими факторами викликана зазначена проблема, та визначимо методи її усунення.
У цій статті ми не розбиратимемо проблеми з видимістю девайсу, пов'язані з його непрацездатністю, адже в такому випадку це обладнання слід замінити або полагодити. Стаття стосуватиметься тих випадків, коли проблема викликана збоями в роботі або неправильними налаштуваннями системи або апаратної частини ПК. Насправді причин подібної несправності може бути безліч, і для кожної з них існує власний алгоритм розв'язання. Про конкретні способи усунення зазначеної проблеми та поговоримо нижче.
Спосіб 1: Утиліта Microsoft
У багатьох випадках вирішити проблему з видимістю USB-пристроїв може спеціально створена для цього утиліта від компанії Microsoft.


Спосіб 2: "Диспетчер пристроїв"
Іноді проблему з видимістю USB-обладнання можна вирішити, просто оновивши конфігурацію в «Диспетчері пристроїв».
- Клацайте «Пуск». Тисніть "Панель управління".
- Заходьте в «Система та безпека».
- Тепер відкрийте "Диспетчер пристроїв", перейшовши за відповідним написом у блоці "Система".
- Відбудеться запуск інтерфейсу «Диспетчер пристроїв». Проблемний девайс у списку може або відображатись у блоці «Інші пристрої», або взагалі бути відсутнім. У першому випадку натисніть на найменування блоку.
- Відкриється список девайсів. Проблемне обладнання може позначатися там під своїм реальним ім'ям, так і значитися, як «Пристрій для USB». Клацніть правою кнопкою миші ( ПКМ) і виберіть «Оновити конфігурацію…».
- Буде активовано пошук пристроїв.
- Після завершення та оновлення конфігурації цілком можливо, що система почне нормально взаємодіяти з проблемним пристроєм.






Якщо ж потрібне обладнання взагалі не відображається в «Диспетчері пристроїв», натисніть пункт меню "Дія", а потім виберіть «Оновити конфігурацію…». Після цього відбудеться процедура аналогічна до тієї, яка була описана трохи вище.

Спосіб 3: Оновлення або перевстановлення драйверів
Якщо комп'ютер не бачить лише певний USB-пристрій, то є ймовірність, що проблема пов'язана з некоректною установкою драйверів. У цьому випадку їх потрібно перевстановити чи оновити.

Якщо даний варіант не допоміг, існує ще один метод.
- Клацніть у «Диспетчері пристроїв»за найменуванням девайса ПКМ. Виберіть «Властивості».
- Заходьте у вкладку «Драйвер».
- Натисніть на кнопку «Відкачати». Якщо вона не активна, тисніть "Видалити".
- Далі слід засвідчити свої наміри, натиснувши кнопку "OK"у діалоговому вікні.
- Буде виконано процедуру видалення вибраного драйвера. Далі тисніть у горизонтальному меню вікна за позицією "Дія". Виберіть у списку «Оновити конфігурацію…».
- Тепер найменування девайса знову має відобразитись у вікні «Диспетчер пристроїв». Ви можете перевірити його працездатність.





Якщо система не зуміла знайти відповідні драйвера або після їх встановлення проблема вирішена не була, то можна скористатися спеціалізованими послугами . Вони хороші тим, що знайдуть в інтернеті відповідність для всіх підключених до ПК пристроїв і виконають автоматичне встановлення.
Спосіб 4: Налаштування контролерів USB
Ще одним варіантом, який може допомогти у вирішенні проблеми, що вивчається, є налаштування контролерів USB. Вона виконується все там же, тобто в «Диспетчері пристроїв».


Якщо це не допомогло, то можна перевстановити драйвера для перерахованих вище елементів групи «Контролери USB», використовуючи ті ж методи, що були описані при викладі Метод 3.
Спосіб 5: Усунення несправності порту
Не виключено, що ваш комп'ютер не бачить USB-пристрою просто тому, що він несправний відповідний порт. Для того щоб з'ясувати, чи так, за наявності декількох USB-портів у стаціонарного ПК або ноутбука спробуйте підключити обладнання через інший роз'єм. Якщо цього разу підключення пройде вдало, це означає, що проблема саме в порту.
Для усунення цієї несправності необхідно відкрити системний блок і подивитися, чи підключений порт до материнської плати. Якщо він не підключений, то здійснити підключення. Якщо ж мало місце механічне пошкодження або інша поломка роз'єму, то в цьому випадку потрібно зробити його заміну справний варіант.
Спосіб 6: Зняття статичної напруги
Крім того, можна спробувати зняти статичну напругу з материнської плати та інших комплектуючих ПК, яка також може бути причиною описуваної нами проблеми.

Також існує ймовірність того, що комп'ютер не бачить обладнання через те, що до нього вже підключено багато пристроїв USB. Система просто не справляється із таким навантаженням. У цьому випадку рекомендуємо відключити всі інші аксесуари, а проблемне обладнання підключити до задньої частини системного блоку за наявності відповідного роз'єму. Можливо, ця рекомендація допоможе вирішити проблему.
Спосіб 7: "Управління дисками"
Проблему з видимістю USB-пристрою, що підключається, в даному випадку виключно флеш-накопичувача або зовнішнього жорсткого диска, можна вирішити за допомогою вбудованого інструменту системи «Керування дисками».
- Тисніть Win+R. Введіть у поле оболонки, що з'явилася:
Застосовуйте натисканням "OK".
- Запускається інтерфейс інструменту «Керування дисками». Потрібно простежити, чи відображається і зникає найменування флешки у вікні при її підключенні до комп'ютера та відключення. Якщо нічого при цьому нового взагалі візуально не відбувається, цей спосіб вам не підійде і вирішувати проблему потрібно іншими методами. Якщо у списку підключених дисків при приєднанні нового носія відбуваються зміни, то проблему з видимістю можна спробувати вирішити і за допомогою цього інструмента. Якщо навпроти найменування дискового пристрою буде напис «Не розподілено», то клацніть по ній ПКМ. Далі вибирайте "Створити простий том ...".
- Запуститься «Майстер створення простого тому…». Натисніть «Далі».
- Потім відкриється віконце, де потрібно зазначити розмір тома. Так як у нашому випадку потрібно, щоб розмір тома дорівнював розміру всього диска, то і тут тисніть «Далі», не вносячи змін.
- У наступному вікні потрібно призначити букву носія. У відповідному полі виберіть символ, який відрізняється від букв, які вже присвоєні іншим дискам у системі. Тисніть «Далі».
- Відкриється наступне вікно налаштувань. Тут у полі "Мітка тому"можна внести найменування, яке буде надано поточному тому. Хоча це робити не обов'язково, тому що можна залишити назву за замовчуванням. Тисніть «Далі».
- У наступному вікні буде представлена інформація з усіх даних, введених на попередніх кроках. Для завершення процедури залишається клацнути по кнопці «Готово».
- Після цього навпроти найменування носія з'явиться назва тома та статус «Виправлено». Далі клацніть по ньому ПКМта виберіть «Зробити розділ активним».
- Тепер комп'ютер повинен побачити флешку або зовнішній жорсткий диск. Якщо цього не сталося, перезавантажте ПК.








Бувають ситуації, коли під час відкриття інструменту «Керування дисками», тому, що відноситься до флешки, вже має статус «Справний». У цьому випадку створювати новий том не потрібно, а необхідно зробити лише ті маніпуляції, які описані, починаючи з параграфа 8.
Якщо ж при відкритті інструменту «Керування дисками»ви бачите те, що диск не проініціалізований і має єдиний том, який не розподілений, це означає, що, швидше за все, накопичувач фізично пошкоджений.

Спосіб 8: Налаштування електроживлення
Вирішити проблему з видимістю USB-пристроїв можна, здійснивши деякі маніпуляції в параметрах електроживлення. Особливо часто цей спосіб допомагає при використанні ноутбуків, які взаємодіють з обладнанням, що підключається, за протоколом USB 3.0.
- Перейдіть до "Панель управління", а потім у розділ «Система та безпека». Як це зробити ми обговорювали у розборі Способу 2. Тут переходьте за позицією «Електроживлення».
- У вікні знайдіть актуальний план електроживлення. Поруч із його найменуванням має бути активна радіокнопка. Клацніть по позиції «Налаштування плану електроживлення»за названої позиції.
- У оболонці, що відобразилася, клацайте «Змінити додаткові параметри…».
- У вікні, що відобразилося, клікніть «Параметри USB».
- Натисніть на напис "Параметр тимчасового відключення ...".
- Відкриється вказаний параметр. Якщо там вказано значення «Дозволено», слід його змінити. Для цього натисніть на вказаний напис.
- З списку, що розкривається, виберіть «Заборонено», а потім клацайте «Застосувати»і "OK".







Тепер можна перевіряти, чи працюватимуть USB пристрої на даному ПК або ж потрібно переходити до інших способів вирішення проблеми.
Спосіб 9: Усунення вірусу
Не варто виключати і варіант того, що проблема з видимістю USB-пристроїв виникла як наслідок вірусного зараження комп'ютера. Справа в тому, що деякі віруси спеціально блокують USB-порти, щоб їх не можна було визначити за допомогою антивірусної утиліти, що підключається з флешки. Але що ж робити у зазначеній ситуації, адже якщо штатний антивірус пропустив шкідливий код, то від нього тепер користі мало, а підключити зовнішній сканер з вищевказаної причини не виходить?
У цьому випадку можна перевірити жорсткий диск антивірусною утилітою з іншого комп'ютера або використовувати LiveCD. Існує досить багато програм, призначених для цієї мети, і кожна з них має свої нюанси функціонування та управління. Але докладно зупинятися на кожній з них немає сенсу, оскільки здебільшого вони мають інтуїтивно зрозумілий інтерфейс. Головне при виявленні вірусу керуватись тими підказками, які відображає утиліта. До того ж, на нашому сайті є окрема стаття, присвячена таким програмам.

Існує досить багато способів відновлення видимості USB-пристроїв у Віндовсі 7, але це ще не означає, що всі вони будуть дієві в конкретному вашому випадку. Найчастіше доводиться перепробувати багато варіантів перед тим, як знайти відповідний спосіб вирішення проблеми.
Телевізори