Об'єм дискового простору в сучасних вінчестерах обчислюється сотнями гігабайт. Здавалося б, цього достатньо для будь-яких програм середньостатистичного користувача, проте не все так однозначно. Великі можливості зберігання цифрових даних сприяють тому, що людина перестає замислюватися про те, як почистити комп'ютер від непотрібних програм. В результаті вільне місце на дисках зникає, будучи зайнятим безліччю файлів. Запобігти такому можна трьома способами: придбати новий (більш місткий) жорсткий диск, економити обсяг (зберігати лише найнеобхідніше), вивчити інформацію у тому, як почистити комп'ютер від непотрібних програм, і періодично виконувати цю операцію. Сьогодні мова піде про останньому способіяк найбільш універсальному та економічно доцільному.
Філософія непотрібного
Виникає закономірне питання: "А які саме цифрові дані, власне, вважати за потрібні?" На жаль, універсальної відповіді немає. Одному користувачеві, наприклад, необхідний додаток "Фотошоп", а інший цілком обходиться вбудованим в операційну систему "Паїнт". Або якщо людина використовує комп'ютер як мультимедійний центр розваг, а про те, що на ньому можна працювати з документами, тільки чув, то очевидно, що ціла група додатків саме для нього виявиться марною, непотрібною. Ми рекомендуємо діяти таким чином: при деінсталяції програмних рішеньне полінуватися і дізнатися про їхнє призначення, після чого вирішити, чи потрібні вони, чи можна просто видалити непотрібні програми з комп'ютера як ніколи не використовувані. Нічого складного у цьому немає.
 Як від непотрібних програм?
Як від непотрібних програм?
Найпростіший спосіб, доступний кожному, полягає у використанні штатного майстра деінсталяції, що входить до складу операційної системи Windows. Для його запуску потрібно відкрити меню кнопки "Пуск", далі пройти в "Панель управління" та вибрати "Програми та компоненти". У старих версіях системи назва інша - "Встановлення та видалення програм". Відобразиться вікно, в якому особливий інтерес представляє перший список (Ім'я). Чим більше встановлених програмтим він довший. У деяких випадках кількість пунктів перевищує 100 шт. Отже, видалення непотрібних програм із комп'ютера виконується у два етапи.  Спочатку необхідно один раз натиснути кнопку мишки на будь-якій першій програмі, при цьому внизу справа з'явиться рядок «Посилання на службу», натиснувши на яку ви відкриєте сторінку цього додатку, де можна ознайомитися з його призначенням та вирішити, чи потрібне воно на комп'ютері. Якщо ні, то в цьому ж вікні верхньому менюслід вибрати пункт "Видалити". Отак усе просто.
Спочатку необхідно один раз натиснути кнопку мишки на будь-якій першій програмі, при цьому внизу справа з'явиться рядок «Посилання на службу», натиснувши на яку ви відкриєте сторінку цього додатку, де можна ознайомитися з його призначенням та вирішити, чи потрібне воно на комп'ютері. Якщо ні, то в цьому ж вікні верхньому менюслід вибрати пункт "Видалити". Отак усе просто.
Як почистити комп'ютер від непотрібних програм за допомогою сторонніх програм?
На жаль, вважати вбудований майстер деінсталяції найзручнішим рішенням не можна, тому що в ньому не реалізовані деякі дуже корисні функції. Існують альтернативні програми, здатні виконувати ті самі процедури. Розширені можливості та зручність використання можуть зацікавити будь-якого користувача, що турбується про те, щоб робота програм була ближчою до ідеальної. Один з таких додатків називається Uninstall Tool. Хоча спочатку воно поширюється на платній основі, у реаліях наших мереж знайти працюючу версію не становить проблем. Оболонка схожа на штатний майстер деінсталяції, тому питань зазвичай не виникає. Одна з переваг у тому, що при видаленні відбувається сканування папок і реєстру на наявність залишків програми, що дозволяє повніше виконувати деінсталяцію, не забруднюючи комп'ютер зайвими залишками.
Питання щодо того, як почистити комп'ютер, щоб не гальмував, часто виникає у середнього користувача пристрою віком більше 2-3 років.
Причин уповільнення роботи ПК і ноутбука досить багато, і, щоб їх позбутися, доведеться скористатися рядом методик - не дуже складних і не вимагають багато часу.
Досвідченому спеціалісту для перевірки та відновлення нормальної швидкостіроботи системи досить 10-20 хвилин (у рідкісних випадках, що залежать від швидкості роботи антивірусу на старому ПК та обсягу забитого інформацією жорсткого диска, до 30-60 хвилин).
Але навіть у звичайного користувачався робота займе не більше години.
В результаті ж вийде безкоштовно і без втрати часу на звернення до сервісу, отримати досить швидкопрацюючий комп'ютер.
Або переконатися в неможливості відсутності уповільнення робочого (ігрового) процесу з використанням даної комплектації пристрою та вибраної програми (ігри).
Використання програми WhySoSlow для оцінки
Оцінку причин уповільнення роботи комп'ютера для його подальшого очищення можна провести за допомогою спеціально призначеної для цього програми WhySoSlow, назва якої так і перекладається з англійської – «Чому так повільно?».
Її звіти дозволяють виявити основні проблеми та отримати пораду щодо їх усунення. Щоправда, російськомовної версії поки що немає, проте програму можна завантажити з сайту виробника абсолютно безкоштовно.
Відкривши головне вікно програми, можна побачити особливості вашої операційної системи та комп'ютера з оцінкою їхнього стану. Зелений знак означає, що цей параметр має нормальне значення і не впливає на працездатність системи.
Сіра галочка у вибраного пункту говорить про можливу проблему. Знак оклику точно визначає, що система уповільнила роботу, швидше за все, саме через цей компонент.
Програма стежить за завантаженням, швидкістю та температурою процесора, порівнюючи їх з нормативними показниками та попереджаючи про вихід за допустимі межі.
Наприклад, про перегрівання WhySoSlow повідомить швидше, ніж шум вентилятора або робота комп'ютера, що сповільнилася. Отже, проблему можна буде запобігти раніше, ніж вона завадить користувачеві. Тут же видно параметри пам'яті, ядра операційної системи та жорсткого диска.
Коригування автозавантаження
Список автозавантаження можна назвати одним із перших місць, у яких слід шукати програми, що уповільнюють роботу комп'ютера.
Часто там є навіть вірусні та шкідливі програми типу китайського вірусу-браузера Tencent або забезпечує завантаження зайвої інформації в систему процесу Mail Ru Updater.
У вікні можна побачити всі програми, що запускаються автоматично - навпроти них у списку стоять галочки, прибравши які, можна трохи розвантажити операційну систему.

Основні правила при виборі додатків, яким варто запускатися одночасно з завантаженням Windows:
- Варто залишити у списку антивірус. Принаймні один із них, який буде на комп'ютері основним. Одночасний запускдвох антивірусних програмнебажаний, як і наявність відразу кількох таких додатків на комп'ютері;
- Програми для прискорення роботи системи найчастіше змушують її працювати повільніше, особливо на старих комп'ютерах;
- торрент-клієнти, що автоматично запускаються, і програми для обміну повідомленнями можуть уповільнити швидкість не надто потужного ПК і ноутбука. Включати їх найкраще лише в тих випадках, коли вони дійсно необхідні;
- Програми, назви яких користувачеві невідомі, і, більш того, є нечитані абревіатури, швидше за все, є вірусними, і повинні бути відключені.
Чищення від вірусів
Дія вірусної програми, незалежно від її призначення (крадіжка даних користувача, забезпечення переходу на певні сайти або просто заподіяння шкоди системі), помітно знижують швидкість роботи системи.
У той же час робота вірусу зазвичай непомітна - крім деяких програм, що виводять на екран повідомлення про блокування комп'ютера, або встановлюють одночасно додаткове програмне забезпечення.

Звичайною ознакою дії вірусу є повільне, більше 2-3 хвилин, завантаження системи та наявність у списку автозавантаження або запущених процесів (викликається шляхом запуску «Диспетчер задач» клавішами Ctrl, Alt і Del) зайвих додатків.
А для того, щоб їх позбутися, слід:
- Запустити антивірус, увімкнувши режим повного сканування. Залежно від виду програми та потужності комп'ютера, це займе від 20 хвилин до 1–2 годин. Антивірус Curelt може перевіряти систему до 8 годин.
Однак у процесі роботи можна скористатися й іншими методами підвищення швидкості; - Прибрати галочки з підозрілих програм в автозавантаженні та видалити такі програми із переліку встановлених у меню «Програми та програми» (для старих Windows– у «Встановлення та видалення програм»).
Порада!Якщо антивірус не знаходить шкідливих програм, можна спробувати встановити новий.
А найкраще, для профілактики влучення вірусів на комп'ютер:
- Користуватися лише якісним антивірусним забезпеченням. Найкраще платним, у крайньому випадку розповсюджуваним вільно – але не «умовно безкоштовним», більшість функцій якого заблоковано до придбання ліцензійної версії;
- Намагатися не відвідувати підозрілі сайти, особливо ті, про небезпеку яких попереджує антивірус.
Не завантажувати інсталяційні файли програм та ігор із неофіційних джерел. Особливо якщо список, наприклад, торентів, що завантажуються, містить архіви, де найчастіше і ховаються віруси.
Заміна непрацюючих драйверів
Ще одна причина порушення нормальної роботисистеми – невідповідні драйвери, що відрізняються від офіційних, призначених для конкретного периферійного пристрою або навіть материнської платив цілому.
Таке відбувається, в основному, при встановленні керуючого програмного забезпеченняне з офіційних сайтів, і стосується найчастіше графічних, мережевих та звукових карт.
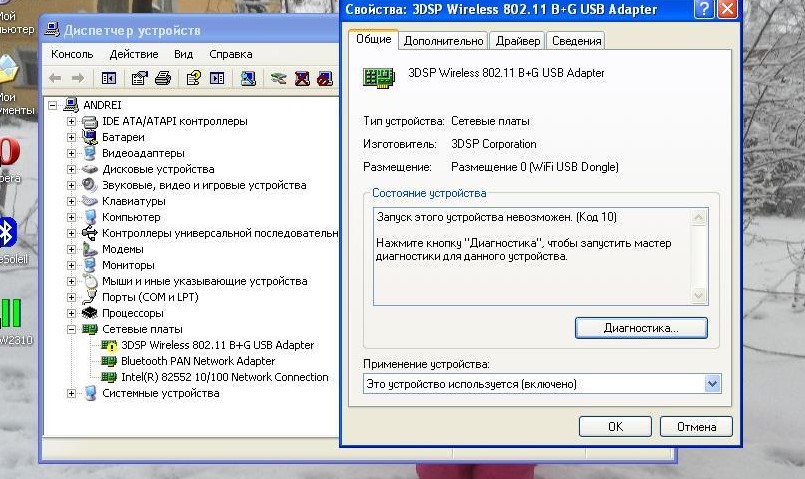
Виявити проблему можна у «Диспетчері пристроїв», що відкривається з меню «Комп'ютер» або «Пуск». Відсутній або неправильно працюючий драйвер відзначений жовтим трикутником.
А про саму проблему повідомляється у вікні властивостей даного пристроюу вигляді повідомлень типу "пристрій працює неправильно" або "пристрій було зупинено". У цьому ж меню можна оновити драйвера або встановити їх заново.
Завантажувати їх варто офіційних сторіноквиробників. Крім того, визначити, якою програмою варто замінити вже встановлений драйвер, допоможе програма AIDA64.
Усунення несправностей HDD
Нерідко зустрічається проблема, що впливає швидкість запуску чи роботи програми – забитий даними чи просто зіпсований жорсткий диск.
Насамперед, проблема виникає, якщо заповнений інформацією системний розділ HDD (найчастіше – C), що є його червоним кольором.
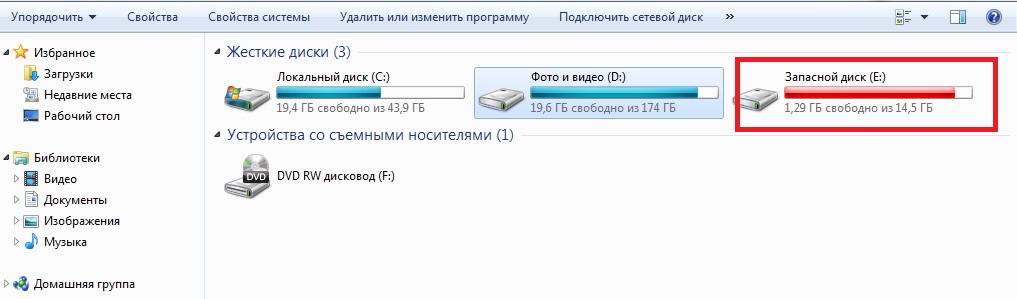
Спроба відновлення HDD
Якщо причина зависання системи або програми полягає в неправильно працюючому диску, що можна помітити за занадто гучним звуком його роботи та зупинкою вказівника миші прямо в процесі користування комп'ютером, усунути несправність можна за допомогою спеціальних програм типу MHDD або HDAT2.
Вони допомагають виправити так звані bad-сектори.

Якщо таке відновлення не допомогло, варто звернутися до фахівця. У цьому випадку рекомендується попередити майстра про необхідність не лише повернути працездатність HDD, а й урятувати важливу інформаціютипу документів чи особистих фото.
При неможливості ремонту диска доведеться придбати новий пристрій.
Очистка диска
Для нормальної швидкості роботи системи бажано щоб на системному диску залишалося вільним не менше 3-5 Гб. Фахівці рекомендують зберігати в цьому розділі незаповнений обсяг, що не менш ніж у 2 рази перевищує розмір оперативної пам'яті.
Заощаджувати місце за рахунок відключення файлу підкачки не рекомендується – найкраще провести очищення диска, для якого знадобиться:
- Зайти в меню "Комп'ютер";
- Натиснути правою кнопкоюмиші назвою системного диската відкрити його властивості;
- Прибрати галочку з пункту "Стиснути диск для економії місця";
- Натиснути кнопку "Очищення диска";
- Виділити у списку, що вимагають видалення файли і підтвердити виконання очищення.

У більшості випадків в результаті очищення в системному розділітвердого диска звільняється від 500 Мб до 2-3 Гб. А оскільки ця частина HDD залишає зазвичай невеликий, в межах 30-40 Гб, економія простору буде зайвою і допоможе збільшити швидкість роботи.
Вирішення проблем з програмами
Несумісність додатків виражається над постійному зависанні системи, лише у тимчасовому гальмуванні роботи під час запуску певної програми. Прикладом проблеми можна назвати роботу одночасно двох та більше антивірусних програм.
Такого допускати не слід – якщо комп'ютер недостатньо потужний, а антивірус, навпаки, вимогливий до ресурсів (наприклад, для роботи тільки одного Kaspersky Internet Security 2016 потрібно виділення 1-2 Гб ОЗУ).
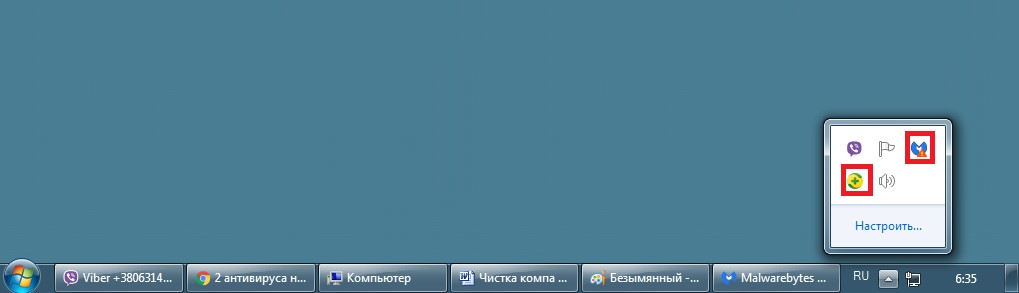
Якщо мова йде про браузери, наприклад, Google Chromeі Mozilla Firefox, причиною зависання та гальмування системи може виявитися один з неправильно встановлених плагінів.
Іноді вони можуть бути встановлені шкідливими програмами (вірусами) для контролю доступу в інтернет.
Перевіривши список плагінів та розширень та прибравши зайві (які не встановлювалися користувачем і нерідко призводять до уповільнення роботи в інтернеті), усувають одну з найпоширеніших проблем під час використання браузерів.
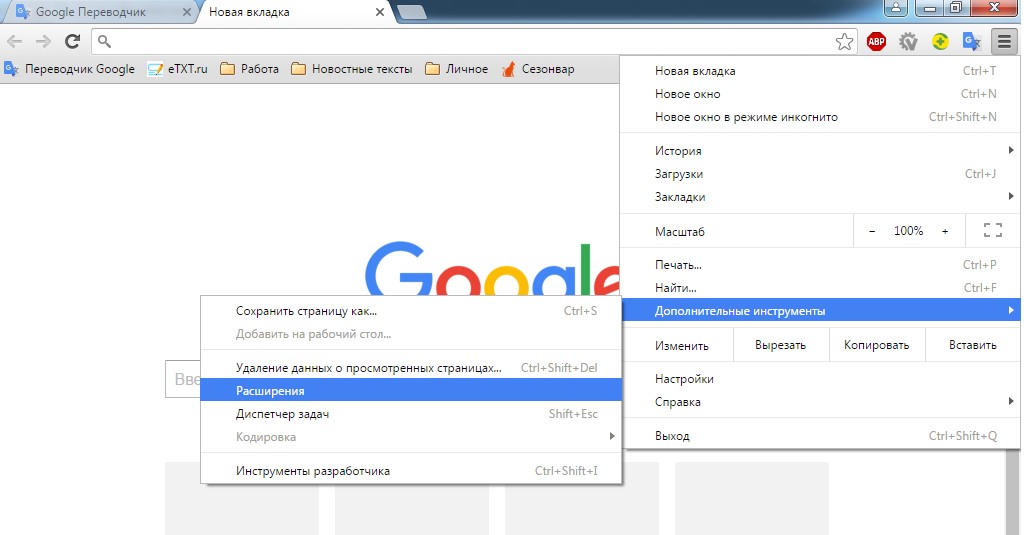
При гальмуванні якоїсь конкретної програми чи гри причини зависання можуть бути різними:
- Несумісність програми з обладнанням;
- відсутність драйверів;
- Перегрів процесора.
Втім, навіть якщо конкретну причину повільної роботи програми виявити та усунути не вдалося, а загалом система працює нормально, проблема зазвичай вирішується шляхом використання іншої програми.
Тим більше що більшість з них має менш ресурсоємні та відповідні для певних операційних систем аналоги.
Усунення причин перегріву електронних компонентів
Процесор, що перегрівається, часто викликає уповільнення роботи ноутбуків, але може впливати і на швидкість роботи стаціонарного. системного блоку. В результаті перегріву перестають запускатися ігри, які до цього працюють нормально.
У деяких випадках комп'ютер може вимикатися через деякий час після початку роботи.
Важливо!Причина перегріву найчастіше проста - нестача повітрообміну всередині пристрою.
Це відбувається внаслідок таких факторів:
- Забиті або закриті вентиляційні отвори. Особливо це важливо для ноутбуків, вентиляція яких здійснюється через нижню частину. Для запобігання закриванню отворів слід користуватися спеціальною підставкою.
У стаціонарного ПК щілини для входу та виходу повітря слід періодично чистити; - Проблеми у роботі вентилятора блоку живлення чи процесора. Іноді допомагає мастило ротора, якого кріпляться лопаті, інших випадках – повна заміна;
- Термін дії термопасти, що закінчився, або її недостатня кількість. Усувається проблема нанесенням нового шару пасти на центральний чи графічний процесор.
Визначити, що причиною зависання та гальмування комп'ютера є перегрів можна за допомогою спеціальних програм – наприклад, AIDA64.
Також температура процесора видно в БІОС, увійти в меню якого можна при завантаженні комп'ютера (натиснувши Del, F1, F2 або F10, залежно від версії та марки виробника).
Стандартне її значення становить 20–40 градусів. Для процесорів Athlon допускається нагрівання до 60-80 градусів.
Додаткова ознака проблем із вентилятором – підвищення рівня шуму порівняно з нормальним.
У цьому випадку очищення найкраще провести якнайшвидше, поки несправність не вплинула не тільки на швидкість комп'ютера, але й на стан окремих елементів системи.
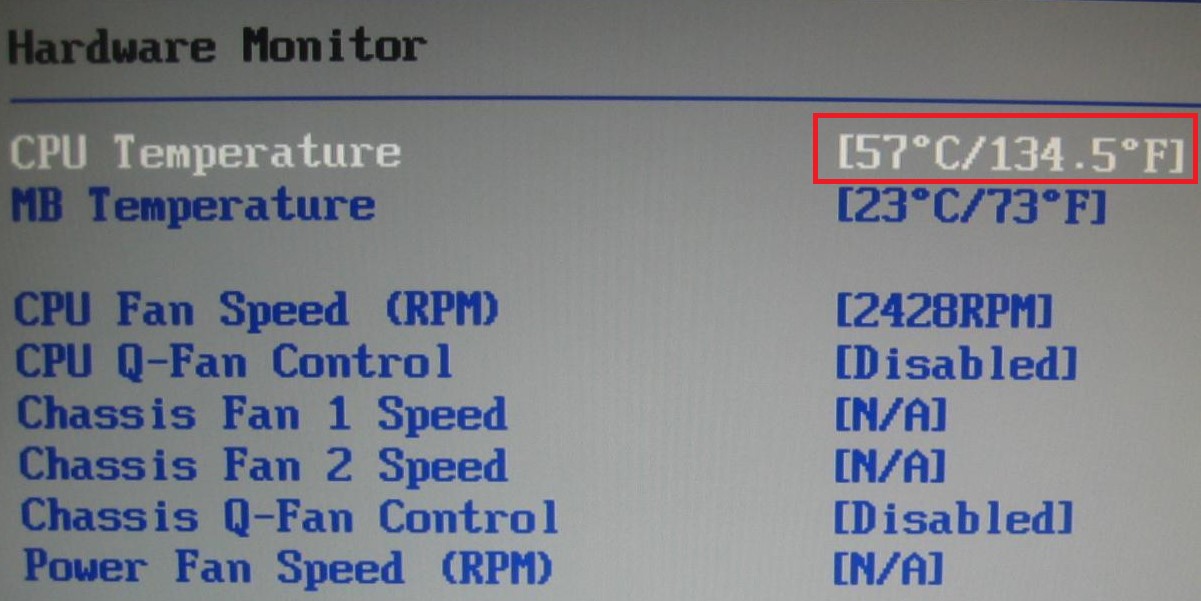
Незалежно від причин, комп'ютер, швидше за все, доведеться розбирати. За наявності гарантії варто звернутися до сервісу, що обслуговує цю модельПК або ноутбук.
Після закінчення гарантійного терміну всю роботу можна провести самостійно – якщо, звісно, комп'ютер не робочий і належить організації. У цьому випадку його обслуговування займається спеціаліст або ціла служба.
Очищення апаратної частини
Проводити періодичне механічне очищення елементів комп'ютера варто не рідше одного разу на 1-2 роки і з появою зависання системи або високого рівня шуму під час роботи.
Видаляти пил слід тільки в тих місцях, які виходить дістати, а для підвищення якості роботи бажано користуватися спеціальним пензликом і пилососом - або автомобільним, або звичайним, але зі знятими насадками та відключеним режимом вологого прибирання.
Основні етапи очищення стаціонарного ПК:
- Зняття кришки системного блоку та видалення всіх шнурів (підключення до монітора, електромережі та периферійним пристроям);
- Відключення блоку живлення від усіх компонентів комп'ютера (материнської плати, дисководів, жорстких дисків);
- Укладання блоку набік для зручнішого проведення процедури;
- Почергове змітання пилу пензлем та всмоктування його пилососом;
- Розбирання блоку живлення (у разі проблем з його вентилятором) та очищення його від пилу за тією самою методикою;
- Зворотне складання та підключення всіх елементів та кабелів.
У більшості випадків процес очищення, подробиці виконання якого можна знайти в мережі у вигляді ілюстрованої інструкції та навіть відео, допомагає збільшити швидкість роботи комп'ютера.
І, навіть якщо система не гальмує і зниження швидкості не спостерігається, але вентилятори шумлять сильніше, ніж раніше, внутрішню частину системного блоку все одно варто час від часу чистити.

У разі потреби почистити від пилу ноутбук можна зіткнутися з великою кількістю проблем. Деякі моделі дозволяють видалити пил порівняно просто - лише знявши кришку з нижньої частини і так само змітаючи її і видаляючи пилососом.
Але, якщо розбирання переносного ПК становить труднощі недосвідченого користувача, рекомендується скористатися допомогою спеціаліста.
Тим більше що запчастини ноутбуків розташовані компактніше і для них повного очищеннявід пилу комп'ютер може знадобитися повністю розібрати.
Сьогодні я вам розповім як легко та просто почистити комп'ютер від сміття, а також як почистити реєстр та часові файли. Думаю кожен рано чи пізно стикається з тим, що комп'ютер, який би він не був потужний і сучасний, рано чи пізно починає гальмувати. Не варто піднімати паніку і нести комп'ютер на ремонт за гарантією, я розповім як почистити його від сміття самому.
Для чищення комп'ютера та реєстру нам знадобиться програма CCleaner. Є ще багато подібних програм, але саме ця виділяється тим, що з нею впорається навіть найнедосвідченіший користувач комп'ютера.
Установка CCleaner
Завантажити CCleaner можна за посиланням http://ccleaner.org.ua/. Оскільки програма безкоштовна, її пропонують завантажити і на інших сайтах, але саме на цьому сайті вона завантажується безкоштовно та без СМС. Перейдіть за посиланням, далі у вкладку "Завантажити" і натисніть на першому посиланні.  Після завантаження запускайте файл, який завантажився. Відкриється вікно інсталятора
Після завантаження запускайте файл, який завантажився. Відкриється вікно інсталятора 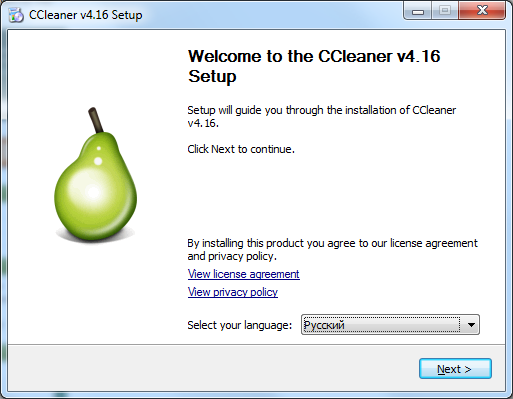 Вибираєте свою рідну мову (у моєму випадку Українська), та натискайте “Next” (Далі)
Вибираєте свою рідну мову (у моєму випадку Українська), та натискайте “Next” (Далі) 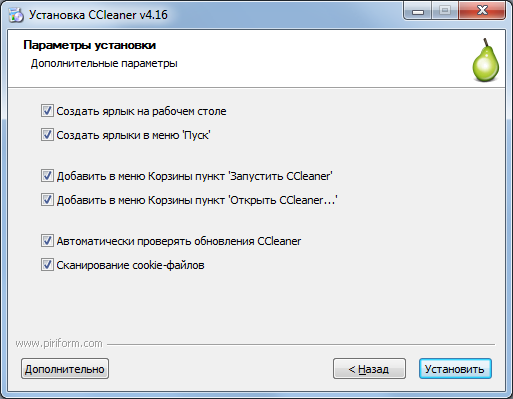 У цьому вікні пропонується вибрати параметри установки. Я залишив усе як є. Тиснемо "Встановити"
У цьому вікні пропонується вибрати параметри установки. Я залишив усе як є. Тиснемо "Встановити"  Починається процес установки, триває він не більше 1 хвилини, чекаємо на закінчення установки, яке супроводжуватиметься наступною інформацією
Починається процес установки, триває він не більше 1 хвилини, чекаємо на закінчення установки, яке супроводжуватиметься наступною інформацією  Ви можете зняти галочку “Про версію”, щоб не читати технічну інформацію, далі натисніть “Готово” та дочекайтеся запуску програми. На цьому встановлення програми закінчено. Перейдемо безпосередньо до використання програми.
Ви можете зняти галочку “Про версію”, щоб не читати технічну інформацію, далі натисніть “Готово” та дочекайтеся запуску програми. На цьому встановлення програми закінчено. Перейдемо безпосередньо до використання програми.
Робота з програмою CCleaner
1. Очищення тимчасових файлів
Першою кнопкою в програмі є кнопка “Очистка”. У цьому блоці програми можна проаналізувати, наскільки засмічений ваш комп'ютер, а після аналізу почистити від усього зайвого.
І так у колонках "Windows" і "Програми" за замовчуванням встановлені галки того, що буде аналізуватися, в принципі ви можете залишити все як є, або зняти/встановити додаткові галочки. Після того як ви визначилися з галочками, тиснемо "Аналіз" і чекаємо збору даних  Збір даних може тривати від 30 секунд до 5 хвилин, все залежить від кількості сміття на вашому комп'ютері.
Збір даних може тривати від 30 секунд до 5 хвилин, все залежить від кількості сміття на вашому комп'ютері.
Після завершення аналізу, ви побачите приблизно наступну картину  А тепер зверніть увагу на другий рядок аналізу "Буде очищено приблизно 1069 МБ."(!). Ви уявляєте, скільки сміття зібралося в моєму комп'ютері? Адже це цілий гігабайт! Після очищення у мене не тільки комп'ютер працюватиме швидше, але й на вінчестері з'явиться додатковий гігабайт. вільного місця.
А тепер зверніть увагу на другий рядок аналізу "Буде очищено приблизно 1069 МБ."(!). Ви уявляєте, скільки сміття зібралося в моєму комп'ютері? Адже це цілий гігабайт! Після очищення у мене не тільки комп'ютер працюватиме швидше, але й на вінчестері з'явиться додатковий гігабайт. вільного місця.
Так ось, відійшли від теми ... У результатах аналізу ви можете переглянути чим найбільше загажений ваш комп'ютер. Після перегляду аналізу можна спокійно натискати кнопку “Очистка”. Не потрібно боятися, що ви втратите важливі дані, програма CCleaner видалить тільки те, що заважає вашій роботі і не в жодному разі не зачепить життєво важливі файли.
Після натискання на кнопку “Очистка”, у вас програма перепитає “Чи ви впевнені що хочете очистити дані?”, не роздумуючи натискайте ТАК.  Готово! Очищення завершено. Переходимо до наступного пункту
Готово! Очищення завершено. Переходимо до наступного пункту
2. Очищення реєстру від сміття
Навіщо чистять реєстр? Насправді реєстр не гальмує роботу системи, але може негативно позначатися роботу деяких додатків чи системи загалом. Чистити реєстр потрібно в тому випадку, якщо ви помітили, що некоректно працюють якісь програми, які раніше працювали нормально, або якщо у вас не виходить встановити якусь програму, яка точно повинна працювати на вашому комп'ютері. Ще буває не вдається встановити оновлення Windowsчерез некоректно видалені попередні оновлення. Для всіх вищеописаних випадків чищення реєстру буде якщо не порятунком, то як мінімум надією;).
Для очищення реєстру за допомогою програми CCleanerнатискайте на блок Реєстр, залишайте всі галочки активними і тисніть Пошук проблем. Пошук проблем може зайняти від 10 с. до кількох хвилин. 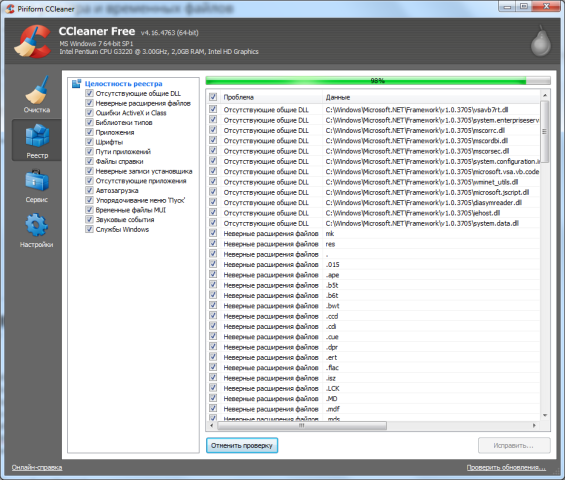 Після успішного пошуку проблем, натисніть кнопку “Виправити”, програма запропонує зберегти копії змін – можете відмовитися.
Після успішного пошуку проблем, натисніть кнопку “Виправити”, програма запропонує зберегти копії змін – можете відмовитися.  Після у вікні, натискайте "Виправити зазначені", після очищення спокійно натисніть "Закрити". Готово! Тепер ваш реєстр чистий, видалені записи додатків, що не використовуються, некоректні записи, і навіть які могли призвести до перебоїв у роботі системи.
Після у вікні, натискайте "Виправити зазначені", після очищення спокійно натисніть "Закрити". Готово! Тепер ваш реєстр чистий, видалені записи додатків, що не використовуються, некоректні записи, і навіть які могли призвести до перебоїв у роботі системи.
3. Сервіс – робота з програмами та автозавантаженням
У блоці “Сервіс” є можливість провести багато маніпуляцій із програмами, системою та дисками вашого комп'ютера. 
- Видалення програм– Список встановлених програм у вашому комп'ютері, тут ви можете їх видаляти та відновлювати під час збоїв. – список програм, які завантажуються разом з вашим комп'ютером. Якщо комп'ютер тупить при старті системи, слід звернути увагу на цей пункт.
- Пошук файлів- Пошук файлів дублікатів у вашій системі. Можна задати певну маску, по якій знайти всі дублі.
- Відновлення системи- Управління точками відновлення системи.
- Стирання дисків– затирання дисків для неможливості відновлення даних.
Установки CCleaner. Як почистити комп'ютер під час завантаження системи
Це дуже важливий пункт програми, що більшість користувачів просто ігнорує. Опишу кілька дуже важливих моментів, які вас точно зацікавлять.
1. Чищення комп'ютера під час увімкнення комп'ютера 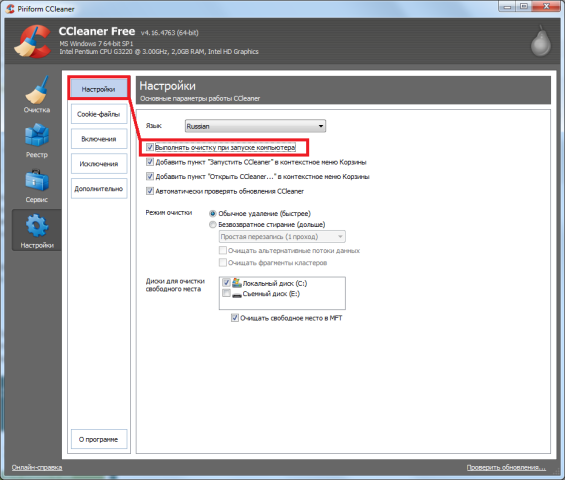 Даний пункт дуже зручний для тих, хто часто очищає комп'ютер з допомогою CCleaner. Тепер вам не потрібно турбуватися, CCleaner сам почистить ваш комп'ютер під час запуску (якщо ви звичайно вимикаєте свій комп'ютер).
Даний пункт дуже зручний для тих, хто часто очищає комп'ютер з допомогою CCleaner. Тепер вам не потрібно турбуватися, CCleaner сам почистить ваш комп'ютер під час запуску (якщо ви звичайно вимикаєте свій комп'ютер).
2. Щоб при увімкненні комп'ютера ви навіть не помічали роботи програми CCleaner, перейдіть у вкладку "Додатково" та встановіть/зніміть галки так, як показано на скріншоті
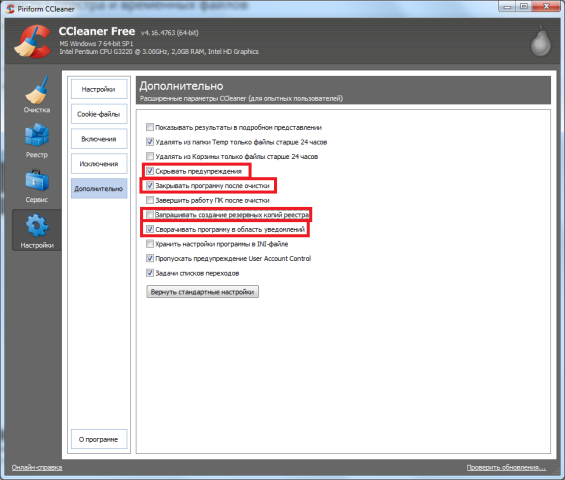
Ось у принципі і все! На цьому можна завершувати огляд програми для чищення комп'ютера та реєстру CCleaner. Якщо залишилися питання, із задоволенням на них відповімо. Сподобався наш огляд, натисніть на лайки, пишіть коментарі.
На сьогоднішній день сфера IT-технологій сильно розросла і швидко прогресує. Тому часто різні предустановленные служби старіють і стають не затребуваними. Багато власників ПК про них просто забувають, що призводить до виникнення різних конфліктів в операційній системі. Це може стати причиною того, що комп'ютер працюватиме повільніше.
Навіщо і що дає очищення
Операційна система Windowsмає безліч переваг, таких як дружній інтерфейс і простота інсталяція різних додаткових програм.
Але така простота нерідко обертається справжньою проблемою: часта інсталяція призводить до «забруднення» ОС. Коли кількість різної непотрібної інформації в реєстрі та жорсткому диску досягає певної межі, ПК починає працювати незадовільно.
Саме тому діагностика операційної системи потрібна. Вона дозволяє усунути неприємні моменти, що виникають за наявності великої кількості зайвих даних та непотрібних записів у реєстрі.
До таких моментів належить:
Очистивши свій жорсткий диск від зайвої інформації, можна значно збільшити продуктивність ПК. Найчастіше приріст її становить понад 50% (в особливо занедбаних випадках).
Способи видалення
Видалити непотрібні та застарілі програми можна самими різними способами. Можна використовувати будь-які інструменти від сторонніх розробників.
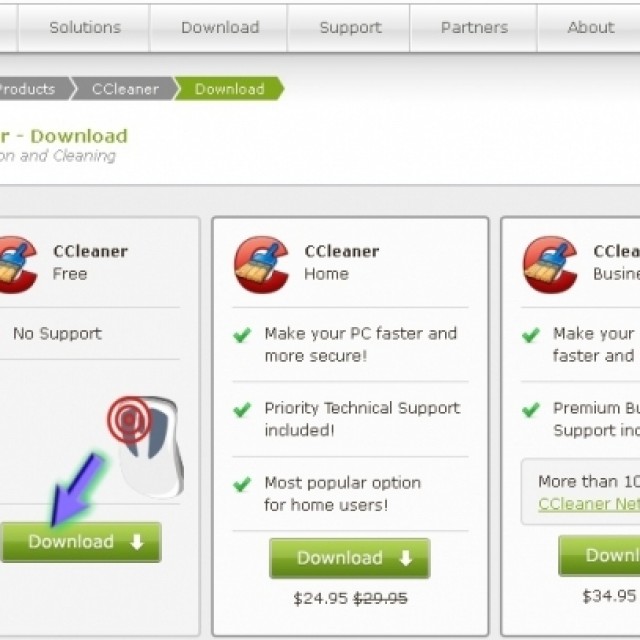
Фото: безкоштовне завантаження програми
- Ccleaner;
- Glary Utilites.
Також можна скористатись стандартними інструментами для очищення Windows. Ними комплектуються всі сучасні версії ОС.
До таких інструментів, що дозволяють вичистити всі сліди, відносяться:
- Очищення диска Windows;
- Панель управління;
- Regedit – редактор реєстру.
Насамперед, при використанні стандартних інструментівпотрібно видаляти зайві програми за допомогою панелі керування. Один із її розділів під назвою «Установка та видалення» дає можливість зробити це максимально коректно.
Після того як всі необхідні дії виконані, необхідно запустити очищення диска. І за наявності необхідних знаньслужбою Regedit очищається реєстр.
Відео: очищення ПК від програм
Інструмент Windows «очищення диска»
Вручну очищення досить складно, тому найчастіше більшість користувачів використовують таку службу, як «Очищення диска».
Щоб скористатися цією функцією, необхідно виконати такі дії:

Після запуску для початку виконання операції зачистки необхідно виконати у визначеному порядку дії:
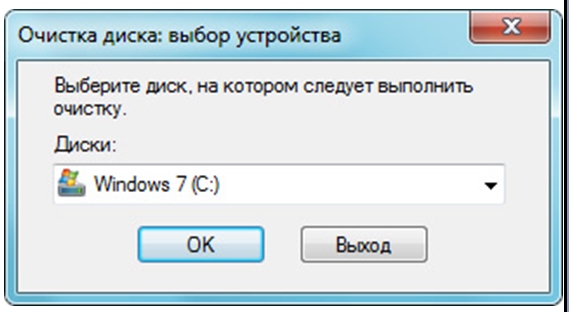
Ця функція також надає користувачеві автоматизований спосіб знаходження та деінсталяції давно не використаних додатків.
Для виконання даної діїнеобхідно:
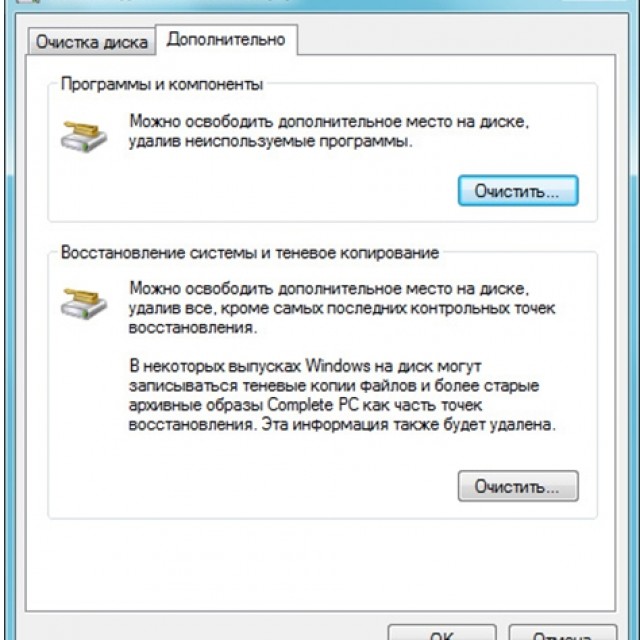
Через панель керування
Також швидко очистити комп'ютер від непотрібних програм можна за допомогою інших стандартних функцій, присутніх в операційній системі. Зробити це можна через панель управління. У ній можна легко знайти спеціальний розділ під назвою «Програми та компоненти».

Іноді трапляється, що ярлика з такою назвою немає. У такому випадку слід змінити спосіб перегляду.
Зробити це можна так:

Всі елементи в панелі будуть розсортовані не за категоріями. Кожна служба або програма буде оснащуватися власним ярликом. Після того, як всі перераховані вище операції виконані, можна приступити безпосередньо до видалення.
Щоб очистити ПК від непотрібних та застарілих даних, потрібно зробити таке:
- натискаємо на ярлик «Програми та компоненти»;
- у вікні за допомогою курсору миші виділяємо потрібний пункт;
- клацаємо на кнопку з написом «Видалити».
Після цього запуститься стандартна процедура видалення, від користувача потрібно лише постійно натискати на «Далі». Видалення описаним вище способом є оптимальним для виконання чищення, так як при використанні інших методів часто залишається велика кількість сміття.
Правильне очищення комп'ютера від непотрібних програм у Glary Utilities
Однією з найпопулярніших утиліт для видалення непотрібних програм, та й просто для чищення ОС є Glary Utilities. Вона є справжнім комбайном, оснащеним безліччю найрізноманітніших і дуже корисних функцій. З їх допомогою можна максимально коректно позбутися всього сміття, що накопичилося за роки роботи.
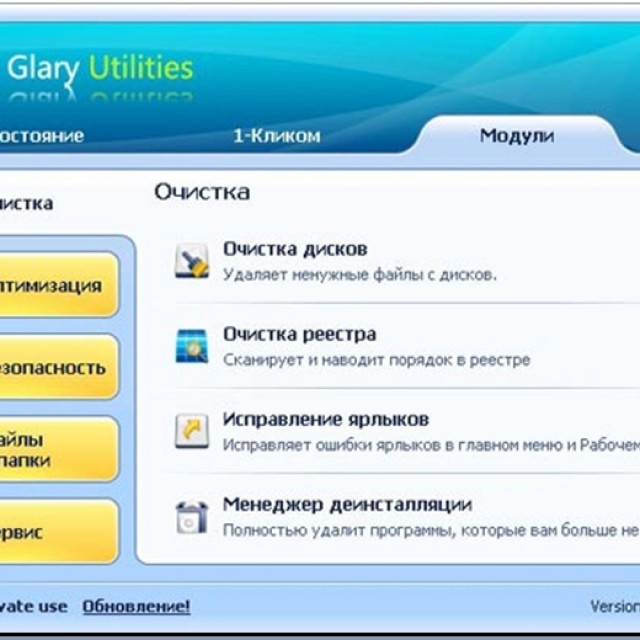
Деінсталяція програм
Виконувати деінсталяцію додатків у розглянутій утиліті дуже просто.Для цього навіть не потрібно бути досвідченим або сучасним користувачем ПК. Досить вміти запустити утиліту з ярлика на робочому столі та натиснути пару кнопок. Інтерфейс дуже дружній і зрозумілий на інтуїтивному рівні будь-якій людині.
Виконання деінсталяції здійснюється наступним чином:

Процес, запущений користувачем, проходить у автоматичному режимі. Усі ключі та параметри реєстру, пов'язані з програмою, що видаляється, будуть стерті. Наступне очищення найчастіше після цього просто не потрібне.
Пошук та видалення дублікатів файлів
Але при використанні аналізованої утиліти все ж таки трапляється, що файли видаляються не повністю. Тому розробником передбачено пошук дублікатів. Крім того, дана функціядає можливість виявити на жорсткому диску копії файлів, необхідних лише одному примірнику.

Для пошуку дублюючих файлів необхідно виконати такі дії:
- запускаємо Glary Utilities;
- знаходимо розділ під назвою «Файли та папки»;
- натискаємо на другий зверху пункт під назвою "Пошук дублікатів";
- автоматичний пошук здійснить аналіз дисків, після чого весь список даних, що дублюються, буде виведений на екран.
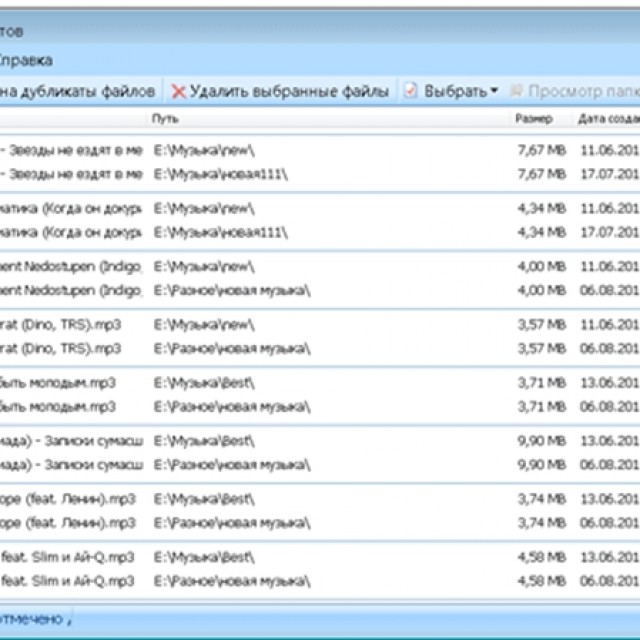
Після цього виявлені копії можна просто видалити за допомогою програми Glary Utilities. Достатньо виділити необхідні галочкою та натиснути «видалити виділені файли». У такий спосіб можна не тільки вичистити зайву інформацію зі свого ПК, але також звільнити велику кількість місця на жорсткому диску.
Видалення програм через Ccleaner
CCleaner є однією з найпопулярніших утиліт для видалення сміття даний з комп'ютера.З її допомогою можна максимально швидко здійснювати деінсталяцію, причому виконується цей процес максимально коректно. Подальше чищення не потрібно.
Стирання непотрібних додатків здійснюється так:

Після виконання всіх перерахованих вище дій буде запущено процес стирання. Таким чином, буквально в кілька кліків, можна легко позбавитися від наявного в системі сміття за допомогою Ccleaner.
Чищення свого комп'ютера від різного сміття та даних, що не використовуються, слід здійснювати періодично.Проміжки між окремими перевірками повинні вибиратися з інтенсивності використання ПК. Якщо безперервно діагностувати свій комп'ютер, то можна легко уникнути всіляких проблем: падіння продуктивності або інших подібних.
Ось і підійшла до завершального етапу чищення комп'ютера від пилу та непотрібних сміттєвих файлів.
На , ми з Вами за допомогою пензлика та пилососа прибрали пилз усіх компонентів, що знаходяться всередині системного блоку, а також « пересмикнули» роз'ємні з'єднання, що з'єднують ці компоненти комп'ютера. Тим самим усунули можливі втрати контакту в роз'ємах.
На , ми перевірили операційну систему на віруси за допомогою утиліти. Kaspersky Virus Removal Tool, А також, штатною утилітою самої Windows перевірили розділи жорсткого дискана помилки.
На цьому завершальному етапі ми очистимо розділи жорсткого диска від сміттєвих файліві зробимо дефрагментацію.
1. Очищаємо розділи жорсткого диска від сміттєвих файлів.
Для цього знову скористаємося штатною віндовською утилітою.
Заходимо до папки « Мій комп'ютер» та вибираємо розділ диска, який хочемо очистити від сміттєвих файлів. Клацаємо по ньому правою кнопкою мишки та вибираємо « Властивості».
Якщо жорсткий диск розбитий на кілька розділів, то останнім очищаємо той розділ, на якому встановлена операційна система .
У вікні, натискаємо кнопку « Очистка диска».

У наступному вікні з'явиться індикатор оцінки об'єму місця, яке можна звільнити у вибраному розділі.

Після закінчення оцінки Вам потрібно буде вибрати ті файли, які на Вашу думку вважаються сміттєвими. Як правило, ці файли, рекомендовані програмою очищення, створює при роботі сам комп'ютер, і тому їх сміливо позбавляємося.
У правому верхньому куткупрограма вкаже, скільки можна звільнити місця в цьому розділі. В даному прикладі- це 250 Мегабайт(Обведено прямокутником). Але якщо Ви ніколи не робили очищення диска, то ця цифра буде набагато більше.

У полі " Видалити такі файли» ставимо галочку навпроти сміттєвих файлів, які потрібно видалити з комп'ютера. За замовчуванням, у цьому прикладі, програма вже встановила галочки і пропонує видалити тільки 8 Мегабайт, а решта файлів залишає на Ваш розсуд.
Залишаємо тільки « Файли інсталяції Office», якщо вони будуть, а решта, напроти чого стоїть число – видаляємо. Натискаємо « ОК».
Вас попередять і запитають про намір видалення вибраних файлів. Натискаємо « Видалити файли».

Пішов видалення.

Коли програма очищення видаляє непотрібні файли з цього розділу, і якщо на жорсткому диску є ще розділи, їх також чистим. По закінченню очищення жорсткогодиска перезавантажуємокомп'ютер. Таке чищення комп'ютера рекомендується проводити 1-2 рази на місяць.
2. Дефрагментація файлів.
Для початку давайте розберемося, через що на диску з'являються фрагментованіфайли, і навіщо їх потрібно дефрагментувати.
Фрагментаціяфайлів, що зберігаються на жорсткому диску, відбувається через те, що Windows записує їх не одним великим шматком, а маленькими частинами - кластерами. Причому розкидані ці кластери можуть бути по всьому жорсткому диску. Ось і виходить, щоб відкрити потрібний нам файл, головки жорсткого диска, що зчитують, збирають його по шматочках з усієї поверхні. А це, звичайно, позначається на роботі та продуктивності комп'ютера. Тому користувачам, які щодня працюють на комп'ютері, необхідно хоча б раз на місяць проводити процедуру дефрагментації.
Процес дефрагментації полягає в тому, щоб зібрати в купу всі маленькі частини (кластери), що належать до одного файлу, і перерозподілити їх так, щоб вони стояли поруч один з одним. Для цього в самій Windows існує спеціальна програмадефрагментатор, якою ми скористаємося.
Правда працює вона не так спритно, в порівнянні зі сторонніми такими ж програмами як Auslogics Disk Defragабо Diskeeper. Тому, якщо Ви ніколи не робили дефрагментацію, і Ваш жорсткий диск сильно фрагментований, то ця процедура може тривати тривалий час.
На малюнку нижче, наприклад, показаний інтерфейс сторонньої програмидефрагментатора Auslogics Disk Defrag.

Ще один момент.
Якщо після очищення розділу диска від сміттєвих файлів на ньому залишилося менше 15% вільного місця від його загальної ємності, доведеться видалити або перенести на інший носій ще трохи файлів з цього розділу, щоб забезпечити програмі необхідне вільний простірдля роботи.
Тож поїхали.
Закриваємо усі програми, які можуть заважати роботі дефрагментатора.
Заходимо до папки « Мій комп'ютер», вибираємо будь-який розділ, виділяємо його, клацаємо по ньому правою кнопкою мишки та вибираємо «Властивості». У вікні, натискаємо кнопку « Сервіс».

У наступному вікні натискаємо кнопку « Виконати дефрагментацію».

Тут вибираємо розділ диска, який хочемо дефрагментувати. Якщо Ваш жорсткий диск розбитий на кілька розділів, розділ з операційною системоюдефрагментуйте останнім.
Виділяємо розділ та натискаємо кнопку « Аналізувати диск».

Запуститься утиліта дефрагментації, і Ви можете бачити процес перевірки розділу жорсткого диска фрагментовані файли. Тут доведеться деякий час почекати.
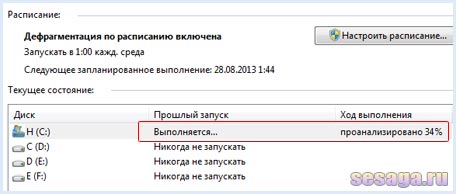
Після закінчення перевірки буде показано у відсотках, скільки фрагментованих файлів є у вибраному розділі.
Натискаємо « Дефрагментація диска».
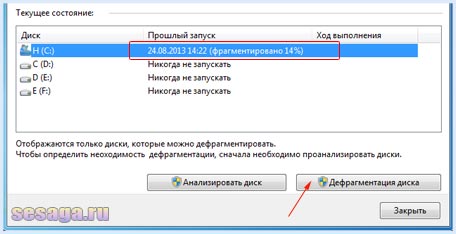
Запуститься процес дефрагментації. А коли він закінчиться, Windows люб'язно оголосить про те, що в цьому розділі фрагментованих файлів немає.
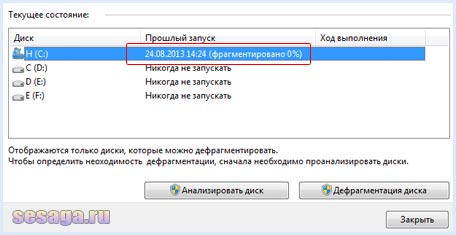
Вибираємо наступний розділ і робимо його аналіз, а потім дефрагментуємо. Після закінчення процесу перезавантажуємокомп'ютер і бачимо, як він додав прудкості. Дефрагментацію рекомендується проводити один раз на місяць.
Ну, а якщо залишилися питання, перегляньте цей відеоролик.
От і все. Тепер Ви зможете очистити комп'ютер від пилу та сміття, не вдаючись до допомоги фахівців, а заразом заощадити небагато дінечок, яких багато не буває.
Успіхів!


