Якщо комп'ютерний пристрій почав повільно працювати або зависати, то причиною цього є переповнення системний диск. Щоб звільнити більше місця, достатньо. Важливо врахувати, що дана процедуране займає великої кількості часу, проте її проведення важливе для хорошого функціонування обладнання. Якщо на комп'ютер встановлюються незрозумілі програми, не варто очікувати на швидкісне завантаження Віндовс або миттєве виконання команд. Ця стаття розповість про найбільш ефективні способи, що дозволяють легко почистити системні файли.
Після проведення цієї операції швидкість роботи пристрою помітно прискориться, а натомість непотрібних утилітви зможете встановити корисні програмиПокрокове очищення комп'ютера
Завдяки системним інструментамВи можете очистити комп'ютер від непотрібних програм. Варто відзначити, що windows оснащена вбудованою утилітою. Використовуючи цю утиліту, яка називається «Очищення диска», навіть початківець впорається з цим завданням. Щоб скористатися цим способом, відкрийте утиліту. Це можна здійснити будь-яким з наступних способів:
- Відкриваємо "Пуск". Потім переходимо до розділу, де відображаються всі встановлені програми, та вибираємо пункт «стандартні». Клацніть спочатку на «службові», а потім на опцію, що відповідає, очищений.
Рис.1. Наступний крок полягає у виборі системного розділу, заповненого «сміттям»
- Запускаємо Диспетчер завдань, одночасно затискаючи Alt, Ctrl і Delete. Зайдіть у вкладку під назвою "файл". У вікні "Виконати" пропишіть команду "cleanmgr" та вкажіть розділ.
- Щоб почистити ноутбук від непотрібних програм, зайдіть у "мій комп'ютер". Клацаємо на необхідному системному розділі правою клавішеюмиші, а в контекстному меню, що з'явилося, вказуємо на пункт під назвою «властивості». Відкрийте вкладку під назвою «загальні» та натисніть на опцію, яка дозволяє очистити планшет від непотрібних файлів.
Видалення програм, що давно не використовуються.
Якщо ви не користуєтеся будь-якими утилітами, не варто їх зберігати на комп'ютерному пристрої, адже вони не тільки займають місце більш необхідного програмного забезпечення, а й значно гальмують роботу комп'ютерної техніки. Наслідуючи цю інструкцію, ви зможете оперативно видалити непотрібні програми, які ви давно не включали. Перш за все, зайдіть у панель керування та виконайте такі дії:
- Відкрийте розділ під назвою «Програми та компоненти», в якому буде відображено список всіх утиліт, які були інстальовані.
Цей інструмент дозволяє швидко визначити непотрібні програми на комп'ютері та деінсталювати їх. Якщо на екрані не відображається колонка «Розмір», то зайдіть у настройки, які розміщені зверху правої сторонисписку. Потім виберіть вид "таблиця". Після цього на екрані з'явиться аналогічне вікно, що на скріншоті. Рекомендується видалити китайські програмиз комп'ютера, які ви давно не включали, або гри, встановлені для проби. Очищення від програмного забезпечення, яке не потребує, є запорукою відмінної працездатності пристрою.
Якщо колонка "Розмір" порожня, це зовсім не означає, що програма не займає дисковий простір. Це відбувається через те, що утиліти не передають ОС інформацію про точний розмір. В даному випадку, щоб дізнатися, скільки місця займає програму, завантажте спеціальну утилітуяка називається WinDIRStat. Серед її головних переваг варто виділити безкоштовне розповсюдження, точне визначення розмірів та доступний російською мовою інтерфейс. Завдяки цьому софту ви зможете з комп'ютера видалити програму, яка дійсно засмічує систему. Для цього виконайте такі дії:
- Відкрийте програму.
- Виберіть опцію, яка відповідає за сканування жорсткого диска. Ця операція дозволить дізнатися, скільки місця займає кожен файл, розміщений у розділі.
Щоб почистити планшет від сміття вручну, вам потрібно лише кілька хвилин часу. Дотримуючись даному керівництву, у вас не виникне труднощів з визначенням, що слід деінсталювати.
Пошук та видалення дублікатів файлів
Крім софту, яким користувач давно не користувався, система засмічується різними дублікатами файлів. Очистити ПК від дублікатів так само легко, як видалити непотрібні програми з ноутбука. Щоб знайти однакові файли, використовуйте CCleaner. Це багатофункціональний софт, за допомогою якого видалення дублікатів файлів перетворюється на цю хвилину. Якщо CCleaner не інстальовано на ПК, безкоштовно скачайте його з інтернету. Відкрийте програму та зайдіть у розділ, який називається «Сервіс». У новому вікні клацніть на опцію, яка відповідає за пошук файлів. Вибір наступних параметрів допоможе зробити пошук максимально результативним:
- Критерії, включаючи ім'я, розмір, дату створення та вміст.
- Перепустка. Цей параметр дозволяє пропускати однакові файли.
- Увімкнення та виключення.
- Опція «Скидання» відповідає за повернення до стандартних параметрів.
У таблиці результатів ви побачите знайдені дублікати з детальними відомостями про них, включаючи інформацію про розмір, назву, місцезнаходження та багато іншого. Щоб почистити комп'ютер від зайвого, натисніть на опцію під назвою «видалити вибране», попередньо позначивши галочкою непотрібні файли. Якщо натиснути на будь-якому з них правою кнопкою миші, то на екрані з'явиться контекстне менюз такими функціональними можливостями:
- Все виділити або прибрати виділення. Ця властивість забезпечує виділення знайдених дублікатів зверху донизу. У такому випадку кожна копія залишиться лише в одному примірнику.
- Виділити за типом або прибрати з типу. Функція призначена для того, щоб оперативно позначити дублікати однакового типу.
- Провести виняток, обмеження або вибір копій. Будь-яку з цих дій можна застосувати до папки, де розміщено файл.
- Зберегти звітність. Ця функціязабезпечує збереження звіту про сканування у системі як текстового документа.
- Відкрити папку. Властивість дозволяє зайти до директорії, де розміщено вибраний дублікат.
Після виділення копій ви можете видалити з комп'ютера непотрібні файли, натиснувши відповідну опцію. Це завершальний крок, виконання якого гарантує, що виділені копії будуть назавжди вилучені із системи. Використовуючи CCleaner, кожен користувач впорається з пошуком копій та очищенням системи.
ПОДИВИТИСЬ ВІДЕО
Програмка для тотального очищення жорсткого диска від сміття під назвою CCleanerДосить популярна. Вона має широкі можливості, безкоштовна і проста в користуванні. Втім, її простота тільки здається: CCleaner досить потужний інструмент і в невмілих руках здатний завдати шкоди програмам і Windows.
Я розповім про її можливості, поділюся порадами та хитрощами, про які в інтернеті мало де згадується. Отже, почнемо.
1. Завантаження CCleaner
Домашня сторінка програми: посилання.
Увага! Програма CCleaner для мобільних пристроїв– зовсім інший продукті до CCleaner для Windows немає жодного відношення. Мобільний CCleaner має один фатальний недолік: часто користувачі з його «допомогою» видаляють важливі дані. Відновити дані, видалені на мобільному телефоні, А ось якщо видаліть щось з комп'ютера, будь-якою програмою, шанс відновити є - читайте Більше того, CCleaner для Windows не видаляє нічого дійсно важливого, тому просто уважно читайте інструкцію і все буде добре.
2. Встановлення програми
Установка проста. Раджу під час установки зняти галочку з Додати до меню Кошики ‘Запустити CCleaner’.Справа в тому, що після установки програми в меню ярлика Кошики, крім пункту Очистити,додасться пункти запуску CCleaner. Функція Запустити CCleanerне просто запускає програму, а й викликає процес очищення. Якщо програма не налаштована належним чином, може вийти щось корисне. Так що галку зніміть, у меню буде лише один безпечний пункт – Відкрити CCleaner.Цього достатньо.
3. Використання програми
CCleaner запускається або через меню Пуск, або з Робочого столу, або через меню Кошики правою кнопкою миші. При першому запуску програми буде питання про cookie:
У лівій частині вікна CCleaner знаходиться вибір функцій:
- Очищення- Власне очищення жорсткогодиска від непотрібних файлів
- Реєстр– очищення реєстру Windowsвід записів
- Сервіс– тут є різні списки та функція «очищення вільного місця на жорсткому диску». Навіщо це треба, я розповім далі у тексті.
- Налаштування– тут можна налаштувати програму, наприклад, виконувати очищення при запуску комп'ютера, змінити мову інтерфейсу (хоча на російських Windows він автоматично стає російською), а також функції, про які я розповім у відповідному розділі.
4. Очищення
Найпотужніша та найцікавіша функція цієї програми. При виборі режиму Очищенняу правій частині вікна з'являються вкладки та порожнє поле для звіту. Windowsвідповідає за очищення місць, які завжди присутні в операційній системі Windows. Вкладка Програми відповідає за сторонні програминаприклад браузери Mozilla Firefox, Google Chrome, Opera, програми Google Earth, Skype, AIMP та інші. Список залежить від того, що встановлено на вашому комп'ютері.
На жаль, CCleaner розпізнає не дуже велику кількість програм, але це можна виправити аж двома способами, перший з яких описаний в розділі Установки – Вкладка Увімкнення, а другий у розділі , де я розповім про програму CCEnhancer.
Кнопка Аналізунизу вікна запускає процес підрахунку – скільки місця можна очистити. Підрахунок дуже приблизний, майте це на увазі.
Кнопка Очищеннязапускає процес очищення. Видаляються лише ті файли, які були позначені галочками у вкладках.
Результати аналізу та очищення з'являються у порожньому полі правої частини вікна.
4.1. Вкладка Windows
Пункти згруповані в розділи в залежності від програми або за змістом. Якщо пункт дає змогу звільнити багато місця на жорсткому диску, я це згадаю жирним шрифтом.
4.1.1. Internet Explorer:
Тимчасові файли браузера– файли, які складаються браузером для того, щоб замість завантаження з інтернету по новій, брати їх із жорсткого диска. Наприклад, при повторному відвідуванні сторінки зображення найчастіше завантажуються вже з жорсткого диска, а не з інтернету. Це пришвидшує відкриття сторінок. Тимчасові файли браузера також називають кешем браузераабо браузерним кешем Галочку ставте сміливо, шкоди не завдасть. Може звільнитися багато місця.
Журнал відвідувань- Цей пункт зрозумілий. Будь-який браузер, у тому числі Internet Explorer, зберігає список відвідуваних сайтів за якийсь період часу, найчастіше 20 днів. Це корисно, адже тоді з'являється підказка з повною адресою сайту під час його введення. Галочку ставити можна, шкоди не завдасть.
Файли cookie– це файли, де зберігаються налаштування сайтів. Завдяки «кукам» сайти пам'ятають введені вами паролі, магазини пам'ятають ваш список покупок, сайт із поштою пам'ятає ваш e-mail тощо. Якщо поставити галочку на цьому пункті, то ці файли втечуть і скрізь логіни з паролями доведеться вводити заново. Натиснувши Налаштування – Файли cookie,можна додати до списку збереження адреси тих сайтів, «куки» яких видаляти не треба. Зручно.
Список введених адрес– гадаю, з цим зрозуміло. Крім журналу відвіданих сайтів, є окремий список адрес, введених до адресного рядка. Ставити галку чи ні – все залежить від вас.
Файли Index.dat– по суті це те саме, що попередні пункти разом узяті. Тут також зберігається частина інформації про відвідувані сайти, файли в браузерному кеші і т.п. Якщо ставите галки на пунктах вище – відзначте тут.
Останній шлях закачування- Запис про папку, в яку ви останній раз завантажували файл. Видалення цього запису вплине лише на те, що при наступному завантаженні файлу буде запропоновано зберегти його до папки Завантаження у вашому профілі. Опція практично марна.
Автозаповнення форм– коли ви вводите текст (наприклад, логіни) на сайтах, інформація запам'ятовується браузером. Наступного разу текст буде запропонований для введення в ті самі або схожі поля. Цю інформацію можна видалити.
Збережені паролі– завдяки цій функції навіть після видалення cookies у текстові поля можуть автоматично підставляти введені паролі. Функція, аналогічна до попередньої, тільки працює з текстовими полями, що містять паролі.
Сеанс– інформація про останні відкриті вкладки. Наприклад, якщо ви налаштували браузер Operaабо Firefox на відкриття при запуску останніх відкритих вкладок, ця інформація буде видалена.
4.1.2. Провідник Windows:
Нещодавні документи– у Пуську є пункт меню "Недавні документи". Ось цим пунктом можна очистити цей перелік.
Виконати (в меню Пуск)– очищення списку, який відображається у текстовому полі вікна Пуск – Виконати.
Інші недавні об'єкти- Не знаю, за що відповідає цей пункт. Буду вдячний, якщо мені про нього хтось розповість.
Кеш ескізів– коли ви відкриваєте папки з фотографіями у режимі перегляду ескізів (мініатюрних картинок), ці ескізи зберігаються для того, щоб їх швидко завантажити наступного разу замість перестворення. Вони займають не так багато місця, але рекомендую видаляти хоча б раз на місяць.
Списки швидкого доступу – корисна функція, що вперше з'явилася в Windows 7. Суть її в тому, що при наведенні на рядок з програмою в меню Пуск праворуч відображається список документів, відкритих цією програмою нещодавно. Також це можуть бути будь-які функції. Такий же список з'являється, якщо натиснути правою кнопкоюмиші за назвою програми у Панелі задач.
Мережеві паролі– гадаю, за що відповідає цей пункт, пояснювати не треба.
4.1.3. Система:
Очищення кошика- Зміст цього пункту зрозумілий.
Тимчасові файли– очищення папки TEMP. Саме там знаходиться більшість сміття, яке створюється програмами під час роботи. Наприклад, якщо з допомогою архіватора (7zip, WinRAR чи якийсь інший – неважливо) відкрити файл із архіву без розпакування, тобто. безпосередньо, цей файл спочатку розпакується у «тимчасову папку Temp» і тільки тоді відкриється. Рекомендую ставити галочку – у деяких особливо запущених випадках можна звільнити пару гігабайт.
Буфер обміну- місце в оперативної пам'ятіде зберігається скопійований текст або інший об'єкт. Навіщо очищати – незрозуміло, однак при вимкненні комп'ютера його вміст втрачається.
Дампи пам'яті– якщо відбувається збій та комп'ютер показує BSOD (« синій екрансмерті»), то Windows може екстрено зберегти інформацію про те, що викликало помилку. Якщо BSOD'ів багато, то файлів цих буде багато. Можна встановити галочку, але спочатку слід розібратися з причиною появи BSOD'ів.Про це добре розказано
Фрагменти файлів Chkdsk– у ситуації, коли губиться частина файлу (наприклад, у разі збою електроживлення), після перевірки жорсткогоДиски створюють ці файли. Призначені для відновлення втраченої інформації, але не фахівця вони не потрібні. Можна видаляти.
Файли журналів Windows– видалення деяких не надто потрібних для тривалого зберігання файлів, таких як CBS.log – звіту про перевірку цілісності системних файлів Windows. Всупереч поширеній думці, цей пункт не очищає Журнали подій Windows – записів, які робить операційна системапід час всіх помилок та успішних дій. Вони доступні в Панелі керування – Адміністрація – Перегляд подій. До речі, дуже корисна функція для пошуку неполадок. Але відношення до пункту CCleaner немає. Рекомендується поставити галочку.
Звіт про помилки Windows – всі ми стикалися з вікнами «Програма така припустилася помилки і буде закрита». Цей пункт видаляє файли, що містять звіти про помилки програм і Windows. Рекомендується поставити галочку, є шанс звільнити багато місця.
Кеш DNS- Напевно, це функція, додана програмістами CCleaner «до купи». За допомогою серверів DNSкомп'ютер дізнається цифрові IP-адреси сайтів, щоб їх відкрити. Наприклад, google.ru має адресу 173.194.32.223. Щоб щоразу по новій не звертатися до DNS, Windows запам'ятовує відповідність адрес на деякий час. Цей список відповідності можна очистити.
Шрифтовий кеш- якщо у вас проблеми зі шрифтами (змінилася довжина пробілів, замість літер квадратики), можна поставити тут галку - при наступному завантаженні Windows заново створить список шрифтів, що найчастіше використовуються. Опція спірна, тому що розмір шрифтового кеша досить малий – сенсу видаляти для звільнення немає. Windows сама стежить за його обслуговуванням. Уточнюю – шрифтовий кеш містить не лише список шрифтів, а й якусь службову інформацію. В Windows Vistaі 7 він знаходиться у двох файлах:
C:\Windows\system32\FNTCACHE.DAT
C:\Users\Ім'я користувача\AppData\Local\GDIPFONTCACHEV1.DAT
У Windows XP шрифтовий кеш знаходиться тільки в C:\Windows\system32\FNTCACHE.DAT.
Ярлики головного меню– перевіряє правильність ярликів у меню Пуск. Якщо якийсь ярлик веде на неіснуючу програму чи інший файл, то CCleaner його видалить. Пункт корисний, тільки після видалення неправильних ярликів залишаються порожні папкиде були ці самі ярлики – не забудьте видалити їх вручну.
Ярлики робочого столу– аналогічно до попереднього пункту, але з ярликами Робочого столу.
4.1.4. Інше:
Застарілі вибірки- Видаляє нібито застарілі дані компонента Prefetcher, який прискорює завантаження Windowsта програм. Корисність функції очищення вибірок у CCleaner є сумнівною, оскільки компонент сам може обслуговувати себе.
Кеш черговості меню– видаляє інформацію про сортування рядків у меню Пуск. Після очищення всі пункти вишикуються за абеткою.
Кеш області повідомлень– значки в треї (біля годинника) можна налаштовувати, примусово приховуючи або відображаючи (правою кнопкою миші по Панелі задач – Властивості, потім кнопка Настроить...). З допомогою CCleanerможна скинути ці установки.
Кеш розмірів вікон– скидання інформації про розмір вікна Провідник (підказка для новачків: Провідник – програма, в якій відображаються папки, у тому числі Мій комп'ютер).
Змінне оточення– видаляє неправильні адреси папок у змінному середовищі PATH Windows. Інформація про те, що таке «змінні середовища», навряд чи стане в нагоді початківцям. Якщо вам це цікаво, можете глянути і Галочку на пункті краще не ставити, тому що у разі збою будуть серйозні проблеми з працездатністю Windows.
Список недавніх програм- Очищає список недавно запущених програму меню Пуск.
Файли журналів IIS– очищає папку C:WindowsLogFiles. В принципі, галку можна поставити, програма видалить пару мегабайт непотрібної інформації. Більше інформації ця функція звільнить лише у серверних версіях Windows.
Інші файли та папки– пункт відповідає за видалення папок та файлів, зазначених у Установки – Увімкнення.
Очищення вільного місця– те саме, що й Сервіс – Стирання диска, але в автоматичному режиміта без видалення файлів. Про цю функцію я розповім у розділі Сервіс. Галочку краще не ставити – очищення вільного місця займає багато часу.
4.2. Вкладка Програми
Тут кількість пунктів відрізняється. CCleaner перевіряє, які програми ви встановлені, потім на основі цієї інформації формує список. Очищення тимчасових, непотрібних файлів програм корисне, тому що деякі з «програмістських творів» дуже люблять смітити. Особливо це стосується антивірусів.
Без ложки дьогтю в бочці меду не обійшлося: в окремих випадках CCleaner може видалити налаштування програм. Якщо ваша улюблена програма раптом «забула» налаштування, швидше за все, проблема в CCleaner – більше не помічайте пункт з ім'ям програми у списку очищення. Це не критично, але дратує.
Якщо ви подорожуєте просторами інтернету не через Internet Explorer, то у списку зверніть увагу на пункти з ім'ям вашого браузера. Там ті самі налаштування, тільки «Тимчасові файли інтернету» названі «Інтернет-кешем». Також з'явилися пункти Сеанс» та « Стиснути бази даних». Сесія (сеанс) у браузерах – це список відкритих вкладок із сайтами. Можна налаштувати браузери так, щоб під час запуску браузера відкривалися сайти, які ви переглядали у минулому сеансі роботи, тобто. завантажувалася попередня сесія.
Другий пункт викликає дефрагментацію файлів, що містять журнали відвіданих сайтів, закладки, різноманітну службову інформацію тощо. За моїми спостереженнями, функція «стиснення баз даних» не дає жодного результату, хоча теоретично браузер повинен завантажуватися швидше.
Мабуть, це всі поради щодо вкладки Програми.
5. Реєстр
Так називається розділ програми, якого все в захваті так само, як і від функції очищення файлів. На жаль, якщо очищення файлів дає очевидну вигоду – вільне місцена жорсткому диску, то корисність чищення реєстру – міф.Або як мінімум перебільшення.
Реєстр – це величезна база даних, де зберігаються налаштування Windowsта програм. Там зберігається понад сто тисяч записів. Навіть найв'їдливіша програма для очищення реєстру не знайде більше двох тисяч записів, які помилкові або не використовуються. Така невелика кількість (0,02%±0,01 записів) погоди не зробить. Натомість можливі проблеми:
Перша проблема – імовірно, помилкові записи можуть бути вірними.Всі чистильники реєстру, CCleaner у тому числі, покладаються на найважливіший аргумент - якщо запис містить адресу неіснуючої папки або файлу, то такий запис помилковий і підлягає видаленню. На жаль, при цьому не враховується той факт, що ця папка або файл можуть створюватися в майбутньому і запис зроблено для цього. Це може бути налаштування в якійсь програмі для створення файлу в певному місці. Підсумок– ймовірний збій у програмі, налаштування якої було видалено.
Друга проблема – фрагментація реєстру.Фрагментація – одна із проблем реєстру Windows. Справа в тому, що реєстр зберігається в декількох файлах, які можуть бути розкидані по всьому жорсткому диску. Та не просто розкидані, але поділені на маленькі шматочки (фрагментація файлів). У результаті, щоб прочитати один запис, голівці жорсткого диска доведеться кидатися туди-сюди жорстким диском, що відчутно уповільнює операції. Хоча з цієї проблемою Windowsсправляється, кешуючи (зберігаючи заздалегідь) вміст реєстру в швидкій оперативній пам'яті, існує проблема фрагментації самих даних всерединіфайлів, зокрема всередині файлів реєстру Windows. Уявіть ситуацію: щоб відкрити файл із середини списку папки, вам доведеться вийти з цієї папки, прокрутити список, зайти в папку з тим самим ім'ям і там знайти цей файл. Ось приблизно така плутанина виникає в записах реєстру в процесі створення нових записів - фізично записи записуються не поруч один з одним (там уже все зайнято, а файл "розтягуватися" не вміє), а в кінці файлу. Після такої плутанини комп'ютер з встановленою Windowsпочинає гальмувати. Зазвичай це стає помітно через півроку-рік роботи. Жодне чищення реєстру не допоможе, тільки його , CCleaner не вміє дефрагментувати.Понад те, після видалення записів їхнє місце не записуються нові, у результаті з'являється щось на кшталт невикористовуваних порожніх просторів у структурі файлів реєстру, за фактом це збільшення фрагментації записів реєстру.
Перерахую те, що намагається вичистити із реєстру Ccleaner:
- Відсутні загальні DLL
- Неправильні розширення файлів
- Помилки ActiveX та Class
- Бібліотеки типів
- Програми
- Шрифти
- Шляхи додатків
- Файли довідки
- Неправильні записи установника
- Відсутні програми
- Упорядкування меню Пуск
- Тимчасові файли MUI
- Звукові події
- Служби Windows
В принципі, очищення реєстру за допомогою CCleaner ви можете робити спокійно, благо перед «виправленням помилок» пропонується створити файл резервної копії. У разі виникнення глюків можна двічі клацнути мишею по цьому файлу, погодитися з питанням - віддалені записи реєстру відновляться. Мінус всього цього – фрагментація збільшиться приблизно на 0,0001%, що не критично у короткостроковій перспективі, але якщо робити так щодня, то чекайте на гальма.
Підсумок:ніякої вигоди від чищення реєстру не буде, але прискорення Windowsви можете відчути через ефект плацебо.
6. Сервіс
Цей розділ програми поділяється на кілька підрозділів:
6.1. Видалення програм
Тут відображається список встановлених програм. Можна видаляти програми так, як це робиться через Встановлення та видалення програму Windows XP та Програми та компонентиу Vista та 7. Є і додаткові можливості: кнопка Перейменуватизмінить рядок із назвою встановленої програми (не рекомендую так робити, можуть бути глюки), а кнопка вилучити- Видалити рядок з програмою без видалення самої програми. Більше того, кнопка вилучитикорисна в тих випадках, коли ви видалили програму, але вона чомусь залишилася в списку встановлених програм. Також це трапляється після перейменування програми у списку за допомогою кнопки Перейменувати.До речі, при чищенні реєстру CCleanerзнаходить помилкові записи списку віддалених програмі видаляє їх, але на цю функцію не варто покладатись, тому що відсоток виявлення низький.
6.2. Автозавантаження
6.2.1. Вкладка Windows
Тут зберігається список програм, що запускаються під час увімкнення комп'ютера. Ви можете видаляти їх із цього списку, або тимчасово виключати, або знову включати до списку. Правда, там враховуються не всі місця, звідки може запуститися програм, тому для цього завдання раджу програму Autoruns, про яку я написав огляд на сайті acerfans.ru: Збільшення швидкості роботи Windows за допомогою Autoruns.
6.2.2. Вкладка Internet Explorer
Тут зберігається список компонентів, інстальованих в Internet Explorer. Докладніше про компоненти Internet Explorer я написав у статті, розміщеній на вищезгаданому сайті: Прискорюємо роботу браузерів
6.2.3. Вкладка Заплановані завдання
Відображає список компонента Windows"Планувальник завдань". Ці завдання можуть виконуватись у будь-який час роботи комп'ютера, залежно від умов. Я не рекомендую чіпати цей список, тому що Планувальник завдань – досить «капризний» компонент, він любить видавати помилки при втручанні сторонніх програм.
6.3. Відновлення системи
Тут відображаються точки відновлення – завдяки ним можна відновити налаштування Windows та програм на більш ранній час. Через CCleaner можна вибірково видаляти точки відновлення. Сам компонент "Відновлення системи", який створює ці точки, доступний через меню Пуск – Усі програми – Стандартні – Службові – Відновлення системи.
6.4. Стирання диска
Ця функція дублює функцію зі схожою назвою в розділі Очищення. Її призначення – запобігати відновленню віддалених файлів. Щоб зрозуміти, навіщо і кому це потрібно, слід знати, як зберігається інформація на жорстких дисках.
Коротко: існує файлова система (це спеціальний запис на жорсткому диску), яка містить дані про те, що на жорсткому диску за адресою такому-то знаходиться файл з таким ім'ям або навіть іменами. Також у файловій системі зберігаються записи про папки, властивості безпеки та інші службова інформація– все залежить від версії та призначення файлової системи. Якщо файл потрібно видалити, видаляється запис про файл, але сам файл як і раніше, знаходиться на жорсткому диску.Поверх місця, де зберігається цей віддалений файл, можуть бути записані інші файли, причому неважливо - чи повністю перезапишеться старий файл або буде зачеплена тільки його частина. Файлу немає, це вважається вільним простором. Однак, якщо фізично файл існує, можна його повністю або частково за допомогою спеціальних програм. Більш того, за допомогою спеціальних техзасобів можливе як мінімум часткове відновлення навіть перезаписаногофайлу! Цей факт лякає людей, які переймаються конфіденційністю інформації, з якою вони працюють.
Існують методики, за допомогою яких можна звести шанс відновлення дистанційної інформації до нуля. Саме це і робить Стирання диска CCleaner: за допомогою спеціальних алгоритмів (їх там чотири на вибір) програма генерує дані, якими забиває вільне місце диска. Тобто невидимі користувачевіАле існуючі фізично дані перезаписуються іншими даними. Програма може затирати як місце, так і весь диск.
Висновок: функція потрібна тим людям, які не бажають, щоб їх дані відновили після видалення файлів із Кошика.
7. Налаштування
7.1. Налаштування
Тут назви всіх пунктів зрозумілі, крім налаштувань очищення:
Вони відповідають за спосіб видалення непотрібних файлів звичайне видаленняаналогічно видалення з Кошика, тобто. файли можна відновити (див. розділ Стирання диска), безповоротне стиранняМайже до нуля знижує шанс відновлення віддалених файлів.
Опція Очистити вільне місце MFTдозволяє видалити непотрібну інформацію в MFT – Головній файловій таблиці, де зберігається вся інформація про файли та папки на жорстких дисках з файловою системою NTFS.
Виникає питання: що буде, якщо очистити вільне місце у MFT?
Відповідь: нічого поганого не станеться. А ось шанс відновити видалені дані багаторазово зменшиться. Щодо збільшення продуктивності за допомогою очищення MFT: я робив очищення MFT на кількох комп'ютерах, збільшення швидкості читання та запису файлів не помітив. Так що очищення MFT я ніколи не роблю.
Щоб ця опція спрацювала, необхідно поставити галку на Очищення – Очищення вільного місця.
7.2. Файли cookie
Що таке cookie, я розповідав на початку статті – дивіться розділ очищення інформації Internet Explorer.
У вікні ви побачите два списки. Лівий список – список усіх «куків» відвіданих сайтів. Список у правій частині вікна містить у собі cookie, які CCleaner видаляти не буде.
Виділяючи потрібні рядки (можна виділяти відразу кілька за допомогою Ctrl або Shift), за допомогою двох кнопок посередині можна переміщувати їх між списками.
7.3. Увімкнення
Ось ми й дісталися «смачної» особливості програми.
На цій вкладці можна складати свій список папок та файлів для видалення.Ось яке вікно з'являється, якщо натиснути кнопку Додати:
Функція зроблена зручно і зрозуміло, докладно розповідати про всі кнопки немає сенсу. Єдиний важливий момент: функція спрацює тільки в тому випадку, якщо Очищення – Windowsстоїть галочка на Інші файли та папки.
7.4. Винятки
Функція, обернена до попередньої. Дозволяє скласти список файлів, папок та записів реєстру, які в жодному разі не можна видаляти. На жаль, функція недоопрацьована. У довідці розробники чесно вказали, що якщо додати до списку папку, то це не додає до списку виключення файли в підпапках (вкладені в цю папку, вибачте за тавтологію).
7.5. Додатково
Тут зібрані досить цікаві налаштування:
Показувати результати у докладному поданні– програма завжди складає детальний звіт про видалені файли. Втім, можна натиснути по тексту звичайного звіту правою кнопкою миші та вибрати там Докладні результати – ефект буде той самий.
Видаляти файли з папки Temp тільки якщо вони старші 24 годин– галочку краще не знімати, бо хоч папка Tempі призначена виключно для "сміттєвих файлів", деякі недавно створені файли можуть використовуватися програмами. Їх видалення спричинить збої в роботі таких програм.
Видаляти з кошика лише файли старше 25 годин- Зміна опції зрозумілий. Якщо ви часто помилково відправляєте файли в кошик, краще ставте галочку. Приховувати попередження- Зміна опції зрозумілий. Галочку краще не ставити – попередження в такій програмі мають певну цінність.
Закривати програму після очищення– якщо CCleaner буде закриватися після очищення, звіту про кількість звільненого місця ми не побачимо, тому краще не ставити галку.
Запитувати про створення резервних копій реєстру- Заради блага вашого комп'ютера раджу залишити галку. Файл резервної копії реєстру можна видалити вручну, коли переконайтеся, що немає глюків після очищення реєстру.
Звертатися в область повідомлень– після мінімізації вікна програми кнопка в Панелі завдань зникне та з'явиться маленька піктограма CCleaner біля годинника.
Зберігати налаштування програми в INI-файлі – корисна опціядля тих, хто зберігає папку з програмою на флешці і хоче мати однакові налаштування на всіх комп'ютерах, де запускається CCleaner. Установки зберігатимуться у файлі в папці з програмою.
Завдання списків переходів- якщо опція включена, то натискання правої кнопки миші в Windows 7 по кнопці CCleaner на Панелі задач з'являються такі рядки з діями:
Про програму
Тут можна переглянути інформацію про програму.
8. Хитрощі, смаколики
8.1. Програма CCEnhancer
CCleaner «знає» мало програм, але це можна виправити. Щоб збільшити кількість програм для очищення на вкладці Програми, завантажте та запустіть програму CCEnhancerз цієї сторінки:
Завантажується архів, програму звідти можна запускати без розпакування:
Натискаємо Download Latestі чекаємо. Програма завантажує зі свого сайту файл winapp2.ini, який містить інформацію про сміттєві файли та папки багатьох програм. Потім буде питання:
| Ви хочете зараз запустити CCleaner? Та ні |
Натискаємо Так, запуститься CCleaner Пунктів у ньому стане більше!Нові пункти будуть відзначені символом зірочки *
У майбутньому ви можете періодично запускати CCEnhancer для скачування нової версіїфайл winapp2.ini, щоб CCleaner йшов «в ногу з часом», розпізнаючи сучасні програми.
Увага! Додані пункти очищення не протестованірозробниками CCleaner, може бути видалено щось не те!
Увага №2! CCEnhancer не працює з портативними версіями CCleaner та різними ріпаками. Коректна робота гарантується лише у разі нормальної установки та запуску CCEnhancer від імені адміністратора.
8.2. Як дізнатися, що хоче видалити CCleaner під час роботи того чи іншого пункту
Допустимо, вам цікаво - що віддалиться, якщо відзначити пункт або пункти. Для цього відмічаєте галочками пункти, натискаєте кнопку Аналіз, чекаєте на його закінчення, потім правою кнопкою по рядках з результатами аналізу – Докладні результати.Ви побачите список файлів, які ви бажаєте видалити CCleaner.
8.3. Ставимо і знімаємо галки на групу рядків
За допомогою вкладок Windows та Програми можна натискати правою кнопкою:
А можна лише за розділом списку:
Таким чином, можна не тільки відзначати галки на групі рядків, але й викликати Аналізз Очищенням.
9. Підсумок
Даний посібник з CCleaner, мабуть, найдокладніше в російськомовному інтернеті. Я розповів практично все про цю програму. Сподіваюся, комусь це допомогло.
Якщо у вас залишилися питання – запитуйте у коментарях.
Вітаю всіх читачів на блозі!
Рано чи пізно, як би ви не дотримувалися "порядок" на своєму комп'ютері - на ньому з'являється безліч непотрібних файлів (іноді їх називають сміттєвими). З'являються вони, наприклад, при установці програм, ігор, і навіть при перегляді веб-сторінок! До речі, згодом, якщо таких сміттєвих файлів накопичитися занадто багато - комп'ютер може почати гальмувати (як би замислюватисяна кілька секунд перед виконанням вашої команди.
Тому, іноді, потрібно чистити комп'ютер від непотрібних файлів, своєчасно видаляти непотрібні програми, загалом, підтримувати порядок у Windows. Про те, як це зробити, і розповість ця стаття.
1. Очищення комп'ютера від непотрібних тимчасових файлів
По-перше, займемося очищенням комп'ютера від сміттєвих файлів. Нещодавно, до речі, у мене була про найкращі програмищодо цієї операції:
Особисто я зупинив свій вибір на пакеті.

Переваги:
Працює у всіх популярних Windows: XP, 7, 8, 8.1;
Працює дуже швидко;
У комплекті багато утиліт, які допоможуть швидко оптимізувати роботу ПК;
Безкоштовних можливостей програми вистачає "за очі";
Повна підтримка російської.
Для чищення диска від непотрібних файлів, потрібно запустити програму та перейти до розділу модулів. Далі вибрати пункт "очищення диска" (див. скріншот нижче).
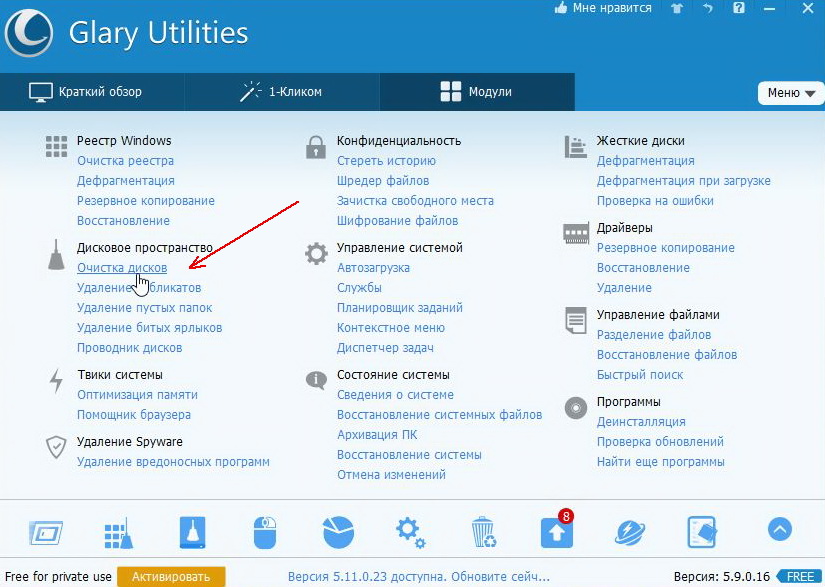
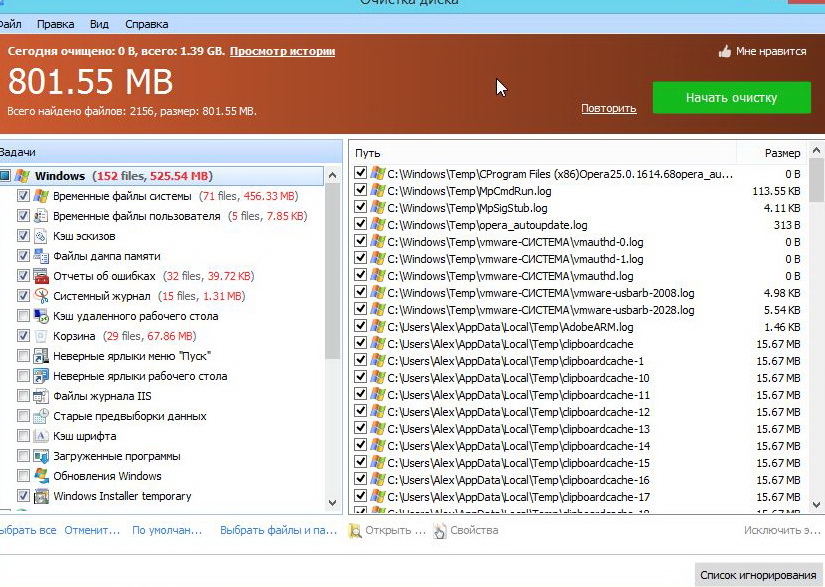
2. Видалення програм, що давно не використовуються.
Більшість користувачів, з часом, накопичується просто величезна кількість програм, більшість з яких їм вже давно не потрібні. Тобто. вирішували колись завдання, вирішили його, а програма залишилася. Такі програми, як правило, краще видалити, щоб не займали місце на жорсткому диску, та й не забирали ресурси ПК (багато таких програм прописують себе в автозавантаженні, через що ПК починає включатися довше).
Знаходити програми, що рідко використовуються, так само зручно в
Для цього потрібно в розділі модулі вибрати пункт деінсталяція програм. Скріншот нижче.
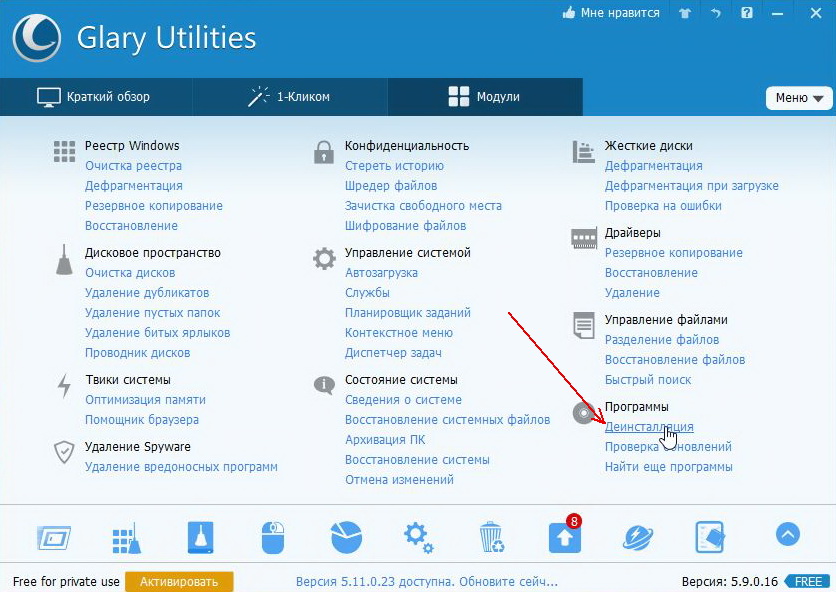
Далі вибрати підрозділ рідко використовувані програми". До речі, будьте обережні, серед програм, що рідко використовуються, зустрічаються оновлення, які видаляти не слід ( програми виду Microsoft Visual C++ та ін.).
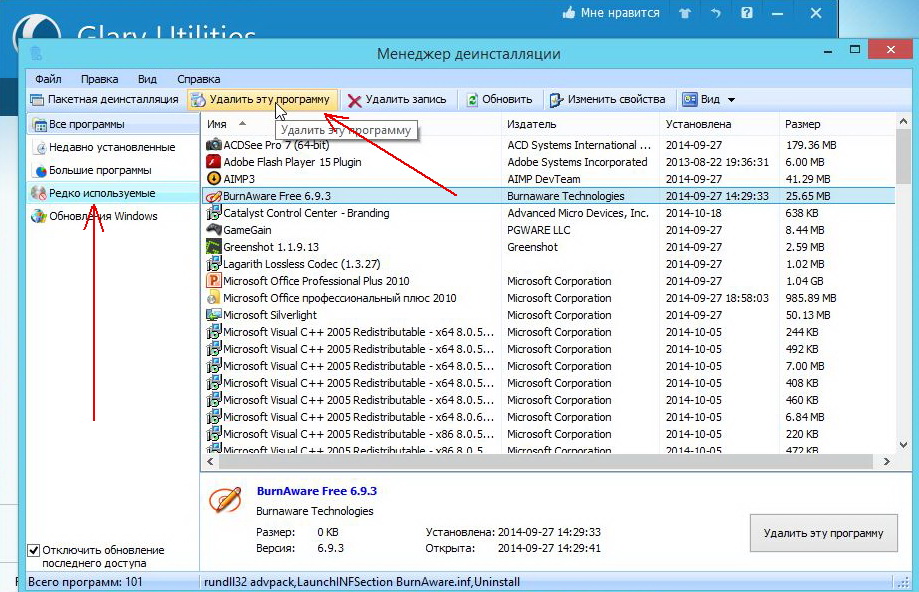
До речі, була раніше невелика стаття про видалення програм: (можна стати в нагоді, якщо ви вирішите використовувати інші утиліти для деінсталяції).
3. Пошук та видалення дублікатів файлів
Думаю, що у кожного користувача на комп'ютері є добрий десяток ( а може й сотню...) різних збірок музики у mp3 форматі, кілька збірок картинок тощо. Справа в тому, що багато файлів у таких збірниках повторюються, тобто. на жорсткому диску комп'ютера накопичується велика кількість дублікатів. У результаті - місце на диску використовується не раціонально, замість повторів можна було б зберігати унікальні файли!
Знайти "вручну" такі файли - це нереально, навіть для настирливих користувачів. Тим більше, якщо мова заходить про диски в кілька терабайт, повністю забитих інформацією.
1. - відмінний та швидкий спосіб.
2. за допомогою того ж комплекту Glary Utilites (див. трохи нижче).
Поломки

