Пройшовшись по нашому сайту, ви, напевно, знайшли чимало рекомендацій на тему — як можна створити завантажувальну флешкудля window's 10, а зараз навіть незвичайні варіанти за допомогою програми UltraISO. У вас ще немає цієї чудової програми – зробіть це у нас або вирушайте на сайт розробника та вибирайте варіант Free Trial. Установка не вимагає спеціальних знань та навичок, проста та інтуїтивно зрозуміла.
DVD → Bootable USB
В наявності тільки dvd-диск, але є необхідність у флешці, щоб з неї була можливість встановити чисту вінду, ось як створити в UltraISO завантажувальнуфлешку для Windows 10 ми це зробимо прямим шляхом без створення образу.
- Вставте диск у dvd-rom і usb-флешку, з якою будемо робити маніпуляції. !!!Переконайтеся, що на ній не зберігається архі важлива інформація, т.к. носій буде відформатовано.
- Запустіть програму.
- «Файл» → «Відкрити_CD/DVD…»
- В активному діалоговому вікні натисніть компакт-диск → «Відкрити»


- Перевіряємо, чи та флешка в «Disk drive»
- «Метод_запису:» → «USB-HDD+» → «Записати» → вилетить message «Увага!_Уся_інформація_на_диску…буде_стерта!

- Процес запущено і залишається дочекатися завершення.

Створення завантажувальної флешки
без образу, з директорії з windows 10 у ultraiso
Трапляється так, що в наявності не виявляється image-file і двд-диска, тільки файли, скопійовані в одну папку, навіть у цьому випадку Ultraiso є метод . Отже:
- «Файл / File» → «Новий / New» → «Самозавантажуваний образ CD / DVD»

- Знайдіть у папці з потрібною віндою директорію "boot" → файл "bootfix" або "bootfix.bin" - залежить від ваших налаштувань, перевірте параметр "Приховувати_розширення_для_зареєстрованих_типів_файлів"


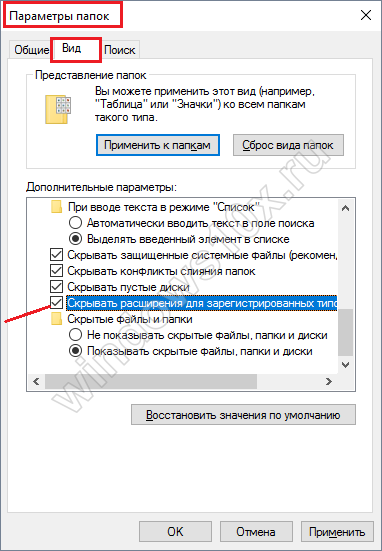
- У нижній лівій частині вікна UltraISO знайдіть директорію з потрібною версії віндовсі клацніть лівою клавішею миші (ЛКМ), так у нижній правій частині розкриється список.

- Перейдіть в нижню праву частину вікна і натисніть +[A] – виділити все
- Наведіть курсор на виділені файли і утримуючи ЛКМ перетягніть вгору, також у праву частину.

Зверху в правому кутку, можливо, буде червоне виділення – вкажіть потрібний об'єм пристрою:
- Правим клацанням натисніть на червоне поле і виберіть обсяг вашої флешки, поле змінить колір блідо-зелений.

- "Bootable / Самозавантаження" → "Write Disk Image / Записати образ Жорсткого диска ..."

У діалоговому вікні, що відкрилося, перевірте чи правильно:
- вказана usb-флешка та «Метод_запису»
- «Записати» → у попередженні тиснемо «Так» → чекаємо завершення.

У ПЗ ultraiso є маса варіацій створити завантажувальну флешку з windows 10, так ми розібрали не найпоширеніші випадки, далі найочікуваніший метод.
Чудовий ISO-image файл
Якщо у вас є відмінний iso-образ Window's 10 і не знаєте, як з нього зробити завантажувальну флешку в ultraiso – тоді вам точно сюди. Приступимо.
- "Файл" → "Відкрити"

- Шукаємо образ → «Відкрити»

- «Самозавантаження» → «Записати образ Жорсткого диска…»

Всі інші кроки прописані докладно вище, так як на початку налаштування ми використовуємо певні параметри, а сам запис флешки відбувається одним і тим же способом, слідуйте за скріншотами.

Відразу можу вас порадувати, створити завантажувальний USB накопичувачзадоволена просто.
Зізнаюся, що на всі 100% не знаю як правильно… USB накопичувач або флеш накопичувач.
Але суть не в цьому, а основна ідея проста чи майже проста.
І так, навіщо нам потрібний завантажувальний USB-накопичувач?
Простими словами для душевного спокою. І що ми там накопичуватимемо? Та все для відновлення працездатності комп'ютера!
Наприклад, ми комбінуємо відразу кілька Live-CD з різними утилітами або ОС, записуємо їх особливим чином на накопичувач і додаємо завантажувач, який допоможе запустити це господарство при включенні комп'ютера.
Можна і не повірити, але бувають такі глюки, що ваш комп'ютер може не побачити ваш привод CD, де чесно будіть вставляти вашу ОС для відновлення.
Так само ми можемо створити і універсальний USB накопичувач одразу з декількома інсталяторами різних ОС.
Розглянемо деякі програми, які допоможуть нам у цій справі.
І так, вже домовилися, що встановити операційну систему можна і з допомогою USBнакопичувача. Щоб це здійснити, необхідно створити мультизавантажувальну флешку або універсальний USB накопичувач ... хо, хо знову важко з правильною назвою.
Найпростіший і до того ж офіційний спосіб створення завантажувальної флешки, реалізований компанією Microsoft. Для використання цього способу необхідно завантажити спеціальну утилітупо цьому посиланні.
Додатково вам знадобиться флешка, на яку буде записана операційна система і, звичайно, сама Windows 7.
Наступні дії виглядатимуть так:
1. Запустіть завантажену утиліту Windows 7 USB/DVD Download Tool;
2. Вкажіть шлях до ISO-файлу з чином операційної системи;
3. Слідом необхідно вказати букву знімного диска, на який буде записано операційну систему;
4. Дочекайтеся закінчення процесу утиліти.
На цьому, власне, роботу з офіційною утилітою закінчено. Тепер записану флешку можна використовувати на комп'ютері або ноутбук без CD-приводу.
Наступний спосіб, який передбачає використання сторонньої утиліти WinToFlash. Ця чудова безкоштовна утилітавже давно себе зарекомендувала, як добрий помічник. Завантажити WinToFlash можна безкоштовно по цим посиланням.

З WinToFlash Ви зможете повністю перенести програму установки ОС Windows XP, Vista, 7, 8, 8.1 на зовнішній Flash-накопичувач за кілька простих дій.
Програма має 2 основні режими роботи. Режим майстра та розширений режим. Режим майстра ідеальний для новачків, т.к. Тут всі дії користувача зводяться до простого покрокового вибору конкретних параметрів операційної системи та флеш-накопичувача.
Основні можливості WinToFlash:
Перенесення програми установки Windows XP/2003/Vista/2008/7/8 на USB накопичувач.
Повна підтримка редакцій як 32-розрядної, так і 64-розрядної архітектури.
Повна підтримка форматів ISO, RAR, ARJ, ZIP, 7z, CAB, DMG.
Перенесення дисків відновлення або міні-ОС (BartPE на Windows XP/2003, WinPE на Vista/2008/7/8) на USB-накопичувач.
Очищення USB-накопичувача (форматування FAT16 або FAT32).
Перенесення MS-DOS на USB-накопичувач.
Детальне налаштуваннябудь-яких опцій FAT для кращої сумісності.
Вибір завантажувача USB-накопичувача – GRUB або Standard.
Створення файлу відповідей для Windows Setup: додайте серійний номер, ім'я користувача та ін.
Детальна настройка процесу перенесення Windows Setup.
Перевірка накопичувача USB на наявність помилок файлової системипісля перенесення Windows Setup і багато іншого.
Наступний спосіб.
Не менш популярний спосіб, до якого часто вдаються користувачеві ПК – створення мультизавантажувальної флешки за допомогою програми UltraISO.
Багато користувачів вже знайомі з цією програмою, за допомогою якої можна створювати образи та записувати різноманітні носії. Завантажити UltraISO можна по цим посиланням. UltraISO– інструмент для аналізу формату документів ISO в одноосібному володінні, що працює майже з усіма наявними в даний час типами зображень, у тому числі ISO та BIN, і навіть підтримує нові файли зображень, які тільки створюються.
UltraISO– інструмент для аналізу формату документів ISO в одноосібному володінні, що працює майже з усіма наявними в даний час типами зображень, у тому числі ISO та BIN, і навіть підтримує нові файли зображень, які тільки створюються.
UltraISO вміє відкривати такі файли зображень, безпосередньо виймає файли та папки, редагує їх та перетворює інші файли зображень на стандартний ISO формат.
Процес створення мультизавантажувальної флешки в UltraISO виглядає так:
1. Запустіть програму та відкрийте ISO-образ з Windows 7. Підключіть флешку до комп'ютера;
2. У верхній частині програми виберіть меню "Самозавантаження", а потім пункт "Записати образ" жорсткого диска»;
3. Навпроти пункту Disk Drive вкажіть літеру флешки;
4. Виберіть «Форматувати», який підготує флешку та очистить від усіх записів.
Після закінчення форматування виберіть пункт «Записати» та дочекайтеся закінчення процесу.
Як бачите, немає нічого складного у створенні мультизавантажувальної флешки або завантажувального USB.
Не можна говорити про те, яка програма для цих цілей краща чи гірша – тут вам необхідно орієнтуватися повністю на свої уподобання.
Наступний спосіб.
У створенні завантажувальної флешки або завантажувального USB накопичувача нам допоможе безкоштовна програма Rufus
Качаємо тут:

Утиліта може працювати з образами таких операційних систем:
Всі ОС Windows, починаючи з XP і закінчуючи Windows 10
ОС Linux, як популярних Debian, Ubuntu, Red Hat, CentOS, і менш поширених: Damn Small Linux, LiveXP та інших.
FreeDOS.
Основні можливості програми:
Звичайно ж створення завантажувального USB-диску із завантажувального ISO-образу (Windows, Linux, UEFI та ін.)
працює на комп'ютерах, на яких не встановлено ОС
має можливість прошити BIOS або іншу прошивку з-під DOS
запускається як низькорівнева утиліта
за заявою розробників є найшвидшою утилітою серед аналогів.
Rufus не потребує установки!
Все що потрібно це скачати програму, запустити її як завжди подвійним клікомлівої клавіші миші і відповісти лише на одне питання:

Отже, після встановлення програми ми побачимо таке вікно:

Тут нам потрібні такі дії:
Вибрати у списку тип операційної системи, яку ми хочемо помістити на флешку;
Вибрати ISO диска для запису на картку/флешку.
Натиснути "Старт".
Проте, найпростіша у використанні утиліта для створення мультизавантажувальних знімних накопичувачів називається XBoot.
Робота в XBoot елементарна - просто перетягуємо ISO-образи потрібних дистрибутивів або утиліт у головне вікно програми, а вона вже самостійно витягує всю потрібну інформаціюта додає до списку завантаження.
У табличці можна відредагувати на свій розсуд поля Name (ім'я), Category (для зручнішої навігації можна розкидати утиліти за категоріями) та Help Text ( короткий описдо кожного пункту завантаження).
 Ну, є і ложка не здібностей!
Ну, є і ложка не здібностей!
Інсталяційні образи Windows, починаючи з XP, навряд чи коректно запрацюють. Для них краще використовувати вище описані методи та програми.
Успіхів, Друзі!
Доброго дня, шановні відвідувачі блогу.
У сьогоднішній статті хотів би порушити питання правильного створеннязавантажувальної флешки з якою можна встановлювати Windows. Взагалі, способів її створити досить багато, але я опишу найуніверсальніший, завдяки якому можна встановити будь-яку ОС: Windows XP, 7, 8, 8.1.
І так, мабуть, почнемо...
Що потрібно для створення завантажувальної флешки?
1) Програма UltraISO

Завантажити програму можна з офіційного сайту, незареєстрованого безкоштовної версіїбільш ніж достатньо.
Програма дозволяє записувати диски та флешки з образів ISO, редагувати ці образи, загалом, повний набір, який може знадобитися. Рекомендую вам мати її у своєму наборі обов'язкових програм для встановлення.
2) Інсталяційний образ диска з необхідною ОС Windows
Цей самий у тій же UltraISO, або завантажити на якомусь популярному торрент трекері.
Важливо: зображення потрібно створювати (завантажувати) у форматі ISO. З ним простіше та швидше працювати.
3) Чиста флешка
Флешка знадобиться обсягом 1-2 ГБ (для Windows XP) і 4-8ГБ (для ОС Windows 7, 8).
Коли це все буде в наявності, можна розпочати створення.
Створення завантажувальної флешки
1) Після запуску програми UltraISO натискаєте на "файл/відкрити..." і вказуєте розташування нашого файлу ISO(образ установочного дисказ ОС). До речі, щоб відкрити образ можна скористатися гарячими клавішами Cntrl+O .

2) Якщо образ був успішно відкрити (ліворуч у колонці ви побачите папки файли) - можна приступати до запису. Вставляйте флешку в гніздо USB (попередньо все потрібні файлископіюйте з неї) та натискайте функцію запису образу жорсткого диска. Скріншот нижче.

3) Перед нами відкриється головне вікно, де задаються основні параметри. Перерахуємо їх по порядку:
Disk Drive: у цьому полі виберіть потрібну флешку, на яку будете вести запис образу;
Файл-образ: у цьому полі вказується розташування відкритого образудля запису (того, що ми відкрили у першому кроці);
Hide Boot Partition – вибирайте "ні" (ховати нічого не будемо).
Після встановлення параметрів, тиснете на кнопку "запис".

Якщо флешка не була очищена, програма UltraISO попередить вас, що вся інформація, яка є на носії буде знищена. Погоджуємося, якщо всі заздалегідь скопіювали.

Через деякий час флешка має бути готова. У середньому процес займає близько 3-5 хв. Головним чином залежить від того, якого розміру ваш записується на флешку образ.
Як завантажитись у Біос із завантажувальної флешки.
Створили ви флешку, вставили її в USB, перезавантажуєте комп'ютер з надією почати, а завантажується та сама стара операційна система... Що робити?
Потрібно зайти в Біос та налаштувати параметри та черговість завантаження.Тобто. можливо, що комп'ютер навіть не шукає завантажувальні записи на вашій флешці, відразу завантажуючись з жорсткого диска. Нині це виправимо.
Під час завантаження комп'ютера зверніть увагу на перше вікно, яке з'являється після увімкнення. На ньому зазвичай завжди вказується кнопка, для входу в налаштування Bios (найчастіше - це кнопка Delete або F2).
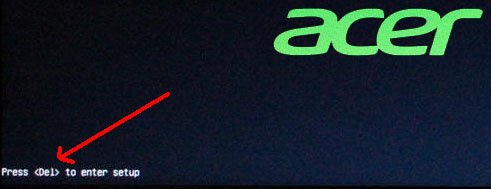
Екран завантаження комп'ютера. У даному випадку, щоб увійти в налаштування BIOS- Натиснути клавішу DEL.
Наприклад, на скріншоті нижче, нам потрібно останній рядок (де фігурує USB-HDD) пересунути на перше місце, щоб насамперед комп'ютер почав пошук завантажувальних даних з флешки. На друге місце можна перемістити жорсткий диск(IDE HDD).

Потім зберігаєте налаштування (кнопка F10 - Save and Exit (на скріншоті вище)) та перезавантажуєте комп'ютер. Якщо флешка була вставлена в USB, має початися завантаження та встановлення ОС з неї.
На цьому про створення завантажувальної флешки все. Сподіваюся, були розглянуті всі типові питання при її записі. Усім найкращого.
Соціальні кнопки:
2015-04-28 12:59:33
Запитання. А з образом Live CD, такий самий метод підійде? Або треба виставляти відповідні налаштування (Самозавантаження \ Генерувати таблицю завантаження). Або при створенні нового файлу \\ Новий \\ Завантажений образ CD\DVD І у вікні запису образу, є ще додаткові налаштування (XPress Boot). Там про MBR, завантажувальний сектор, редактор розділів, Xpress Write Якщо можна, то тут, будь ласка, докладніше. Які Ви порадите налаштування у Xpress Boot?
Сьогодні все більше випускається нетбуків та ноутбуків, які не мають дисководу для компакт-диска. Предустановлена на комп'ютері Windows 10 або попередня версія цієї операційної системи, згодом може давати збої та зависати. Якщо її відновлення та інші способи не допомагають, систему доведеться перевстановити. Так як нетбуки не мають дисководу для диска, щоб перевстановити Windows, доведеться зробити завантажувальну флешку.
Але навіть деякі власники стаціонарних ПК воліють встановлювати ОС не з диска, а зі знімного носія, оскільки її легше зберігати і переносити. Записати на флешку образ операційної системи можна через зручну утиліту Ultra ISO. Ця інструкціядопоможе зробити такий образ.
Підготовка зображення для запису через UltraISO
Спочатку нам потрібно завантажити образ Windows 10 у форматі ІСО. Це можна зробити за допомогою офіційного сайту. Для цього перейдіть за посиланням: https://www.microsoft.com/ru-RU/software-download/windows10. Якщо вас не влаштовує 10 версія системи, а потрібна раніше, наприклад XP, 7 або 8, то знайдіть і завантажте відповідний образ через Інтернет.
Щоб зробити завантажувальну флешку, використовуйте лише ліцензійне чисте ПЗ і не завантажуйте різних модифікованих версій, оскільки, згодом, з ними нерідко виникають проблеми під час перенесення файлів системи та подальшої установки.
Якщо у вас є завантажений Windows XP, 7, 8 або 10, наступним кроком буде встановлення та запуск програми UltraISO (до речі, її можна безкоштовно використовувати протягом місяця). У робочому вікні програми натисніть кнопку відкрити, вона виділена червоним квадратом на скріншоті:

Буде запущено відповідний інструмент для створення завантажувальної флешки, а у верхній частині програми відкриється образ вибраної ОС (XP, 7, 8 або 10). Ви побачите список системних інсталяційних файлів та папок.

Підготовка та запис образу на USB накопичувач через UltraISO
Для створення завантажувальної флешки її необхідно вставити в порт USB. Варто відмітити що знімний носійповинен мати обсяг пам'яті щонайменше 4 Гб. Для Windows XP можна використовувати флешку не менше 2 Гб. Для успішного створення образу, USB-носій має бути відформатований у системі FAT32. Це можна зробити через систему: у папці « Мій комп'ютер» натисніть на пристрій правою кнопкоюмиші та натисніть « Форматувати». У налаштуваннях позначте галочкою FAT32.
Всю необхідну інформацію, якщо така є на флешці необхідно зберегти у пам'яті жорсткого диска, оскільки форматування видаляє всі наявні файли. Цю операцію можна здійснити пізніше через спеціальне вікно запису та створення UltraISO.
Якщо USB- накопичувач готовий і вставлений в порт, можна перейти до наступної дії. У вікні UltraISO в меню виберіть «» → « Записати образ Жорсткого диска…».

Відкриється вікно для запису жорсткого диска, в якому потрібно вибрати наш USB-накопичувач (перевірте під якою літерою латинського алфавіту він помічений у папці « Мій комп'ютер»). Тут також можна відформатувати флешку, якщо ви цього не зробили раніше. Натисніть кнопку Записати для запису образа ісо. Далі вас попередять, що вся інформація буде видалена. Натискаємо Так. Далі починається сам процес розпаковування та копіювання файлів. Чекаємо до закінчення завантаження. Тут можна побачити приблизний час і швидкість запису, що залишилися, які будуть залежати від потужності комп'ютера.
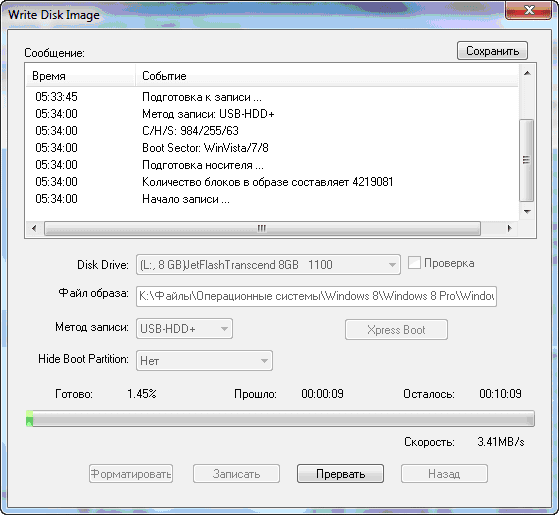
Після сповіщення про завершення запису можна закрити UltraISO та перевірити наявність зображення на USB накопичувачі. Залежно від системи, кількість файлів буде відрізнятися. Так, Windows XP займає менше пам'яті і має менше файлів.
Далі можна використовувати завантажувальну флешку на свій розсуд. Вона готова для створення установки на ваші комп'ютери. Для цього необхідно запуститися з неї на потрібному пристроїі далі слідувати підказкам. Якщо ви ніколи раніше не встановлювали Windows за допомогою завантажувальної флешки, прочитайте про те, як це потрібно робити.
Як уже згадувалося раніше, ця інструкція для запису ІСО може бути використана для будь-якої ОС. Найкраще мати завантажувальну флешку, щоб у разі відмови системи можна було нею скористатися. Звертаємо вашу увагу, що у статті наведено цілих 5 способів створення завантажувального девайса з ISO файлу.
Відео на тему
Для інсталяції Windows необхідний або завантажувальний дискз дистрибутивом, або завантажувальний флеш-накопичувач. Флешки в Останнім часомдуже популярні та зручні, тому доцільніше зробити завантаження саме з них.
Існує безліч способів та програм для створення завантажувальних флешок. Найпростіше це зробити за допомогою програми Ultraiso.
Це дуже функціональне і одночасно зрозуміле використання програмний засіб . Для її функціонування слід попередньо виконати установку, завантаживши дистрибутив програми, а також підготувати образ операційної системи.
Навіщо робити настановну флешку
Нерідко при функціонуванні операційної системи трапляються непередбачувані ситуації, внаслідок яких операційна система або не завантажується взагалі або працює з критичними збоями. Повністю убезпечити себе від таких ситуацій неможливо, тому потрібно знати як поводитися.
У кращому разі проблеми операційної системи можна виправити через вбудовану функцію відновлення Windows, яку звичайно потрібно запустити, якщо ця можливість присутня.
У ситуації, коли немає такої можливості, слід спробувати завантажитись через інсталяційний диск або флешку.
Фото: створити завантажувальну флешку в UltraISO
Крайня ситуація, що виникає за відсутності резервної копіїопераційної системи та даних користувача, передбачає її переінсталяцію. Виходячи з цього завжди потрібно мати образ ОС. Його можна використовувати для нової інсталяції, відновлення старої ОС або її переінсталяції.
У більшості ситуацій Windows зберігають на DVD-диску. Але ймовірність втрати даних на DVD-диску істотна внаслідок того, що він піддається фізичним впливам. Адже лише одна невелика подряпина здатна зробити диск неробочим.
Такого недоліку позбавлений флеш-накопичувач, тому доцільніше зберігати операційну систему на ньому.При цьому процес інсталяції Windows з USB-накопичувача аналогічний процесу інсталяції з DVD-диска. Додатковою перевагоюфлешки перед DVD-дискає більш компактний розмір.
Нам знадобиться
Для створення завантажувального USB-носія, крім самого носія даних, знадобиться образ операційної системи і спеціалізована програма з подібним функціоналом. Таких програм безліч, але ми розглянемо утиліту UltraISO, яку необхідно завантажити і встановити на жорсткий диск.
Вона призначена спеціально для роботи з iso образами та запису їх на носії інформації, дозволяє робити завантажувальні диски, флеш-накопичувачі. Безсумнівною перевагою утиліти є дружній російськомовний інтерфейс.

Крім формування та запису файлів-образів, дозволяє також вносити зміни до образів дисків. Важливою її особливістю, що становить величезну цінність, є можливість створення завантажувальних носіїв– дисків та флешок. На додаток до цього, утиліта здатна конвертувати файли-образи в формат ISO, якщо існуючий образ диска ОС виявиться збереженим в іншому форматі.

Певним недоліком даної утиліти вважатимуться, що вона платна, але існує тріал-період для безкоштовного використання. Можна безкоштовно використовувати версію програми UltraISO з певним обмеженням.
Важливо знати, що вся інформація з флешки необхідно зберегти в інше надійне місце, оскільки всі дані при створенні флешки будуть знищені.
Відео: завантажувальна флешка за допомогою Ultraiso
Якщо немає образу ОС
Нерідко трапляються ситуації, коли образ операційної системи відсутня. Вирішення цієї проблеми дуже тривіальне. Його можна створити, або за допомогою настановного диска Windows, або через спеціалізовані програми, яких існує безліч, частина з них повністю безкоштовні.
Послідовність дій така:

Створюємо флешку завантаження через UltraISO
Розглянемо послідовність дій для створення завантажувальної флешки Windows 8 із ISO образу. Завантажувальні флешки із попередніми ОС створюються аналогічно без видимих відмінностей.
Алгоритм:

Після завершення цих дій рекомендується переконатися в правильності формування образу Windows на USB-носій. При його відкритті з'явиться збережений образ Windows 8. Послідовність дій при формуванні образу Windows 7 аналогічна і не містить істотних відмінностей.
Важливо знати, що для інсталяції Windows у BIOS потрібно встановити черговість завантаження різних пристроїв. Починати спробу завантаження потрібно з флеш-накопичувача.

Фото: черговість завантаження різних пристроїв
Необхідність наявності завантажувальної флешки виникає періодично. Причиною такої потреби можуть стати відмови у роботі самої операційної системи та перебої у роботі «заліза». Від таких проблем повністю убезпечити себе ніхто не може, а наявність попередньо створеної завантажувальної флешки допоможе без тимчасових втрат і значних трудовитрат вирішити проблеми.
Є кілька основних способів зробити завантажувальний диск або флешку.
Основні з них:
- за допомогою спеціалізованих програм, таких як UltraISO;
- штатними засобами Windowsчерез консоль командного рядка.
Створити завантажувальну флешку з Ultraiso легко зможе навіть найнепідготовленіший користувач, так як програма дуже зрозуміла і зручна.
Операційні системи (ОС)

