Що таке OpenSaveFilesView?
OpenSaveFilesView, або OSFV для стислості – дуже корисна програмавід Nirsoft. Вона витягує з двох розділів реєстру («OpenSavePidlMRU» та «OpenSaveMRU») повний списокнедавно відкривалися в Windows файлів. Про кожного з них наводяться докладні відомості:
Ім'я файлу,
тип (розширення),
порядковий номер у списку відкритих файлів,
час останнього перегляду,
дата та час створення та зміни,
розмір,
атрибути файлу.
Програма працює у 32- та 64-розрядних версіях Windows.
Завантаживши програму, створіть на робочому столі папку OSFV і вийміть у неї файли з ZIP-архіву.

Використання OSFV
Після вилучення файлів достатньо двічі клацнути на OpenSaveFilesView.exe. Відобразиться вікно програми.

За допомогою OSFV можна побачити список нещодавно відкритих файлів, переглянути відомості про них та зберегти інформацію в окремому файлі. Цим загалом можливості програми і вичерпуються.
Перегляд нещодавно відкритих файлів
Припустимо, за вашим компом побував сторонній. Він запевняє, що лише користувався Інтернетом, але ви йому не вірите. Можна запустити OSFV та дізнатися, які файли нещодавно відкривалися на комп'ютері.
Натисніть на стовпці Час відкриття (Open Time), щоб стрілка була спрямована вниз. Список файлів при цьому відсортується так, що останні відкриті будуть на вершині.
![]()
На скріншоті вище відкриті файли- Три картинки, текстовий файл, документ Wordта Flash-відео.
Ознаки зміни файлів
А тепер, припустимо, вам потрібно комусь довести, що ви в Останнім часомне змінювали жодних файлів. Натисніть на стовпці "Час зміни файлу" (File Modified Time), щоб стрілка була спрямована вниз.

На скріншоті вище показано чотири недавно змінені файли. Щоб довести, наприклад, що файл .tif та перший документ Word не змінювалися, а файл .flv нещодавно відкривався, затисніть клавішу та виділіть всі три файли.
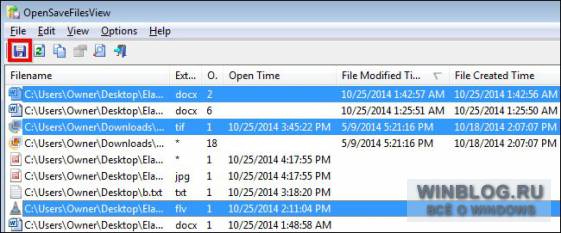
Тепер натисніть кнопку "Зберегти" (Save), яка на скріншоті вище виділена червоним. У діалоговому вікні, що відкрилося, виберіть папку і задайте ім'я файлу – наприклад «Доказ» (Evidence). Зауважте, що за промовчанням програма пропонує зберегти файл у ту ж папку, в якій знаходиться вона сама.

Тепер відкрийте збережений файл подвійним клацаннямі подивіться, як виглядає доказ, що вийшов.

Зауважте, що для кожного файлу наводиться докладна інформація.
Підтримувані мови
Програма OpenSaveFilesView доступна не тільки англійською, але ще голландською, грецькою, німецькою та російською мовами. Щоб встановити переклад, просто скачайте з офіційного сайту ZIP-архів, вийміть із нього файл «opensavefilesview_lng.ini» та помістіть його в папку з програмою. У прикладі це папка «OSFV» на робочому столі.

Здавна люди спостерігали один за одним. Зараз з появою комп'ютерів стежити за людиною стало набагато простіше, а отримавши доступ до ПК користувача, можна взагалі дізнатися, чим він займається в Мережі, які програми запускає, що відкриває і т.д. Як переглянути історію на комп'ютері?
Якщо ваш комп'ютер користуються інші люди, то найпростіший спосіб дізнатися, що робили з вашим ПК, - це установка кейлоггера. Кейлоггер – спеціальна програма, яка зберігає всі введені на комп'ютері паролі, запам'ятовує листування у Скайпі або ICQ. Крім цього, в налаштуваннях програми можна встановити автоматичне створення скріншотів. Причому інший користувач навіть не підозрюватиме про те, що за ним стежать. Щоправда, більшість клавіатурних шпигунів – платні програми.
Але є безкоштовна заміна кейлоггер - щоденник програми Punto Switcher. Утиліта, яка автоматично перемикає мови, має особливий щоденник, у якому зберігається весь текст, введений на комп'ютері з клавіатури. Таким чином, програма без відома користувача зберігає всі його паролі, логіни та листування у спеціальний файл.
Якщо ви не бажаєте, щоб ваш щоденник прочитали інші користувачі, ви можете встановити пароль. Активувати щоденник досить легко. Достатньо встановити Пунто Світчер та клікнути правою кнопкоюна значок програми в треї. Потім потрібно вибрати пункт меню «Налаштування».
У новому вікні вибираємо вкладку «Щоденник», ставимо галочку поруч із пунктом «Вісті щоденник», натискаємо «Застосувати», а потім кнопку «ОК».

Вас цікавить листування в ICQ чи будь-якій іншій програмі? Достатньо відкрити папку з програмою, знайти папку History та відкрити файл блокнотом.
Крім паролів і листування, можна дізнатися, які програми запускалися на комп'ютері за вашої відсутності. Насамперед потрібно відкрити папку "Prefetch", розташовану за адресою C:\Windows\Prefetch. Потім відсортуємо файли у папці за датою.
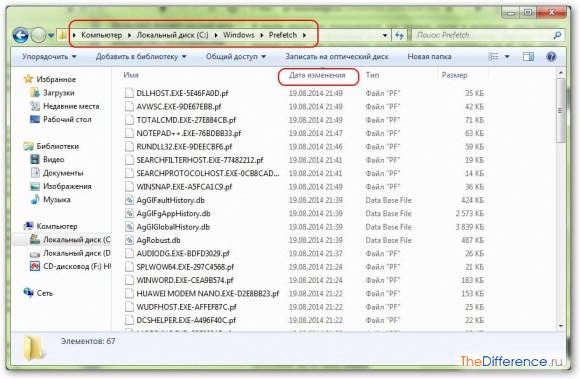
Більшість файлів у цій папці вам будуть відомі. Кожен файл – це програма, останній запуск якої відмічено у стовпці «Дата зміни».

Дізнавшись, які програми були запущені на ПК, можна отримати інформацію про документи, що відкривалися на комп'ютері. Для цього потрібно активувати пункт "Недавні документи" у меню "Пуск". У Windows XP його було встановлено за замовчуванням, але у Windows 7/8 компанія Microsoft приховала його від сторонніх очей.
Отже, тиснемо кнопку "Пуск", на вкладці "Всі програми" клацаємо правою кнопкою миші та вибираємо "Властивості".

У новому вікні на вкладці «Меню Пуск» натискаємо на кнопку «Налаштувати».

У вкладці «Налаштування меню Пуск» прогортаємо приблизно до середини і ставимо галочку поруч із пунктом «Недавні документи». Підтверджуємо кнопкою «ОК» та закриваємо налаштування.


У Windows є спеціальний журнал подій, в якому відображається інформація про увімкнення/вимкнення комп'ютера та використані програми. Щоб побачити цей журнал, відкриваємо меню «Пуск», натискаємо на вкладці «Комп'ютер» правою кнопкою та вибираємо «Керування».

Потім зліва вибираємо вкладку «Перегляд подій» та вивчаємо запропоновану системою інформацію.

Але більшість користувачів цікавить, які сайти відвідували з того чи іншого браузера. Наприклад, щоб дізнатися історію на Google Chromeпотрібно запустити браузер і натиснути на клавіатурі одночасно дві кнопки: CTRL і H.
Правда, якщо користувач підчистив сліди своєї діяльності на вашому комп'ютері спеціальними програмами, наприклад CCleaner`ом, то отримати інформацію про дії на ПК буде досить складно, а часом неможливо.
У житті бувають ситуації, що потребують особливої уваги, а то й банальної перевірки. І якщо є підозри в несанкціонованому доступі до особистого комп'ютера, то краще вміти їх перевірити. Дізнатися, які файли відкривалися за Вашої відсутності, дуже просто.
Вам знадобиться
Доступ до вибраного облікового запису або адміністраторського права на ПК
Спонсор розміщення P&G Як відновити windows xp без переустановки Як змінити тип файлу Як додати музику до презентації
Інструкція
Інформація має бути надійно захищена. Про це необхідно подбати заздалегідь. Якщо до комп'ютера мають доступ кілька людей, не полінуйтеся завести для себе окрему обліковий записіз надійним паролем. Але якщо раптом все ж таки виникли підозри, що в комп'ютер заглядав хтось сторонній - потрібно вміти це перевірити та відстежити. Дізнатися, які файли відкривалися останніми, досить просто.
Найпростіший спосіб дізнатися, які файли відкривалися, під силу кожному. Відкрийте меню «Пуск» - у правій колонці при стандартних налаштуванняхвідображаються всі елементи, які відкривалися на комп'ютері протягом останніх кількох днів. Якщо цей розділ відсутній, налаштуйте показ. Для цього зайдіть в панель керування, виберіть розділ «Оформлення екрана», у ньому підрозділ «Панель завдань та меню Пуск», потім «Параметри меню Пуск». У вікні, натисніть вкладку «Меню Пуск» і поставте галочку в чекбоксі «Зберігати і відображати список елементів, що недавно відкривалися».
Ще один спосіб дізнатися, які файли відкривалися на комп'ютері – відсортувати їх за датою зміни. Для цього потрібно зайти в меню «Мій комп'ютер» і задати розширені параметри пошуку: «Пошук - Задати параметри - Сортувати за датою зміни» і потім вибрати день, що цікавить. Після завершення обробки даних на екрані буде виведено список усіх файлів і папок, які відкривалися за вказаний проміжок часу.
Необхідно пам'ятати, що в цьому випадку буде показано лише файли, які були відкриті і потім знову збережені. Якщо, наприклад, зловмисник просто копіював інформацію на зовнішній носійпошук цього не покаже.
Інші новини по темі:
Операційна система Windows 7 має дружній інтерфейс і дуже зручні засоби управління та налаштування. Любителям Windows XP злегка важко звикнути до «краси» нової системиАле вони обов'язково оцінять нововведення, тим більше що з випуску Windows 7 всі сучасні програми,
Приховані файли та папки вигадані для того, щоб захистити їх від випадкового видалення та зайвих очей. Якщо потрібно зробити будь-які операції з цими файлами, їх можна відкрити, змінивши при цьому деякі атрибути. Спонсор розміщення P&G Статті на тему "Як повернути приховані файлиЯк
Інструкція
Щоб переглянути список нещодавно відкритих файлів на комп'ютері, скористайтеся пунктом меню «Недавні документи». Зверніть увагу, що збирання статистики з відкриття файлів може бути заздалегідь відключено на даному комп'ютеріабо деякі файлимогли бути заздалегідь видалені з відповідного пункту, тому дана інформаціяможе вважатися недостовірною.
У випадках, коли вам необхідно переглянути останні документи певного формату, виклик яких на комп'ютері здійснювався в певний періодчасу, виберіть пошук за датою змін на певних директоріях жорсткого диска, ввівши в параметрах пошуку тип файлів. Це зручно в тих випадках, коли ви хочете переглянути, наприклад, останні аудіозаписи або фотографії, що відкриваються, також по їх пошуку можна відстежити їх місцезнаходження, натиснувши правою кнопкою миші і вибравши в контекстному меню «Відкрити папку, що містить об'єкт».
Якщо вам потрібно переглянути останні документи в операційній системі Windows Seven, відкрийте меню «Мій комп'ютер», після чого в розділі обране перегляньте вміст меню, там будуть відображені останні відвідані вами директорії, в яких ви відкривали будь-які файли.
Щоб переглянути останні документи, які відкривалися за допомогою певних програм у встановленій на ваш комп'ютер операційній системі Windows Seven, відкрийте меню «Пуск» та виберіть серед елементів праворуч потрібну програму, натисніть на стрілку вправо і побачите у правій частині вікна найменування останніх файлів.
Зверніть увагу, що дана функціядоступна тільки для найбільш часто використовуваних вами програм у поточній операційній системі для даного користувача, які відображаються в меню «Пуск» під час його запуску.
Переглянувши та оцінивши файли, Ви можете зробити висновок, що вони вам більше не потрібні. Ви більше ніколи не будете ними користуватися, то навіщо їм залишатися на комп'ютері і займати місце? Видалити переглянуті файлидуже просто.
Інструкція
Для того, щоб видалити переглянуті файлина комп'ютері , відкрийте папку, в якій збережено файли. Знайдіть файл, який ви бажаєте видалити і підведіть курсор миші. Правою кнопкою миші клацніть по імені або по іконці файлу, відкриється меню, що випадає. У меню, що випадає, виберіть команду «Видалити» і клацніть по відповідному рядку будь-якою кнопкою миші. Система в окремому вікні попросить підтвердити видалення файлу. Щоб підтвердити видалення файлу, клацніть по кнопці «Так» лівою кнопкою миші. Файл буде видалено.
Щоб видалити кілька файлів, розташованих поруч, відкрийте папку, в якій знаходяться файли. Утримуючи затиснутою ліву кнопкумиші, виділіть ті файли, які збираєтеся видалити. Для цього просто протягніть, не відпускаючи кнопки миші, прозору рамкупо робочої областіпапки таким чином, щоб непотрібні вам файлиопинилися усередині неї. Виділені файлибудуть підсвічені. Не роблячи зайвих кліків у вільній області папки, підведіть курсор до будь-якого з виділених файлів, клацніть правою кнопкою миші. У меню, що випадає, виберіть команду «Видалити», підтвердіть видалення, натиснувши на кнопку «Так» діалогового вікна.
Видалити кілька файлів, розташованих у різних частинах папки, можна так: відкрийте папку, виділіть перший файл мишею, навівши на нього курсор. Утримуючи клавішу Shift на клавіатурі , підводьте курсор до кожного файлу, який ви збираєтеся видалити. Коли всі непотрібні вам файлибудуть виділені, видаліть їх так само, як описано у попередніх кроках.
Видалити відразу все файлиу папці можна кількома способами. Увійдіть до папки, де збережено непотрібні файлиі виділіть їх мишею, як було запропоновано за кроком № 2. Видаліть за звичайною схемою. Інший спосіб: увійшовши до папки, натисніть на клавіатурі клавішу «Ctrl» і, утримуючи її, натисніть латинську літеру"А". Видаліть звичайним шляхом. Третій спосіб: у верхній панелі меню виберіть пункт "Редагування", з якого викличте команду "Виділити все". Видаліть файли, шляхом описаним вище. І, звичайно, ви завжди можете видалити не тільки файлиз папки, а й папку цілком.
Відео на тему
Зверніть увагу
Команди, які вибираються для видалення файлів за допомогою миші, можна замінити на команди, які виконуються на клавіатурі. Виділивши файли, натисніть на клавіатурі клавішу Delete, підтвердіть видалення, натиснувши кнопку Так лівою кнопкою миші в діалоговому вікні, або погодьтеся, натиснувши на клавіатурі клавішу Enter.
Джерела:
- видалити переглянуте
Якщо ви випадково стерли потрібний файл, а вам необхідно його подивитися – приготуйтеся витратити час на його відновлення. На щастя, здебільшого це можливо. Для таких маніпуляцій існують спеціальні програми.

Вам знадобиться
- Вам потрібна програма для відновлення файлів.
Інструкція
До програм такого «відновлювального» напрямку відносяться Restoration, Roadkil's Undelete, SoftPerfect File Recovery, PC Inspector File Recovery, DataRecovery, NTFS Undelete та інші. Це безкоштовні утиліти, які допомагають відновлювати віддалену інформацію будь-якого виду - тексти, зображення, відео. можете протестувати їх усі, і вибрати зручнішу для себе утиліту, а почати можна з однієї з найпростіших у застосуванні – безкоштовної утиліти Recuva.
Завантажте з мережі програму Recuvaна свій ПК. Відкрийте її. На моніторі перед вами відкриється нове вікно – це майстер установки. Ви можете спокійно відмовитись від його допомоги – ви цілком спокійно зможете встановити її самостійно.
Виберіть мову, на якій буде працювати програма. Це можна зробити, по черзі клікнувши по командах Options – Language – Russian.
Після цього зайдіть на той диск, де раніше знаходилися потрібні стерті файли і натисніть кнопку «Аналіз».
Програма швидко проаналізує диск та перед вами з'являться видалені файли. Recuva не тільки надасть список витертих даних, але й позначить кожен файл значком, який можна відновити чи ні.
Поруч із файлами, які можна відновити, розташовуватиметься зелений гурток. Поруч із тими, які можуть бути відновлені лише частково – жовтий гурток, а з тими, що їх відновити неможливо – червоний.
Проштудируйте цей список-звіт і позначте галочкою файли, які ви хочете відновити. Клацніть на кнопку «Відновити». Усього кілька хвилин і втрачені дані будуть відновлені на те місце, де вони знаходилися до видалення, і ви зможете їх переглянути.
Зверніть увагу
Утиліта Recuva здатна не тільки повертати втрачену інформацію, а й безслідно її прати.
Резервне копіюванняще нікому не шкодило.
Джерела:
- Безкоштовні програмидля відновлення віддалених файлів
XPS (XML Paper Specification) є спеціальним форматом документа, який використовується для збереження, перегляду, захисту та підписування вмісту документа. Він зовні нагадує аркуш паперу в електронному вигляді. Після друку змінити його зміст неможливо, як і після збереження у форматі XPS

Вам знадобиться
- - Засіб запису документів XPS.
Інструкція
Використовуйте засіб запису документів XPS для створення даних файлівза допомогою будь-якої програми Windows. Під час друку XPS-документів вони мають вигляд, аналогічний їхньому вигляду на екрані. Вони доступні для переміщення, надсилання електронною поштою, запису на компакт-диски, або за допомогою локальної мережітак само, як і інші файли. До них також можна відкрити загальний доступ, оскільки вони доступні на будь-якому комп'ютері, на якому встановлено засіб запису XPS-документів, навіть якщо на ньому немає програм, які використовувалися для їх створення.
Використовуйте засіб запису даних документів для друку файліву форматі XMS. Відкрийте документ, який потрібно надрукувати, виберіть «Файл» – «Друк». Ця команда доступна в більшості програм. Далі у діалоговому вікні "Друк" виберіть опцію "Засіб запису XPS-документів (Microsoft)", щоб виконати створення XPS-документа.
Перегляньте документ перед друком за допомогою засобу запису документів XPS. Для цього клацніть на кнопку «Параметри», виберіть вкладку «XPS-документи», переконайтеся, що встановлено прапорець біля пункту «Автоматично відкривати документи XPS у засобі перегляду». Далі виконайте друк документа. У відповідь на запит у вікні, введіть ім'я файлу, потім перейдіть в ту папку, куди необхідно зберегти документ.
Зверніть увагу на той факт, що операційна система Windows виконує автоматичне збереження даних файліву папці «Мої документи». Тому, якщо ви не оберете папку для збереження, знайти свій файл можна в цій папці. Після цього можна переглянути отриманий файл.
Для цього перейдіть до папки та відкрийте його. Можна також друкувати копії документа на папері, надіслати його до друкарні. Щоб уникнути проблем із безпекою, додайте до документа цифровий підпис, перед тим як надсилати його або надавати йому загальний доступ.
Джерела:
- як роздрукувати документ з електронної пошти
Формат.dbf є застарілою формою зберігання інформації для програм, що працюють з базами даних. Для відкриття файлів з розширенням.dbf потрібна наявність встановлених на вашому комп'ютері сторонніх програм.
Інструкція
Один із способів, що не вимагає жодного додаткового налаштування– використання інформації з файлу Prefetch, який міститься в системній папці Windows. Відкрийте у будь-якому файловому менеджері папку Windows, яка розташована найчастіше на диску С. Знайдіть та відкрийте папку Prefetch. У цій папці зберігаються файли з розширенням *.pf. Файл створюється операційною системоюу момент останнього запуску будь-якої програми. При повторному запуску програмистарий файл затирається та створюється новий. Ім'я файлу містить назву виконуваного файлущо запускалася програми. Щоб бачити час запуску програми, клацніть піктограму «Вигляд» на панелі інструментів та виберіть «Таблиця».
Але слід врахувати, що дізнатися можна тільки про останньому запускупрограми. Для отримання більш повної інформації необхідно настроїти "Локальні параметри безпеки". Натисніть кнопку "Пуск", виберіть команду "Панель управління - Адміністрація", а потім двічі клацніть по значку "Локальна політика безпеки".
Щоб змінити елемент «Політика Аудиту», клацніть у дереві консолі вузол « Локальні політики». Перейдіть до елемента «Політика аудиту. В області відомостей, розташованої в правій частині вікна, виберіть запис «Аудит відстеження процесів». Цей параметр безпеки визначає, чи підлягають відстеженню та реєстрації успішні або безуспішні спроби запуску програм. За промовчанням значення його – «Немає аудиту». Клацніть двічі на цьому записі.
У діалоговому вікні «Властивості» встановіть перемикач у положення «Успіх» на вкладці «Параметр локальної безпеки». Підтвердьте зміни, натиснувши кнопку ОК.
Тепер вибравши з контекстного меню"Мій комп'ютер - Управління - Перегляд подій", і відкривши журнал "Безпека", що знаходиться в правій частині вікна, ви можете контролювати всю інформацію щодо запуску процесів на вашому комп'ютері.
Порада 2: Як дізнатися, які програми запускалися на комп'ютері
Якщо на вашому комп'ютері працює кілька людей, а ви адміністратор комп'ютера, у вас є можливість (і, швидше за все, необхідність) стежити за тим, що відбувається на комп'ютері. Дізнатися, які запускалися програми, переглянути скріншоти екрану, стежити за змінами файлів та мережевим трафікомви можете за допомогою програми-шпигуна NeoSpy.
Вам знадобиться
- - комп'ютер;
- - Інтернет;
- - браузер;
- - Програма NeoSpy.
Інструкція
Запустіть браузер і введіть у рядок пошукової системи назву програми - NeoSpy. Завантажте її, зберігши на жорсткому диску. Ви можете завантажити на офіційному сайті ru.neospy.net. Програму потрібно встановити, клацніть двічі на інсталяційному файлі. Також варто зазначити, що дані програми потрібно встановлювати глибоко в системі, оскільки досвідчені користувачі можуть виявити подібні утиліти у папці Program Files.
Запустіть програму NeoSpy. Відразу варто задати всі параметри роботи програми: яким чином викликати шпигуна з прихованого режиму, пароль на доступ до програми, а також відредагувати налаштування запису логів - в які моменти робити фото екрана , операції з файловою системоюта інше. Пароль придумайте важкий, не пов'язаний не з якими датами та іменами. Найкраще використовувати символи верхнього та нижнього регістру.
Виведіть програму в прихований режим, натиснувши "Запустити стеження" Перевірте результат роботи програми за кілька годин. Відкрийте журнал повідомлень, де реєструються всі події на комп'ютері . Вам буде повністю представлений список усіх операцій, які виконувались за вказаний період на комп'ютері.
Запуск програм, відвідування сайтів, видалення або копіювання файлів - всі ці операції були записані як події в журналі логів, і ви можете легко переглянути їх і навіть дізнатися точний часзапуску. Всі можливості програми ви можете дізнатися, зайшовши в допомогу, яка доступна з головного вікна програми. Ви навіть можете переглянути вміст особистого листування у месенджерах або на сайтах соціальних мереж. Але не варто зловживати такою інформацією. Оптимальним варіантом є кілька облікових записів з обмеженим доступом.
Досить часто рядовий користувач персонального комп'ютерастикається з проблемою видалення файлу. Як би він не намагався видалити файл, це не виходить. Проблема полягає у блокуванні файлу певною програмоючи процесом. Щоб дізнатися ім'я цього процесу, необхідно скористатися спеціальною програмою, яка шукає в оперативної пам'ятіблокуючий процес.
Відновлення даних

