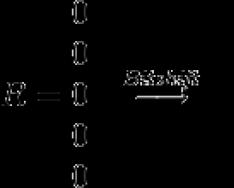Програма iFunBox була розроблена в 2008 році, проте вже тоді користуватися iFunBox почали мільйони власників пристроїв Apple. До нашого часу розробники програми неодноразово покращували її, доповнюючи різними новими фішками і спрощуючи її роботу.
Звичайно, iPhone - чудовий пристрій, проте із закритою файловою системою, яка приковує до iTunes, призводить до незручностей. Але! Так було раніше, тепер у нас є iFunBox і чудовий iTools.
Що потрібно знати про iFunBox
iFunBox- це програма, яка допоможе вам дуже просто керувати всім вмістом вашого iPhone та інших пристроїв Apple.
iFunBox – це чудовий безкоштовний файловий менеджер, який працює з усіма моделями iPhone. І, якщо ви активно користуєтеся джейлбрейком та файловою системою iOS, ця програма – те, що потрібно.

Якщо загалом, користування iFunBox допоможе вам створювати резервні копії програм і копіювати прямо на жорсткий диск. Крім того, ця програма допомагає використовувати ваш IOS пристрій як звичайну USB пам'ять, відкриваючи доступ до будь-якої інформації, яка зберігається в пам'яті.
Можу сказати без сумнівів, ця програма чудова альтернатива iTunes, а займає значно менше місця на диску!
Як встановити iFunBox
Перевага програми в тому, що для того, щоб почати користуватися iFunBox, не потрібно жодних установок та інсталяцій, вистачить тільки завантажити її з сайту розробника http://www.i-funbox.com (не забудьте вибрати мову), після чого можна відразу запускати exe-файл. Щоправда, її роботи на комп'ютері попередньо має бути встановлений iTunes, т.к. без нього вона все ж таки не працює.

При підключенні програми iFunBox вона перегляне весь вміст Айфона і покаже його у вигляді двопанельного інтерфейсу, де ліворуч - дерево папок, праворуч - начинки обраної папки.
Що можна робити за допомогою iFunBox
Підключивши iPhone до комп'ютера через usb, запускаю програму iFunBox і бачу, що я можу:
iFunbox — це програма для синхронізації вашого ios пристрою з комп'ютером. Вона, як і iTools (читайте: «»), є хорошим аналогом офіційної програми iTunes. Цей файловий менеджер працює з iPhone, iPad та iPod. iFunbox підтримує російську мову та працює як на Windows, так і на macOS.
iFunBox дозволяє переглядати вміст Apple-пристрою так, ніби це ще один зовнішній накопичувач, приєднаний до комп'ютера та вільно переносити документи, музику, відео, фотографії та інші файли з комп'ютера на пристрій та назад, створювати та зберігати на диску комп'ютера резервні копії, очищати кеш і багато іншого.
Завантажити iFunbox безкоштовно російською мовою
Щоб почати користуватися програмою, її звичайно потрібно завантажити. iFunbox є безкоштовним та має російську мову. Завантажувати краще з офіційного сайту. Переходимо на сайт www.i-funbox.com
Якщо у вас операційна система Windows, то натискаємо в області iFunBox Windowsкнопку download. На момент написання статті – остання версія програми 4.0 Preview V4106.
Якщо у вас операційна система macOS, то натискаємо кнопку download в області iFunBox Mac.

Зберігаємо програму на комп'ютер чи ноутбук.
Як встановити російську версію iFunbox?
Великим плюсом цього аналога є те, що ця програма підтримує російську мову. Це значно полегшує роботу із ним. Ми розберемо приклад установки на Windows 7. Установка на Mac буде приблизно такою ж.
Для встановлення запускаємо скачений раніше файл від імені адміністратора.

Вибираємо мову установки «Русский» і натискаємо OK


Вибираємо куди встановити (диск та папку установки)


Після встановлення на робочому столі з'явиться ярлик програми. Натиснувши на нього, запускаємо файловий менеджер. На цьому встановлення iFunbox завершено.

Як користуватись iFunbox?
Для того, щоб зрозуміти, як користуватися iFunBox, потрібно в першу чергу розуміти, що ця програма по суті є файловим менеджером — тобто утилітою для роботи з файлами. При цьому якщо ви почитаєте відгуки, то зрозумієте, що цей менеджер - один із найкращих.
Функціонал цього файлового менеджера дозволяє з комп'ютера чи ноутбука керувати файлами на iPad та iPhone.
Своїм функціоналом він не тільки замінює встановлений виробником на планшеті файловий менеджер, але і спрощує вирішення багатьох завдань. Частина користувачів вважають його зручнішим, ніж iTunes.
Підключення ios пристрою
Для підключення iPhone або iPad до iFunBox використовується usb кабель. За допомогою кабелю підключіть гаджет до комп'ютера або ноутбука. На екрані з'явиться інформація про ваш пристрій.

Розділи програми iFunbox
У лівій частині розташовані основні розділи за допомогою яких можна керувати файлами вашого гаджета. Розглянемо детальніше кожен розділ.
Розділ «Програми». У цьому розділі ви можете додавати файли до програм, які вже встановлені у вашому пристрої.

Наприклад, у вас є програма для читання книг. Ви можете додати нову книгу або видалити стару. Для цього натискаєте на значок відкритої папки. У вас відкривається вікно, в якому знаходяться всі електронні книги цієї програми. Просто перетягніть туди потрібну книгу, і вона завантажиться в програму.

Аналогічним способом можна додавати фільми та відео в медійні програми (наприклад, VLC).
Розділ "Фото".У цій категорії ви можете керувати своїми фотографіями та відео, зняті на телефон. Всі фотографії відсортовані за датою зйомки. Щоб перенести на комп'ютер знятий на ios пристрій відео чи фото, потрібно виділити потрібний файл. Виділити можна один файл, всі файли за датою або вибрати всі файли, натиснувши «select All». Після цього натисніть «Export» і вкажіть папку, куди зберегти.

Розділ "Музика".У цій категорії ви можете керувати музикою. На відміну від iTunes, копіювати і вставляти музику в iPhone або iPad дуже просто. Щоб завантажити музику в телефон, натисніть "Import". Потім натисніть "Click here to browse Music files" та виберіть папку з музикою.

Ви можете видалити непотрібні пісні. Для цього виберіть один або кілька музичних файлів та натисніть «Видалити».
Розділ "Рінгтон".У цій категорії можна завантажити або видалити рінгтон. Закачується рінгтон у той же спосіб, що і музика (дивіться вище).
Розділ "Диктофон".У цій категорії ви можете керувати файлами, записаними на диктофон.
Розділ «Відео»У цій категорії знаходяться відео файли вашого ios пристрою (це не відео, зняте на телефон).
Розділ «Toolbox»Якщо у вас на пристрої не зроблено джейлбрейк, то в цій категорії вам доступний лише "User File System". Це деревоподібний файловий менеджер. Тут відображаються всі файли та папки вашого гаджета.

На цьому огляд файлового менеджера iFunbox закінчено. За допомогою цієї програми набагато простіше керувати файлами iPhone або iPad.
Для того, щоб зрозуміти, як користуватися iFunBox, потрібно в першу чергу розуміти, що ця програма по суті являє собою файловий менеджер - тобто утиліту для роботи з файлами. При цьому якщо ви почитаєте відгуки, то зрозумієте, що цей менеджер - один із найкращих.
Функціонал цього файлового менеджера дозволяє з комп'ютера чи лептопа керувати файлами на iPad та iPhone.
Своїм функціоналом він не тільки замінює встановлений виробником на планшеті файловий менеджер, але і спрощує вирішення багатьох завдань. Частина користувачів вважають його зручнішим, ніж iTunes.
Встановлення та підключення
Встановлення її та запуск не потребуватимуть багато часу — вся інструкція з цього процесу укладається у пару абзаців. На диску місця він займає небагато. Є дві версії програми: для Windows та MacOS.
Як тільки iPad підключений до комп'ютера, програма відразу його ідентифікує і вкаже у верхньому правому кутку.
Відразу після запуску у вікні є і доступ до файлів на планшеті, і до програм, а ще до AppStore, звідки перебуваючи за комп'ютером, можна закинути музику, книги, фільми, ігри.
Буває, що iFunbox не бачить iPhone чи iPad. У такому випадку потрібно повністю видалити iTunes з комп'ютера і поставити його заново. Видаляти потрібно саме повністю — тобто, щоб не залишилося жодних слідів ні в реєстрі, ні в інших місцях.
Можливості програми
- керування файлами з музикою, картинками, фільмами, книгами та іншим на iPad: перегляд, експорт, імпорт. Переносити з пристрою і на нього файли можна як використовуючи кнопки утиліти, так і простим звичним перетягуванням, що саме по собі вже дуже зручно.
- Крім зазначених вище файлів із планшета можна перенести на комп'ютер файли встановлених на нього програм (формат.ipa). Також можна переміщувати програми та у зворотному напрямку. Для встановлення програм на айпад знадобиться ще одна окрема програма – Installous.
- Всі створені з комп'ютера в програмі закладки будуть збережені і надалі стануть доступними з будь-якого комп'ютера або ноутбука після підключення iFunBox.
Керування файлами в iFunBox
Все керування файлами на iPad розподілено між чотирма вкладками.

Перша вкладка – це доступ до всіх файлів, що знаходяться на планшеті. Їх можна переміщати, а також створювати нові папки для їхнього впорядкування. Переміщені на комп'ютер файли відразу будуть відкриті у відповідних програмах.

Використовуючи вкладку, користувач зможе керувати встановленими програмами. Крім їх експорту/імпорту є можливість вимкнути деякі функції – конвертацію, символічні посилання та перегляд мініатюр.

На вкладці Quick ToolboxКористувач зможе не тільки керувати переміщенням файлів, але й налаштувати термінали SSH і USB (звісно, за умови, що вони на пристрої є).

Вкладка, як відомо з назви, веде в AppStore, звідки робиться установка додатків через iFunBox прямо на ваш девайс. Відповідно, якщо вам потрібно встановити ігри, то це робиться у цій же секції. Крім того, там можна завантажити і різний контент.

З цієї ж вкладки є перехід до форуму про айфанбокс, де можна в інших користувачів програми дізнатися відповіді на запитання, що цікавлять.
Якщо запускати програму через кнопку «Пуск» на ПК, можна отримати доступ до онлайнового сховища знань iFunBox, яке знаходиться в блозі на офіційному сайті. Також звідси є можливість швидкого оновлення програми до останньої версії.

Вище описаний функціонал для пристроїв без джейлбрейку, якого насправді цілком вистачає для того, щоб закачувати все необхідне на ваш девайс. Існує і більш розширений фукціонал для джейлбрейку, але питання, пов'язані з джейлбрейком, ми не розглядаємо.
«Прошивка iOS 8.3 обмежила нашу свободу з управління даними у встановлених програмах, – пишуть у Facebook творці утиліти iFunBox. – Компанія Apple у iOS 8.3 блокувала доступ до всіх файлів. Якщо раніше запис файлів був не дозволений виключно у виконуваних директоріях, то сьогодні ми повністю втратили контроль над програмами та іграми на наших iPhone та iPad.

Нині ми вивчаємо стан справи. До того, як буде знайдено рішення, доступ до даних пристрою за допомогою iFunbox буде тільки на iPhone і iPad з джейлбрейком».
Автори менеджера iExplorer підтвердили наявність обмеження в прошивці iOS 8.3: «В даний момент ми з'ясовуємо, як оновлення перекриває доступ до директорії Програми і шукаємо метод обійти блокування. Проблема є у всіх програмних рішень, це помилка Explorer. Компанія Apple точно щось змінила у методі звернення до додатків у мобільній операційній системі».

Розробники програми iFunBox видали оновлення, яке в деякій своїй частині вирішує проблему: зараз файловий менеджер дає можливість відкривати файли в додатках, в яких включена функція iTunes File Sharing. Для всіх інших потрібно робити.
Головними нововведеннями стали російський голосовий асистент Siri, чорний список у додатку iMessage та можливість завантаження безкоштовних програм без вода пароля. Крім цього оновлення збільшило продуктивність, а ще дало пакет нових можливостей та поправив низку помилок та проблем.
Не можу відкрити папку гри на iPhone, щоб завантажити збереження з комп'ютера на iPhone. і отримав найкращу відповідь
Відповідь от.[гуру]
Зателефонуйте в техпідтримку.
Відповідь від Йолавік[активний]
Схожа проблема після оновлення 8.3
Відповідь від Андрій Мельничук[Новичок]
через total comander спробуй
Відповідь від $!UNDEAD!$[активний]
Папки чи приховані, чи не там дивишся, чи програму вже оновили та зробили збереження в іншому місці.
Відповідь від Sholoh6[гуру]
...музику в iPhone: з комп'ютера через iTunes та iTools...
iphonegeek.me›…kak-zagruzit…v…s…itools-napryamuyu…
Погоджуся з кожним, хто вважає, що завантажувати контент на згадку про iPhone, iPod Touch або iPad вкрай незручно і навіть складно. Це справедливо, тому що виникає необхідність освоювати роботу у фірмовому медіакомбайні від Apple – iTunes.
Як передати файли з комп'ютера на iPhone? | iPhone...
apple-iphone.ru›iPhone від а до я
Скинути на iPhone можна будь-який файл, без винятку, але відкрити вийде, як... Як передати музику з комп'ютера на iPhone за допомогою iTunes. ..Для того щоб iFunBox міг бачити ваш пристрій на комп'ютері повинен бути встановлений iTunes.
Відповідь від Ghost"s recon[Новичок]
У тих підтримку зателефонуй
Відповідь від Коман Недорізов[активний]
викинь його і купи самсунг
Відповідь від DS[Новичок]
пни його
Відповідь від Maria Fox[гуру]
Якщо стоїть 8.3. то нічого поки що не зробити. Або це баг прошивки, або вони цілеспрямовано цю функцію прибрали.
Відповідь від Поліна Луньова[експерт]
Краще віднесіть до сервісного центру. Там Вам точно підкажуть у чому проблема. Якщо цікаво, можу порадити сервісний центр service-iphone.ru/remont-iphone/iphone-5s. Сама не раз зверталася до хлопців, тож раджу 🙂
Відповідь від Аамара Семенова[Новичок]
зроби жорстке перезавантаження
Відповідь від Людмила Локтаєва[активний]
Згодна, тих підтримка тобі на допомогу)
Відповідь від Євгенія Лік[гуру]
через налаштування спробуй
Відповідь від Костас Карібідіс[Новичок]
ios 8.2 (8.3 і так далі) закрили доступ до файлової системи, теж хотів зламати, але не варіант...
джейлбрейк на допомогу