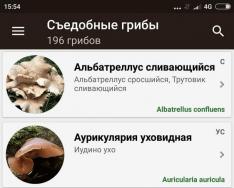Сплячий режим- Оптимальний спосіб відключити через тимчасову непотрібність комп'ютер і через час миттєво відновити свій сеанс роботи. У цьому стані пристрій переходить на мінімальне споживання енергії: живленням забезпечуються тільки оперативна пам'ять і функція процесора, що відповідає за її роботу. Що, власне, і уможливлює збереження та відновлення сеансу роботи.
Для занурення комп'ютера в сон меню «Пуск» Windows є відповідна опція. А на ноутбуках цей режим ще й за замовчуванням вмикається під час закриття кришки. А як "присипляти" комп'ютер за допомогою гарячих клавіш?Щоб цей процес можна було оперативно здійснювати щоразу, коли необхідно на якийсь час відволіктися. І не смикати щоразу кришку ноутбука, якщо робота проводиться з таким.
1. Апаратні можливості клавіатури
Кришку ноутбука зайвий раз без потреби закривати-відчиняти не рекомендується. Це прискорить зношування шлейфу матриці пристрою та петель кріплення екрану. Тому багато виробників для занурення в сон передбачають комбінацію із допоміжною клавішею. Fn. Зазвичай це Fn+F1 або Fn+F7. Ось, власне, ці хоткей на ноутбуках і краще використовувати. Якщо на пристрої не працюють комбінації з Fn, необхідно встановити рідні драйвери - з DVD-диска з комплекту постачання або офіційного веб-ресурсу виробника.
Для збирання ПКможна придбати клавіатуру з додатковими функціональними клавішами, серед яких клавіша сну.
2. Налаштування кнопки Power на сон
Якщо покупка для ПКнової клавіатури найближчим часом не розглядається, занурення в режим сну можна налаштувати для апаратної кнопки живлення "Power"системного блоку У ноутбуках кнопка живлення зазвичай отже, за замовчуванням налаштована на режим сну. Якщо це не так, і пристрій при натисканні "Power"вимикається, йде в глибину або просто відключає дисплей, в середовищі Windows все це можна переналаштувати.
Заходимо в панель управління.
Тут нам потрібен розділ.

І, власне, вибираємо те, що ми хочемо, щоб відбувалося при натисканні "Power". Зберігаємо зміни.

3. Гарячі клавіші для сну
Для режиму сну Windows не передбачає гарячих клавіш. Але їх можна реалізувати за рахунок налаштування швидкого виклику ярликів програм. Для цього необхідно, відповідно, створити ярлик системної функції занурення у сон.
На робочому столі створюємо новий ярлик.

Як об'єкт вказуємо:
C:\Windows\System32\rundll32.exe PowrProf.dll,SetSuspendState

Даємо ім'я, можна довільне. Тиснемо «Готово».

На робітнику з'явився новий об'єкт, заходимо у його властивості. Переходимо у вкладку «Ярлик». Кому, до речі, зручно використовувати кнопку сну на робочому столі може налаштувати для неї іконку.
Якщо у вас встановлена Windows 8 Developer Preview, ви напевно виявили, що метод вимкнення системи досить не очевидний. Є більш простий спосіб вимикання, перезавантаження, сплячого режиму та глибокого сну вашого комп'ютера. Ви можете додати кнопки на стартовий екран Metro в Windows 8, які дозволять виконувати ці завдання в один клік.
- Щоб почати, натисніть кнопку «Робочий стіл» на стартовому екрані, щоб перейти на робочий стіл.
- Клацніть правою кнопкою на Робочому столі і виберіть «Створити» – «Ярлик» у меню.
- У полі "Вкажіть розташування об'єкта" введіть наступну команду:
shutdown.exe -s -t 00
Після цього натисніть "Далі". - Введіть назву для ярлика у полі «Введіть ім'я ярлика» та натисніть «Готово».
- Стандартна іконка не надто чітко показує, що робить ярлик, тому її варто змінити. Для цього натисніть правою кнопкою на ярлик і виберіть "Властивості".
. - Відкриється вкладка «Ярлик» у вікні «Властивості». Натисніть «Змінити піктограму…».
- Оскільки з програмою shutdown.exe, яку ви вибрали, не асоційовано жодну іконку, з'являється таке повідомлення. Натисніть кнопку ОК.
- За промовчанням з'являться іконки з файлу shell32.dll. Ви можете натиснути кнопку «Огляд», щоб вибрати інший.exe, .dll, або .ico файл, але у файлі shell32.dll є безліч іконок. Ми вибрали іконку із символом харчування. Натисніть кнопку ОК, як тільки виберете вашу іконку.
- Вибраний значок з'явиться у вікні «Властивості». Натисніть кнопку ОК у цьому вікні, щоб закрити його.
- Ярлик потрібно скопіювати в іншу папку, щоб він став доступним у стартовому екрані, так що скопіюйте ярлик на робочий стіл.
- Вставте ярлик у наступну директорію:
C:\ProgramData\Microsoft\Windows\Start Menu\Programs
Ви можете скопіювати шлях вище та вставити його в адресний рядок Провідника, або перейти до директорії вручну. Якщо ви не бачите директорію ProgramData, дивіться нижче.
Зауваження: Директорія ProgramData є прихованою директорією. Щоб отримати доступ до неї, клацніть "Приховані елементи" у групі "Показати або приховати" у вкладці "Вид" - Вставте ярлик у зазначену директорію. Швидше за все, ви побачите наступне діалогове вікно при спробі вставити файл. Натисніть «Продовжити», щоб дозволити вставляти файл у папку.
- Ви повинні побачити кнопку "Вимкнути" на стартовому екрані. Клік по цій кнопці вимкне ваш комп'ютер.
- Якщо ви не бачите кнопки «Вимкнути» на стартовому екрані, ви можете пошукати її та прикріпити до стартового екрану. Щоб знайти ярлик, наведіть мишу на іконку «Пуск» у нижньому лівому куті Робочого столу, щоб відобразити меню «Пуск». Виберіть "Пошук".
Зауваження: Якщо ви використовуєте сенсорний екран, ви можете провести по екрану праворуч наліво, щоб отримати доступ до меню "Пуск".
Зауваження: Ви можете так само отримати доступ до меню «Пуск» зі стартового екрану Metro. - На правому боці екрана з'явиться панель «Пошук». Прокрутіть вниз і виберіть "Програми" зі списку. Введіть "Вимкнути" (або ім'я, яке ви дали вашому ярлику) у полі "Пошук". Натисніть Enter або натисніть на значку лупи.
- Ярлик "Вимкнення" відображається на лівій стороні екрана. Клацніть правою кнопкою миші на ярлику. Опції ярлика з'являться в правому нижньому куті Робочого столу (замість спливаючого меню, як у Windows 7 і раніше). Клацніть на значок шпильки. Тепер ви повинні бачити кнопку "Вимкнути" на стартовому екрані.
Щоб вийти з пошуку та повернутися до робочого столу, натисніть Escape.
Щоб додати кнопки для перезавантаження, блокування, глибокого сну та сплячого режиму, створіть нові ярлики та введіть наступні команди на першому екрані створення ярлика:
Підказки та попередження:
- Файл rundll32.exe має іконку; Проте ви можете захотіти змінити її. Використовуйте кнопку «Огляд», щоб відкрити файл із великою кількістю піктограм. Файл shell32.dll знаходиться в C:\Windows\System32.
- Для глибокого сну та сплячого режиму спочатку переконайтеся, що ваше обладнання підтримує ці опції і вони включені.
Вимикати та перезавантажувати комп'ютер або ноутбук можна різними способами. І якщо у Windows 7 і XP достатньо натиснути Пуск – Завершення роботи, то Windows 8 ця процедура виконується довше. Тут уже потрібно відвести курсор миші в правий кут, почекати 1 секунду, вибрати пункти Параметри – Вимкнути і лише там вже буде «Завершення роботи». Досить незручно, правда?
Добре, що в Windows можна зробити кнопку відключення ПК і помістити її на робочий стіл, закріпити на панелі завдань або розмістити на початковому екрані. А далі всього один клік - і ПК або ноутбук відразу вимкнеться.
Кнопка вимкнення на робочий стіл Windows може створюватися з різних причин: для батьків, недосвідчених користувачів або для себе (зручно). Також вона допоможе в тому випадку, якщо ПК не вимикається стандартним способом (проблема в драйверах і т.д.).
Це звичайний ярлик. Достатньо лише створити його, прописати відповідну команду та зберегти. Для наочності нижче розглянуто приклад, як створити кнопку вимкнення, перезавантаження та глибокого сну ПК.
Описана інструкція є універсальною та підходить для Windows 10, 8, 7 та XP. Більше того, ви можете записати ці ярлики на флешку, а потім використати їх на роботі, подарувати друзям і т.д.
Як створити ярлик для вимкнення комп'ютера?

От і все. Ярлик успішно створено.
Оскільки він виглядає не дуже, можна змінити значок. Для цього:


Ось тепер ярлик вимкнення ПК виглядає більш симпатично, вірно? Для зручності ви можете виділити його, натиснути ПКМ та закріпити на панелі «Пуск» або на панелі завдань. У Windows 8 і 10 також можна закріпити його на початковому екрані.

Як зробити ярлик перезавантаження?
Якщо потрібно часто перезавантажувати ПК або ноутбук, можна зробити кнопку перезавантаження на робочому столі, панелі завдань або початковому екрані. Принцип дії той самий, тільки команда трохи інша.
Отже, щоб зробити ярлик перезавантаження:

Прописати дві команди за один раз не вдасться. Тому, якщо вам потрібно зробити кнопку вимкнення та перезавантаження одночасно – доведеться створювати два ярлики.
Кнопка глибокого сну на робочому столі
Якщо вам потрібен ярлик глибокого сну, тоді:

Готово – ярлик для глибокого сну створений.
Привіт, друзі. Хочу вибачитися за те, що блог кілька днів був недоступний. Але моєї провини в цьому немає, винний у всьому мій хостер. Але так буває, за когось іноді доводиться перепрошувати. Щоб вам теж не потрапляти у незручні ситуації, слід серйозно підходити у виборі хостингу. Про це можна прочитати у статті: . А зараз ми з вами в черговий раз осягатимемо тонкощі налаштувань системи Windows. Створимо на робочому столі ярлик перезавантаження, вимкненнята ярлик режиму сну комп'ютера, що працює під операційною системою Windows 7 чи 8.
Спочатку створимо ярлик вимкнення комп'ютера. Натискаємо на робочому столі правою кнопкою миші та вибираємо пункт: Створити ярлик: 
І в полі вікна, що з'явилося, вводимо це значення:
C:\Windows\System32\shutdown.exe
Для того, щоб надати створеному ярлику відповідного вигляду, задамо йому картинку. Натискаємо на ярлику правою кнопкою і вибираємо пункт: Властивості, потім - Змінити значок і вибираємо відповідний із запропонованого списку. Для цього випадку у мене є.

Аналогічним способом створюємо ярлик для . Тільки значення пропишемо трохи інше:
| shutdown.exe -r -t 00 |
shutdown.exe -r -t 00
Не знаю як ви, а я дуже часто користуюся режимом сну комп'ютера, тому що іноді . Це зручно, коли потрібно терміново кудись піти, а через незбережені та важливі файли комп'ютер вимикати не можна, інакше всі дані будуть втрачені. Подвійний клік по ярлику на робочому столі миттєво переведе комп'ютер у режим сну. А коли настане час його знову увімкнути — просто натиснути на будь-яку кнопку на клавіатурі чи мишці і за лічені секунди знову готовий до роботи. Але іноді, коли я приходжу додому, спостерігаю, що комп'ютер уже увімкнено. Це означає, що клавіатурою хтось ходив. 🙂

Для того, щоб комп'ютер засинав по подвійному кліку по ярлику, потрібно прописати наступне:
| rundll32.exe powrprof.dll, SetSuspendState 0 ,1 ,0 |
rundll32.exe powrprof.dll, SetSuspendState 0,1,0
Сисадмін(він же англійською мовою sysadmin, system administrator) - скорочене найменування професії, повна назва якої російською мовою звучить як системний адміністратор. Ця професія останнім часом стала дуже популярною для більшості молодих, і не дуже людей, їй навчають, по ній працюють, за неї отримують хороші гроші. Пов'язано це з бурхливим розвитком різних комп'ютерних технологій та їх проникненням у всі сфери людського життя. Слово сісадмін часто використовується у розмовній мові, у вакансіях та резюме при пошуку роботи, одним словом – скрізь. Нижче йтиметься про те, що ж являє собою професія системного адміністратора.
У сучасних реаліях, системним адміністратором може називатися фактично будь-яка людина, яка займається обслуговуванням та підтримкою роботи певної комп'ютерної мережі, включаючи всі її апаратні та/або програмні компоненти, до якої можуть входити:
- Персональні комп'ютери, як робочі станції, і сервера;
- Мережеве обладнання, таке як комутатори, маршрутизатори, фаєрволли та багато іншого;
- Веб-сервера, поштові сервери, сервери баз даних та інші.
Також у певних випадках, на плечі системного адміністратора можуть лягти обов'язки щодо забезпечення належної інформаційної безпеки.
Залежно від своєї спеціалізації, системний адміністратор може займатися такими видами діяльності:
- Адміністратор робочих станцій і серверів найчастіше займається лагодженням як апаратних (материнські плати, що вийшли з ладу, погорілі блоки живлення), так і програмних (не завантажується Windows, не друкуються коми в Word'e...).
- Адміністратор корпоративної мережі на основі домену Active Directory. Дуже популярне заняття, враховуючи поширеність операційних систем Windows, а також необхідність їх централізовано контролювати. Такий фахівець повинен вміти створювати, розподіляти по групах, редагувати користувачів, видавати їм відповідні права в домені AD, а також вміти керувати груповими політиками для користувачів, їх комп'ютерів та груп, у яких вони складаються.
- Адміністрування мереж та мережевого обладнання. У його обов'язки входить знання топології мереж, вміння працювати як з не настроюваним, так і з мережним обладнанням, що настроюється, планування локальної обчислювальної мережі, а також можливість об'єднання в одну мережу декількох віддалених один від одного робочих місць, шляхом налаштування NAT"ів і VPN "ів. Не варто забувати і контролю доступу в рамках цієї мережі, і за її межами - налаштування проксі.
- Адміністратор веб-сервера, який повинен як мінімум вміти встановлювати, налаштовувати та обслуговувати один із наступних веб-серверів - Apache, IIS, Nginx, стежити за хостингом (який може розташовуватися як усередині мережі організації, так і поза нею). Крім того, хороший адміністратор має вміти налаштувати нормальний розподіл ресурсів при високих навантаженнях, кластеризацію та багато інших специфічних речей.
- Адміністрування поштового сервера також є поширеним завданням для сісадміна, його завдання входить робота з такими популярними рішеннями як Exim, Microsoft Exchange, Postfix, Sendmail, або корпоративними поштовими рішеннями від Google або, наприклад, Yandex. Крім очевидного контролю за обліковими записами (створення, видалення, налаштування), так само обов'язково вміти налаштувати антиспам систему та інше.
- Адміністратор сайту. В ці обов'язки може входити як просто якесь наповнення вмістом сайту, але якщо йдеться про системного адміністратора, то, за ідеєю, він повинен вміти і налаштувати хостинг (у тому числі і веб-сервер, про що вже говорилося вище), встановити та налаштувати потрібний сайт, наприклад, будь-яку систему керування вмістом (CMS).
- Дуже рідко під обов'язки системного адміністратора може потрапити завдання створення чи обслуговування системи відеоспостереження. У завданнях встановлення та налаштування камер, реагування на різні події, збереження та відтворення записів. Відноситься до системного адміністрування слабо, і часто потрапляє до його обов'язків за сумісництвом до якихось інших обов'язків.
За бортом описаних вище занять системного адміністратора залишилися такі можливі речі, як адміністрування баз даних (Microsoft SQL, MySQL та його множинні відгалуження, Oracle тощо), адміністрування 1C (не плутати з "програміст 1C"), АТС та багато іншого .
Гальмує