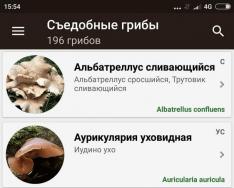14.01.2018
На локальному диску з червоною смугою. Диск С заповнений: що робити та як очистити
Мабуть, кожен користувач комп'ютера бодай одного разу стикався з проблемою зникнення місця з системного диска. Причому незалежно від того, яку саме версію операційної системи встановлено. Можна замість Win XP інсталювати "Вісту", а її замінити на Windows 7 - диск С заповнюється так само. Що ж робити? Існує багато рекомендацій щодо вирішення цієї проблеми, проте деякі з них розраховані на «зелених новачків», які не розуміють, що кожна встановлена програма чи файл займають частину місця. Інші ж настільки складні, що доводиться довго розбиратися з тим, чому диск заповнюється сам і що з цим робити. Ми ж у своїй статті спробуємо поєднати обидва підходи, запропонувавши простий та ефективний засіб.
Точки відновлення
Почнемо з найпростішого. В останніх версіях операційних систем Windows реалізовано дуже цікавий програмний механізм, робота якого полягає у збереженні останніх працездатних станів, що дозволяє будь-якої миті «відкотитися». Наприклад, після встановлення нового драйвера та перезавантаження система перестає завантажуватися, надаючи повідомлення про помилку. Подолати це можна, натиснувши на старті кнопку F8 і вибравши в меню відповідний пункт. Щоправда, такий спосіб працює лише тому випадку, якщо створення не заборонено користувачем. Мінусом даного механізму є той факт, що диск постійно заповнюється. Це тим, що з збереження станів необхідне вільне місце. Таким чином, якщо диск С заповнився сам по собі, потрібно перевірити налаштування даного механізму. Для цього потрібно відкрити меню кнопки «Пуск» та викликати «Властивості» ярлика «Мій комп'ютер».

Далі потрібно вибрати "Додаткові параметри". Відкриється вікно «Властивості системи», де потрібно вибрати вкладку, що відповідає за захист операційної системи . Тут важлива кнопка «Налаштувати», що надає доступ до керування механізмом контрольних точок. Далі все просто: якщо заповнюється диск С, необхідно видалити збережені стани, зменшити відведений обсяг або взагалі відключити їх запис. Можна стерти зайву папку вручну: вона знаходиться в кореневому каталозі системного диска, за замовчуванням прихована і називається Recovery.
Віртуальна пам'ять
Сучасні при роботі активно використовують так званий своп-файл. Він являє собою частину даних з оперативної пам'яті, які в даний час процесору не потрібні і можуть бути вивантажені на накопичувач, тим самим звільняючи оперативну пам'ять. Якщо диск С заповнюється, потрібно перевірити розмір pagefile.sys, розміщеного в кореневої директорії. Регулювати його можна у такий спосіб: «Мій комп'ютер - Властивості - Швидкодія - Параметри - Додатково - Змінити». Можна замість конфігурації вставити бажаний розмір. Чим більше оперативної пам'яті в комп'ютері, тим менше може бути своп-файл.

Зайві файли
При інсталяції дистрибутивів програм майже завжди розділ залишається частина записів, які можна сміливо видаляти. Отже, заповнився диск С. Що робити? У сучасних системах існує таке поняття як тимчасова папка. Вона позначається TEMP чи TMP. Місце розташування залежить від версії та може бути змінено вручну. Подивитися поточний стан можна у властивостях ярлика "Комп'ютер", відкривши в розділі "Додатково" вкладку "Змінні". Обидва записи знаходяться у верхньому вікні. Визначившись з шляхом, залишається не гадати, чому це диск заповнився сам по собі, а відкрити і стерти все, що там знаходиться. Іноді розмір "сміття" досягає десятка гігабайт.
Захисні програми

Зараз складно знайти комп'ютер без антивірусних програм. Однак мало хто з користувачів знає, що багато з них призводять до появи ситуації, коли диск заповнився сам по собі. Це не помилка, а штатний режим роботи.
Наприклад, знаменитий «Касперський» для оновлення своїх баз не просто закачує їх з глобальної Мережі, а й зберігає файли на накопичувачі. В результаті втрата місця може сягати десятків гігабайт. Якщо пройти в приховану директорію All Users, там можна знайти Kaspersky Lab, яка поступово розростається. Крім того, для зберігання звітів про роботу також створюються файли. Це неподобство можна зупинити або як мінімум обмежити. Викликавши налаштування антивірусу Касперського, слід відкрити «Додатково» та вибрати «Звіти та карантин». Тут можна скоригувати час збереження записів та їх граничний розмір. Здібністю «з'їдати» дисковий простір мають багато антивірусні програми, тому, якщо диск С заповнився сам по собі, то, можливо, настав час задуматися про зміну захисту. Для постійного використання ми рекомендуємо уникати тестових альфа та бета-версій продуктів, які часто зберігають додаткові дані до файлів.
Шкідливості
Звичайно ж, не варто забувати про деякі з них якраз для того і розраховані, щоб заповнювати сміттєвими даними жорсткий диск. Зазвичай для відновлення працездатності достатньо за допомогою відповідних додатків знайти та видалити шкідливість. Відмінним рішенням є безкоштовна програма від компанії Dr.Web під назвою CureIT, а також Removal Tool від «Лабораторії Касперського».

Неактуальні записи браузерів
Всі програми для перегляду сторінок в Інтернеті з метою прискорення подальшого доступу та зменшення трафіку використовують механізм кешування, завдяки якому деякі дані зберігаються на накопичувачі. Чим більше таких записів, тим, як правило, швидше працює браузер, тому що йому не потрібно запитувати дані з серверів повторно. Однак якщо зростання кешу не обмежувати і періодично не очищати, то папка таких даних може розростатися до значних розмірів. Так, в останніх версіях популярної програми Firefox слід відкрити налаштування через пункт верхнього меню і пройти в «Додаткові». Там залишається вибрати "Мережа" і натиснути кнопку "Очистити". У "Хромі" за очищення відповідає кнопка очищення історії, що знаходиться в розділі "Особисті дані". Виконуючи видалення файлів кешу, важливо не стерти зайве: у Google Chrome вибір здійснюється шляхом встановлення/зняття галочок.

Локальні проксі
Деякі користувачі під час роботи з інтернет-ресурсами з тієї чи іншої причини використовують кешуючі програми, встановлені на комп'ютері. Одна з найвідоміших – це Handy Cache. Якщо тарифікація за трафік є помегабайтною, то подібне рішення дозволяє значно заощадити кошти. Якщо «тонка» настройка не виконана, то об'єм, що дуже швидко займається файлами, досягає декількох гігабайт. Найпростіше їх видалити. Для цього у програмі слід скористатися кнопкою «Очищення», яка знаходиться у розділі «Кеш».
Помилка файлової системи
Хоча з початком "ери" NTFS кількість збоїв, спричинених пошкодженням файлів на накопичувачах, значно знизилася, проте іноді виникає необхідність перевірити диск на помилки. Іноді пошкодження таблиці розділів призводить до того, що хоча з диском і можна продовжувати працювати, вільний об'єм при цьому поводиться так, як йому заманеться. Найпростіше скористатися вбудованим у Windows рішенням від компанії Майкрософт. Для цього слід відкрити "Мій комп'ютер", вибрати системний диск та правою кнопкою викликати його властивості. Залишається натиснути кнопку «Перевірити» у вкладці «Сервіс».

Перед ручним очищенням
Зрозуміло, вищезазначеними методами методика «боротьби за вільний дисковий простір» не обмежується. Відмінним рішенням, про яке не варто забувати, є видалення зайвого програмного сміття. Існує багато безкоштовних програм, що дозволяють просканувати вибраний накопичувач та у графічній формі надати результати роботи. Яскравими прикладами є Free Disc Analizer та Disctective. Після запуску та завершення поставлених завдань користувачеві буде відображено вікно, в якому видно, які саме папки існують і скільки місця кожна з них займає. Також передбачено аналог провідника, за допомогою якого можна відкрити бажану директорію та видалити звідти зайве. Як видно з усього сказаного вище, якщо диск C заповнюється, то причин для паніки немає - всі проблеми можна подолати самостійно.
Досить поширеною проблемою є нестача вільного місця на диску C, із встановленою операційною системою. Незважаючи на те, що багато користувачів намагаються нічого зайвого на цьому диску не зберігати, проблема нестачі вільного місця на системному диску з часом з'являється якщо не у всіх, то у багатьох.
Звільняємо місце на диску С - Які можна видалити файли?
Отже, почнемо ми очищення системного диска з таких системних файлів, як і pagefile.sys.

Найпростіший спосіб звільнення місця на диску С – видалення з нього файлів pagefile.sys та hiberfil.sys
Перший файл займає від 1 до 4 гігабайт, а файл pagefile.sys може займати від 1 до 3 гігабайт. Забравши ці файли з диска C можна звільнити на ньому до 7 гігабайт!
Для початку переконаємось, що присутні на нашому комп'ютері. Для цього або через Total Commander, або через стандартний провідник заходимо в корінь диска, попередньо включивши відображення прихованих і системних файлів.

Ось ці файли можна видалити з диска
Просто кнопкою DELETE або через контекстне меню мишки їх видалити не можна. Але про це трохи згодом. Давайте розберемося що це за файли і чи не вплине їхнє видалення на роботу комп'ютера?
Перший файл hiberfil.sys - це файл режиму глибокого сну. Докладно його розглядали в окремій статті. Там ви знайдете спосіб його видалення.
Pagefile sys що це за файл?
Що стосується файлу pagefile.sys, то це так званий файл підкачки. Або іншими словами. Його ми не видалятимемо, а перемістимо на інший локальний диск, на якому вільного місця достатньо.
Щоб усунути файл pagefile.sys з диска С заходимо у властивості системи. Для цього робимо один клік правою кнопкою миші по значку «Комп'ютер» в меню «Пуск» і в меню вибираємо «Властивості».

Заходимо у властивості системи
У вікні натискаємо "Додаткові параметри" далі вкладка "Додатково" далі перша зверху кнопка "Параметри" далі знову вкладка "Додатково" і остання знизу кнопка "Змінити".

Вищеописана послідовність переходів
У вікні «Віртуальна пам'ять» знімаємо галочку «Автоматично вибирати обсяг файлу підкачки».

Забираємо файл pagefile sys з диска
Після цього ви побачите попереджувальне повідомлення:

Попередження при видаленні файлу підкачування з диска С
Не варто його лякатися, тиснемо «Так».
Таким чином видалили файл pagefile.sysз диска С. Тобто ми повністю відключили файл підкачування. І це неправильно. Тепер його потрібно перепризначити, але вже на інший локальний диск.
Для цього в останньому відкритому вікні виділяємо диск D або інший, на якому вільно більше 5 гігабайт. Ставимо перемикач у положення "Вказати розмір" і в полях "Вихідний розмір" та "Максимальний розмір" пишемо 4000. Після цього натискаємо кнопку "Задати".

Після всіх виконаних дій натискаємо "Ок" унизу вікна. Можливо, буде запропоновано перезавантажити комп'ютер. Погоджуємось. Якщо пропозиції про перезавантаження не було, то робимо це вручну і після ви можете переконатися, що даних файлів на диску більше немає і місця на ньому стало значно більше.
Можна також очистити папку system volume information. Відповідає вона за точки відновлення системи, але якщо ви не користуєтеся ним, то сміливо можете її очищати. Як це зробити написано в

Вітаю, дорогі друзі! Зараз я розповідатиму про проблему, з якою зустрічалися напевно всі. Це коли диск C заповнений, і я розповім, що в таких випадках потрібно робити, і що можна видалити без шкоди для роботи Windows . Мене вже не раз питали, що можна видалити з диска C, А то він заповнений до межі, і система показує вікно з попередженнями.
Давайте по порядку. Чому саме диск C? Тому що саме на цьому диску в 99% випадків встановлена операційна система Windows і не важливо Windows 7 це, або Windows XP. У процесі інсталяції Windows ми розбиваємо жорсткий диск на розділи, про те, як це зробити, я писав у статті “ ” Обов'язково розбивайте жорсткий диск, не робіть один розділ під систему та під зберігання файлів.
Ми створюємо розділ і задаємо його розмір. Вод тут сама кульмінація, залежно від того, скільки ви віддасте пам'яті під локальний диск C, залежить, через який час він повністю заповниться. Раніше я завжди віддавав під диск C приблизно 30 Гб, але вже майже всі комп'ютери йдуть із жорсткими дисками розміром 500 Гб – 1 Тб. І давати під систему у таких випадках 30 Гб під диск C, мені здається безглуздо. Я зараз віддаю під системний диск, 100-150 Гб.
Але як показує практика, і ці 150 Гб дуже швидко забиваються і диск C робиться червоним, а це означає, що він повністю заповнений, і тоді починаються питання, а що можна зробити, що можна видалити з локального диска C? Хоча я завжди говорив, мовляв, не зберігайте на системний розділ всяке там відео, фото та інші важкі файли. Та й ігри бажано встановлювати на інші розділи, зараз такі ігри, що займаю кілька десятків Гб.
Чим загрожує переповнений диск C?
Нічого страшного статися не повинно. Комп'ютер працюватиме повільніше, Windows попереджатиме про те, що на системному диску немає пам'яті. Коротше кажучи, буде багато неприємних моментів у роботі комп'ютера. Воно нам треба? Вирішуватимемо:).
Що можна видалити з локального диска C?
Це, напевно, найголовніше питання в цій ситуації. Багато хто хоче видалити інформацію, але боятися видалити щось потрібне. Адже на цьому диску встановлена операційна система, і багато хто боїться нашкодити їй.
Знаєте, я бачив багато комп'ютерів, у яких диск, на якому встановлено Windows, забитий під зав'язку. Що там багато, таке майже на всіх комп'ютерах, з якими я зустрічався. І дивишся що б це таке не потрібне видалити, та й наче все потрібно:), знайомо?
1. Насамперед, варто пам'ятати, що вся інформація, яка зберігається на робочому столі, в папці “Документи”, “Зображення” та “Музика”, зберігаються на локальному диску C. Обов'язково спочатку перевірте ці папки. Якщо там є важкі файли, такі як фільми, музика, фотографії і т. д. Перенесіть їх на локальний диск D , ну або E . У більшості випадків, у цих папках зберігаються файли, які заповнюють розділ C. І ще я не раз зустрічав купу фільмів на робочому столі, хіба так складно скопіювати їх на інший розділ?
Зайдіть у "Мій комп'ютер"та натисніть вгорі "Видалити або змінити програму". Відкриється вікно зі списком встановлених програм та ігор. Натисніть на “Розмір”, щоб відсортувати список за розміром, який займають встановлені програми та ігри. Видаліть все не потрібне, я певен таке знайдеться. Якщо є дуже важкі ігри, видаліть їх і встановіть заново, лише вибравши інший розділ для установки.

3. Видаляємо сміття із системи. Якщо Windows не встановлювалася тривалий час, то там вже напевно на збиралося кілька Гб, сміття і тимчасових файлів. Для того, щоб їх видалити, можна скористатися гарною програмою CCleaner. Я завжди роблю чищення комп'ютера цією програмою. Завантажити її можна в інтернеті, просто наберіть у Гуглі "Завантажити CCleaner". Встановить програму та запустіть чистку системи. Я зараз не буду на цьому зупинятися, напишу про цю програму пізніше.
4. Очистіть кошик, як варіант звільнити пару Мб:).
Це основні (на мою думку) способи, проробивши які, можна звільнити чимало пам'яті на локальному диску C. Можна ще відключити, або перенести на інший диск відновлення системи, або, але мені здається, що це не дуже ефективні варіанти і використовувати їх потрібно в крайньому випадку.
Підбиваючи підсумки всього написаного вище, я хочу сказати, що можна і не допустити повного заповнення локального диска C. І зробити це дуже просто.
Копіюєте, чи качаєте з інтернету фільм? Не полінуйтеся вибрати для збереження диска D, Е, або який там у вас. Не слід зберігати його на робочий стіл. Встановлюєте гру, змініть місце для встановлення з диска C на інший розділ, це справа кількох секунд, а врешті-решт допоможе вберегти системний диск від почервоніння і забезпечить стабільну роботу комп'ютера.
Також зберігаючи файли на розділ C, варто пам'ятати, що у разі проблем з операційною системою можна втратити всі файли. Тому що при інсталяції Windows розділ C зазвичай форматується. Думаю вам буде ще цікаво почитати “”, має стати в нагоді.
І наостанок зробіть ще, пам'яті це навряд додасть, але порядок наведе, та й комп'ютер швидше працюватиме. Успіхів!
У житті кожного користувача рано чи пізно настає момент, коли закінчується вільне місце на диску Cі вискакує таке повідомлення. При цьому комп'ютер починає моторошно гальмувати, багато програм неправильно працюють, або не працюють взагалі. Такої ситуації бажано не допускати, але якщо вона Вас спіткала, у цій статті я розповім як з цим боротися - звільнити місце на системному диску без шкоди для системи.
1. Тимчасові файли Windows
Перше що потрібно зробити в таких випадках - видалити тимчасові файли Windows. Для цього потрібно видаляти весь вміст папок:
\Temp
\WINDOWS\TEMP
для Windows XP:
\Documents and Settings\\Local Settings\Temp
\Documents and Settings\\Local Settings\Temporary Internet Files
\Documents and Settings\\Local Settings\History
для Windows 7, Vista:
\Users\\AppData\Local\Temp
\Users\\AppData\Local\Microsoft\Windows\Temporary Internet Files
\Users\\AppData\Local\Microsoft\Windows\History
У будь-яких «звіресборках» Windows розташування тимчасової папки може відрізнятися. Щоб знайти тимчасову папку, виконайте такі дії:
Пуск -> Виконати (Start > Run)(для Windows XP)
Пуск -> Усі програми -> Стандартні -> Виконати(для Windows 7, Vista)
У вікні Виконати у полі Відкрити введіть текст: %TEMP%
Натисніть на кнопку «OK«.

Видаляти файли найкраще за допомогою файлового менеджера, такого як Total Commander, тому що: а) папка Local Settingsзазвичай прихована і користувач може просто її знайти; б) у папці Tempзнаходиться кілька файлів, які неможливо видалити, тому що вони в даний момент використовуються системою. Для Провідника Windows це стає нерозв'язним завданням і він не може до кінця очистити папку:

Для Total Commander обидва ці питання проблем не представляють.
2. Файли поновлення Windows
Після оновлення операційної системи у папці \WINDOWS\залишається багато папок, назва яких починається на «$…» Їх теж можна все видаляти:

3. Кеш браузерів
Інтернет-браузери Opera, Mozilla Firefox, Google Chrome, Internet Explorer (особливо версія 6) залишають після себе на системному диску часом величезну кількість сміття, яке так само корисно часом чистити. Робиться це так:
для Mozilla Firefox: Інструменти -> Стерти недавню історію. Вибрати пункт "Всі", натиснути "ОК":

для Opera: Налаштування -> Видалити особисті дані. Можна розкрити список « Детальне налаштування", натиснути " видалити«:

для Chrome: Меню Chrome (на панелі інструментів) -> Інструменти -> Видалення даних про переглянуті сторінки. Вибрати пункт « за весь час", натиснути кнопку "Очистити історію":

для Internet Explorer: Сервіс -> Видалити журнал браузера, або Сервіс -> Властивості оглядача ->
Загальні ->
Історія перегляду ->
кнопка «Видалити»… 
Таким чином можна очистити диск С від кількох гігабайтів сміття, що складається, в основному з багатьох тисяч дрібних (до 10 кб) файлів, що може дуже суттєво гальмувати роботу браузерів та комп'ютера в цілому.
4. Завантаження браузерів, торрент-клієнтів, DC, MediaGet, DownloadMaster і т.д.
Всі ці програми за замовчуванням завантажують файли на диск «С», що дуже швидко призводить до засмічення. Щоб запобігти цьому, необхідно в кожній такій програмі налаштувати шляхи збереження файлів з Інтернету «не на диску С».
для Mozilla Firefox: Інструменти -> Налаштування -> Основні -> Шлях для збереження файлів:

для Opera: Налаштування -> Розширені -> Завантаження > Зберігати завантажені файли в:

для Chrome: Меню Chrome (на панелі інструментів) -> Установки -> Додаткові налаштування:

для uTorrent: Установки -> Установки програми -> Папки

Для інших програм, які качають будь-що з інтернету або локальної мережі принцип налаштування той же.
5. Бази поштових програм (TheBat, Mozilla Tunderbird, Microsoft Office Outlook тощо)
За інтенсивного обміну інформацією за допомогою поштових програм розмір їх баз може з часом зростати до неймовірних розмірів. Бажано на даний момент враховувати ще на етапі встановлення та налаштування даних програм, але якщо Ви цього не зробили - не біда, все ще можна виправити.
для TheBat: Скринька -> Властивості поштової скриньки -> Файли та каталоги:

для Microsoft Office Outlook: Сервіс -> Облікові записи електронної пошти -> Переглянути або змінити наявні облікові записи-> Створити файл даних Outlook:

Проконтролювати, чи все правильно можна і при цьому видалити непотрібний файл з диска «С» можна тут: Сервіс -> Параметри -> Налаштування пошти-> Файли даних:

Для інших поштових програм все налаштовується за тими самими принципами.
7. Тимчасові файли програм
Програми, які працюють з великими обсягами даних, такі як програми запису дисків (напр. Nero Burning ROM), відео- (напр. Pinnacle Studio), аудіоредактори, програми обробки зображень (напр. Adobe Photoshop) у процесі своєї роботи створюють тимчасові файли великого розміру (т.зв. «кеш») і, якщо вільного місця для їх створення виявляється недостатньо, відмовляються нормально працювати, відбуваються різні збої. Щоб запобігти цьому, необхідно своєчасно перенести їх тимчасові файли на інший диск:
Nero Burning ROM: Файл -> Предустановки -> Кеш:

Pinnacle Studio: Установки -> Параметри проекту:

Adobe Photoshop: Редагування-> Установки -> Продуктивність:

8. Ігри
З самого початку користування комп'ютером слід взяти за правило: «По можливості не ставити ігри на диск «С»! Тим більше, що сучасні ігри займають декілька DVD-дисків, а після установки можуть займати по кілька десятків гігабайт. Після встановлення кількох таких ігор закінчиться вільне місце на будь-якому диску, не важливо яким би великим він не був:

9. Мої документи та Робочий стіл
Ця проблема тягнеться ще з часів динозаврів найперших версій Windows. Вже змінилося 8 поколінь операційної системи, а папки користувача так і розташовуються на системному диску. Більше того, вона посилилася: починаючи з Windows Vista до них додалися додаткові папки, такі як "Малюнки", "Відеозаписи", "Музика", "Завантаження", "Ігри", "Контакти", "Пошуки", "Посилання"...

Яка-небудь стандартна процедура перенесення всіх папок користувача на інший локальний диск теж не передбачена. Є лише деякі можливості, наприклад, у Windows XP можна перенести папку «Мої документи»:

Досить досвідчені та початківці користувачі ПК мають погану звичку зберігати на робочому столі потрібні та найбільш затребувані файли. Десяток-другий гігабайт інформації на робочому столі – на жаль, зовсім не рідкість! Що можна порадити? Лише одне - зовсім відмовитись від використання цих «прекрасних можливостей» і всю важливу інформацію зберігати НЕ на диску С. Тим більше, що ймовірність втратити інформацію, що зберігається на диску «С» набагато вища, ніж на будь-якому іншому логічному диску.
10.Програми
Перегляньте список встановлених програм і видаляйте ті, якими більше не користуватиметеся, особливо великого розміру:

11. Сплячий режим
Якщо мало що допомагає - відключення використання режиму сну дозволить заощадити від 1 до 5 додаткових гігабайт.
для Windows XP: Пуск-> Панель управління -> Оформлення та теми -> Екран -> Заставка -> Харчування -> Сплячий режим. Зняти галочку « Дозволити використання режиму сну»

для Windows 7, Vista: Пуск -> Панель управління -> Електроживлення -> Налаштування плану електроживлення -> Перевести комп'ютер у сплячий режим -> « Ніколи«. Також можна вимкнути функцію сну. Виберіть «Змінити додаткові параметри живлення», а потім у вікні знайдіть режим сну та вимкніть його. Після вимкнення «Сплячого режиму» можна видалити прихований файл hiberfil.sys у кореневій директорії системного диска. За допомогою цього зробити трохи простіше: достатньо ввести команду. powercfg-hibernate-off«.
12. Інше
Файли великого розміру можуть з'явитися в будь-якому іншому місці системного диска, там, де цього й не очікуєш побачити:
- лог-файли деяких програм можуть розростатися багато десятків гігабайт;
- хтось із користувачів може надійно заховати та забути «колекцію відеофільмів». А де це найкраще зробити? Звичайно ж десь у нетрях системних тек на диску «С»;
- якась програма або плагін до фотошопа зберігають свою базу даних (розміром 10-100 Гб) в папці користувача;
У таких випадках необхідно перевірити розмір усіх папок (в т.ч. прихованих та системних) та шляхом виключення знайти «винуватця». За допомогою програми Total Commander це зробити знову простіше: достатньо у відкритій папці натиснути комбінацію клавіш Ctrl+Alt+Enter і розмір всіх вкладених файлів і папок стане як на долоні:

Ще один випадок: папка для файлів тимчасових антивірусу Avira розрослася до неймовірних 16 Гб:

13. Кошик
Очищення кошика - досить очевидний спосіб доочищення дисків від видалених файлів, але іноді там накопичується досить велика кількість файлів, що так само негативно позначається на продуктивності комп'ютера.
13. Програми-чистильники
![]()
Існує безліч програм, які обіцяють натисканням однієї, максимум двох кнопок вирішити всі проблеми користувача з продуктивністю комп'ютера і підняти її на небачену раніше висоту. Як показує практика та здоровий глузд, ці програми можуть вирішити лише деякі (а точніше тільки 1, 2 та 3, І ще дещо по дрібниці) з вищеописаних проблем, що в даному конкретному випадку цілком може виявитися не найголовнішою проблемою. Хоча автоматизація цього процесу економить час: набагато швидше автоматично видаляти тимчасові файли, ніж вичищати вручну. Стандартна програма очищення диска ( Пуск -> Стандартні -> Службові -> Очищення диска) трохи гірше альтернативних (напр. Ccleaner).
14. Про що ще пишуть в «інтернетах»
У «наших інтернетах» існує так само багато небилиць, міфів, неперевірених фактів та відвертої дезінформації. До них, на мій погляд, відносяться:
- видалення, зміна розміру, перенесення файлу підкачування;
- видалення резервних копій системних файлів драйверів;
- видалення чи модифікація компонентів ОС;
- видалення дублікатів файлів операційної системи;
- форматування диска
Не бажано чіпати компоненти операційної системи без чіткого усвідомлення, що саме ти робиш і навіщо.
15. Резюме
Давно вже минули часи, коли в жорсткі диски розміром 1 Гб поміщали Windows, купу програм і безліч даних і при цьому примудрялися ще й працювати і грати в ігри. Об'єм пам'яті на жорстких дисках середньостатистичного користувача вже переступив позначку в кілька Террабайт, але проблеми залишаються ті самі. Що ж, штучний інтелект ще не скоро замінить досвід та здоровий глузд. Слідкуйте за вільним місцем - для комфортної роботи операційної системи його має бути хоча б не менше 1/3 від ємності диска, або не менше (а краще більше) кількох гігабайт. Заключним акордом даної роботи для досягнення кращого результату, необхідно провести.
Причини нестачі вільного місця на основному системному дискукомп'ютери можуть бути різними, деякі можна легко вирішити, з іншими доведеться повозиться, а деякі вимагають втручання професіонала. Головне не зневірятися, тому що майже 90% випадків проблему нестачі місця на диску Ви можете вирішити самі.
Так ось, почнемо по порядку. Перше, що Вам потрібно зробити для звільнення диска «С», це розібратися зі встановленими програмами та іграми, якими Ви рідко або зовсім не користуєтеся, а таких у Вас може бути достатньо. Для цього нам допоможе безкоштовна програма CCleaner. Програма проста у використанні, легко встановлюється та не потребує налаштування для ефективної роботи.

На першому малюнку бачимо головне вікно програми, у якому, натиснувши кнопку «Аналіз», зможемо визначити, що ми зайве на комп'ютері. Після закінчення аналізу натисніть кнопку «Очистити» і програма миттю видалить «сміття» з комп'ютера, при цьому покаже, скільки місця звільнилося і де.
Тепер можна видалити непотрібні програми. Для цього переходимо до пункту «Сервіс», вибираємо непотрібну програму, тиснемо на «Деінсталяцію» та погоджуємось на повне видалення (рисунок 2).

Але це ще не все. Програма могла залишити після себе записи в реєстрі операційної системи і щоб Windows через них не спотикалася під час роботи, їх також потрібно видалити! Робиться це так, переходимо до пункту «Реєстр», натискаємо на «Пошук проблем», після «Виправити» (рисунок 3). Програма запитує, чи потрібно зберегти резервну копію змін, про всяк випадок погоджуємося.

Може вийде наступне - ця проста і безкоштовна програма вміє непогано і безпечно очистити Ваш комп'ютер від «сміття», що накопичилося. Траплялися випадки, що в деяких користувачів звільнялося до 40 гігабайт місця на диску, таке може бути, якщо комп'ютер довго не очищали.
Все ніби добре, але програма CCleaner автоматично очищає та лікує комп'ютер тільки від програм та їх слідів у системи, а ось дані користувача, наприклад: відео, музику, документи, доведеться видаляти вручну. При цьому не завжди вдається знайти всі зайві пожирачі місця на диску, особливо якщо Ви користуєтеся програмами обробки відео та фото. Справа в тому, що такі програми люблять залишати тимчасові дані на жорсткому диску.
У пошуках таких файлів, Ви можете втратити багато часу. Деякі користувачі, щоб не мучитися зі звільненням місця на диску, просто встановлюють Windows.
Щоб вирішити проблему з пошуком непотрібних нам допоможе цікава програма WinDirStat. Вона як і перша, безкоштовна та проста у використанні. Але вимагає більшої уваги, тому що вона просто показує всі файли на диску, а Ви самі вже вирішуєте, що видаляти.

Подивимося докладніше з прикладу малюнка 4. У віконці вибору диска вибираємо системний диск «З», додаток протягом деякого часу проведе аналіз стану пам'яті на вибраному диску і дасть результат, з яким ми продовжимо роботу.
Так, на малюнку 5 програма вже провела аналіз та видала нам результат. Тепер, по-перше, перевіряємо папку "Файли", там можуть бути тимчасові файли, які залишили після себе деякі програми, Ви можете їх спокійно видалити.

Далі необхідно звернути увагу до правої частини вікна. Там файли відсортовані за кольорами. Рекомендується не видаляти нічого крім відео та аудіо файлів, повірте, місця і так звільниться багато.
Далі перевіряємо, чи немає зайвого в папці «Users», туди також може бути скопійоване відео з редактора або завантажене з інтернету. Не забуваємо про папку завантаження, в неї часто такого можуть накачати з інтернету, а потім забути. Ось наприклад, фільм, вагою гігабайт у двадцять.
Давайте розглянемо, що робити, якщо диск переповнений. Відразу зазначимо, що переповнення диска може мати різні причини.
Основні причини переповненнядиска С можна розділити на кілька категорій. Найбільш популярним явищем, за статистикою, вважається збереження файлів, що скачуються з інтернету, на робочому столі комп'ютера, а це, по суті, одна з папок диска С. Також користувач, часто, встановлює всі ігри та програми за замовчуванням в каталоги на диску С, що наводить для його швидкого переповнення.
Можливий інший варіант – це тимчасові файли, Число яких зростає в процесі роботи встановлених на комп'ютер програм. Вони засмічують дисковий простір, тим самим забираючи у користувача дорогоцінні мегабайти.
Також можливі випадки, коли після видалення тієї чи іншої програми або навіть гри, на диску С залишаються деякі фрагменти від даної програми. Видалити такі файли можна вручну або за допомогою спеціальних програм.
Тепер, безпосередньо, до вирішення питання: « Диск З переповнений, що робити?».
ПЕРШИЙ СПОСІБ
По-перше, необхідно почистити диск від непотрібних і тимчасових файлів. У цьому Вам допоможе проста та безкоштовна програма CCleaner(розмір 3,5 Мб), завантажити яку можна на сайті
Встановіть цю програму та запустіть її.
Програма CCleaner є ідеальнимдля початківців, оскільки має зручний і зрозумілий інтерфейс, а також має спеціальні захисні функції, які не дозволять Вам «нашкодити» системі.
У лівій частині головного вікна програми CCleaner виберіть розділ « Очищення» та перейдіть на вкладку « Windows». Встановіть галочки навпроти тих пунктів, які Ви бажаєте видалити (відзначити можна всі пункти).
Тепер перейдіть на вкладку « Програми» та позначте програми, якими не користуєтеся і хочете видалити. Якщо бажаєте видалити всі тимчасові файлизі встановлених на комп'ютер браузерів, позначте це відповідними галочками.
Після того, як Ви виділіте всі дані, які потрібно видалити, натисніть кнопку « Аналіз». Програма CCleaner проведе докладний аналізфайлів, що видаляються (може зайняти деякий час) і покаже Вам розмір дискового простору, який буде звільнено після видалення вибраних файлів.
Такі дії необхідно проводити раз в місяць, а не чекати напису, що диск переповнений.
ДРУГИЙ СПОСІБ
Ще один спосібочищення диска С полягає у використанні вбудованої в Windows спеціальної програми. Щоб її запустити, натисніть правою кнопкою миші на диску С та виберіть « Властивості».
Тут натисніть кнопку « Очистка диска», а після аналізу інформації поставте відповідні галочки та натисніть кнопку « ОК» для запуску процесу очищення.
Загальні побажання:
1. Не зберігайте файли з Інтернету або флешки на диску C.
2. Налаштуйте менеджер завантажень і торент клієнт на збереження файлів у каталозі, який знаходиться на іншому диску (не С).
3. Ігри можна встановлювати не на диск С, у 99% випадків це не впливає на ігровий процес.
4. Періодично очищайте диск від «сміття» за допомогою спеціальних програм.
Неважливо, які ємнісні ресурси має жорсткий диск, встановлений на вашому комп'ютері. Рано чи пізно настане час, коли вільний простір на вінчестері наблизиться до критичного мінімуму. І якщо ви читаєте цю статтю, цілком логічно припустити, що ви зіткнулися з певним лихом, яке можна ємно охарактеризувати одним коротким питанням: «Диск С заповнений: що робити?». Ймовірно, до всього вас стали долати різні системні повідомлення, що з деяких пір спливають на екрані вашого монітора з передбачуваною періодичністю. Нарешті, комп'ютер неабияк підгальмовує, а від колишньої продуктивності залишилися лише спогади. Що ж, настав час діяти! Рішучість, пов'язана з увагою, а також ефективні методи, описані в статті, допоможуть вам з властивою досвідченим користувачам легко впоратися з цифровими проблемами, що навалилися.
Коли диск "С" повністю заповнений, потрібно очистити його від "цифрового сміття"
Справа в тому, що в процесі своєї роботи завжди зберігає деякі в спеціально відведених областях дискового простору, де можуть накопичуватися досить великі обсяги даних. Як ви розумієте, такі папки потрібно періодично чистити.
Примітка: тут і далі всі описи та сценарій дій розраховані на використання в операційному середовищі Windows 7. Однак, враховуючи універсальність представлених методів, буквально весь матеріал цієї статті застосовується і до інших ОС Microsoft.
Приступаємо до реалізації задуманого

Проте порушена проблема "Заповнений вимагає подальшого розгляду.
Куди йдуть гігабайти: контрольні точки відновлення системи
Ніхто не заперечує, що реалізована у Windows функція «відкат системи до стабільного стану» — це справді корисний операційний інструмент. Проте все має бути в міру. Разом з тим, задіяні за умовчанням налаштування передбачають безперервний процес збереження системних копій. Після чергових оновлень ОС, критичних змін у реєстрі, а також згідно з встановленим розкладом, спеціальна Windows служба з педантичною точністю відправляє контрольний «зліпок» операційного середовища до резервного сховища. Якщо врахувати той факт, що більшість таких копій ніколи не буде задіяна, можна зробити висновок, що дисковий простір, внаслідок надмірного перестрахування, просто нераціонально витрачається, що і призводить до того, що користувач починає замислюватися над вирішенням питання: "Диск С заповнений : що робити?".

- Увійдіть до панелі керування.
- Активуйте розділ "Система".
- Перейдіть за посиланням, розташованим у лівій частині службового вікна «Захист…».
- Перейдіть до системного диска та натисніть кнопку «Налаштувати».
- Після того, як ви натисніть клавішу «Видалити», з жорсткого диска будуть стерті всі контрольні точки відновлення.
Увага: не рекомендується проводити цю дію тим, хто часто вдається до функціоналу відкату. Але ніщо не заважає скоротити резервовані обсяги до 3-6% від загальних ємнісних показників системного розділу. У такому разі залишаться копії контрольних точок, збережених останніми.
Поклади віртуальної пам'яті: чи виправданий розмір файлу підкачки?
Отже, тепер ви знаєте, що необхідно зробити насамперед, коли у провіднику графічний датчик зайнятого простору показує, що диск заповнений. Однак, щоб досягти максимально можливого вивільнення системного простору, слід вдатися ще до одного способу - перенести директорію файлу підкачки в інше місце, або зменшити розмір області вінчестера, що резервується.

- Відкрийте меню Панель керування.
- Перейдіть до розділу «Система».
- У лівій частині робочого вікна активуйте пункт «Додаткові…».
- У блоці «Швидкодія» натисніть кнопку «Параметри».
- Перейдіть на вкладку «Додатково».
- Натисніть клавішу «Змінити».
- Виділіть системний диск та зніміть галочку з чек-боксу «Автоматично вибирати…».
- Активуйте опцію "Вказати розмір".
- Виходячи з фактичного обсягу фізичної пам'яті, вкажіть значення, що дорівнює ємнісним параметрам ОЗУ.
- Підтвердьте зміну кнопкою «Задати» та перезавантажте комп'ютер.
При перенесенні на інший розділ жорсткого диска спочатку необхідно активувати опцію "Без файлу підкачування". Потім потрібно вибрати нову директорію та повторити вищеописаний процес. Що ж, настав час перейти до наступного етапу вирішення проблеми «Диск С заповнений». Що робити далі?
Очищення системного журналу і не лише: програмні «помічники»
При установці різного софту, а також у процесі його використання, Windows ОС постійно зберігає параметри та налаштування внесених змін, у зв'язку з чим обсяги даних реєстру зростають. Однак, не всі записи в системному журналі можна вважати необхідними. Так, у разі виконання процесу видалення будь-якої програми, деяка (а часто значення виявляється у суттєвих мегабайтах) системна інформація про деінстальований об'єкт продовжує займати таке необхідне користувачеві місце, так би мовити, дарма. На жаль, якщо потрібно виправити таку несприятливу ситуацію, як «заповнений диск С», Windows 7 (як і будь-яка інша майкрософтовская версія ОС) безсилий, тому що не має стандартного програмного засобу Тому необхідно заручитися підтримкою спеціалізованої програми.
CCleaner – безкоштовно, але ефективно

- Завантажте та встановіть цей додаток на свій ПК.
- Відкрийте цікавий для нас розділ «Реєстр».
- Натисніть кнопку «Пошук проблем».
- Після короткого сканування активуйте клавішу "Виправити".
Вас можна привітати - практична відповідь на запитання про те, чи диск заповнений: що робити, отримано. Проте не зовсім у повному обсязі. Тому, шановні читачі, слідуємо далі.
Приховані загрози: що заповнює дисковий простір
Сам собою процес виявлення нового шкідливого коду для досвідченого IT фахівця — це неймовірно трудомістке завдання. Пересічному ж користувачеві залишається одне - губитися в здогадах, що за вірус заповнює диск С? Погодьтеся, дещо скрутна ситуація? Тим не менш, проблему можна вирішити за допомогою однієї або декількох спеціальних антивірусних утиліт, здатних виявити і знищити такого роду цифрову заразу.

Що ж, відкрийте ваш браузер і скачайте ці програми: AVZ, Dr.Web CureIt!, HitmanPro, Malwarebytes Anti-Malware (MBAM) та Kaspersky Virus Removal Tool 2015. Всі вони по-своєму хороші, і кожна з них має свої недоліки. , що зрозуміло. Адже, як відомо, у світі немає нічого ідеального. Тому для досягнення максимального ефекту досконалого очищення та для того, щоб отримати дієвий результат, скористайтесь двома-трьома утилітами послідовно. До речі, всі вищезгадані антивірусні засоби забезпечені інтелектуально зрозумілим інтерфейсом, і навіть якщо ви новачок в комп'ютерній області, зможете впоратися з налагодженням та запуском функцію, що сканує. Пам'ятайте, що недійсні припущення типу: "Чому заповнено диск С?" - Марна трата часу. Спробуйте, намагайтеся, і у вас все вийде!
На закінчення

Отже, тепер ви знаєте, де шукати зниклі гігабайти дискового простору. Проте не варто зловживати деякими описаними способами очищення. Особливо коли справа стосується файлу підкачки або інтенсивно використовуваного сервісу з виправлення реєстру. Тільки розумний підхід та виправдані дії під час виконання процесу оптимізації можуть гарантувати вам стабільність у роботі вашої ОС. Тепер ви володієте необхідними знаннями і чітко уявляєте, як реагувати на скрутну ситуацію, якщо заповнений диск С. Як очистити його від «цифрового сміття», що накопичилося, і яким чином нейтралізувати вірусну загрозу, вам уже має бути зрозуміло. Однак не зупиняйтесь на досягнутому. Вдосконалюйте свої знання та розширюйте комп'ютерний кругозір. Усього вам доброго, використовуйте жорсткий диск ефективно!
Дуже часто користувачам операційної системи (ОС) Windows 7 доводиться стикатися з проблемою, як переповнений локальний диск З.
І, як відомо, це призводить не тільки до більш тривалої обробки даних та збоїв у системі, але й до її повної деактивації. Отже, чому це відбувається, і як звільнити локальний диск?
Основні причини переповнення системного локального диска
Локальний диск, він же системний локальний диск, є місцем для зберігання даних всієї ОС, а також для розташування і прив'язки з системою файлів програм різного функціоналу.
З цього випливає, що при встановленні на комп'ютер Windows нам потрібен відносно незначний обсяг пам'яті для тому С. Всього близько 100 Гб пам'яті для нього буде цілком достатньо, адже ОС разом з повним пакетом необхідних програм зазвичай займає не більше 50 Гб.
Таке значення залишиться вірним у тому випадку, якщо користувач за своєю неуважністю не стане захаращувати диск.
Справа в тому, що будь-яка гра - це теж програма, призначення та функції якої сильно відрізняються від роботи службових та системних програм операційної системи. Однак, при встановленні гри, як і будь-якої програми, менеджером установки завжди вказується шлях для подальшого розпакування файлів. За промовчанням у всіх програмах у цьому випадку вказано шлях на локальний диск.


Тому, встановлюючи чергову гру, користувачам суворо рекомендується змінювати шлях розпакування файлів на будь-який локальний диск, окрім диска з літером "С".


Що стосується файлів, що завантажуються з мережі інтернет, для цього передбачається системою шлях до папки «Завантаження», що знаходиться також на системному диску, а саме: С:\Користувачі\Ім'я комп'ютера\Завантаження




То що відбувається з даними у цій папці, якщо їх систематично не видаляти? Відповідь очевидна: вага папки збільшується з часом, відбираючи все більше вільного місця на локальному диску С.
Для того щоб позбавити себе постійного стеження за обсягом пам'яті в папці «Завантаження», просто перенаправимо потік інформації з мережі на інший локальний диск, благо ця функція присутня в налаштуваннях будь-якого з браузерів.
Заздалегідь створимо нову папку на іншому локальному диску, яка стане новим осередком для завантажень з інтернету і дамо їй якесь ім'я, в даному випадку це "Inet Failes":

Потім у браузері вказуємо шлях на цю папку (на прикладі Яндекс-браузера):


Наступна причина полягає у заповненні робочого столу всілякими ярликами та папками. Безперечно, переміщення часто використовуваних файлів безпосередньо на робочий стіл - це з одного боку зручно та економить час, а з іншого - знову ж таки, займає певний обсяг вільної пам'яті диска С.
Папка «Робочий стіл» має адресу: З: Користувачі Ім'я комп'ютера Робочий стіл. Тут можна спостерігати всі ярлики, що є в даний момент на робочому столі у вигляді списку.
Як почистити локальний диск?
Часто користувачі цікавляться: «Чому локальний диск заповнюється сам собою». Нижче ми розглянемо основні причини його «автозаповнення»
Вимкнення автоматичного оновлення Windows
Значний обсяг пам'яті кровожерно «з'їдає» будь-яке оновлення Windows.
Якщо відпустити цей процес на самоплив, то виявимо, що в результаті кількох таких оновлень від об'єму диска практично нічого не залишається. А якщо ми збільшимо розмір тома при установці ОС наскільки це можливо, все одно врешті-решт настане момент переповнення диска, але трохи пізніше.
Щоб не допустити цього, слід вимкнути автоматичне оновлення Windows.

Робимо це в такому алгоритмі: меню Пуск – Панель управління – Система та безпека – Увімкнення або відключення автоматичного оновлення.


У вікні виставляємо параметр «Не перевіряти наявність оновлень (не рекомендується)». Галочки, якщо є в пунктах нижче, прибираємо і натискаємо кнопку «Ok».

Вимкнення глибокого сну
Відносно чималий обсяг пам'яті можна звільнити відключенням глибокого сну. Гібернація - один із сплячих режимів, які дозволяють зберігати дані перед вимкненням комп'ютера, при цьому не закриваючи відкриті до цієї програми.
Чи часто ми користуємось цим режимом? Ні? Тоді щоб звільнити місце на локальному диску з відключимо глибокого сну, придбавши тим самим значну частину вільної пам'яті диска.
Для цього в меню Пуск у рядку пошуку вводимо команду -cmd;

файл відкриваємо через праву кнопку із запуском від імені адміністратора;

у вікні вводимо: powercfg hibernate off ;

натискаємо на клавіатурі кнопку «Enter» та закриваємо вікно.

Після виконаних маніпуляцій, звернемо увагу на показник об'єму пам'яті диска С. Виявивши, що вільного місця значно побільшало, переходимо до наступного пункту.
Про кошик та папку «Temp»
Кошик. Після видалення файлів можна також легко відновити. Це говорить про те, що кожен видалений файл потрапляючи в кошик запозичує з його об'єму (а значить безпосередньо і з резерву пам'яті системного диска) на момент зберігання рівно стільки Гб, скільки важить сам. Тому рекомендується не забувати періодично очищати кошик від непотрібних файлів. Необхідний розмір якої можна вказати через властивості: замінюємо параметр на потрібний і натискаємо Ok.


Наступний спосіб - видалення тимчасових файлів з папки Temp, що знаходиться за адресою: локальний диск C:\Windows\Temp. Тут ми вільно і безстрашно видаляємо всі файли, якщо такі мають місце.

Вимкнення системи відновлення Windows
Завершуючи цю статтю, слід зазначити таке середовище, як відновлення Windows . Цей потужний засіб використовується у разі реанімації системи при незапланованому її збої. Досить корисна системна утиліта, в той же час, вона займає великий обсяг пам'яті системного диска.
Однак, якщо нам потрібно буде продовжити очищення диска С, можна легко вимкнути відновлення системи. Щоб це зробити заходимо в меню Пуск - Комп'ютер.

На білому тлі вікна клацаємо правою кнопкою миші – Властивості – Захист системи (зліва вгорі).


Натискаємо на «Локальний диск (С:) (Система)» та нижче натискаємо на кнопку «Налаштувати».

Переставляємо маркер на "Вимкнути захист системи" і нижче навпроти "видалення всіх точок відновлення" натискаємо на кнопку "Видалити".



Всі вищеописані дії можна застосовувати як у комплексі, так і окремо, на розсуд користувача. При необхідності всі налаштування можна повернути у зворотному порядку. При підключенні глибокого сну в командному рядку вводять: powercfg hibernate on.
У багатьох з'являється така проблема, коли місце на жорсткому диску заповнене і при цьому ніякі програми не встановлюються і не зрозуміло, куди подівся вільний простір диска. Справа в тому, що система та утиліти можуть зберігати свої тимчасові файли та інше сміття, які не потрібні для роботи.
Стандартні папки
Стандартні папки у Windows, наприклад, Мої документи, Бібліотеки, Завантаження та подібні до них за замовчуванням знаходяться завжди на системному диску і через них пам'ять може бути заповнена. Деякі програми можуть непомітно зберігати свої файли саме у цих папках. Наприклад, ігри часто зберігають сейви у папці Мої документи. І такого сміття може бути дуже багато. У цьому випадку можна очистити папки від непотрібних даних.
 Якщо жорсткий диск розбитий на кілька, то потрібно у властивостях таких папок змінити їхнє місце розташування та перенести на інший диск. Для цього натисніть правою кнопкою миші на папку, виберіть властивості і перейдіть на вкладку «Розташування» , натисніть «Перемістити» . Далі вибираємо місце, куди потрібно перемістити папку і натискаємо «Ок» .
Якщо жорсткий диск розбитий на кілька, то потрібно у властивостях таких папок змінити їхнє місце розташування та перенести на інший диск. Для цього натисніть правою кнопкою миші на папку, виберіть властивості і перейдіть на вкладку «Розташування» , натисніть «Перемістити» . Далі вибираємо місце, куди потрібно перемістити папку і натискаємо «Ок» .
Тимчасова папка Windows (вона ж temp)
У каталозі temp зберігаються тимчасові файли виндовс, щоб звільнити пам'ять комп'ютера можна видалити. Спочатку потрібно відкрити "Виконати" за допомогою команди Win + R. У рядку пишемо %temp% . Відкривається потрібне вікно. Перш ніж очистити тимчасові файли Windows, краще завершити роботу всіх програм, щоб якісь із них можуть використовувати тимчасове сховище.
 Крім того, можна скористатися спеціальними програмами, які ефективно чистять систему від всякого сміття і звільняють місце. Найпопулярнішою з них є CCleaner.
Крім того, можна скористатися спеціальними програмами, які ефективно чистять систему від всякого сміття і звільняють місце. Найпопулярнішою з них є CCleaner.
Pagefile.sys - це , що використовується Windows для тимчасового зберігання, коли не вистачає оперативної пам'яті і в результаті дані вивантажуються, заповнюючи фізична пам'ять диска. Якщо ви впевнені, що оперативної пам'яті вистачає для нормального використання комп'ютера (краще, щоб вона була більше 6ГБ), можна вимкнути використання pagefile.sys.
Для цього натискаємо ПКМ на Мій комп'ютер і клацаємо на «Властивості», далі відкриваємо додаткові параметри системи, після натискаємо на «Швидкодія», потім «Параметри» та на вкладку «Додатково». У ній відкриваємо «Віртуальна пам'ять»та «Змінити» .
Якщо після цих дій почало з'являтися повідомлення про брак віртуальної пам'яті, краще включити файл назад.
 Hiberfil.sys використовується Windows для резервування місця для сплячого режиму, і воно так само, як і в попередньому випадку дорівнює кількості оперативної пам'яті. Він необхідний для швидкого вимикання комп'ютера та швидкого виведення зі сплячого режиму.
Hiberfil.sys використовується Windows для резервування місця для сплячого режиму, і воно так само, як і в попередньому випадку дорівнює кількості оперативної пам'яті. Він необхідний для швидкого вимикання комп'ютера та швидкого виведення зі сплячого режиму.
Щоб вимкнути hiberfil.sys у Windows 7, потрібно в рядку пошуку набрати cmd і запустити командний рядок від імені Адміністратора. Далі ввести наступну команду: powercfg hibernate off, щоб включити його назад пишемо powercfg hibernate on.
Кеш браузерів
У кожного браузера є папка, де він зберігає свої кеш-файли. Вони використовуються для прискорення завантаження сторінки. Браузер один раз зберігає елементи сторінки, а потім не завантажує їх із пам'яті комп'ютера. З кожним відвіданим сайтом кеш розростається і може займати чимало місця, плюс він гальмує роботу самого браузера та створює неполадки в роботі.
У всіх браузерах очищення кеша знаходиться в налаштуваннях. Також це можна зробити за допомогою програми CCleaner.
Контрольні точки відновлення
Контрольні точки відновлення операційної системи використовуються, якщо в Windows відбувається збій, неправильне оновлення, несправність драйвера, віруси та інші серйозні причини, які неможливо виправити. У таких випадках можна повернути систему в останній вдалий та працездатний стан. Точка відновлення і збереження таких параметрів.
Звичайно, для зберігання цих параметрів необхідне додаткове місце.
Звичайно, можна повністю відключити збереження працездатних параметрів, але робити це не рекомендується.
Для звільнення пам'яті можна очистити старі точки відновлення Windows.
Для цього відкриваємо папку "Мій комп'ютер" та натискаємо ПКМ на локальний диск. Клацаємо на «Властивості» у списку, далі послідовно натискаємо на « », «Додатково», "Відновлення системи", "Очистити" . Видалятимуться всі збережені точки, крім останньої.
Залишкові файли
Крім тимчасової папки багато програм залишають по собі безліч файлів і причому файли можуть відноситися не тільки до існуючого ПЗ, але і до сміття від тих програм, які були давно видалені з комп'ютера.
CCleaner та подібні утиліти вирішують проблему очищення непотрібних файлів. Так як подібних непотрібних файлів безліч, і вони можуть зберігатися в декількох місцях, та й простому користувачу не завжди зрозуміло, чи потрібен файл чи ні. Тому для очищення використовують різноманітне програмне забезпечення.
Що ще можна зробити
Якщо в Windows два системні диски, то при установці програм, особливо сучасних ігор, які можуть займати величезну кількість пам'яті, вказуйте на другий диск. За замовчуванням все встановлюється на системний диск і часто виходить так, що диск переповнений, а D стоїть порожній.
Перевірте список встановлених програм і видаліть непотрібні або не використовувані.
Можливо так, що ви і не пам'ятаєте, що є на вашому комп'ютері – це звільнить величезну кількість пам'яті. Потрібно проводити такі чистки і видаляти всіляке сміття за допомогою того ж CCleaner або подібного ПЗ і краще робити це регулярно, не чекаючи поки пам'ять стане забита до відмови.
IPad